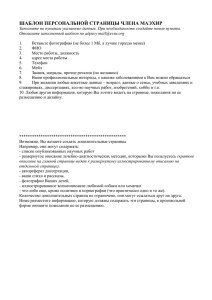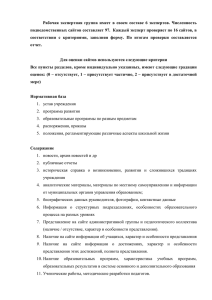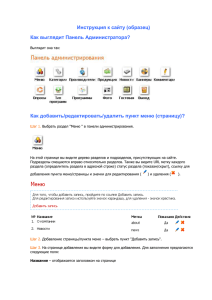Введение - Webis Group
реклама

Документ: описание возможностей системы управления сайтом Abante™ Автор: Webis Group © Webis Group, 2005-2016 www.webisgroup.ru +7 (495) 765-45-71 contact@webisgroup.ru Содержание ВВЕДЕНИЕ ................................................................................................................................................................. 2 ТРЕБОВАНИЯ К СИСТЕМЕ ................................................................................................................................. 2 ABANTE – СИСТЕМА УПРАВЛЕНИЯ САЙТОМ ............................................................................................. 3 ОБЩИЕ ОПЕРАЦИИ .................................................................................................................................................... 3 Вход в систему ................................................................................................................................................... 4 Знакомство с системой .................................................................................................................................... 4 Выход из системы.............................................................................................................................................. 6 ФУНКЦИИ СИСТЕМЫ ABANTE .................................................................................................................................. 7 Управление страницами .................................................................................................................................... 7 Публикация новостей ........................................................................................................................................ 9 Управление коллекцией файлов ....................................................................................................................... 11 Управление баннерами..................................................................................................................................... 12 Управление каталогом .................................................................................................................................... 13 Система заказов .............................................................................................................................................. 17 Управление пользователями ........................................................................................................................... 19 Внутритекстовые элементы ......................................................................................................................... 21 Примечание: особенности визуального редактора ...................................................................................... 24 Введение Благодарим Вас за выбор интернет-решения от компании Webis Group! Наши проекты изначально нацелены на оптимальную отдачу для Вашего бизнеса при минимизации затрат на эксплуатацию и поддержку. Данный документ описывает основные возможности по управлению Вашим интернетпредставительством c помощью системы управления сайтом Abante. Обращаем Ваше внимание, что набор функций, представленный в данном руководстве, может частично отличаться от набора, реализованного на Вашем сайте. Webis Group оставляет за собой право изменять функциональность системы управления сайтом таким образом, что результаты обновления могут отличаться от представленных здесь. Все изменения предварительно согласовываются с Клиентом. Требования к системе Система управления сайтом Abante разработана таким образом, чтобы обеспечивать устойчивую работу сайта на хостинг-площадке любого размера, от бюджетного хостинга до выделенного сервера. Ниже приведены минимальные системные требования к серверному обеспечению сайта: Операционная система: Unix-совместимая (Linux, FreeBSD и др.) или семейство Windows NT (Windows NT 4.0, Windows 2000, Windows XP, Windows 2003 Server и т.д.) Сервер баз данных (СУБД): MySQL, MS SQL или Oracle Установленный PHP 4.0 или выше. Дисковое пространство: от 30 МБ Для администрирования сайта используется любая из современных программобозревателей (браузеров): Microsoft Internet Explorer, Mozilla Firefox, Opera, Safari, Google Chrome и др. © Webis Group 2005-2016 2 Abante – система управления сайтом Система управления сайтом предназначена для автоматизированной публикации информации на Вашем сайте, а также для работы с дополнительными возможностями сайта. Её основными преимуществами являются: Мощные и простые в применении возможности управления содержимым и структурой сайта; Автоматическая публикация новостей и пресс-релизов; Визуальное редактирование содержимого страниц; Автоматизированное и простое управление ссылками, изображениями и таблицами на сайте; Импорт данных из приложений Microsoft Office (Word, Excel и пр.); Управление доступом к системе для зарегистрированных пользователей. Кроме вышеперечисленного, архитектура модуля управления позволяет неограниченно расширять его возможности в зависимости от потребностей Вашего интернет-проекта. Такие дополнительные возможности могут включать в себя: Управление структурированным каталогом продукции или услуг; Обработка запросов от пользователей сайта; Поддержка интернет-магазина; Организация почтовой рассылки для подписчиков Вашего сайта; Управление реестром клиентов или компаний-партнёров; Поддержка распределённой сети дилеров или представительств; а также многие другие возможности – для определения наиболее подходящего для Вас набора функций или изменения/дополнения существующих возможностей просим Вас связаться с нашими менеджерами. © Webis Group 2005-2016 3 Общие операции Весь процесс работы с системой Abante можно условно разделить на три основных этапа: 1. вход в систему 2. работа с системой 3. выход из системы Вход в систему Для того, чтобы начать пользоваться Abante, необходимо ввести имя пользователя (логиин) пароль для доступа. Логин и пароль администратора системы предоставляются Вам сразу же при начале тестовой эксплуатации сайта. Как правило, модуль управления устанавливается в каталоге /admin Вашего сайта, например www.имя_сайта.ru/admin. Рис.1 Вход в систему Abante Знакомство с системой После ввода пароля перед Вами появляется рабочее пространство системы: © Webis Group 2005-2016 4 Название текущего раздела Меню функций Рабочая область Рис.2. Схема рабочего пространства Abante Меню функций содержит все доступные функции панели управления и информацию о версии программного продукта. Также в меню есть кнопка «Задать вопрос», позволяющая быстро отослать разработчику вопросы и комментарии. Базовыми разделами интерфейса администратора являются: 1. Страницы – позволяет управлять содержимым страниц на сайте. Если Ваш сайт поддерживает управление и структурой страниц, эта функция также осуществляется здесь. 2. Управление файлами – позволяет поддерживать иерархическую коллекцию изображений, которые Вы сможете вставлять на страницы сайта и в новости. 3. Новости – поддерживает автоматически обновляемый архив новостей с сортировкой по дате записи. Рабочая область является основной частью страницы – здесь выводится рабочая информация при манипулировании функциями. Ввод информации также происходит в рабочей области. В самом верху рабочей области выводится название текущего раздела, ниже – информация о подразделе или о выполняемой операции. Оформление интерфейса пользователя едино для всех функций системы – таким образом модуль управления становится ещё удобнее в работе. Информация в Abante организуется двумя способами: иерархическим (содержимое страниц сайта, база фотографий и т.д.) и одноранговым (публикация новостей). © Webis Group 2005-2016 5 Текущее положение в иерархии Ссылки на вложенные разделы Изменение выбранной записи Рис.3. Иерархическое представление информации (страницы сайта) Одноранговая структура отличается от иерархической отсутствием строки навигации с ссылками на разделы верхних уровней, а также отсутствием ссылок на нижние уровни в списке. Рис.4. Одноранговое представление информации (новости) Выход из системы Выход из системы происходит либо при нажатии на ссылку «Выход» в функциональном меню, либо автоматически через 30 минут неактивности. Функция выхода нужна для того, чтобы исключить возможность несанкционированного использования панели управления с Вашего рабочего места. © Webis Group 2005-2016 6 Функции системы Abante Управление страницами Страницы сайта в панели управления оформляются в иерархическую структуру, соответствующую их положению на сайте. Все изменения, которые Вы делаете в разделе «Страницы» (добавление, удаление, перемещение страниц из раздела в раздел) будут моментально отражаться на сайте. Как правило, страница самого верхнего уровня называется «Главная страница», а все остальные страницы сайта находятся ниже по иерархии. Главная страница соответствует начальной странице Вашего сайта; в строке навигации по иерархии уровень главной страницы называется «начало». Рис.5. Управление страницами Добавление, изменение и удаление страниц происходит путём нажатия на соответствующие кнопки. Стрелки справа позволяют Вам произвольно менять порядок страниц, в котором они появляются в меню сайта. Страницы добавления и изменения выглядят практически одинаково: © Webis Group 2005-2016 7 Рис.6. Добавление страницы На закладке «Главное» расположены основные параметры страницы: Имя страницы – её заголовок, тот текст, что будет отображаться в меню и в заголовке окна обозревателя. Обязательно к заполнению. Директория – путь к странице на сайте. Эта особенность Abante позволяет Вам задавать легко читаемый путь к странице. Таким образом, вместо труднозапоминаемых кодов страниц, как в большинстве других систем управления сайтами (наподобие www.ваш-сайт.ru/?id=3346223) в Вашем распоряжении имеется инструмент для выстраивания чётких путей к страницам (например, www.ваш-сайт.ru/contact для страницы «контакты», или www.вашсайт.ru/contact/ask для подраздела «запрос информации» раздела «контакты»). Эта возможность очень полезна, если Вы планируете ссылаться не только на главную страницу Вашего сайта, но и на какие-либо подразделы. Обратите внимание, что Вы можете как задавать, так и не задавать название директории. Если название не указано, путь к странице будет иметь такой же вид, как в первом примере. Внимание! При редактировании страницы Вы сможете только переименовывать директорию, но не сможете лишать страницу имени директории, если оно было указано при создании, или наоборот – задавать имя директории, если при создании страницы оно не было указано. Это ограничение существует для сохранения целостности структуры директорий на сайте. © Webis Group 2005-2016 8 Текст страницы - поле для ввода основного содержимого страницы. Содержит текст, который будет отображаться на сайте, вместе с присутствующими фотографиями, ссылками и таблицами. Поле ввода текста обладает «визуальностью» (WYSIWYG – What You See Is What You Get, что видим – то и получаем) и позволяет визуально управлять содержимым страницы: строить таблицы, вставлять ссылки и изображения, форматировать текст и т.д. Фактически, информация, представляемая в этом поле, выглядит именно так, как она будет выглядеть на сайте. В редакторе присутствуют различные группы управляющих элементов, позволяющие гибко управлять содержимым страницы: Инструменты для форматирования текста, Добавление и редактирование ссылок, изображений, фотогалерей и внешнего кода. Эти возможности будут подробно описаны ниже. Доступ к HTML-коду страницы для тонкой настройки внешнего вида. Также в редакторе будут появляться контекстно-зависимые кнопки при работе с фотогалереями, изображениями и ссылками. На закладке «Дополнительно» размещены расширенные параметры настройки страницы: Альтернативная ссылка на страницу (URL) – инструктирует сайт, чтобы при заходе на эту страницу или при клике на соответствующий пункт в меню происходило перенаправление браузера на другой адрес. Эта функция может быть полезной для организации «быстрых ссылок» в меню на важные страницы, находящиеся глубоко в информационной структуре. Показывать страницу в меню – параметр управляет включением страницы в навигационное меню сайта. При снятии параметра ссылка на страницу будет видна только в карте сайта, но не в навигационном меню. Включить страницу в сайт – параметр управляет доступностью страницы (и всех подстраниц) на сайте. Если он снят – ссылки на эту страницу не появятся ни в меню, ни в карте сайта. Эта возможность очень удобна при подготовке новых разделов на сайте и позволяет, например, моментально включить ранее недоступный раздел после заполнения его информацией. На закладке «SEO-параметры» присутствуют инструменты для тонкого управления заголовком страницы и META-тэгами. Удаление страницы происходит после нажатия на соответствующую кнопку на странице управления. Система спросит подтверждение на удаление, после чего страница будет удалена без возможности отмены действия. Если у удаляемой страницы были какие-то вложенные страницы, Вы увидите сообщение с предложением вначале удалить все подразделы. Публикация новостей Публикуемые новости автоматически выстраиваются в обратном хронологическом порядке (последняя по дате статья находится в начале списка). © Webis Group 2005-2016 9 Управление лентой новостей происходит во многом аналогично управлению страницами, за исключением того, что возможность иерархического построения статей здесь отсутствует. Рис.7. Добавление статьи в новости На закладке «Главное» расположены основные параметры добавляемой новости: Дата: определяет положение статьи в архиве новостей. При добавлении статьи по умолчанию выставляется на текущую дату. Заголовок: отображается в архиве и на странице статьи (при нажатии ссылки «подробнее» в архиве). Краткое описание: отображается только в архиве новостей Текст статьи: отображается только на странице статьи. На закладке «Фотография к новости» можно быстро добавлять к новости изображение, не пользуясь стандартным механизмом добавления фотоматериалов на страницы. Большое фото будет показано с выравниванием по правому краю (с обтеканием текстом) при просмотре полного текста новости, а маленькое – справа в списке новостей. Система Abante может автоматически обработать загружаемое изображение, уменьшив его до стандартных значений для большого фото, а также автоматически подготовить маленькое фото, также уменьшив его до требуемых размеров. Рекомендуемые размеры устанавливаются разработчиком сайта, но Вы можете изменять их при необходимости вводом новых значений в соответствующие поля (ширина и высота в пикселях). Если Вы © Webis Group 2005-2016 10 не хотите уменьшать изображение – снимите галочку «Уменьшить изображение до размеров», но будьте осмотрительны при использовании этой возможности, чтобы излишне крупные изображения не портили восприятие информации на сайте.. Вы также можете отдельно закачать маленькое изображение, не закачивая большое. Для этого у маленького изображения снимите галочку «Создавать автоматически из большого фото». Появится ещё одно поле для закачки файлов – приложите в него требуемый файл с изображением. Обратите внимание: Вы можете указать системе, чтобы изображение сжималось до нужных Вам размеров как по обоим измерениям (ширина и высота), так и по одному из них (к примеру, когда нужно подогнать изображения друг к другу только по ширине или только по высоте). При уменьшении с указанием обоих измерений изображение будет сжиматься пропорционально, после чего будет кадрировано (обрезано) для того, чтобы вписаться в заданные рамки. При уменьшении по одному из измерений (ширина или высота) значение второго параметра будет рассчитано автоматически, при этом кадрирования не произойдёт. Рекомендуется всегда пользоваться уменьшением с указанием только одного из параметров, прибегая ко второму способу только при крайней необходимости. Управление коллекцией файлов Коллекция файлов содержит все файлы – изображения, фотографии, документы, архивы, звуковые ролики, видеоклипы и любые другие файлы, которые используются на Вашем сайте. Коллекция представляет собой иерархическую структуру из разделов, с возможностью размещения файлов в каждом разделе. Такая организация позволяет сортировать файлы по тематике и повышает удобство работы с коллекцией. Разделы Файлы в текущем разделе © Webis Group 2005-2016 11 Рис.8. Управление коллекцией изображений Добавление файла заключается в указании его названия и описания (если нужно), а также двух файлов: «файл 1» для отображения внутри страницы сайта (например, картинка небольшого размера) и «файл 2» для открытия в новом окне (например, документы или изображения большого размера). Как и при добавлении изображений в новости, система управления сайтом может самостоятельно подгонять размеры загружаемых изображений под указанные рамки и автоматически создавать уменьшенную копию большого изображения для отображения внутри страницы. В этом случае Вам не нужно закачивать два файла – только большое изображение в «файл 2». «Файл 1» будет создан автоматически. Эта возможность включена по умолчанию. Обратите внимание: при подгонке размеров изображения система вписывает уменьшенное изображение точно в указанные рамки без искажения пропорций. Это значит, что некоторые изображения могут быть обрезаны по вертикали или по горизонтали. Чтобы избежать этого, нужно указать только один размер для подгонки (ширину или высоту), а второй размер – стереть. Если «файл 1» не задан, в теле страницы будет размещена текстовая ссылка, при нажатии на которую откроется «файл 2». Вы также можете указывать какой-либо адрес, на который будет переходить обозреватель при нажатии на картинку на странице Вашего сайта. Для этого нажмите «Выбрать» в поле «Ссылка с картинки». Механизм выбора ссылки более подробно описан ниже, в разделе «внутритекстовые элементы». При редактировании изображения можно заменять и удалять файлы. Для замены файла просто выберите другой с Вашего диска. Для удаления файла (например, если один из двух файлов больше не нужен) активируйте галку "удалить" и нажмите «сохранить изменения». Соответствующий файл будет удалён. При удалении раздела в коллекции все фотографии и вложенные разделы из него удаляются. Управление баннерами В Abante могут быть встроены инструменты для поддержки баннерной рекламы на страницах сайта. Для манипуляции баннерами нажмите «Управление баннерами» в главном меню. Рис.9. Управление баннерами На странице списка баннеров вынесена главная информация по каждому баннеру. © Webis Group 2005-2016 12 Рис.10. Добавление баннера Название баннера (заголовок) – используется как заголовок баннера на сайте, если Ваш сайт поддерживает текстовое описание к баннерам. Текст – текстовое описание баннера, если Ваш сайт поддерживает эту возможность. Изображение – графический файл для баннера. Если он не указан, будет выведен только блок текста. Ссылка - место, куда пользователь переходит при нажатии на баннер. Ссылка может указывать как на страницы Вашего сайта, так и на любой другой ресурс в сети Интернет. Расположение – с помощью этого списка Вы можете определять, на каких именно страницах показывать данный баннер. Для выделения нескольких страниц нажмите и удерживайте клавишу Ctrl при нажатиях мышью на нужных страницах. По умолчанию каждый баннер отображается на всех страницах. Показы – число показов данного баннера на текущий момент. Клики – количество переходов пользователей по данному баннеру. Управление каталогом Управление каталогом продукции или услуг, если эта возможность реализована на Вашем сайте, происходит во многом идентично управлению базой файлов: © Webis Group 2005-2016 13 Рис.11. Управление каталогом Каталог организован по разделам, в каждом разделе могут быть как подразделы, так и позиции. Конкретные свойства разделов и позиций зависят от потребностей Вашего бизнеса. © Webis Group 2005-2016 14 Рис.12. Добавление подраздела Для подразделов возможно указание следующих основных свойств: Имя раздела – название, в том виде, в котором оно будет указано на сайте. Описание – здесь Вы можете кратко описать данный раздел. Этот текст, например, может быть расположен рядом со ссылкой на подраздел. Основной текст – более подробное описание раздела. Оно может быть отображено после того, как пользователь вошёл в данный раздел на сайте. На закладке «Дополнительно» могут быть представлены дополнительные свойства раздела. К примеру: Фото – если Ваш сайт поддерживает такую возможность, здесь Вы можете указать графический файл, который будет отображаться рядом со ссылкой на данный раздел. Раздел активен (да / нет) – для управления видимостью раздела в каталоге. У Вас также есть возможность задавать подробную информацию о каждой позиции в каталоге: © Webis Group 2005-2016 15 Рис.13. Добавление позиции в каталог На закладке «Главная» представлены следующие параметры: Наименование позиции - будет отображено на страницах каталога. Краткое описание, основной текст – эти свойства реализованы так же, как и у разделов. Краткое описание указывается рядом со ссылкой на позицию, а полное – на странице позиции. Артикул, цена – отвечают за соответствующие значения. На закладке «Фотоматериалы» можно загрузить изображения для позиции, из которых может быть собрана галерея на странице товара или услуги. Первое изображение в списке будет отображаться на странице со списком позиций. Порядок следования изображений © Webis Group 2005-2016 16 можно изменить, переместив мышкой. Также эти изображения можно найти для более подробного редактирования через модуль "Управление файлами". На закладке «Главное» могут быть реализованы такие возможности, как: Варианты поставки – в этом поле Вы можете указывать варианты поставки данной позиции (например, разные цвета) и то, как каждый вариант влияет на цену позиции. Существуют определённые правила для внесения информации в это поле. Все записи должны быть занесены в специальном формате: Запись1 (параметр1, параметр2, параметр3, ....); Запись2 (параметр1, параметр2, параметр3, ....); ........... Или с указанием разницы в цене для каждой опции: Запись1 (параметр1|разница1, параметр2|разница2, параметр3|разница3, ....); Запись2 (параметр1|разница1, параметр2|разница2, параметр3|разница 3, ....); ........... Пример: для данной позиции существует возможность выбора цвета: чёрный, белый, красный. Чёрный цвет удорожает позицию на 0.5 у.е., белый оставляет цену неизменной, красный удешевляет позицию на 1 у.е. Для этого случая строка будет выглядет следующим образом: Цвет (чёрный|0.5, белый, красный|-1); Параметры, с которыми была заказана та или иная позиция, отображаются в системе заказов после оформления заказа пользователем. Технические характеристики – текстовое поле для ввода параметров, по одному на строчку. На основе введённых значений на сайте могут строиться таблицы технических характеристик или возможность сравнения характеристик нескольких позиций. На вкладке "Дополнительно" есть возможность включения / выключения позиции (управляет видимостью позиции в каталоге) и перемещения товара в другой раздел. Система заказов Все заказы, совершаемые пользователями Вашего сайта, поступают в базу заказов (она доступна по ссылке «Заказы» в главном меню Abante). © Webis Group 2005-2016 17 Рис.13. Система заказов В списке заказов для каждого заказа указывается его состояние (новый / обработанный), дата и время оформления, а также общая стоимость заказа. Так же присутствует возможность поиска заказа по дате и номеру. Для обработки заказа нажмите «изменить». Рис.14. Обработка заказа © Webis Group 2005-2016 18 На странице обработки заказа Вы увидите подробную информацию о заказанных позициях, а также информацию о покупателе. Для придания заказу статуса обработанного выберите селектором внизу страницы значение «обработан» и нажмите «Сохранить изменения». После обработки заказа система автоматически высылает покупателю электронное письмо с подтверждением обработки. Управление администраторами Система Abante предоставляет возможности для разделения доступа к различным разделам системы управления для зарегистрированных администраторов. Эта особенность позволяет, например, назначать нескольких операторов, ответственных за разные разделы сайта. Рис. 15. Управление пользователями При добавлении пользователя система предложит указать его имя (логин) и пароль, а также полное имя. Далее необходимо выбрать права администрирования для пользователя. © Webis Group 2005-2016 19 Рис. 16. Добавление пользователя Установка флажка «Полный доступ» означает, что пользователь обладает правами администратора на все разделы системы управления; Понятие «право администрирования» означает право любого изменения информации: добавления, удаления, изменения записей в разделе. При этом права на чтение сохраняются независимо от установки прав администрирования. Однако, в некоторых случаях лишение права администрирования определённых разделов также влечёт за собой лишение права на чтение информации. Для снятия прав администрирования с каких-либо разделов сайта необходимо снять флажок «Полный доступ», после чего выбрать разрешённые разделы системы. Также можно установить права администрирования на какие-либо страницы и разделы сайта. При этом пользователь автоматически получает и права администрирования на все подразделы разрешённого раздела сайта. Редактирование пользователя осуществляется аналогично. Система Abante не позволит произвести самоблокировку: при попытке удалить единственного пользователя из системы будет отображено сообщение об ошибке. Точно так же будет отображено сообщение об ошибке при попытке лишения всех пользователей прав на администрирование раздела зарегистрированных пользователей. © Webis Group 2005-2016 20 Внутритекстовые элементы Abante предоставляет возможности добавления на страницы специальных элементов, таких как ссылки, фотографии, фотогалереи и другие элементы. Удобство Abante в том, что его инструменты во многом автоматизируют процесс создания и изменения этих элементов на каждой странице; кроме того, Вы получаете возможность использовать один и тот же элемент на нескольких страницах сайта без необходимости обновлять информацию на каждой странице. Управление ссылками Abante позволяет автоматизировать задание ссылок в тексте. Возможно размещение ссылок на другие страницы Вашего сайта, ссылок на внешние ресурсы (другие сайты), а также ссылок email и прочих. Для добавления ссылки нужно выделить текст, который будет сделан ссылкой, и нажать на кнопку «Вставить/редактировать ссылку» редактора текста. Появляется окно добавления ссылки: Рис. 15. Добавление ссылки При добавлении ссылки Вам следует выбрать адрес, куда ссылка будет указывать, из возможных страниц на сайте, либо задать его вручную (например, если ссылка должна указывать на другой сайт или на email). После нажатия кнопки «Добавить ссылку» выделенный фрагмент текста на странице становится ссылкой. Удалить ссылку вы можете, нажав в текстовом редакторе на ссылку левой кнопкой мыши и заем на кнопку "Удалить ссылку" в панели инструментов текстового редактора. Управление файлами происходит во многом аналогично управлению ссылками. Для добавления файла на страницу нажмите кнопку «Файлы и галереи» в панели инструментов редактора текста. Откроется окно с обозревателем базы файлов: © Webis Group 2005-2016 21 Рис. 17. Обозреватель базы файлов с интерфейсом для закачки нового файла В левой части окна отображается структура базы. При нажатии на название раздела он становится текущим. Если у раздела есть подразделы, рядом с его названием высвечивается значок «+» - при нажатии на него открывается ветка подразделов данного раздела. Внутри текущего раздела можно создавать новые разделы. Для этого нажмите «создать раздел» в левой нижней части окна нужного подраздела и введите название нового раздела. В правой части окна отображаются две области: загрузка нового файла и выбор из списка файлов в разделе. Для того, чтобы загрузить новые файлы в текущий раздел, нажмите на ссылку "Загрузить новые файлы в раздел", после чего, указав параметры изменения размеров изображений (аналогично модулю Управление файлами) выберите файлы для загрузки и нажмите кнопку "Загрузить в раздел". После загрузки файла текущий раздел обновляется, и новые файлы появляется в списке. © Webis Group 2005-2016 22 Рис. 18. Обозреватель базы файлов с формой выбора файла из списка Выбранный файл текущего раздела можно разместить на странице с указанием следующих параметров: Описание – инструкция по размещению описания рядом с изображением. Описание также задаётся в базе изображений. Эта возможность доступна только в случае выбора файла-изображения. Выравнивание фото – указания по размещению изображения в тексте. Возможные варианты: слева, справа, по центру, без выравнивания. При указании выравнивания слева или справа текст страницы обтекает изображение, при других установках изображение разрывает текст. Эта возможность также доступна только в случае выбора файла-изображения После нажатия «Добавить фото на страницу» файл будет автоматически добавлен в то место на странице, где находится курсор или, если на странице присутствует выделенный фрагмент текста, он будет заменён файлом. Система автоматически распознаёт тип файла и корректно отображает его на странице. Кроме того, файлы текущего раздела вы можете разместить в виде фотогалереи, нажав на соответствующую кнопку. При добавлении фотогалереи на страницу система предложит Вам указать желаемое количество изображений на одной странице, количество изображений в ряду, и наличие текстовых подписей к изображениям. Если изображений больше, чем вмещается на одну страницу, пользователь сможет воспользоваться автоматически генерируемыми ссылками для листания страниц галереи. © Webis Group 2005-2016 23 Обратите внимание: фотогалерея в редакторе текста в панели управления будет представлена как статичная картинка с надписью «Фотогалерея». На сайте она будет уже содержать реальные фотографии. Важно: в разделе базы файлов, который Вы хотите разместить как фотогалерею, должны присутствовать только файлы-изображения. В противном случае на странице сайта с фотогалареей могут оказаться неработающие ссылки. Примечание: особенности визуального редактора Для сохранения целостности страницы и простоты восприятия информации следует придерживаться некоторых правил работы с визуальным редактором. Старайтесь избегать одновременного расположения картинок на разных краях текстовой области (слева и справа) на одном уровне (то есть, чтобы текст шёл посередине между картинками). Это не влияет на целостность страницы, но может вызвать трудности с восприятием пользователями в определённых условиях. © Webis Group 2005-2016 24