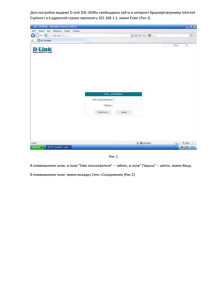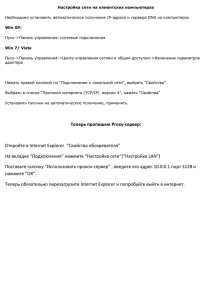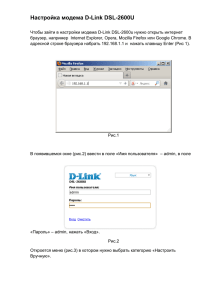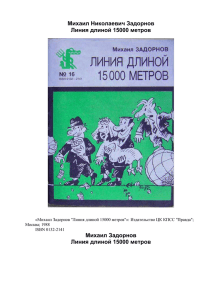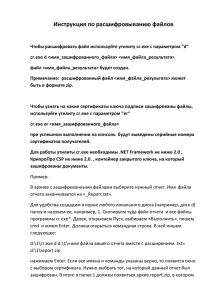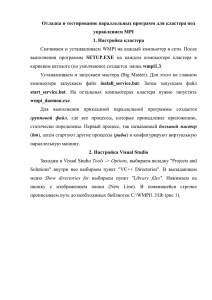Инструкция по установке и настройке клиента FSInn для
реклама

Инструкция по установке и настройке клиента FSInn для выполнения полетов в сети VirtAirlines Скачивание и установка клиента FSInn и FSCopilot Перед тем как скачивать и устанавливать FSСopilot и FSInn, вам необходимо убедиться в том, что путь к паке симулятора не содержит символов кириллицы Примеры: Не правильно: C:\Симулятор полета 9\ C:\Игры \Flight Simulator X Правильно: C:\Flight Simulator 9\ C:\Games\FSX Далее нам нужны компоненты Visual Basic (Microsoft NetFramework 2.0 и Visual C++ Runtime) для стабильной работы клиента Так же есть вероятность, что установщики не найдут папку с симулятором . Для пользователей FS2004 это fs9tool.exe Для пользователей MFSX это fsxfix.exe После установки этих утилит, устанавливаем FSCopilot. ВНИМАНИЕ!!! Сначала надо установить FSCopilot, а потом только FSInn. В противном случае могут возникнуть проблемы при запуске симулятора. Сам FSCopilot это не одна программа, а набор программ и утилит, которые существенно упрощают полет. При установке обязательно проследите, чтобы стояла галочка "Check if you want that the installer try to update your system files"Это делается для постоянных обновлений. При установке выбираем следующий адрес C:\Program Files\FSFDT. При установке FSInn-а выбираем ту же папку. Продолжим установку FSInn Ставим галочки напротив следующих слов Enable using CPU/SEE2 Instruction if possible (В этом случае FSInn будет использовать CPU/SEE2 если это возможно). Force reset the FSInn Aircraft Datebase at the first start (Перезагрузить базу данных ВС). Если не поставить здесь галочку, то возможен так называемый "самолет двойник " Ask network user info (Автоматический запрос данных пользователя при установке) Choose 3 network(s) to install (VATSIM and FSFDT are ALLWAYS installed) Тут оставим, все галочки оставляем пустыми (ОБЯЗАТЕЛЬНО, иначе вы не сможете добавить адрес сервера!) Когда будем устанавливать FSInn, он попросит ввести ваше имя, фамилию и ваш город (ICAO аэропорта, который вам больше нравится, образец: Ivan Ivanov-UUEE), а так же пароль и ID, который был получен при регистрации. Далее все завершите установку согласно инструкциям установщика Поздравляем, теперь у вас есть клиент для полетов в сети! Инструкция по установке и настройке клиента FSInn для выполнения полетов в сети VirtAirlines Инструкция по установке и настройке клиента FSInn для выполнения полетов в сети VirtAirlines Настройка клиента FSInn для выполнения полетов в сети VirtAirlines После установки клиента, скорее всего, возник резонный вопрос, а как им пользоваться? Вот теперь попытаемся разобраться Первым делом запускаем симулятор, если у вас при запуске появилось сообщение Failed to load Simconnect, то вам необходимо установить программу Simconnect. Теперь после запуска выбираем стоянку, а не ВПП, так как загрузка на ВПП запрещена правилами сети (вы можете «свалиться» кому-нибудь на «голову») Далее открываем меню в 10-ой версии симулятора это вкладка Add-on, а в 9ой Copilot и там выбираем Control Panel Первая загрузка выполняется дольше других, из-за генерации списка Id самолетов установленных в вашем симуляторе. Если у вас после запуска FSinn появилось сообщение об ошибке «component "MSCOMCTL.OCX" or one of its dependencies not corrently registred: a file is missing or invalid». Для устранения этой ошибки попробуйте зарегистрировать компонент в ОС Пуск ->ВЫПОЛНИТЬ Далее прописать в строке следующую команду regsvr32 mscomctl.ocx И нажмите ОК Если вы не смогли добиться того что бы оранжевая кнопка FSInn стала зеленой: 1.Обязательно проверти антивирус, брандмауэр, что бы доступ к программам FS9.exe, dpnsvr.exe (DirectPlay8), FSFDTCP.exe, AIBridge.exe, FSInnUI.exe, FWINN.exe был открыт в сеть. В программах OUTPOST, KIS, NOD32, AVAST внесите все выше перечисленные файлы в исключения, а так же отключите стандартный брандмауэр Windows. После установки FSINN , симулятор вылетает с ошибкой imon.dll. Такая ошибка возникает у пользователей NOD32 , если указанным выше программа не был открыт доступ в сеть. Если у вас установлен антивирус Avast , то желательно его удалить и поставить другое ПО. Это связанно с тем, что с этим антивирусом вы, возможно, не будете видеть другие самолеты в VirtAirlines. (так должны выглядеть настройки брандмауэра) 2.Регистрация приложения DirectPlay Для девятой версии симулятора: (ссылку вставить) Для десятой версии симулятора: (ссылку вставить) 3.(Для пользователей FS2004) Заходим в меню симулятора FLIGHTS>MULTIPLAYER->CONNECT (Полеты - Сетевая Игра-Соединение ) В настройках ищем IP adress и пишем параметры LocalHost и нажимаем найти. В сеансах находим строчку FWinn, выделяем его и кликаем присоединиться. Если не помогло, то попробуем в этих же настройках поменять порт с 23456 на 23457 или на 23458 и перезагрузить компьютер. 4. Не рекомендовано использовать программы, которые сжимают трафик (например, Traffccompressor) Для тех, у кого ОС система Windows 7 или Vista! Файлам FS9.exe, dpnsvr.exe (DirectPlay8), FSFDTCP.exe, AIBridge.exe, FSInnUI.exe, FWINN.exe надо дать права администратора. Для того что бы это сделать, надо правой кнопкой мыши нажать на приложение, открыть свойства и найти вкладку совместимости, и выполнить настройки как указанно на изображении. Далее открываем “сеть и интернет” – «Центр управления сетями и общим доступом» А дальше делаем как на изображениях ниже Во вкладке «Общий» делаем так же, как написано выше на изображении У обладателей русифицированного симулятора может при включении FSinn может возникнуть следующая ошибка В этом нет ничего страшного, главное, что бы FSInn подключился к сессии симулятора, это можно определить по закрашенной зеленым цветом кнопки FSInn. Если эта кнопка закрашена зеленым цветом значит FSInn подключен к сессии симулятора и все отлично. Теперь поговорим о кнопках на панели. FSInn имеет два режима отображения: расширенный и сокращенный. В расширенном режиме FSInn занимает достаточно места на экране, тогда как сокращенный режим это компактный список. Теперь поговорим о функциях кнопок. Маленькая желтая кнопка S – это режим работы ответчика (StendBy), после выруливания на ВПП надо переводить ответчик в режим Charlie, для этого нажмите на желтую кнопку S, после освобождения ВПП в аэропорту назначения нажмите на зеленую кнопку C. Так же есть режим работы Indent. Для активации этого режима два раза кликните по кнопке ответчика. mCP- mini control panel – сворачивает панель до компактного списка FP-Flight Plan - Вызов окна для заполнения полетного плана ATC - Air traffic control - показывает список диспетчеров с которыми можно сейчас связаться. Список идет не в алфавитном порядке, а по удалению диспетчера и статусу его позиции. WX - погода, нажав на кнопку можно узнать погоду в аэропорту вылета, прилет и запасном, а так же можно выяснить погоду в любом интересующем вас аэропорту. CHAT- чат для общения с другими бортами и на UNICOM QUICK - быстрый чат, там есть уже заготовленные слова, которые вставляются в чат, чаще всего используют для UNICOM и его использование не обязательно. RAD - радар при помощи которого можно отслеживать другие самолеты. SET - settings настройки клиента. Вот настройки нам и нужны. Нажимаем кнопку справа от надписи SET. Выбираем General -> Basic И ВВОДИМ СВОИ ДАННЫЕ. CallSing - ваш позывной (например AFL123 или 73000) UserInfos - ваши данные (Например: Ivanov Ivan – UUEE) Если вы не введете свои данные, то FSInn не подключит вас к сети VirtAirlines Далее заходим во вкладку general и выставляем там все галочки Далее заходим во вкладку Charset и ставим Cyrilic. Это решит проблемы с чатом. Далее заходим в Varios. Там ставим галочки: Dinamic lights Enabeld Resolve to exact model priority Resolve airline paint in priority to aircraft И убираем галочки: Use VIP models in resolving Only use lowres models Дальше идем во вкладку Voice Option (VA Voice) и ставим галочку на None Дальше открываем вкладку Flight и ставим галочку возле IFR VFR FP:7000 IFR FP:2000 Дальше настраиваем подключение. Идем в группу Network, открываем вкладку Net2. Теперь вводим свой VirtAirlines ID и пароль, желательно все вводить руками с клавиатуры. В строке server вводим virtairlines.com Частоту Unicom ставим 122.8 Дальше идем по адресу SET -> Network -> Peer to Peer Peer to peer это функция которая позволяет обмениваться данными о местонахождении ВС не через сервер, а на прямую между компьютерами пользователей. Но, к сожалению это система вызывает большое количество ошибок и зависаний сима, поэтому лучше ее отключить Если в логах FWinn есть ошибки связанные с UPnP, режим PTP надо отключить. После закрываем это меню и в трее ищем значок похожий на светофор. Это программа отвечает за голосовую связь, без нее не будет связи с бортами и диспетчерами. Кликаем по нему и заходим в раздел Config -> FScopilot. Выбираем галочку Specific и прописываем напротив: localhost Заходим в подраздел FSInn и ставим галочку напротив Autodetect. Заходим в подраздел Options и убираем верхнюю галочку и выставляем все нижние В разделе Teamspeak ставим галочку Enable TEAMSPEAK ON THIS А вот в разделе roger wilco убираем галочку напротив надписи Enable Roger Wilco ON THIS COMPUTER. И в разделе VATSIM делаем так Далее заходим в раздел VOLUMES . Желательно поставить значение VVL Internal Mixer 300, что бы лучше слышать диспетчеров. Значение Inband voice signal tone Volume сделать очень низким или вообще убрать, это уберет писк при окончании приема/передачи сообщения. Так же еще можно поставить галочку возле Realistic Distortion это добавит помех рации. Теперь настроим тангенту/кнопку вызова Самолетного Переговорного Устройства (СПУ). Заходим в раздел Key Mapping . В этом разделе 4 строчки. Первые 2 строчки – это назначение кнопок СПУ FS PTT Joystick Button (Назначение кнопки СПУ для джойстика) FS PTT Key Mapping (Назначение кнопки СПУ для клавиатуры) Оставшиеся кнопки отвечают за СПУ в приватном чате (например, с другими бортами) FS Priv PTT Joystick Button (Назначение кнопки СПУ для джойстика) FS Priv PTT Key Mapping (Назначение кнопки СПУ для клавиатуры) Для назначения кнопки нажмите SET и потом кнопку, которую хотите назначить. Далее открываем control panel и проверяем, что кнопка FSInn окрашенная в зеленый цвет, теперь нажимаем кнопку VirtAir. Теперь надпись FSInn поменяет свой цвет с зеленого на голубой, кнопка Chat замигает желтым цветом и бегущая строка проинформирует вас о подключении к сети. Поздравляем!!! Вы успешно подключились к сети Virtual airlines, удачных полетов и мягких посадок. В дополнение к этой инструкции будут написаны некоторые особенности сети, для полетов Virtual Airlines, а так же некоторые хитрости в обращении с клиентом FSInn и FSCopilot . Так же там будет рассказано, как устранить некоторые технические ошибки. Спасибо за внимание. Подготовлено специально для ресурса VirtAitlines По техническим вопросам или неясностям Обращаться в skype: olpav1966 Email: pavel.virtairlines@yandex.ru (принимаются любые вопросы по эксплуатации клиента, а так же вопросы по устранению некоторых ошибок, не описанных в данной инструкции) Если у вас есть пожелания и предложения для сети пишите FaceBook https://www.facebook.com/VirtAirLines Twitter https://twitter.com/VirtAirLines1