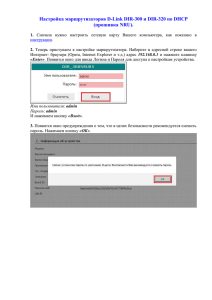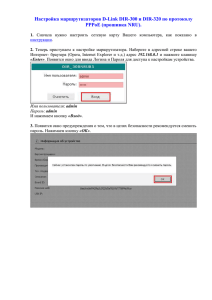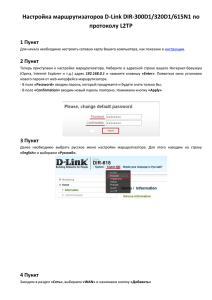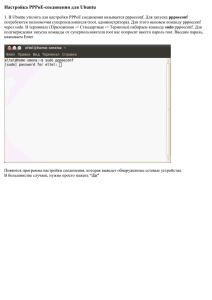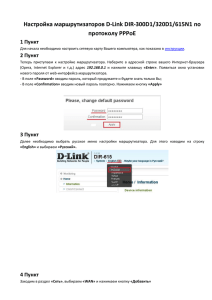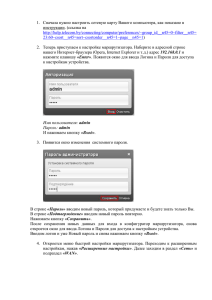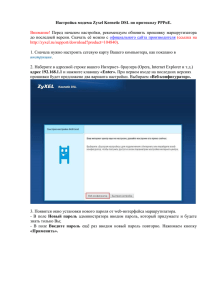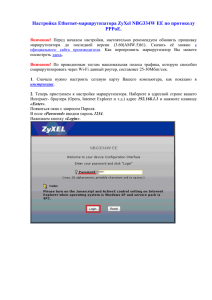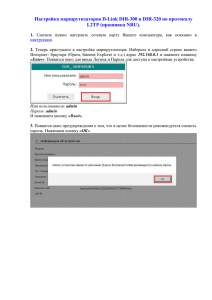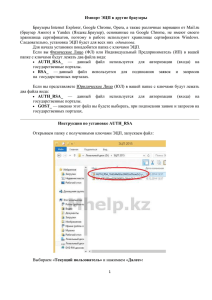Памятка для администраторов школьного сервера
реклама
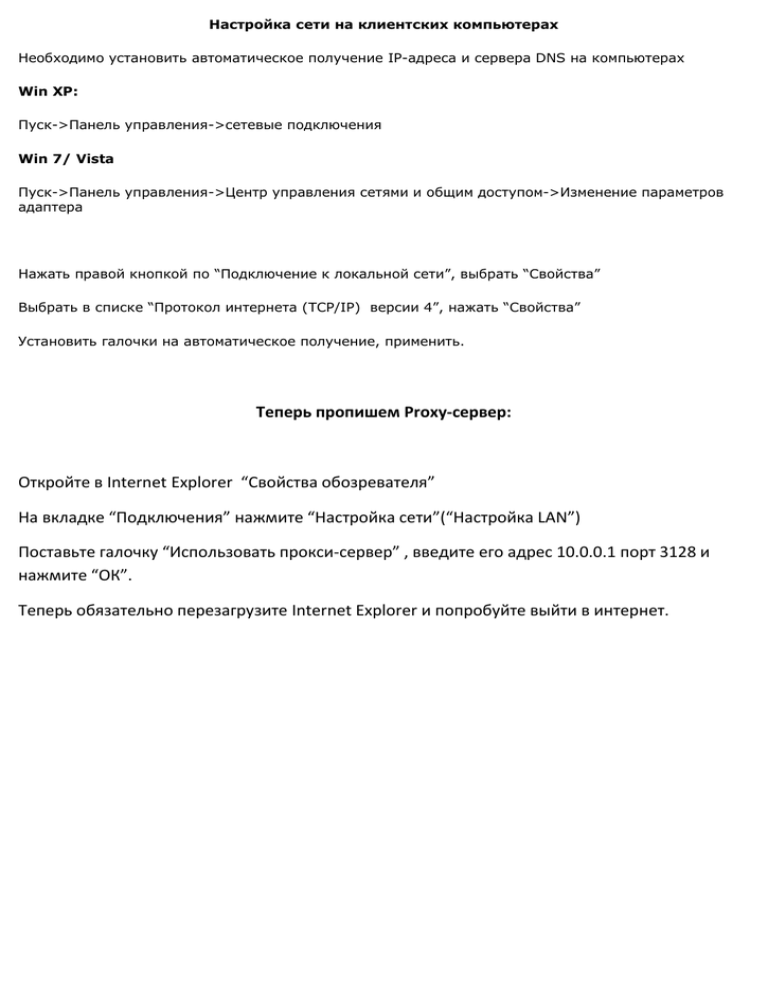
Настройка сети на клиентских компьютерах Необходимо установить автоматическое получение IP-адреса и сервера DNS на компьютерах Win XP: Пуск->Панель управления->сетевые подключения Win 7/ Vista Пуск->Панель управления->Центр управления сетями и общим доступом->Изменение параметров адаптера Нажать правой кнопкой по “Подключение к локальной сети”, выбрать “Свойства” Выбрать в списке “Протокол интернета (TCP/IP) версии 4”, нажать “Свойства” Установить галочки на автоматическое получение, применить. Теперь пропишем Proxy-сервер: Откройте в Internet Explorer “Свойства обозревателя” На вкладке “Подключения” нажмите “Настройка сети”(“Настройка LAN”) Поставьте галочку “Использовать прокси-сервер” , введите его адрес 10.0.0.1 порт 3128 и нажмите “ОК”. Теперь обязательно перезагрузите Internet Explorer и попробуйте выйти в интернет. Настройка клиентского компьютера для обновления со школьного сервера. Запустите в “командной строке” или “выполнить” (кнопки WIN+R) gpedit.msc Далее заходим Конфигурация компьютера -> Административные шаблоны -> Компоненты Windows -> Windows Update Параметр “Указать размещение службы обновлений Microsoft в интрасети” ставим “Включен”, и в обоих полях выставляем http://10.0.0.1:8530 После этого провоцируем поиск обновлений командой в “выполнить” wuauclt /detectnow Пользование общей папкой Что бы зайти в папку достаточно в “выполнить” (WIN+R) набрать \\schoolsrv или \\10.0.0.1 Внутри есть папка, называющаяся ”Доступно всем”, ее можно подключить как сетевой диск. Добавление закрытой папки На сервере создана закрытая папка, доступ к которой осуществляется по паролю, мы рекомендуем добавить ее на компьютеры учителей следующим образом: Windows XP: Заходим в ‘Мой компьютер”, сверху нажимаем “Сервис -> Подключить сетевой диск” Папка называется : \\schoolsrv\Inc Ставим галочку восстанавливать при входе в систему и Нажимаем на “Подключение под другим именем” Пользователь schoolsrv\USER и выданный вам пароль. Windows 7/ Vista Заходим в ‘Мой компьютер”, сверху нажимаем “ Подключить сетевой диск” Папка называется : \\schoolsrv\Inc Ставим обе галочки и нажимаем “Готово” Вводим пользователя schoolsrv\USER , выданный пароль и ставим галочку Добавление новых пользователей в почту В Internet Explorer заходим на сайт администрирования почты 10.0.0.1:1000 Вводим почту администратора домена и пароль, выбираем язык. Выбираем вкладку “учетные записи”, нажимаем кнопку “новый” Вводим Email адрес на английском без пробелов, задаем пользовател ю пароль и нажимаем “сохранить”. Каждый новый созданный пользователь может зайти на страницу веб администрирования 10.0.0.1:1000 и управлять своим почтовым ящиком, в том числе сменить свой пароль. Работа с почтой через веб-клиент Работать с почтой по веб-клиенту возможно только внутри школьной сети, соединяясь по адресу 10.0.0.1:3000 Работа с почтой через почтовый клиент Почтовых клиентов очень много, рассмотрим настройки самого распространенного, идущего в комплекте с операционной системой – outlook express Добавляем новую учетную запись. Кнопка “добавить” ->почта Вводим адрес почты, заранее созданный администратором Сервер входящих сообщений –POP3 Ареса серверов: 10.0.0.1 Вводим Учетная запись – это ваш почтовый ящик и пароль