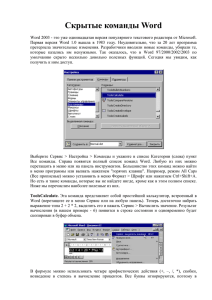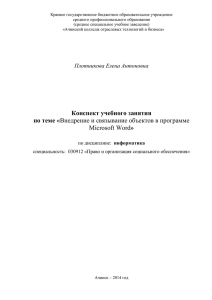Лабораторная работа №17 Графические элементы MS WORD
реклама
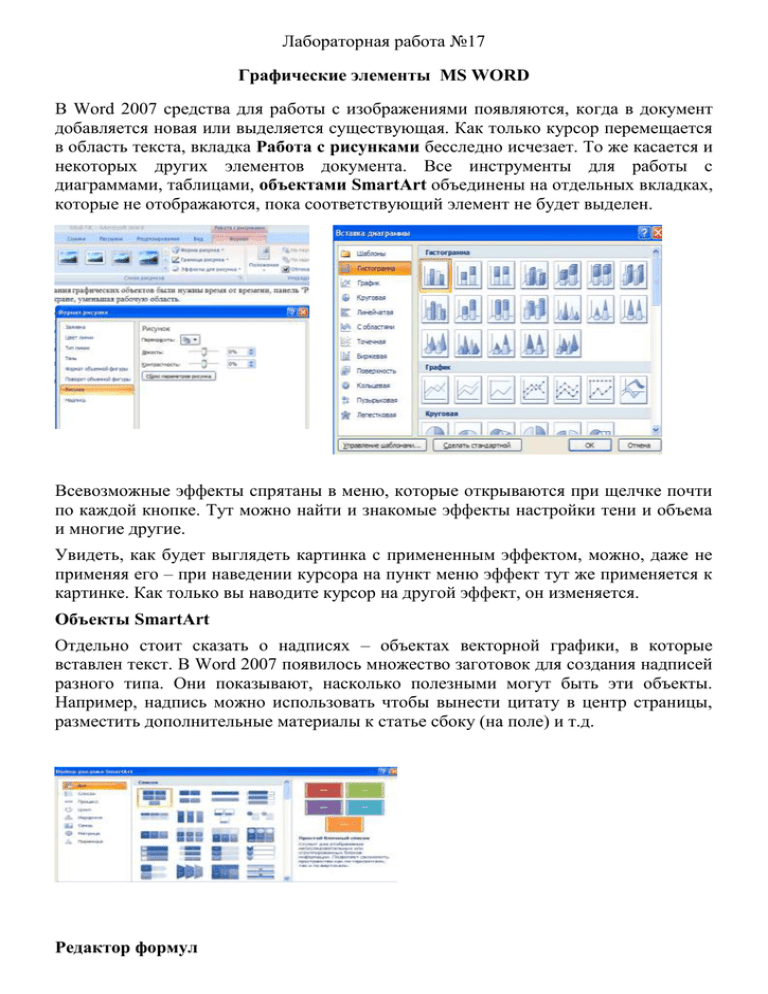
Лабораторная работа №17 Графические элементы MS WORD В Word 2007 средства для работы с изображениями появляются, когда в документ добавляется новая или выделяется существующая. Как только курсор перемещается в область текста, вкладка Работа с рисунками бесследно исчезает. То же касается и некоторых других элементов документа. Все инструменты для работы с диаграммами, таблицами, объектами SmartArt объединены на отдельных вкладках, которые не отображаются, пока соответствующий элемент не будет выделен. Всевозможные эффекты спрятаны в меню, которые открываются при щелчке почти по каждой кнопке. Тут можно найти и знакомые эффекты настройки тени и объема и многие другие. Увидеть, как будет выглядеть картинка с примененным эффектом, можно, даже не применяя его – при наведении курсора на пункт меню эффект тут же применяется к картинке. Как только вы наводите курсор на другой эффект, он изменяется. Объекты SmartArt Отдельно стоит сказать о надписях – объектах векторной графики, в которые вставлен текст. В Word 2007 появилось множество заготовок для создания надписей разного типа. Они показывают, насколько полезными могут быть эти объекты. Например, надпись можно использовать чтобы вынести цитату в центр страницы, разместить дополнительные материалы к статье сбоку (на поле) и т.д. Редактор формул Программа текстового редактора Microsoft Office Word 2007 содержит встроенное средство для записи и редактирования формул. Это средство не является самостоятельным приложением, это компонент текстового редактора Word 2007. Запуск Для создания формулы нужно выбрать вкладку Вставка, в группе Символы выбрать строку Формула. Существует подменю Формула с коллекцией формул, пользователь может пополнять эту коллекцию. Параметры формул: В этом окне можно задать шрифт, расположение, выравнивание формулы, параметры автозамены математических символов, имена для распознавания символов математических функций . Ряд Тейлора. Символы Группа Символы содержит основные математические символы (≠,±),греческие буквы (Ω,α,β),операторы. Группа Структуры содержит шаблоны Дробь, Индекс, Радикал и др. Совместимость Более ранние версии текстового редактора Word при написании формул использовали отдельное приложение Microsoft Equation 3.0. При открытии в редакторе 2007 документа, созданного с помощью более ранних версий текстового редактора, включается режим совместимости, в строке заголовка окна документа отображается надпись Режим ограниченной функциональности. В этом режиме новые возможности редактора Word 2007 недоступны. Находясь в этом режиме, можно редактировать формулу средствами приложения Microsoft Equation 3.0. Применить новые возможности текстового редактора Word 2007, расположенные на панели Работа с формулами, для редактирования формулы, созданной средствами приложения Microsoft Equation 3.0, не удастся. Документ можно преобразовать к новому формату редактора Word 2007, но ранее созданную формулу по-прежнему нельзя редактировать новыми средствами, текстовый редактор воспринимает формулу как графический объект. Инспектор документов Перед представлением документа для совместного использования можно проверить наличие в документе скрытых метаданных, личных сведений или содержимого с помощью Инспектора документов.Он находит и удаляет примечания, свойства документа, данные сервера управления документом, скрытый текст, настраиваемые данные в формате XML и сведения в колонтитулах. Кроме того, можно настроить Инспектор документов на наличие дополнительных типов скрытого содержимого. Удаление личных и скрытых сведений. Найти и удалить скрытые или личные сведения из документа Microsoft Word 2007, а также документов более ранних версий можно нажав кнопку Office , где выбрать команду Подготовить, а затем в подчиненном меню команду Инспектор документов. Блог-сервис Еще один удобный сервис учитывая растущую сейчас популярность блог-сетей. Первое, что нужно сделать, чтобы публиковать сообщения непосредственно из окна Word, – зарегистрировать учетную запись. Это можно сделать в окне, которое появляется сразу при создании новой записи блога или позже, когда сообщение будет готово к отправке. В режиме создания сообщений для публикации в блоге лента представлена только двумя вкладками. На них размещены только те инструменты, которые могут понадобиться для создания записей. На вкладке Запись блога размещены инструменты для форматирования, редактирования, публикации сообщений, а также для управления ими. На вкладке Вставка содержатся кнопки для добавления в блог дополнительных данных: диаграмм, растровых рисунков, объектов WordArt,ссылок, таблиц объектов SmartArt. Окно ввода текста поделено на две области, разделенные горизонтальной линией. В области над линией необходимо ввести название сообщения. После того, как текст будет введен нужно нажать кнопку Опубликовать. Программа свяжется с сервисом, где размещен блог, и через некоторое время сообщение будет опубликовано, а сведения об этом вы сможете увидеть над названием записи. Если у вас несколько блогов на разных серверах, вы можете ими легко управлять. Для этого надо нажать кнопку Управление учетными записями. В окне Учетные записи блога выводится список всех сохраненных учетных записей. При помощи соответствующих кнопок их можно редактировать, удалять и добавлять новые. Однако в Word есть возможность создания публикации для блога на основе уже существующего документа. Чтобы опубликовать в блоге текст из открытого документа выберите команду "Опубликовать>Блог" в меню Office. Если вы не выделите текст перед выбором этой команды, в новом документе появится весь текст документа, из которого она была вызвана. Если вы выделили текст, то появится только этот фрагмент. Создавая запись блога на основе уже существующего документа, не забудьте ввести название публикации – автоматически оно не появится. Горячие клавиши. Если нажать ALT рядом с каждой закладкой появится подсказка. К примеру, буква H для закладки Home(Главная). Если щелкнуть по кнопке H на клавиатуре вы перейдете на эту вкладку. При переходе на требуемую закладку будут отображены подсказки для большинства команд, относящихся к данной закладке. После того, как вы начнете пользоваться подсказками, вы постепенно перейдете к использованию горячих клавиш. Вместо нажатия Alt и затем H для перехода на закладку Home, вы станете нажимать Alt-H. Нижеприведенная таблица иллюстрирует лишь малую часть существующих клавиатурных комбинаций. Кроме комбинаций с клавишей Alt есть быстрый вызов функций через Ctrl. Клавишей F6 в программах Office 2007 осуществляется переключение областей или панелей. CTRL+F12 or CTRL+O CTRL+S F12 CTRL+TAB открыть файл сохранить файл сохранить как переключает закладки в диалоговых окнах. SHIFT+F10 вызывает локальное меню (как правой кнопкой мышки). SHIFT+F3 изменяет регистр слова и первой буквы. SHIFT+F7 ищет текущее слово в тезаурусе! CTRL-F1 спрятать-показать ленту. CTRL-SHIFT-F12 или CTRL-З (CTRL-P) диалог печати. Alt-CTRL-I окно предпросмотра печати. Alt-CTRL-V специальная вставка. Темы документов. Одно из самых удобных средств форматирования текста в Word - стили. Стили представляют собой набор атрибутов форматирования, то есть, могут содержать гарнитуру, начертание и размер шрифта, выравнивание и другие. К выделенному фрагменту текста все атрибуты форматирования стиля применяются одновременно. В этом заключается первое удобство использования стилей. Второе удобство в том, что стили позволяют, задав один раз необходимые параметры, пользоваться ими все время, даже в разных документах. Стили бывают нескольких видов: стили абзаца, символа, таблицы и списка. Это означает, что тот или иной стиль может быть применен к абзацу, к произвольному участку текста, списку или таблице, соответственно. Даже при использовании стилей, оформление большого документа, в котором есть заголовки, таблицы, подрисуночные подписи и другие элементы занимает достаточно много времени. В Word 2007 появился новый инструмент для быстрого форматирования текстов – Тема документа. По сути, Тема представляет собой коллекцию разных типов стилей, которые гармонично сочетаются между собой. Благодаря этому темы документа дают возможность быстро изменять параметры форматирования текста, таблиц и специальных элементов, которые встречаются в документе. При этом все составляющие будут оформлены в едином стиле, и вам не придется задумываться, подходит ли заголовок к тексту и не нужно ли увеличить междустрочный интервал. Тему документа можно выбрать перед началом создания документа, а можно применить к уже готовому тексту. Для этого перейдите на вкладку "Разметка страницы" и раскройте список "Темы", щелкнув по кнопке в одноименной группе на ленте. Если в окне документа размещен текст, то вы сможете увидеть изменения, просто наведя курсор на тему в библиотеке тем. То есть, не нужно щелкать по названию темы, чтобы просмотреть изменения. Тема документа содержит три основных компонента: набор цветов, набор шрифтов заголовков и основного текста, а также набор линий и заливок. Выбрав тему в библиотеке, вы можете изменять ее компоненты. Для этого щелкайте по кнопкам "Цвета темы", "Шрифты темы" и "Эффекты темы". Если вы изменили тему и хотите ее сохранить, выберите команду "Сохранить текущую тему" в меню кнопки "Темы". После этого подберите для темы подходящее имя и сохраните ее. Она появится в меню кнопки "Темы" и будет доступна в группе "Пользовательские".