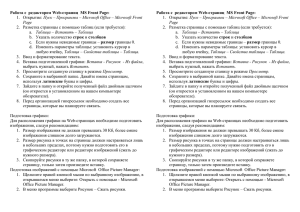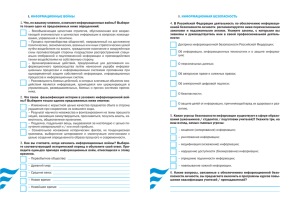Лабораторная работа 6 Способы создания и размещения сайтов
реклама

Лабораторная работа 6 Способы создания и размещения сайтов Для создания сайтов используется специальный язык разметки HTML (Hyper Text Markup Language). Однако большинство офисных приложений позволяют сохранять свои файлы как webстраницы в формате HTML, принятом в Интернет. Цель данной лабораторной работы: 1. Изучить способы создания сайтов с использованием средств MS Word, MS Power Point, MS Front Page. 2. Получить навык размещения страниц с использованием ftp-доступа. 1. Получение Интернет-аккаунта. Чтобы разместить подготовленные страницы в Интернет необходимо получить "аккаунт" (account) - учетную запись, в которой хранится различная информация, относящаяся к пользователю. Большинство интернет-сайтов бесплатны и свободно доступны для любого пользователя. Однако некоторые сайты предлагают своим пользователям для получения дополнительных услуг или подписки на платные сервисы пройти процедуру регистрации, т.е. сообщить о себе какие-то данные (заполнить анкету) и получить логин и пароль. Логином называется уникальное имя (идентификатор) пользователя на данном сайте. Двух пользователей с одинаковыми логинами на одном сайте не может быть. Пароль - это секретное кодовое слово или последовательность символов, которое подтверждает, что именно вы являетесь владельцем этого логина Чтобы получить доступ к закрытому разделу или дополнительным возможностям сайта, нужно авторизоваться. Авторизация, как правило, означает введение в специальную форму своего логина и пароля. Задание 1 Получить аккаунд на сервере home.novgorod.ru 1. Зайти на сервер home.novgorod.ru и пройти процедуру регистрации (ссылка Регистрация). При регистрации обязательно указать действующий e-mail. Логин, котрый вы указали, будет являться Интернет адресом вашего сайта. Например, если вы зарегистрировались как filosof.home.nov.ru, то это и будет ваш логин и адрес сайта - http:// filosof.home.nov.ru. 2. После прохождения регистрации и появления страницы с поздравлением необходимо подтвердить регистрацию (зайти на свою почту, получить письмо и щелкнуть по ссылке подтверждение регистрации). На слудующие сутки Вам будет открыт ftp-доступ. 3. Для "выкладывания" страниц на WWW сервер необходимо использовать FTP клиента, поддерживающего выгрузку файлов на сервер. Это умеют делать, например FAR, Total Commander и др. 4. Для выгрузки файлов вы можете зайти на FTP сервер как, ftp://вашсервер:вашпароль@home.novgorod.ru. Например: ftp:// filosof.home.nov.ru:pdjfhrf@home.novgorod.ru Создание сайта средствами MS Word. Задание 2. Создать сайт «Чудеса света» средствами MS Word по следующей схеме: Чудеса света Великая пирамида в Гизе Храм Артемиды Сады Вавилона Статуя Зевса Александрийский маяк Для создания сайта воспользуйтесь готовыми текстовыми файлами: Чудеса света - index.doc Великая пирамида в Гизе - piramida.doc Храм Артемиды - hram.doc Сады Вавилона - sadi_vavilona.doc Скопируйте эти файлы и файлы картинок в вашу папку! Порядок выполнения. 1. Откройте файл index.doc. Это будет главная страница сайта. В начале файла напишите заголовок «Чудеса света». Оформите его заголовком 1 уровня. 2. Примените оформление к странице (Формат, Тема) 3. Добавьте на страницу рисунки Piramida.jpg, Sad.jpg, Hram.jpg. 4. Сохраните файл как web-страницу (Файл, Сохранить как, web-страница с фильтром) в отдельной папке САЙТ (папку можно создать кнопкой окна Сохранить как...). В этой папке будут храниться все нужные файлы для сайта. Обратите внимание на то, что появилась одноименная папка index. В этой папке находятся все графические файлы к созданной странице. 5. Аналогичным образом откройте, оформите и сохраните в папке САЙТ как web-страницы с фильтром файлы piramida.doc, hram.doc, sadi_vavilona.doc. 6. Если вы все правильно сделали в папке сайт должны появиться файлы index.htm, piramida.htm, hram.htm, sadi_vavilona.htm и одноименные папки. 7. Создайте систему навигации по сайту. Для этого: a. Откройте файл index.htm из папки САЙТ. Так как это Web-страница, то он открывается по умолчанию программой Internet Explorer. b. Выберите Файл, Править в Microsoft Word, файл будет открыт для правки в программе Word. c. после заголовка введите названия разделов на которые будете ссылаться: На главную Великая пирамида в Гизе Храм Артемиды Сады Вавилона d. Организуйте ссылки на нужные страницы. Например, чтобы организовать ссылку на страницу piramida.htm нужно выделить слова являющиеся ссылкой (Великая пирамида в Гизе, Вставка, Гиперссылка, из списка файлов выберите piramida. htm, ОК) 8. Организуйте ссылки на страницы по щелчку на соответствующей картинке.Для этого выделите картинку, Вставка, Гиперссылка, из списка файлов выберите нужный, ОК. Примерный вариант того, что должно получится изображен на рисунке. 9. Скопируйте навигацию на страницы piramida.htm, hram.htm, sadi_vavilona.htm 10. Проверьте как работают ссылки, запустив файл index.htm из папки САЙТ. 11. Найдите информацию в Интернет о других чудесах света и дополните сайт. Размещение сайта. Задание 3. Разместите созданный сайт в Интернет. 1. Запустите программу Windows Commander 2. Выберите Commands, FTP new Connect 3. Задайте путь по правилам FTP-доступа, например ftp:// filosof.home.nov.ru:pdjfhrf@home.novgorod.ru Каталог ftp-сервера будет отображаться на одной из панелей Windows Commander. Перекачка (заливка) файлов осуществляется простым копированием. Задание 4. РАЗРАБОТКА САЙТА НА ОСНОВЕ ШАБЛОНА MICROSOFT FRONT PAGE Используя приведенный ниже алгоритм создайте сайт на основе шаблона, опробуйте варианты вставки изображений, текста, оформления текста и т.д. в подготовленных с помощью шаблона страницах сайта. Шаг 1 Загрузите программу Microsoft Front Page (Пуск, Программы, Microsoft Front Page). Шаг 2 Выберите меню File, New, Web… (Файл, Новый, Сайт). Рис. 1 В появившемся окне шаблонов (см. рисунок) выберите шаблон Личный Web-узел, нажмите кнопку OK. При этом Front Page сформирует шаблоны нескольких страниц и установит связи между ними. Вид экрана должен быть такой, как представлен на рис. 2 Если на экране отсутствуют окно Folders List (Список папок), то обратитесь к меню View (Обзор) и включите кнопку Folders List (Список папок). Рис. 2 Шаг 3 Щелкните мышью по кнопке веб-узел затем Переходы. На экране будет показана схема созданного сайта на основе шаблона ( см. рис 3). Рис. 3 Шаг 4 Отредактируйте названия страниц. Для этого щелкните правой кнопкой мыши по рисунку страницы, в всплывающем меню выберите команду Rename (Переименовать) (см. рис. 4) и введите новое название. Рис. 4 Например, см. рис 5: Рис. 5 Шаг 5 При необходимости добавьте в схему навигации дополнительные страницы. Для этого в поле схемы навигации щелкните правой кнопкой мыши и вo всплывающем меню выберите команду New Top Page (Новая верхняя страница) (см. рис. 6) В схеме навигации подцепите мышкой появившуюся страницу и передвиньте ее на нужный уровень так, чтобы появились связи (см. рис. 7). Отредактируйте название новых страниц, по аналогии с пунктом Шаг 4. Рис. 6 . Рис. 7 Шаг 6 Перейдите на главную страницу (она помечена значком «домик»). Для перехода из схемы навигации к любой странице достаточно выполнить двойной щелчок мышью по ее изображению на схеме. Шаг 7 Выберите схему отображения связей между страницами. Для этого щелкните правой кнопкой мыши по строке навигации и во всплывающем меню выберите команду Свойства Панель ссылок (см. рис. 8) Рис. 8 В появившемся окне Свойства Панели ссылок выберите Child Pages under Home (Дочерние страницы домашней) (см. рис. 9). Нажмите кнопку OK (Да). Рис. 9 Шаг 8 Выберите стиль оформления сайта - меню Format, Theme (Формат, Тема). Выберите любую тему из предлагаемого списка и нажмите кнопку ОК. Шаг 9 Перейдите в режим просмотра сайта (кнопка Preview (Просмотр) в нижней части окна Front Page). Переходя по ссылкам просмотрите структуру сайта. Шаг 10. Перейдите в режим редактирования страниц (кнопка Конструктор в нижней части окна Front Page). Отредактируйте каждую страницу. Уберите ненужный текст (Выделите ненужный текст и нажмите кнопку Delete на клавиатуре). Используя копирование фрагментов текста вставьте в страницы подготовленный в программе MS WORD текст. Для вставки подготовленных иллюстраций воспользуйтесь командой меню Insert, Picture, From File (Вставка, Рисунок, Из файла). Задание5. Разместите созданный сайт в Интернет.