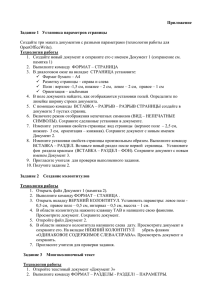Работа с редактором Web-страниц MS Front Page:
реклама

Работа с редактором Web-страниц MS Front Page: 1. Открытие: Пуск – Программы – Microsoft Office – Microsoft Front Page 2. Разметка страницы с помощью таблиц (если требуется): a. Таблица – Вставить – Таблица b. Указать количество строк и столбцов c. Если нужны невидимые границы – размер границы 0. d. Изменить параметры таблицы: установить курсор в любую ячейку, Таблица – Свойства таблицы – Таблица. 3. Ввод и форматирование текста. 4. Вставка подготовленной графики: Вставка - Рисунок - Из файла, выбрать нужный, нажать Вставить. 5. Просмотрите созданную станицу в режиме Просмотр. 6. Сохраните в выбранной папке. Давайте имена страницам, используя латинские буквы и цифры. 7. Зайдите в папку и откройте полученный файл двойным щелчком (он откроется в установленном на вашем компьютере обозревателе). 8. Перед организацией гиперссылок необходимо создать все страницы, которые вы планируете связать. Работа с редактором Web-страниц MS Front Page: 1. Открытие: Пуск – Программы – Microsoft Office – Microsoft Front Page 2. Разметка страницы с помощью таблиц (если требуется): a. Таблица – Вставить – Таблица b. Указать количество строк и столбцов c. Если нужны невидимые границы – размер границы 0. d. Изменить параметры таблицы: установить курсор в любую ячейку, Таблица – Свойства таблицы – Таблица. 3. Ввод и форматирование текста. 4. Вставка подготовленной графики: Вставка - Рисунок - Из файла, выбрать нужный, нажать Вставить. 5. Просмотрите созданную станицу в режиме Просмотр. 6. Сохраните в выбранной папке. Давайте имена страницам, используя латинские буквы и цифры. 7. Зайдите в папку и откройте полученный файл двойным щелчком (он откроется в установленном на вашем компьютере обозревателе). 8. Перед организацией гиперссылок необходимо создать все страницы, которые вы планируете связать. Подготовка графики: Для расположения графики на Web-страницах необходимо подготовить изображения, следуя рекомендациям: 1. Размер изображения не должен превышать 30 Кб, более емкие изображения слишком долго загружаются. 2. Размер рисунка в точках на странице должен настраиваться лишь в небольших пределах, поэтому нужно подготовить его в графическом редакторе или редакторе изображений (сжать до нужного размера). 3. Скопируйте рисунки в ту же папку, в которой сохраняете страницу, только затем произведите вставку. Подготовка изображений с помощью Microsoft Office Picture Manager: 1. Щелкните правой кнопкой мыши по выбранному изображению, в открывшемся меню выберите: Открыть с помощью - Microsoft Office Picture Manager. 2. В меню программы выберите Рисунок – Сжать рисунки. Подготовка графики: Для расположения графики на Web-страницах необходимо подготовить изображения, следуя рекомендациям: 1. Размер изображения не должен превышать 30 Кб, более емкие изображения слишком долго загружаются. 2. Размер рисунка в точках на странице должен настраиваться лишь в небольших пределах, поэтому нужно подготовить его в графическом редакторе или редакторе изображений (сжать до нужного размера). 3. Скопируйте рисунки в ту же папку, в которой сохраняете страницу, только затем произведите вставку. Подготовка изображений с помощью Microsoft Office Picture Manager: 1. Щелкните правой кнопкой мыши по выбранному изображению, в открывшемся меню выберите: Открыть с помощью - Microsoft Office Picture Manager. 2. В меню программы выберите Рисунок – Сжать рисунки. 3. Выбирайте сжатие либо для веб-страниц, либо для сообщений электронной почты. Сохраните полученное изображение под новым именем, если не хотите потерять исходное. 3. Выбирайте сжатие либо для веб-страниц, либо для сообщений электронной почты. Сохраните полученное изображение под новым именем, если не хотите потерять исходное. Организация связей между страницами с помощью гиперссылок: 1. Создайте и сохраните все страницы в одной папке. 2. Откройте все страницы в MS Front Page. 3. Выделите объект, который вы хотите сделать гиперссылкой (фрагмент текста, изображение, кнопку). 4. Вставка - Гиперссылка 5. В открывшемся окне выберите страницу, которая должна открыться при нажатии гиперссылки, нажмите Ок. 6. Проверить работу гиперссылок можно прямо в редакторе, нажимая на нее вместе с клавише Ctrl. 7. Сохраните все страницы, закройте MS Front Page, откройте страницы через обозреватель, проверьте работу гиперссылок. Организация связей между страницами с помощью гиперссылок: 1. Создайте и сохраните все страницы в одной папке. 2. Откройте все страницы в MS Front Page. 3. Выделите объект, который вы хотите сделать гиперссылкой (фрагмент текста, изображение, кнопку). 4. Вставка - Гиперссылка 5. В открывшемся окне выберите страницу, которая должна открыться при нажатии гиперссылки, нажмите Ок. 6. Проверить работу гиперссылок можно прямо в редакторе, нажимая на нее вместе с клавише Ctrl. 7. Сохраните все страницы, закройте MS Front Page, откройте страницы через обозреватель, проверьте работу гиперссылок. Оформление фона страницы: 1) Цветом: Формат – Фон, в разделе Цвета, Фон, выберите в меню понравившийся оттенок и нажмите Ок. 2) Готовым рисунком: Формат – Фон, поставьте галочку в квадратике Фоновый рисунок, нажмите кнопку Обзор и выберите понравившийся фон. Оформление фона страницы: 3) Цветом: Формат – Фон, в разделе Цвета, Фон, выберите в меню понравившийся оттенок и нажмите Ок. 4) Готовым рисунком: Формат – Фон, поставьте галочку в квадратике Фоновый рисунок, нажмите кнопку Обзор и выберите понравившийся фон. Желаем удачи в создании Web-страниц! Желаем удачи в создании Web-страниц!