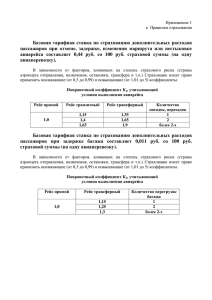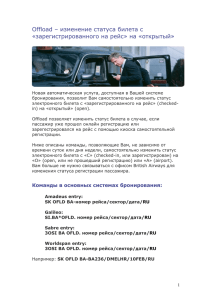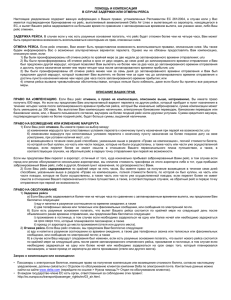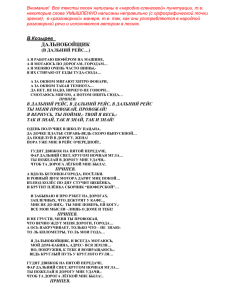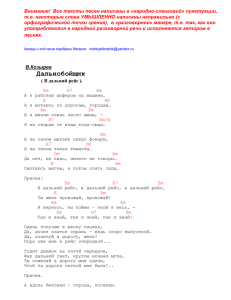Начало работы - Программы для турбизнеса Титбит
реклама
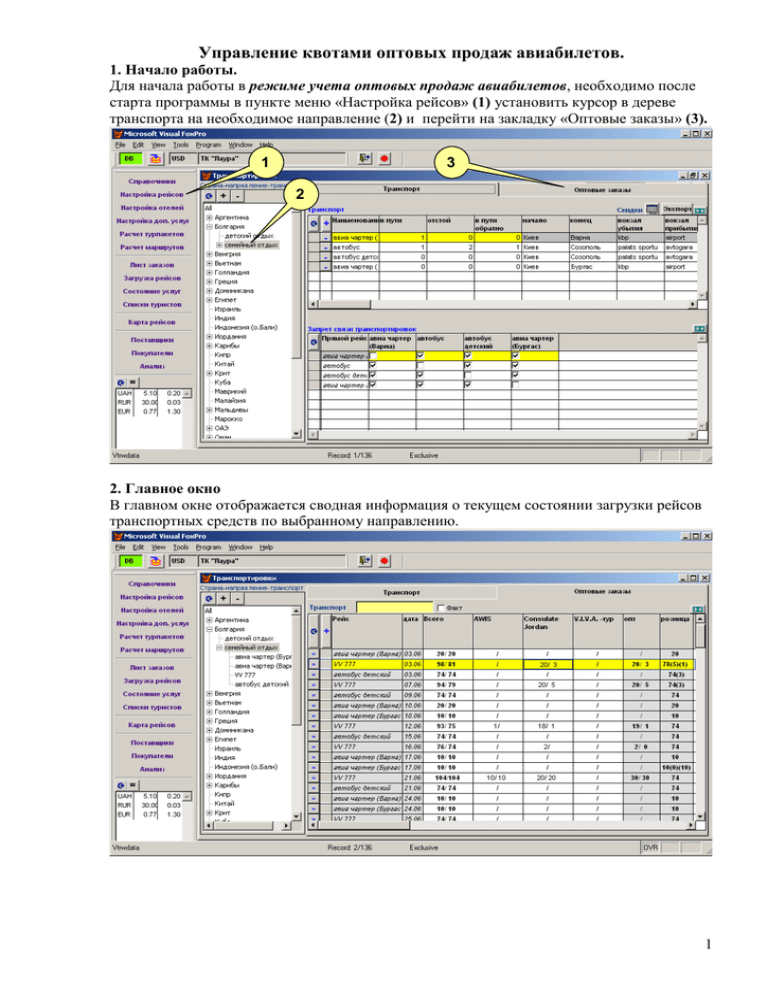
Управление квотами оптовых продаж авиабилетов. 1. Начало работы. Для начала работы в режиме учета оптовых продаж авиабилетов, необходимо после старта программы в пункте меню «Настройка рейсов» (1) установить курсор в дереве транспорта на необходимое направление (2) и перейти на закладку «Оптовые заказы» (3). 1 3 2 2. Главное окно В главном окне отображается сводная информация о текущем состоянии загрузки рейсов транспортных средств по выбранному направлению. 1 2.1. Навигация. 2.1.1. Для навигации по списку существует возможность фильтрации по типу транспортного средства. Возможна работа в двух режимах: - просмотр состояния загрузки всех транспортных средств; - просмотр состояния загрузки одного транспортного средства. Для установки/снятия фильтра необходимо нажатием правой кнопки мыши над полем «Транспорт» установить/снять фильтр отбора (4). 4 После установки фильтра на экране остаются рейсы только выбранного транспортного средства. 5 2.1.2. Второй возможностью управления навигацией в главном окне является режим расширенного отображения состояния загрузки. Для перехода из обычного режима в 2 режим расширенного отображения необходимо установить флажок «Факт» (5) в верхней части окна. В обычном режиме для каждого рейса отображаются плановые данные по загрузке рейса – это квоты, выделенные для соответствующей продажи (оптовой или розничной). В режиме расширенного отображения для каждого рейса выделяется дополнительная строка, в которой отображается фактические данные по загрузке рейса. 2.2. Назначение полей таблицы. Колонка рейс – отображает наименование рейса транспортного средства. Колонка дата – отображает дату прямого рейса в расписании транспорта. Колонка всего – отображает общее количество мест на данный рейс. Формат отображения количества описан ниже. Колонки с наименованиями в заголовке фирм-заказчиков отображают количества мест на рейс для указанных заказчиков. Колонка опт - отображает общую сумму мест по всем заказчикам. Колонка розница – отображает количество мест в розничной продаже внутри офиса. Кнопка (=) в первой колонке служит для перехода в режим работы со списками на текущий (выбранный) рейс. 2.3. Формат отображения мест. Ячейки с данными для оптовой продажи разделены символами «/» для плана и «|» - для факта на данные прямого (левая часть) и обратного (правая часть) рейсов. В ячейках фактической загрузки в формате (A+B) указано количество проданных билетов с местами (A) и без мест (B). Ячейка плановой загрузки розничной продажи отображается в формате A(B)(C), где A – общее количество мест на прямой и обратный рейс, а B и C – соответственно «заблокированные» для продажи квоты (это реализовано для совместимости с розничной продажей). 2.4. Изменение информации. 2.4.1. Добавление оптового заказчика. 3 Для добавления оптового заказчика необходимо нажать кнопку «+» (6) в верхней части таблицы и выбрать из списка (7) соответствующего партнера. 6 7 После этого в таблице для него добавится соответствующая колонка (8). 8 4 2.4.2. Удаление оптового заказчика. Для удаления оптового заказчика необходимо установить курсор мыши на произвольном поле таблицы в колонке этого заказчика (кроме заголовка) (9) и, нажатием правой кнопки мыши, выбрать пункт выпадающего меню «Удалить покупателя…» (10). 11 9 10 Перед удалением появится предупреждающее окно, в которм необходимо подтвердить удаление. После удаления заказчика таблица главного окна откроется пустой и для ее обновленного отображения необходимо нажать кнопку обновления (11). 2.4.3. Ручное изменение данных о квотах. Для ручного изменения данных доступны все ячейки таблицы в строках, относящихся к плановой загрузке (не фактической!), имеющие белый фон, кроме колонки «Всего». Разделительный символ «/» не вводится и редактируется. Программа контролирует значения плановой и фактической загрузки и при попытке ввода планового значения, заниженного по сравнению с уже введенным ранее фактическим количеством клиентов, не позволит занизить квоту, автоматически подставив значение фактической загрузки. 5 2.4.4. Полуавтоматическое заполнение квот для заказчика. Для выполнения полуавтоматического заполнение квот для заказчика необходимо установить курсор мыши на ячейку таблицы, данные из которой служат источником для заполнения (12), и, нажатием правой кнопки мыши, выбрать пункт выпадающего меню «Заполнить данными период…» (13). 12 13 После этого откроется окно для ввода последней даты заполняемого периода (14), введя которую и нажав клавишу «ОК», получаем заполненный квотами период (15). Программа контролирует значения плановой и фактической загрузки и при попытке ввода планового значения, заниженного по сравнению с уже введенным ранее фактическим количеством клиентов, не позволит занизить квоту, автоматически подставив значение фактической загрузки. 14 6 16 15 3. Окно списков клиентов. Для перехода в режим обработки списков клиентов на рейс необходимо нажать на кнопку с символом «=» (16) в строке, соответствующей выбранному рейсу. Открывшееся окно обработки списков клиентов на рейс имеет две страницы с соответствующими закладками для прямого и обратного рейса. В верхней левой части окна находится поле перехода на другие рейсы без возврата в главное окно (17), поле фильтрации заказчика (18) и флажок управления отображением списков только от оптовых покупателей (19). В верхней правой части окна находится кнопка экспорта сводных списков клиентов в формат файла EXEL (20), а на закладке «Прямой рейс» - кнопка «Импорт» для автоматической подкачки клиентов из файлов формата EXEL, принятых от соответствующего заказчика (21). 17 18 19 20 21 7 3.1. Переход на списки других рейсов осуществляется нажатием правой кнопки мыши над полем «Рейс» и выбором соответствующего рейса (22). 22 23 3.2. При больших количествах клиентов на рейс фильтрация по заказчику и по только оптовым клиентам является удобным средством ограничения обрабатываемой информации. 3.3. Ручная обработка информации. Ручной обработке информации доступны только реквизиты клиентов от оптовых заказчиков. При попытке изменить реквизиты клиентов розницы программа выдает соответствующее предупреждающее сообщение. При нажатии на кнопку удаления клиента(-) (23), программа очищает реквизиты клиента, но не удаляет место из квоты соответствующего партнера.Просто это метсо переходит из состояния «факт», в состояние «план». Место считается фактическим только при установке в колонке «место» значения 1 (24). При установке в этой колонке значения -1 (25), билет считается проданным «без места», что соответствует, как правило, младенцам. Это позволяет вести учет всех пассажиров, как взрослых, так и младенцев и корректно формировать списки на рейс. Нажатием правой кнопки мыши в колонке «обратный рейс» (26), можно зафиксировать место для клиента на обратный рейс. 8 24 25 26 Аналогичные правила существуют и для страницы «обратный рейс», за исключнием возможности выбора прямого рейса для клиента. 9 3.4. Импорт информации из файлов формата EXEL. Для импорта информации необходимо на странице «прямой рейс» нажать кнопку «Импорт». Перед началом процедуры импорта программа требует зафиксировать в поле фильтрации партнера, для которого осуществляется импорт. После соблюдения указанных правил, в том же окне откроется форма импорта, представляющая собой лист формат XLS, в который необходимо скопировать участок файла от заказчика с полями, соответствующими указанным на рисунке. 10 Примечание: Кнопка «Очистить линки» может служить средством для «очистки» файлов, генерируемых программой ТИТБИТ от гиперссылок в отчетах. После нажатия кнопки «закачать» откроется промежуточная таблица импорта в которой программа отображает результат успешности сканирования импортируемых данных и позволяет их подкорректировать в случае наличия некорректностей перед окончательным импортом. 27 Автоматическое определение обратного рейса Флаг Причина, по возможности добавить клиента которой невозможно добавить клиента Ручной выбор обратного рейса для некорректных дат от заказчика Нажатием кнопки «Обновить» (27), клиенты добавляются в список (28). 11 28 Если при последующих процедурах импорта программа встретит клиента, который уже импортировался, то она распознает его и автоматически определит необходимость обновления информации. 29 12 3.5. Формирование сводного списка в авиакомпанию. Для формирования сводного списка клиентов в авиакомпанию с учетом как оптовой так и розничной продажи достаточно нажать клавишу экспорта (30) и в новом окне откроется файл формата EXEL, содержащий необходимую информацию. 30 При этом на листе 1 будет получен список на прямой рейс, а на листе 2 – на обратный. 13