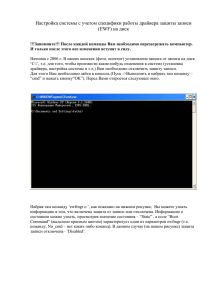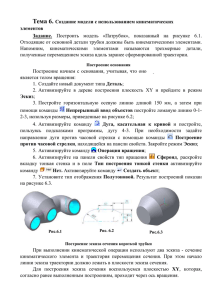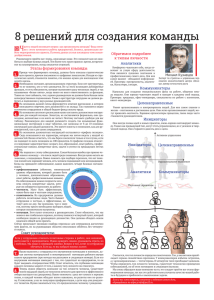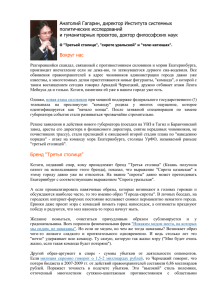3.Создание модели сборки (старая)
реклама

Полоцкий государственный университет Кафедра химической техники Методические указания к лабораторной работе по курсу лекций «САПР машин и оборудования» Графический редактор КОМПАС – 3D. Создание модели сборки Новополоцк 2007 Построение модели сборки «Шаровой кран» Задание. Создать модель сборки шарового крана, представленного на рисунке 1. Добавление сборочных единиц из файлов Обычно при создании сборок в нее вставляют разработанные заранее модели сборочных единиц (деталей), хранящиеся в файлах. В нашем случае файлы деталей находятся в папке «Шаровой кран». Крепежные изделия будем брать из базы данных КОМПАС. Первый вставленный компонент фиксируется в том положении, в котором он был вставлен. В дереве построения перед названием появляется буква (ф) символизирующая фиксированный статус. Рис.1 Открытие нового документа 1. Активизируйте команду Создать и откройте новый документ Сборка. Откроется окно документа Сборка, а на панели инструментов появятся инструментальная панель Редактирование сборки . 2. Активизируйте команду Добавить из файла и в открывшихся окнах обычным способом найдите и откройте из папки Шаровой кран, документ Корпус - на экране появится фонтом корпуса. 3. Укажите в качестве точки привязки начало координат (курсор должен перейти в режим указания вершины +*) (Рис.2). Обратите внимание - в дереве построения перед названием корпус появилась буква (ф) символизирующая фиксированный статус. При создании сборок рекомендуется фиксировать хотя бы один из ее компонентов. Рис.2 Рис.3 Задание взаимного положения деталей в сборке Поверхность 1. Активизируйте команду Добавить из файла и для сопряжения откройте деталь Седло 1, указав произвольное место расположения, например, как показано на рисунке 3. После предварительного размещения детали, необходимо задать ее точное положение в сборке за счет формирования сопряжений между деталями. Для однозначного задания положения Седло 1 необходимо задать несколько сопряжений при помощи команд Сопряжения а б 2. Последовательно активизируйте команды ) а Сопряжения и Соосность Рис.4 3. Выполняя подсказки программы, сначала укажите внутреннюю поверхность Корпуса, а затем наружную цилиндрическую поверхность Седла 1 – произойдет перестройка сборки, после которой указанные элементы будут соосны (Рис. 4 а). 4. Активизируйте команду Совпадение объектов. Поверните изображение на экране как показано на рисунке 4а и укажите поверхность (грань) Корпуса, которая должна совпасть в процессе сборки с деталью Седло 1 5. Поверните изображение на экране как показано на рисунке 4б и укажите поверхность Седла 1, которая должна совпасть в процессе сборки с деталью Корпус– деталь заняла свое место. Прервите действие команды Совпадение объектов. Примечание. После перемещения или поворота детали ее пиктограмма в дереве построения обозначена красной «галочкой». Это означает, ее новое положение отражено только на экране и не передано в файл. Для передачи - активизируйте команду Перестроить 6. Выведите на экран деталь Шток и расположите ее приблизительно как на рисунке 5. 7. Активизируйте команду Повернуть компонент, Рис.5 совместите курсор с деталью, нажмите левую клавишу мыши и, не отпуская ее, перемещайте курсор. Вместе с курсором будет перемещаться и деталь. Поверните деталь приблизительно как на рисунке 6, активизируйте Поверхность для совпадения Грани для соосности а Рис.7 Рис.6 б а команду . 8. Разверните сборку как показано на рис 7а. Активизируйте команду Соосность и укажите грани Корпуса и Штока, имеющие одну ось 9. Разверните сборку как показано на рис 7б. Последовательно активизируйте команды Сопряжения и Совпадение объектов. Укажите сопрягаемые поверхности на штоке и корпусе (Рис.7б). После завершения команды шток займет свое место и у него останется только одна степень свободы - вращение вокруг оси. 10. Выведите на экран деталь Прокладка и установите ее в паз фланца, используя последовательно команды Соосность и Совпадение объектов. Команды выполните соответственно по отношению к внутренней поверхности корпуса и к плоской поверхности паза во фланце (Рис. 8). 11. Выведите на экран деталь Седло 2 и установите соосность седла 2 и корпуса (Рис.9). 12. Для окончательной установки Седла 2 в корпус активизируйте команду Совпадение объектов и у ка ж ит е Поверхности для совпадения Рис.8 п ов Рис.9 Рис10 ерхности как показано на рисунке 9. Обратите внимание на особенность применения команды в данном случае – указаны поверхности, которые должны находится в одной плоскости. Результат построений показан на рисунке 10. 13. Выведите на экран деталь Сальниковая набивка. Установите сосоность, используя наружную поверхность сальниковой набивки и внутреннюю цилиндрическую поверхность корпуса сальникового уплотнения 14. Задайте в качестве поверхностей совпадения дно корпуса сальникового уплотнения и нижнюю плоскость сальниковой набивки. При этом сначала придется повернуть изображение так, чтобы увидеть дно, а затем так, чтобы увидеть нижнюю плоскость. Конечный результат показан на (Рис.11). Поверхности совпадения Рис.12 Рис.11 Рис.13 15. Выведите на экран деталь Нажимная втулка. Обеспечьте ее соосность по отношению к штоку или внутренней цилиндрической поверхности корпуса сальникового уплотнения . Добейтесь, чтобы коническая поверхность оказалась сверху. Поверхности для соосности Поверхности совпадения Поверхности совпадения Рис.14 Рис.15 16. Обеспечьте совпадение деталей, используя плоскую верхнюю поверхность сальниковой набивки и плоскую нижнюю поверхность нажимной втулки (Рис.12). Результат преобразований показан на рисунке 13. 17. Выведите на экран деталь Фланец 2 (фланец нажимной втулки). Установите соосность с одной из деталей: шток, втулка или корпус сальникового уплотнения – все они имеют общую ось. 18. Установите совпадение деталей Фланец 2 и Нажимная втулка, указывая, при выполнении команды, коническую поверхность втулки и коническую проточку фланца (Рис.14) 19. Выведите на экран деталь Шар. Установите соосность, указав поверхности как на рисунке 15. Поверните изображение так, что бы было видно Седло 1, и увеличьте изображение. Установите сопряжение Шара и привалочной поверхности Седло 1 (Рис.16).– шар займет свое место. 20. Уменьшите масштаб так, что бы был виден весь кран. Установите курсор в дерево построения на строчке Корпус, вызовите контекстное меню и активизируйте команду Скрыть (Рис.17) - корпус шарового крана станет Рис.16 Рис 17 Рис 18 невидимым. Вращая изображение, убедитесь, что все элементы занимают свои места. 21. По аналогии с пунктом 20 восстановите видимость корпуса (Рис. 18). 22. Выведите на экран деталь Фланец 1. Установите соосность, указав поверхности (грани) на Корпусе и Фланце 1, которые должны иметь общую ось (Рис. 19). Установите сопряжение Фланца 1, указав поверхности, как показано на рисунке 19. Результат построений показан на рисунке 20. Поверхности для совпадения Поверхности для соосности Рис.20 Рис.19 Вставка крепежных деталей из библиотеки В состав баз данных КОМПАС входят библиотеки трехмерного крепежа, которые существенно ускоряют процесс создания сборок. Подключение крепежа библиотеки и выбор 1. Активизировать команду Менеджер библиотек – появится одноименное окно. 2. Активизируйте в открывшемся окне раздел Машиностроение, а в раскрывшемся списке активизируйте Библиотека крепежа. 3. В списке разделов библиотеки двойным щелчком откройте папку Болты, а в списки раскрывшихся элементов двойным щелчком активизируйте элемент Болты с шестигранной головкой – появится окно выбора параметров болта (Рис.21). 4. Для болтов, крепящих фланец нажимной втулки (Фланец 2) установите в поле Диаметр значение 8 мм, а в поле Длина -20 мм. Активизируйте команду ОК. Установка первого болта М8 по месту Рис.21 Грань для совпадения Грань для соосности Фантом болта 1. Выведите курсор на экран - появится фантом болта Рис.22 (Рис.22), который будет вести себя также как курсор. Разверните шаровой кран как показано на рисунке 22. 2. Перемещая указатель мыши (фантом болта), укажите цилиндрическую грань отверстия (Рис.22) – произойдет автоматическое сопряжение типа Соосность, укажите плоскую грань фланца 2 (Рис.22) – произойдет автоматическое сопряжение типа Совпадение. Активизируйте команду Создать объект – болт займет свое место (Рис.23). Замечание. Обратите внимание, при использовании крепежа из библиотеки, ненужно пользоваться инструментами из списка Сопряжения. Установка остальных болтов М8 1. Активизируйте команду Массив по концентрической сетке. Активизируйте в дереве построения строчку Болт. На панели состояния активизируйте команду Ось массива. Установите в поле №2 на панели состояния значение 4 – количество болтов по окружности. 2. Укажите курсором любую деталь, у которой ось совпадает с осью окружности, по которой должны располагаться болты, например, цилиндрическую грань штока – во всех отверстиях появятся фантомы болтов. Активизируйте команду Создать объект (Рис. 24). Установка болтов М12 1. Самостоятельно установите шесть болтов М12х45, соединяющих детали Корпус и Фланец 1 (рис.25). Рис.23 Рис.24 Рис.25 Создание детали «рукоятка» на месте Новые детали можно создавать непосредственно в сборке. Этот способ моделирования позволяет при создании новых деталей использовать уже существующие в сборке. При этом между деталями появляются ассоциированные связи, происходит автоматическое определение многих параметров детали. Необходимо построить модель рукояти при помощи которой можно поворачивать шар (Рис 26) Первым шагом является создание файла для будущей детали. 1. Укажите плоскую грань Штока (Рис.27) и активизируйте команду Создать деталь. Появится окно для сохранения файла. 2. Сохраните новую деталь в папке Шаровой кран под именем Рукоять - система перейдет в режим создания эскиза основания новой детали (Рис.28). 3. Создайте эскиз окружности диаметром 30 мм. Центр окружности должен совпадать с осью штока. Закройте режим Эскиз. 4. Выполните выдавливание в прямом направлении на расстоянии 14мм (Рис.29). Примечание. Обратите внимание, что среди инструментов нет команды Приклеить выдавливанием. Т.е, находясь в режиме Редактирования сборки, мы не можем продолжать построение рукоятки. Придется перейти в режим, позволяющий редактирование отдельных деталей. 5. Откройте контекстное меню на строчке Фланец (почему-то в дерево построение не передается название Рукоятка) в дереве построения и активизируйте команду Редактировать на месте – вся сборка приобретет зеленый цвет, деталь Фланец (рукоятка) будет выделена по контуру светло зелеными линиями (Рис30). В этом режиме можно редактировать только фланец. В панели инструментов появилась Рис.27 Рис.28 Рис.29 команда Редактировать деталь. 6. Укажите верхнюю грань только детали Фланец (рукоятка) и откройте режим Эскиз. Раскройте список команды Ориентация и активизируйте команду Сверху – вся сборка развернется (рис 31) 7. Активизируйте команду Непрерывный ввод объектов и ориентируясь по подсказкам, возникающим около курсора, постройте эскиз второй части рукоятки. Длина прямоугольника – 150 мм. (Рис31). Закройте режим Эскиз. 8. Активизируйте в дереве построение строчку Эскиз относящуюся к только что построенному прямоугольнику – откроются дополнительные инструменты в том числе и Приклеить выдавливанием. Активизируйте данную команду. Установите направление выдавливание Обратное, а в окне Расстоянии 2 введите цифру 14. 9. Активизируйте последовательно команды Создать объект на панели специального управления и команду Редактировать на месте на панели управления. Результаты построения показаны на рисунке 32. Рис.30 Рис.31 Редактирование детали «Рукоятка» 1. Откройте контекстное меню на строчке Фланец (рукоятка) в дереве построения и активизируйте команду Редактировать на месте – вся сборка приобретет зеленый цвет, деталь Фланец (рукоятка) будет выделена по контуру светло зелеными линиями. 2. Раскройте в дереве построения последовательно списки (щелкнуть мышкой по +) команды Фланец (рукоятка) и Приклеить выдавливанием. 3. Откройте контекстное меню на строчке Эскиз и активизируйте команду Редактировать эскиз – изображение перейдет в режим Эскиз. 4. Активизируйте команду Скругление, установите на панели свойств радиус скругления 10мм и, используя подсказки, постройте закругления как показано на рисунке 33. Выйдите из режима Эскиз – конец рукоятки будет скруглен. 5. Активизируйте команду Скругление. Оставьте все настройки по умолчанию. Нажав клавишу Ctrl, укажите все верхние ребра рукоятки (рис 34). Активизируйте команду Создать объект – ребра верхней грани получат скругления. Скруглите аналогичным образом ребра нижней грани рукоятки (рис 35). Примечание. Обратите внимание, что в рукоятке, которая хоть и одета на шток, еще нет прямоугольного отверстия. Черчение, в отличии от машиностроения, это позволяет. Рис.32 Рис33 Рис.34 Построение прямоугольного отверстия 1. Откройте контекстное меню на строчке Фланец (рукоятка) в дереве построения и активизируйте команду Редактировать на месте – вся сборка приобретет зеленый цвет, деталь Фланец Рис.35 (рукоятка) будет выделена по контуру светло зелеными линиями. 2. Укажите верхнюю грань рукоятки – она станет синий. Активизируйте режим Эскиз. 3. Активизируйте команду Спроецировать объект и укажите ребра прямоугольной части Штока. Отмените режим Эскиз. 4. Активизируйте команду Вырезать выдавливанием. Установите Прямое направление, а в поле Расстояние 1 введите цифру 14. Активизируйте команду Создать объект - в рукоятке появится прямоугольное отверстие. Установка крепления рукоятки Построение шайбы 1. Последовательно активизируйте команды Библиотеки и Библиотека крепежа - откроется соответствующее окно Менеджера библиотек. 2. Активизируйте двойным щелчком команду Шайбы – откроется одноименное окно (Рис.36).Установите в поле Диаметр стержня значение 12 мм. Остальные настройки оставьте по умолчанию.ОК. 3. Выведите курсор на экран - появится фантом шайбы, который будет вести себя также как курсор. Перемещая указатель мыши (фантом шайбы), укажите цилиндрическую грань штока (Рис.39) – произойдет автоматическое сопряжение типа Соосность, укажите плоскую верхнюю грань рукоятки (Рис.39) – произойдет автоматическое сопряжение типа Совпадение. Активизируйте команду Создать объект – шайба займет свое место (Рис.39). Построение гайки По аналогии с шайбой установите гайку М12. Результат построений показан на рисунке 40. Цилиндричес кая грань штока Рис.38 Плоская грань рукоятки Рис.39 Разнесение деталей Система позволяет увидеть сборку в разобранном виде. Для этого требуется выполнить разнесение входящих в него компонентов. В данной работе разнесем три детали : гайку, шайбу и рукоятку. 1. Последовательно активизируйте команды: Сервис, Разнести компоненты, Параметры – на экране появится панель свойств Рис.40 Разнести компоненты. 2. Активизируйте команду Шаг разнесения а в открывшемся окне команду Добавить (Рис. 41) 3. Укажите в дереве построения компонент Гайка, а затем активизируйте команду Указать грань Рис.43 Рис.42 Рис.41 Список компонентов. Название Гайка отразиться в списке компонентов (Рис.42) 4. Для указания направления разнесения активизируйте команду Объект на панели свойств. 5. Укажите верхнюю грань детали Гайка (Рис.43) 6. Активизируйте команду Обратное направление и введите в поле Расстояние значение 100.Активизируйте команду Применить. Результат преобразований показан на рисунке 44. 7. Повторяя операции, начиная с пункта 2, разнесите самостоятельно шайбу на 70 мм, рукоятку на 40 мм. В результате должен получиться рисунок 45. Рис.44 Рис.45 Проверка пересечений деталей Проверка пересечений компонентов Система позволяет проводить проверку сборки на предмет имеющихся пересечений ее компонентов, т.е. проверить изделие на собираемость. 1. Активизируйте команду Проверка пересечений на инструментальной панели Измерения – откроется панель свойств (Рис 46) 2. Укажите в дереве построения несколько соприкасающихся деталей Рис.46 (компонентов), например, все детали от «корпус» до «фланец 2». 3. Щелкните по значку в кнопке Список компонентов – откроется окно, в котором будут представлены названия всех выделенных компонентов. (Рис 47) 4. Активизируйте команду Проверить пересечения. В таблице пересечений появится список обнаруженных пересечений (Рис. 48). Например, видно, что деталь Корпус пересекается с деталью Седло 1. Примечание. В каждом конкретном случае состав списка будет другим и, по сути, будет отражать допущенные ошибки. Для нахождения ошибок можно сделать корпус невидимым, а также рассечь сборку плоскостью. Необходимо так же проверить операции по Рис.47 сопряжению указанных в списке деталей. При самостоятельном черчении других сборок, возможно придется изменять размеры деталей, входящих в сборку. 5. После исправления ошибок повторите команду Проверка пересечений. Рис.48