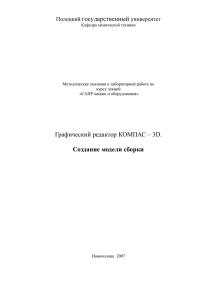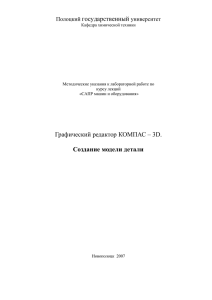4. Создание текстовых документов
реклама

Тема 3. Создание текстовых документов
Введение
В систему КОМПАС входит текстовый редактор для создания,
редактирования и вывода на печать конструкторских, технологических,
проектных и других документов.
Запуск текстового документа и настройка его оформления
1. Для запуска текстового редактора последовательно активизируйте
команды
Создать и команду
Текстовый документ – на экране появится
пунктирная рамка поля ввода текста с мигающим курсором, а также панель
свойств. По умолчанию стиль оформления первого листа - Текстовый
конструкторский документ. Первый лист. ГОСТ 2.104-68. Стили оформления
четного и нечетного листов - Текстовый конструкторский документ.
Последующие листы. ГОСТ 2.104-68;
2. Чтобы задать другие стили оформления для листов текущего документа,
активизируйте последовательно: Сервис, Параметры – откроется одноименное
окно;
3. В открывшемся окне последовательно активизируйте: Текущий
текстовый документ, Параметры листа, Оформление - в правой части окна
появится список предлагаемых по умолчанию стилей оформления текстовых
документов (Рис.3.1);
4. Если необходимо изменить стиль оформления активизируйте кнопку с
многоточием
в любом из полей, например в поле Первый лист – появится
окно Выберите стиль оформления (Рис.3.2).
Рис.3.1
Рис.3.2
5. Можно активизировать любой стиль из списка. Оставьте стили
оформления, предлагаемые по умолчанию. Активизируйте ОК. После выбора
всех стилей документа его оформление (рамка и основная надпись) не видно на
экране, так как по умолчанию документ отображается в Нормальном режиме;
6. Для появления всех выбранных элементов оформления, активизируйте на
панели состояния режим
Разметка страниц – на экране появится полностью
оформленный первый лист текстового документа.
Настройка шрифта
1. Раскройте список команды Шрифт на панели свойств и напишите свою
фамилию, используя четыре типа шрифта GOST. При этом параметры шрифта
установите следующие:
- высота - 3,5 мм;
- сужение – 1;
- шаг – 5мм;
- оформление – курсив;
2. Активизируйте шрифт GOST type A, отмените режим Курсив, напишите
свою фамилию. Сравните все образцы шрифтов;
3. Напишите свою фамилию шрифтом красного цвета. Выделите ее и при
помощи команд Вырезать и
Вставить перенесите фамилию, написанную
красным шрифтом в другое место;
4. Выделите весь текст и удалите его.
Настройка параметров абзаца
1. Активизируйте кнопку
прокрутки, расположенную в правой стороне
строки параметров – строка параметров начнет прокручиваться. При появлении
команды
Параметры абзаца уберите курсор с кнопки прокрутки - строка
остановиться;
2. Активизируйте команду
Параметры абзаца – откроется одноименное
окно. Введите параметры как показано на рисунке 3.3.Пояснения к терминам
показаны на рисунке 3.4. Активизируйте ОК.
Ввод текста
1. Установите следующие параметры:
- шрифт GOST type A;
- высота 5;
Рамка
формата
Рамка ввода
текста
Красная
строка
Шаг строк
Интервал
между
абзацами
Отступ
слева
Рис.3.4
Рис.3.3
- полужирный;
- центрировать;
2. Наберите заголовок текста «Расчет цилиндров, работающих под
наружным давлением»;
3. Установите параметры абзаца, как показано на рисунке 3.3. Наберите
текст представленный на рисунке 3.5;
4. Оставьте набранный текст на экране - он потребуется в дальнейшем.
Рис.3.5
Вставка подстрочных и надстрочных индексов
1. Введите букву, например, А в любом месте экрана;
2. Активизируйте последовательно команды
Вставка в текст и
Вставить индекс средней высоты (67% от высоты основного текста) – курсор
займет место надстрочного индекса. Перейдите на латинский шрифт и введите
букву i;
3. Щелкните клавишей
- курсор займет место подстрочного индекса.
Введите букву j;
4. Щелкните клавишей
- курсор займет место для ввода основного
текста. Введите букву D. Результат действий - ;
5. Удалите выражение
.
Ввод уравнений
Необходимо ввести уравнение для расчета меридиональных напряжений,
возникающих в цилиндре при воздействии внутреннего давления.
m
PR2
4S
1. Установите при помощи клавиши Tab курсор приблизительно в середину
строки;
2. Активизируйте последовательно в строке Меню команду Вставка и
Символ – откроется окно (Рис.3.6);
Буква
Рис.3.6
3. Активизируйте в таблице букву σ (если символ плохо различим,
совместите курсор с символом и нажмите левую клавишу мыши – символ будет
показан в увеличенном размере). Активизируйте ОК – окно закроется, а на экране
появится символ σ. Введите подстрочный индекс m средней высоты. Введите знак
равенства;
4. Активизируйте команду
Вставить дробь нормальной высоты (100%
от высоты основного текста) – курсор переместится для ввода знаков в числитель.
5. Введите произведение PR2. Щелкните клавишей
- курсор займет место
для ввода знаков в знаменатель. Введите произведение 4S;
6. Щелкните клавишей
- курсор займет место для ввода знаков в
основную строчку;
7. Удалите уравнение для расчета меридиональных напряжений;
8. Самостоятельно введите ниже текста по пункту 1 (см. рисунок 3.5)
уравнение для расчета толщины стенки цилиндрической оболочки, работающей
под наружным давлением
S max{ K 2 D10 2 ;
1,1PD
}
2
9. Самостоятельно введите ниже текста по пункту 2 уравнение для проверки
полученной толщины на допускаемое давление.
P
P p
2
pp
1
p E
Примечание. Для ввода знака квадратного корня активизируйте в левой
части экрана последовательно команды
Вставка в текст и
Вставить
специальный знак - откроется окно Спецзнак. Раскройте список Простановка
размеров и в нем активизируйте команду Квадратный корень. Раскрывая
последовательно списки, ознакомьтесь с содержанием окна.
Текст и уравнения покажите преподавателю.
Вставка текстовых шаблонов
При оформлении конструкторских документов часто используются
текстовые шаблоны, которые при необходимости можно корректировать.
1. Активизируйте в левой части экрана команду
Вставить текстовый
шаблон - откроется окно (Рис.3.7);
2. Активизируйте в левой части окна необходимый раздел шаблонов,
например, раскройте последовательно списки Материалы и Черные металлы.
3. Активизируйте раздел Стали коррозионно - стойкие – в правой верхней
части окна появится список шаблонов активизированного раздела (Рис.3.8);
Рис.3.7
Рис.3.8
4. Активизируйте (щелкните мышкой по папке), например, шаблон Сталь
12Х18Н10Т ГОСТ 5632-72 - внизу появится полный текст шаблона (Рис.3.8);
5. Для вставки шаблона в текст активизируйте в окне Текстовые шаблоны
команду
Вставить в документ;
6. Самостоятельно вставить в текст шаблон Уклон (влево)10%.
Вставка и заполнение таблиц
Необходимо построить таблицу представленную на рисунке 3. 9.
Рис.3.9
1. Активизируйте команду меню Вставка и в раскрывшемся списке команду
– откроется окно. Введите параметры как показано на рисунке 3.10.
Активизируйте команду ОК – на экране появится таблица;
2. Совместите курсор с правой границей таблицы, добейтесь, чтобы курсор
принял вид двухсторонней стрелки, нажмите левую клавишу мыши
и переместите ее до пунктирной линии, ограничивающей поле ввода тек-
Рис.3.10
Рис.3.11
ста, отпустите клавишу – таблица растянется во всю ширину поля ввода текста;
3. Аналогичным образом переместите границы ячеек, так чтобы их
горизонтальный размер выглядел приблизительно как на рисунке 3.11;
4. Если такая точность не устраивает, то поместите курсор в ячейку размеры
которой необходимо установить точно, например в верхнюю левую ячейку и
активизируйте на панели свойств вкладку
- состав строки параметров
изменится. Активизируйте команду
- откроется окно Формат ячейки
(Рис.3.12);
Рис.3.12
5. Настройте параметры:
- оставьте параметры поля Отступы без изменений (устанавливает
расстояние текста до границ ячейки;
- установите ширину столбца 40 мм;
- установите в поле Отслеживание размера по горизонтали
переключатель напротив команды Изменение сужения текста. В этом случае,
если текст не будет умещаться в ячейке по горизонтали, размер букв буде
уменьшаться автоматически;
- установите в поле Отслеживание размера по вертикали переключатель
напротив команды Перенос нижней границы. В этом случае нижняя граница
ячейки не будет при необходимости перемещаться вниз по мере введения текста;
6. Активизируйте команду ОК;
7. Установите курсор в верхнюю ячейку второго столбца и активизируйте в
строке параметров команду
Разбить ячейку по горизонтали. Переместите
курсор в нижнюю часть разбитой ячейки и активизируйте команду
Разбить
ячейку по вертикали. Активизируйте любую из команд
и
объедините ячейки;
8. Используя приемы, описанные выше, создайте заготовку таблицы и
введите текст, как показано на рисунке 3.13;
Рис.3.13
9. Для открытия окна с шаблонами текста дважды щелкните в пустой ячейке
столбца «Фланец»- откроется окно (Рис.3.7). Раскройте последовательно списки
Материалы, Черные металлы, Стали общего назначения. Активизируйте
папку (щелкните по изображению папки - появится красная галочка) Ст3пс ГОСТ
380-94 - в нижнем окне появится полный текст шаблона;
10. Для вставки шаблона в таблицу активизируйте в окне Текстовые
шаблоны команду
Вставить в документ;
11. Самостоятельно вставьте для «Крышки» сталь 08Х18Н10Т
ГОСТ5632-72. Таблица приобретет вид как показано на рисунке 3.9;
12. Самостоятельно разместите слова «Под налив» вертикально.
Покажите таблицу преподавателю;
13. Удалите таблицу.
Оформление списков
Необходимо создать список, показанный на рисунке 3.14:
Рис.3.14
1. Введите первую строку таблицы – «Расчет днищ и крышек». Параметры
оставьте по умолчанию. Активизируйте в строке параметров команду
Установить нумерацию – в начале строки появится цифра 1;
2. Установите курсор в конце пронумерованной строки и щелкните
клавишей Enter - будет создана новая строчка с номером 2;
3. Активизируйте команду
Увеличить вложенность - цифра 2 будет
заменена на 1.1. Введите соответствующий текст;
4. Самостоятельно
создайте
пункты
1.1.1;1.1.2;
2
и
введите
соответствующие тексты;
5. Для прекращения ввода нумерации (для продолжения ввода текста)
необходимо повторно активизировать команду Установить нумерацию;
6. Активизируйте команду Параметры списка – откроется одноименное
окно. В нем можно выбрать другие способы нумерации. Замените цифры первого
уровня большими буквами (Рис.3.15).
Рис.3.15
Вставка в текст чертежа или фрагмента
В текстовый документ могут быть вставлены чертежи или фрагменты,
разработанные в системе КОМПАС и хранящийся в отдельных файлах.
Вставленную иллюстрацию можно копировать в буфер и вставлять из буфера,
удалять.
1. Создайте в документе Фрагмент простейший чертеж, например,
прямоугольник и сохраните его. Перейдите в текстовый документ;
2. Активизируйте в левой части экрана последовательно команды
Вставка в текст и Вставить фрагмент – откроется окно Выберите файл для
открытия;
3. Активизируйте последовательно необходимый файл и команду Открыть
– откроется окно Вставка фрагмента (Рис.3.16);
Рис.3.16
4. Введите необходимые параметры. Активизируйте команду ОК – в тексте
появится чертеж.
Примечание. Редактирование вставленного изображения возможно, только
если был выбран способ вставки Внешняя ссылка. Необходимые изменения
следует внести в графический документ, содержащий вставленное изображение.
После сохранения этого документа изменения будут переданы в текстовый
документ, содержащий вставку
5. Перейдите в документ с изображением прямоугольника. Введите
дополнительную линию – диагональ. Сохраните документ;
6. Вернитесь в текстовый документ – в изображении прямоугольника
должны появиться внесенные изменения;
7. Удалите созданный для выполнения данного задания файл.