Настройка TELNET сервера в Windows Server 2008
реклама
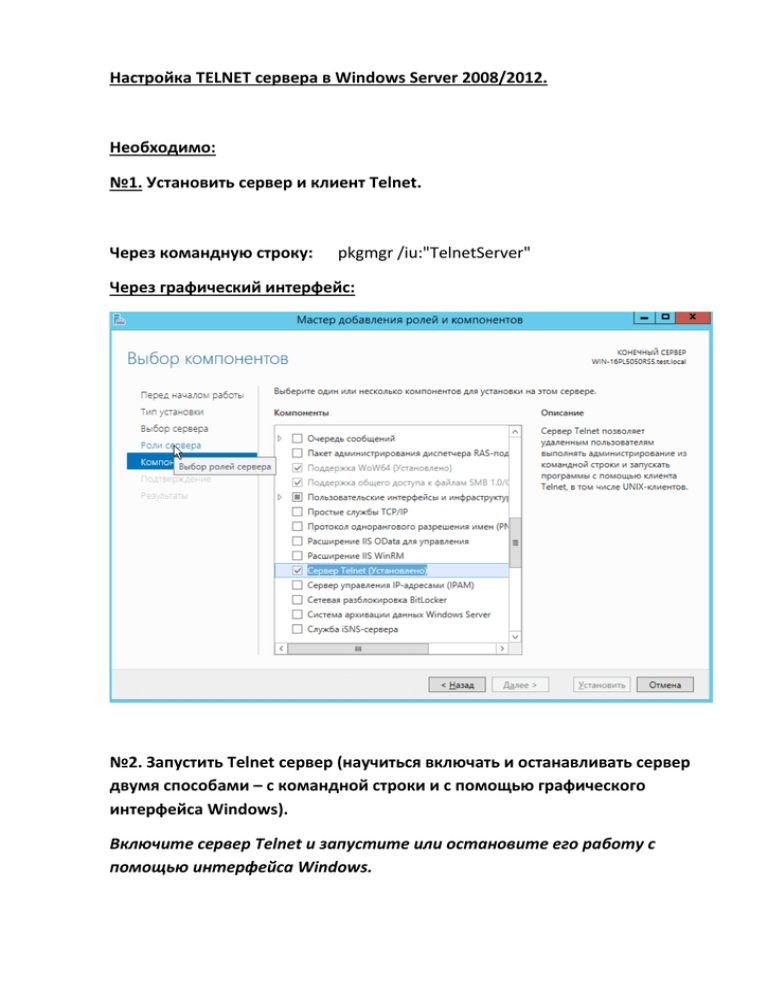
Настройка TELNET сервера в Windows Server 2008/2012.
Необходимо:
№1. Установить сервер и клиент Telnet.
Через командную строку:
pkgmgr /iu:"TelnetServer"
Через графический интерфейс:
№2. Запустить Telnet сервер (научиться включать и останавливать сервер
двумя способами – с командной строки и с помощью графического
интерфейса Windows).
Включите сервер Telnet и запустите или остановите его работу с
помощью интерфейса Windows.
Откройте оснастку консоли управления Службы. Нажмите кнопку Пуск и в
окне Начать поиск введите services.msc.
Если появится диалоговое окно Управление учетной записью пользователя,
убедитесь, что действие, указанное в окне, совпадает с тем, которое вы
хотите выполнить, и нажмите Продолжить.
Щелкните службу Telnet правой кнопкой мыши и выберите команду
Свойства.
В диалоговом окне Тип запуска выберите один из следующих вариантов
запуска службы:
Авто для запуска сервера Telnet при каждом запуске Windows;
Вручную для запуска и остановки работы службы Telnet Server по
требованию;
Отключено для предотвращения запуска службы Telnet Server.
В диалоговом окне Свойства Telnet можно включить или отключить службу,
нажав кнопки Пуск или Стоп. Также службу можно запустить или остановить,
выбрав из списка службу Telnet на главной странице Службы и щелкнув
кнопку запуска (треугольник) или остановки (квадрат) на панели
инструментов.
Запуск или остановка работы сервера Telnet из командной строки
Откройте командную строку с повышенными правами. Щелкните правой
кнопкой мыши ярлык командной строки и выберите команду Запуск от
имени администратора.
Если появится диалоговое окно Управление учетной записью пользователя,
убедитесь, что действие, указанное в окне, совпадает с тем, которое вы
хотите выполнить, и нажмите Продолжить.
Введите одну из следующих команд.
Чтобы запустить сервер Telnet, введите команду net start telnet.
Чтобы остановить сервер Telnet, введите команду net stop telnet.
Дополнительные указания
Ниже перечислены наиболее распространенные причины, по которым не
удается запустить сервер Telnet.
Системная ошибка 5. Отказано в доступе. Эта ошибка возникает в том
случае, если команда выполняется в командной строке без повышенных
привилегий.
Системная ошибка 1058. Эта ошибка возникает в том случае, если в
оснастке Службы для службы выбран тип запуска Отключено. Для
исправления этой ошибки выполните процедуры, описанные в разделе
Включение сервера Telnet и его запуск или остановка с помощью
интерфейса Windows.
Убедитесь в том, что брандмауэр настроен на разрешение входящего и
исходящего трафика Telnet.
Для получения дополнительных сведений об использовании более
безопасных альтернативных средств командной строки для Telnet,
которые поддерживают SSH и другие варианты, см. указанные ниже
документы.
Запустить или остановить работу службы Telnet также можно с помощью
следующей команды:
tlntadmn [ \\servername ] {start | stop}
№3. После установки сервера необходимо создать пользователей, которые
будут иметь право подключать по Telnet.
Создание локальной группы "Клиенты Telnet"
Откройте оснастку "Локальные пользователи и группы" (Панель управление
Администрирование Управление компьютером Локальные
пользователи и группы).
В области переходов щелкните пункт Группы.
Если группа Клиенты Telnet в области сведений уже существует, то перейдите
к следующей процедуре по добавлению пользователей в группу.
Если группы не существует – её необходимо создать. Для этого – щелкните
правой кнопкой мыши элемент Группы и выберите команду Создать группу.
В диалоговом окне Новая группа укажите имя Клиенты Telnet. Также при
желании можно добавить описание для группы.
Если известны пользователи, которым необходимо предоставить доступ, то
нажмите кнопку Добавить и в диалоговом окне Выбор: Пользователи,
Компьютеры или Группы введите имена пользователей. При желании
пользователей можно добавить позже, следуя указаниям в следующей
процедуре.
Нажмите кнопку Создать.
После создания группы Клиенты Telnet в нее можно добавить
пользователей. Любой член этой группы имеет доступ к службе сервера
Telnet. Задачи, которые они могут выполнять при подключении с
использованием Telnet, зависят от разрешений и прав, которые
предоставлены учетной записи пользователя на сервере, а также от
разрешений и прав для ресурсов, хранящихся на сервере.
Добавление пользователей в группу "Клиенты Telnet"
Откройте оснастку Локальные пользователи и группы.
В области переходов щелкните пункт Группы.
В области сведений щелкните правой кнопкой мыши элемент Клиенты
Telnet и выберите команду Свойства.
В диалоговом окне Свойства: Клиенты Telnet нажмите кнопку Добавить.
В диалоговом окне Выбор: Пользователи, Компьютеры или Группы
добавьте пользователей или группы пользователей, которым необходимо
предоставить доступ. Для получения сведений о поиске и добавлении
пользователей или групп нажмите клавишу F1, чтобы просмотреть справку
по списку управления доступом.
Можно добавлять как группы пользователей, так и отдельных
пользователей. Например, если основным предназначением компьютера
является работа в качестве сервера Telnet, то можно сразу добавить группы
"Все" или "Прошедшие проверку", вместо того чтобы добавлять отдельно
каждую учетную запись на компьютере.
Когда все пользователи и группы будут добавлены, нажмите кнопку ОК,
чтобы сохранить изменения.
Закройте окно Локальные пользователи и группы.
Дополнительные указания
Если для учетной записи пользователя установлен параметр Требовать смену
пароля при следующем входе в систему, то подключиться к серверу Telnet с
использованием клиента Telnet не удастся. Пользователю необходимо
непосредственно войти в Windows, изменить пароль, а затем повторить вход
на сервер Telnet с новым паролем.
№4. Настройка разрешенных сервером Telnet типов проверки подлинности
Откройте окно командной строки в качестве администратора.
В командной строке введите следующую команду:
tlntadmn config sec [{+|-}ntlm] [{+|-}passwd]
Параметр ntlm используется для включения или отключения поддержки
проверки подлинности NTLM.
Параметр passwd используется для включения или отключения поддержки
проверки подлинности с помощью пароля или без шифрования.
Если необходимо разрешить выбранный тип проверки подлинности, то
перед этим типом укажите символ +, если же необходимо заблокировать
такой тип, то укажите символ -. Если символы + или - в команде стоят только
для одного типа проверки подлинности, то состояние другого типа не
изменится.
№5. Измените порт сервера Telnet.
По умолчанию сервер Telnet прослушивает TCP-порт 23. Если это значение
будет изменено, то необходимо сообщить об этом клиентам, чтобы они
смогли учесть это при запросах на подключение. Если пользователи при
подключении не запросят правильный номер порта, то все попытки
подключиться закончатся неудачей (то же самое и касается и
злоумышленников, поэтому для telnet, ssh и других протоколов удаленного
доступа рекомендуется устанавливать нестандартные порты).
В командной строке введите следующую команду:
tlntadmn [\\server] config port=номер_порта
\\server\\server
Имя компьютера с сервером Telnet, для которого необходимо изменить
номер порта. Если данный параметр отсутствует, то эта команда будет
выполнена для службы сервера Telnet, которая установлена на локальном
компьютере.
config port= номер_порта
Указывает на то, что необходимо изменить номер порта на значение,
указанное в параметре номер_порта.
№6. В целях безопасности настройте таймаут простоя (т.е. автоматически
отключить Telnet-соединение через заданное время).
1) Включение и отключение таймаутов простоя сеанса
В командной строке введите команду
tlntadmn [\\server] config timeoutactive={yes|no}
После включения таймаута (отключение при простое) желательно изменить
его значение.
По умолчанию время ожидания простоя сеанса составляет один час.
Однако чаще всего таймаут задают не более 15 минут.
tlntadmn [\\server] config timeout=hh:mm:ss
Значение "TimeOut" можно применить в том случае, если для значения
"TimeOutActive" установлен параметр "yes".
№7. Настройка количества поддерживаемых одновременных сеансов
По умолчанию сервер Telnet поддерживает два одновременных
подключения. Но предположим малореальную, но тем не менее,
теоретически возможную ситуацию, что одновременно по протоколу Telnet с
сервером хотят работать не два, а 5 сисадминов. В этом случае необходимо
задать уже не два, а 5 подключений.
В командной строке введите:
tlntadmn [\\server] config maxconn=число:
\\server - имя компьютера, на котором работает сервер Telnet, для которого
необходимо изменить ограничение по количеству одновременных
подключений.
Если этот параметр отсутствует, то эта команда будет выполнена для службы
сервера Telnet, которая установлена на локальном компьютере.
config maxconn=число - указывает максимальное количество подключений.
Необходимо указать положительное целое число меньше 10 миллионов.
Учитывайте, однако, что протокол Telnet не предусматривает шифрования.
Поэтому в настоящее время Telnet практически не используется. А
используется протокол SSH, который будет рассматриваться в следующих
практических работах.
№8. Настройка домена, который используется для проверки подлинности
имени пользователя
Если сервер Telnet является членом домена, то по умолчанию он отсылает
полученные от клиента Telnet имена своему контроллеру домена. Если это
значение изменить, то сервер Telnet сможет отсылать имена пользователей в
любой домен, пользующийся доверием домена сервера Telnet.
Изменение домена, который используется для проверки подлинности
имени пользователя
В командной строке введите следующую команду:
tlntadmn [\\server] config dom=имя_домена
\\server - имя компьютера с сервером Telnet, которое необходимо
изменить. Если этот параметр отсутствует, то эта команда будет выполнена
для службы сервера Telnet, которая установлена на локальном компьютере.
config dom= имя_домена - указывает домен, в который отсылаются имена
пользователей для проверки подлинности.
Контрольные вопросы:
1) Каково назначение Telnet?
2) Какой порт использует Telnet?
3) Каковы недостатки Telnet?
Дополнительные материалы:
http://www.redlinesoftware.com/rus/support/articles/networking/windows2008/configure-telnetwindows2008.php
