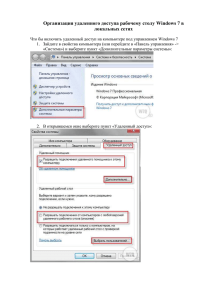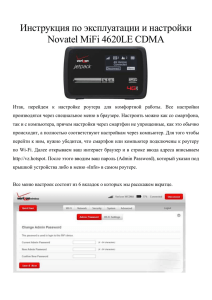Документация для Клиентов - 1С
реклама
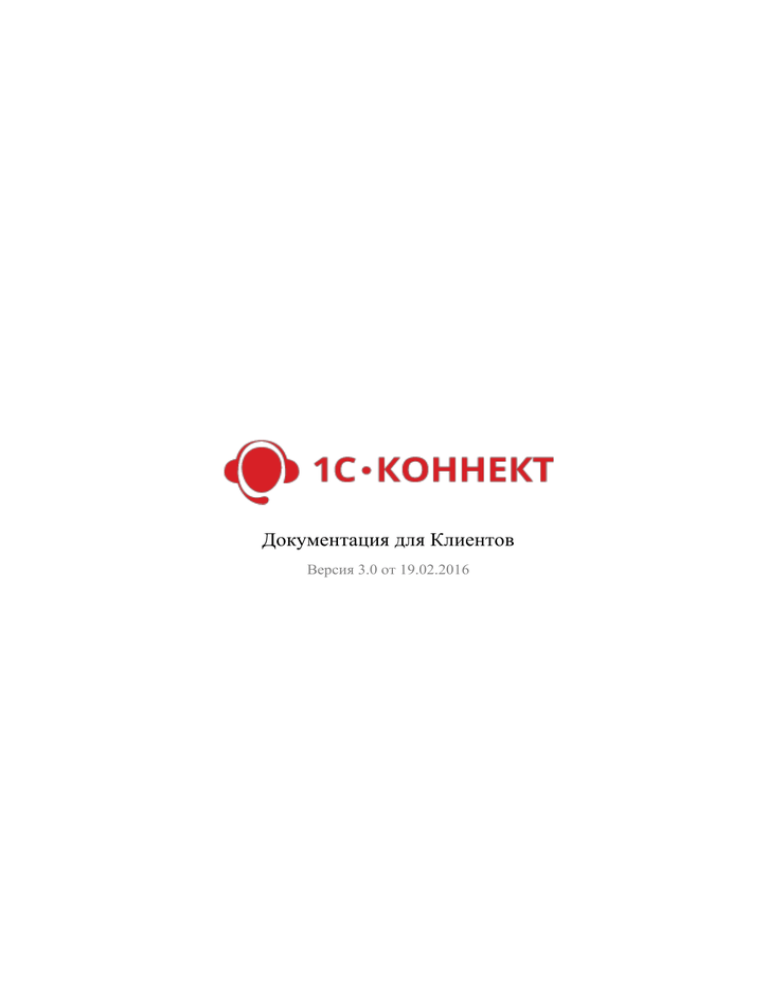
Документация для Клиентов Версия 3.0 от 19.02.2016 Содержание Термины и определения ....................................................................................................................... 3 1. Что такое 1С-Коннект? ................................................................................................................. 4 2. Программа 1С-Коннект................................................................................................................. 5 2.1. Авторизация в программе...................................................................................................... 5 2.2. Запуск программы. ................................................................................................................. 6 2.3. Общее описание программы. ................................................................................................ 7 2.4. Вкладка "Коллеги". ................................................................................................................ 9 2.5. Вкладка "Конференции". ..................................................................................................... 10 2.6. Настройки программы. ........................................................................................................ 11 3. Технические требования ............................................................................................................. 13 4. Автоматическая самодиагностика ............................................................................................. 14 5. Средство удаленного доступа .................................................................................................... 15 5.1. Удаленное управление компьютером. ............................................................................... 16 5.2. Режимы работы во время сеанса удаленного доступа. ..................................................... 16 5.3. Удаленное подключение «глазами» Пользователя. .......................................................... 16 6. Безопасность данных и доступ к информации. ........................................................................ 17 2 Термины и определения Партнер – юридическое лицо, правомерно подключенное к Инфраструктуре 1С-Коннект для оказания услуг своим клиентам или подключения услуг вендоров. Вендор – партнер, который получил от 1С-Коннект право публиковать свои услуги (то есть, делать их доступными для подключения клиентам других партнеров). Такие услуги называются «Услуги вендоров». Услуга – услуга партнера или вендора, распространяемая и предоставляемая клиентам с помощью 1С-Коннект. Клиент – юридическое или физическое лицо, которому партнер подключает (и оказывает) услуги с помощью инфраструктуры 1С-Коннект. Получатель услуги - сотрудник клиента или партнера, который непосредственно получает услугу партнера или вендора при помощи программы 1С-Коннект. Сервисный специалист (или специалист) – сотрудник партнера или вендора, непосредственно оказывающий услуги пользователям с помощью 1С-Коннект. Программа 1С-Коннект – программа (версия для ПК, либо мобильное приложение), используемая пользователями и сервисными специалистами, является частью Инфраструктуры 1С-Коннект. 3 1. Что такое 1С-Коннект? 1С-Коннект – это облачный сервис (и технология), позволяющий мгновенно и гарантированно доставлять обращения от получателей услуг к обслуживающим специалистам (партнера или вендора). Функции для пользователей: Мгновенная гарантированная доставка обращения по услуге нужному сервисному специалисту обслуживающего партнера или вендора; Чат, телефония, удаленный доступ к компьютеру, обмен файлами (ограничение на размер передаваемых файлов – 100Mb), история предыдущих обращений – достаточный набор функций для получения услуг; Общение с коллегами внутри клиента; СофтФон (SIP клиент) для подключения к собственной телефонии или оператору связи. 4 2. Программа 1С-Коннект Программа 1С-Коннект – это программа (версия для ПК, мобильное приложение), являющаяся частью инфраструктуры 1С-Коннект. Для запуска программы необходимо скачать файл 1C-ConnectSFX.zip на сайте www.1c-connect.com и запустить файл 1C-ConnectSFX.exe, находящийся внутри скачанного архива. После запуска необходимо указать папку для хранения файлов программы на компьютере. Программа распакует свои файлы в указанную папку и создаст ярлык на Рабочем столе. Программа не требует установки и прав администратора. Мобильная версия программы устанавливается из Play Маркет Google и App Store (скоро). 2.1. Авторизация в программе. Для авторизации необходимо ввести логин и пароль. Логин и пароль присылаются Пользователю на e-mail при регистрации его аккаунта в «облаке» 1С-Коннект. A B C D E F A – При нажатии на "Получить аккаунт" вы будете направлены на страницу регистрации на сайте www.1c-connect.com, где сможете подать заявку на предоставление аккаунта. B – При нажатии на ссылку "Забыли пароль" откроется страница восстановления пароля на сайте www.1c-connect.com. Пароль будет отправлен на e-mail, указанный при регистрации в ЛКП. C – Выбор значения на "Больше не спрашивать" позволит не спрашивать логин и пароль при последующих авторизациях. 5 D – Выбор значения на "Запускать вместе с Windows" обеспечивает автоматический запуск программы при старте Windows. E – Ссылка "Технические требования" перенаправит Вас на страницу www.1c-connect.com, с подробным описание технических требований. F – "Настройки подключения" позволит указать настройки подключения. сайта После первой авторизации программа создает на компьютере локальное хранилище, загружает в него историю общения, данные по контактам и услугам. Дальнейшая работа с данными осуществляется через локальное хранилище и возможна в том числе при отсутствии доступа к Интернет. Одновременно под одним уникальным логином может быть авторизован только один пользователь. При повторной авторизации пользователь, запущенный ранее, будет выведен в окно авторизации с уведомлением "Обнаружена более поздняя авторизация". 2.2. Запуск программы. После успешной авторизации, перед появлением окна программы, появляется стартовая заставка партнера. Запуск программы возможен из конфигурации 1С:Бухгалтерия 8 ред.3.0 (начиная с версии 3.0.36.11) и многих других. Код встраиваемой кнопки запуска 1С-Коннект включен в Библиотеку стандартных подсистем (БСП) начиная с версии 2.2.4. 6 2.3. Общее описание программы. А B E C D G F H A – В заголовке окна программы содержится информация: Название программы (устанавливается обслуживающим партнером); ID вида <XXXXXX> – логин пользователя; ФИО пользователя; Название клиента. B – Статус, фотография, фамилия и имя пользователя: Статусы, которые пользователь может выставлять: "В сети", "Нет на месте", "Не беспокоить". Во время звонка автоматически выставляется статус "Разговариваю"; Личные данные можно изменить нажав мышкой на фотографию или имя пользователя. C – Название обслуживающего партнера. При клике по названию открывается сайт Партнера. D – Контактные данные партнера. Нажатие на e-mail вызывает окно отправки письма в почтовом агенте, используемом на компьютере пользователя. Нажатие на номер телефона делает активным вкладку "Софтфон" и подставляет номер в номеронабиратель (в разработке). E – Переключаемые вкладки "Главная страница", "Услуги", "Коллеги", "Софтфон". Программа позволяет получать услуги, общаться с коллегами, звонить на телефонные 7 номера, используя собственную АТС. F – Главная страница. Программа позволяет видеть по каким услугам в настоящий момент открыты обращения. G – Индикатор договора сопровождения 1С:ИТС. Если клиент является официальным Пользователем 1С - в программе выводится индикатор договора сопровождения 1С:ИТС. При приближении срока окончания договора появится возможность отправить заявку на продление договора. Заявка отправляется в ЛКП. H – Витрина продуктов, предлагаемых партнером. J M K I L O P N Q I – Список подключенных и доступных получателю услуг, а также перечень услуг, по которым можно подать заявку на их подключение. J – Строка сопровождения пользователя. Программа поясняет пользователю что необходимо сделать или ожидать. K – Кнопка "Позвонить": Одновременно можно разговаривать только с одним специалистом или коллегой. Во время разговора появляется дополнительная панель, с помощью которой можно 8 отслеживать длительность разговора, отключить микрофон либо прекратить разговор. L – Выпадающий список для установки периода ленты чата. Здесь же отображается статистическая информация о количестве завершенных обращений и их суммарной продолжительностью в заданный период. M – Статистика ленты чата. Показывает количество сообщений в чате, успешных звонков, сеансов удаленного доступа, передач файлов с использованием чата в установленном периоде. При клике по соответствующему счетчику, можно фильтровать только сообщения, только звонки, только сеансы удаленного доступа, только передачи файлов с использованием чата. N – Чат (лента чата). В ленте отображается переписка всех сервисных специалистов с пользователем, история звонков (в том числе неуспешных), сеансов удаленного доступа и технические события. O – Ожидание оценки завершенной работы. P – Панель дополнительных функций. Позволяет отправлять выбирать файлы для отправки через ленту чата (файл также можно отправить перетаскиванием его в ленту мышью). Позволяет использовать смайлы в ленте чата. Позволяет осуществлять поиск в чате Q – Окно ввода сообщения. 2.4. Вкладка "Коллеги". R R – Вкладка "Коллеги" позволяет пользователю общаться со своими коллегами в рамках клиента, а также подавать заявки партнеру на подключение новых коллег к 1С-Коннект. Как только партнер примет заявку - коллега появится в списке контактов. 9 2.5. Вкладка "Конференции". S T U V S – Кнопка создания новой конференции. Создание конференции возможно как по нажатию на кнопку "Создать конференцию" , расположенную в списке конференций во вкладке "Конференции", так и из вкладки "Коллеги" нажав на кнопку - . Создатель конференции является по умолчанию ее администратором и имеет возможность изменять название и фотографию конференции. Открытие окна с настройками конференции осуществляется одним из способов - через контекстное меню в списке конференций или нажатием на фотографию или название конференции. T – Кнопка добавления новых участников конференции. Максимальное количество участников конференции - 150. Любой участник конференции может: Добавить других участников конференции, воспользовавшись кнопкой "Добавить нового участника" расположенной в функциональной панели Программы; Удалить участника конференции, которого добавил сам. 10 Любой участник, кроме администратора, может выйти из конференции. После выхода участник перестает получать новые сообщения и события, а так же не может совершать коммуникации в этой конференции. V – Список текущих участников конференции. Администратор (отображается всегда первым в списке участников) может удалить участника или закрыть конференцию, а также передать свои права другому участнику конференции. Данные опции доступны через контекстное меню в списке участников. Инициатор звонка в конференцию может повесить трубку любому участнику группового звонка, наведя на него указатель мыши и нажав на появившуюся иконку левой кнопкой мыши или через контекстное меню, выбрав "Положить трубку". W – Контекстное меню работы с конференциями Контекстного меню позволяет: вызвать настройки конференции; совершить звонок всем участникам конференции (максимальное количество участников при котором возможен групповой звонок - 25); отправить файл; выйти из конференции; закрыть конференцию. Чтобы не показывать в списке закрытые конференции перейдите в Меню / Настройки / Интерфейс и выключите "Показывать закрытые конференции". 2.6. Настройки программы. Общие – настройка запуска вместе с Windows, настройка подключения (по умолчанию программа работает в режиме автоматического обнаружения прокси-сервера в сети), включение механизма фонового обновления, разрешение автоматической передачи лог-файлов,. Интерфейс – выбор языка, условий автоматического изменения статуса, автоматического возврата на главную страницу Программы, фиксация позиции вертикального сплитера для всех вкладок, порядок отображения списка клиентов. Голосовая связь – настройка параметров звука: определение устройства ввода/вывода и автоусиления 11 микрофона. Звуки – настройка звуковых оповещений. Уведомления – настройка визуальных уведомлений, настройка времени отображения сообщений непрочитанными, включение уведомлений о технических проблемах, настройка напоминаний о днях рождения. Удаленный доступ – выбор режима работы удаленного доступа (с запросом разрешения/с паролем). Подключение к АТС – настройки подключения к SIP серверу. 12 3. Технические требования Процессор Не менее Intel Atom D510 Оперативная память Не менее 512 Mb Жесткий диск Не менее 1 Gb свободного места Операционная система Windows XP x32 SP 3, Windows 7 x32/x64 SP 1, Windows 8.1, Windows 2008 R2/2012 Server, Windows 10 Интернет 512 Kbit/sec и выше Окружение Рекомендуем внести программу в исключения средств активной безопасности (брандмауэр, антивирус) Используемые хосты и порты: Компонента Назначение Хосты Порты HTTPs-proxy Работа через прокси tunnelserver.buhphone.com tunnelserver2.buhphone.com tunnelsib.buhphone.com tunnelkaz.buhphone.com HTTPs 443 Авторизация Проверка логина/пароля (www.)buhphone.com sa.buhphone.com HTTPs 443 Сервер обновлений buhphone-a.akamaihd.net HTTP 80, HTTPs 443 Голосовая связь (ip телефония) pbx.buhphone.com pbxmsk.buhphone.com pbxsib.buhphone.com pbxkaz.buhphone.com pbxdtln1.buhphone.com pbxdtln2.buhphone.com TCP 15656 (SIP) TCP 15656 (SIP) UDP 21000-30000 (RTP)* VNC Серверы удаленного доступа (основной и резервные) lmnoip1.buhphone.com lmnoip2.buhphone.com lmnoip3.buhphone.com noipsib.buhphone.com noipkaz.buhphone.com HTTPs 443 XMPP Сервер событий (основной xmppcluster.buhphone.com и резервный) TCP 15651, 15653 Хранилище Обмен файлов HTTP 80, HTTPs 443 CDN VoIP filetransfer.buhphone.com * - Принципы работы UDP-маршрутизации приводят в ряде случаев к необходимости открытия на сетевом оборудовании диапазона исходящих портов 21000-30000. 13 4. Автоматическая самодиагностика Компания "Бухфон" делает все возможное, чтобы программа запускалась и стабильно работала на всем многообразии технического парка и сетевых настроек клиентов и партнеров. Техническая информация, полученная при возникновении сбоев и ошибок, автоматически отправляется разработчикам для дальнейшего анализа и устранения их причин. На сайте www.1c-connect.com опубликованы часто задаваемые вопросы, ответы на них и рекомендации. В компании "Бухфон" также работает служба технической поддержки партнеров. 14 5. Средство удаленного доступа Удаленное подключение к компьютеру пользователя возможно двумя способами: С запросом разрешения при подключении (используется по умолчанию); Без запроса разрешения, используя зафиксированный пароль. Выбор варианта осуществляется в настройках программы (рубрика "Удаленный доступ"). При выборе варианта с запросом разрешения при попытке подключения будет появляться запрос разрешения, с вариантами "Разрешить" или "Отказать" в подключении. При выборе варианта без запроса разрешения, вам необходимо будет сообщить специалисту пароль, указанный в настройках, после этого специалист всегда (до тех пор пока вы не смените пароль) сможет подключиться к вашему компьютеру без вашего участия. 15 5.1. Удаленное управление компьютером. Для обеспечения работы удаленного доступа в состав 1С-Коннект входят компоненты (процессы) rutview и rutserv. После завершения сеанса в ленте чата появляется сообщение с информацией о сеансе длительность, информация о переданных/принятых файлах, данные также попадают в статистику и доступны в отчетах ЛКП. 5.2. Режимы работы во время сеанса удаленного доступа. Меню выбора режимов вызывается нажатием на значок "молнии", доступные варианты: Передача файлов позволяет принимать, передавать, удалять файлы. Трафик шифруется и сжимаются при передаче; Выключение или перезагрузка удаленного компьютера; Диспетчер задач – управление процессами удаленного компьютера; Инвентаризация позволяет просматривать информацию об оборудовании и программном обеспечении на удаленном компьютере. установленном 5.3. Удаленное подключение «глазами» Пользователя. Для обеспечения работы удаленного доступа в состав 1С-Коннект входит компонента (процесс) rutserv. Абоненту, к которому выполнено подключение во время сеанса удаленного доступа выводится уведомление о подключении, в котором указывается: ФИО сервисного специалиста; Должность специалиста; Таймер подключения. Уведомление можно свернуть или переместить в другое место экрана. Сеанс удаленного доступа можно прервать в любой момент. 16 6. Безопасность данных и доступ к информации. В компании «Бухфон» приняты следующие организационные решения: Данные хранятся на серверах, размещенных в Российской Федерации. Все исполняемые файлы программы подписаны электронной цифровой подписью, что не позволит незаметно подменить исполняемые файлы программы; Доступ к 1С-Коннект имеют только зарегистрированные пользователи; Удаленное подключение к компьютеру возможно только с разрешения пользователя; Информация, передаваемая по открытым каналам, связи шифруется с использованием современных алгоритмов и протоколов TLS, AES + RSA. 17