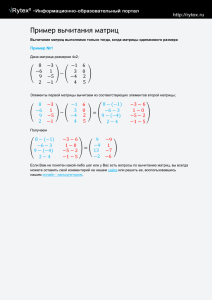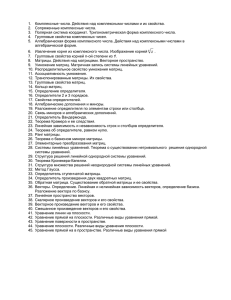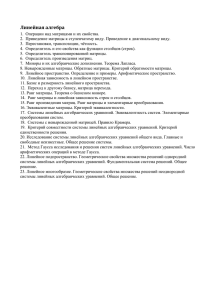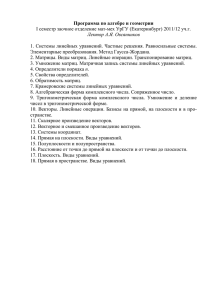Принципы работы в MathCAD
реклама

Принципы работы в MathCAD Содержание ЧАСТЬ 1. ЗНАКОМСТВО С МАТКАД ................................................................................................................ 2 Задача 1 ....................................................................................................................................................... 5 Задача 2 ....................................................................................................................................................... 5 Задача 3 ....................................................................................................................................................... 7 Задача 4 ....................................................................................................................................................... 8 Задача 5 ....................................................................................................................................................... 8 ЧАСТЬ 2. ПОСТРОЕНИЕ ГРАФИКОВ ................................................................................................................ 9 Задача 1 ....................................................................................................................................................... 9 Задача 2 ..................................................................................................................................................... 11 Задача 3 ..................................................................................................................................................... 12 Задача 4 ..................................................................................................................................................... 12 Задача 5 ..................................................................................................................................................... 12 Задача 6 ..................................................................................................................................................... 14 Задача 7 ..................................................................................................................................................... 14 ЧАСТЬ 3. ДЕЙСТВИЯ НАД МАТРИЦАМИ ...................................................................................................... 15 Задача 1 ..................................................................................................................................................... 17 Задача 2 ..................................................................................................................................................... 18 Задача.3 ..................................................................................................................................................... 19 Задача.4 ..................................................................................................................................................... 19 Задача 5 ..................................................................................................................................................... 20 Задача 6. .................................................................................................................................................... 20 Задача 7 ..................................................................................................................................................... 21 Задача 8 ..................................................................................................................................................... 21 Задача 9 ..................................................................................................................................................... 21 Задача 10 ................................................................................................................................................... 24 ЧАСТЬ 4. РЕШЕНИЕ АЛГЕБРАИЧЕСКИХ УРАВНЕНИЙ ................................................................................... 25 Задача 1 ..................................................................................................................................................... 25 Задача 2 ..................................................................................................................................................... 26 Задача 3 ..................................................................................................................................................... 26 Задача 4 ..................................................................................................................................................... 27 Задача 5 ..................................................................................................................................................... 28 Задача 6 ..................................................................................................................................................... 28 Задача 7 ..................................................................................................................................................... 28 Задача 8 ..................................................................................................................................................... 30 Задача 9 ..................................................................................................................................................... 30 Задача 10 ................................................................................................................................................... 30 Задача 11 ................................................................................................................................................... 31 1 ЧАСТЬ 1. ЗНАКОМСТВО С МАТКАД Найдите на рабочем столе ярлык Маткад, щелкните мышью и войдите в пакет. Внимание! Вся работа в Маткад должна проводиться на латинском (английском) алфавите. Рис.1 Окна после запуска После запуска появляется окно с несколькими областями, показанное на рис.1. Верхняя строка – заголовок окна. Она отображает название загруженного или вводимого с клавиатуры документа. Если у документа еще нет имени, там появляется надпись Untitled (без названия). Ниже расположено главное меню. Рассмотрим и раскроем его опции. Опции File (файл),Edit (редактирование) типичны для всех приложений Windows, поэтому их рассматривать не будем. Пункт View (вид) содержит ряд пунктов, первый из которых - toolbars (панели инструментов). Раскроем его (Рис.2) и рассмотрим некоторые его подпункты. Обращение к первому - Standart вызывает на экран стандартную панель. Эта панель во многом идентична соответствующим панелям других приложений Windows, Однако, там имеется опция f(x), с помощью которой вызываются встроенные функции Маткада. Мы рассмотрим ее несколько позднее. 2 Кратко рассмотрим некоторые другие пункты. Formatting (форматирование) аналогичен соответствующим пунктам меню других приложений. Строкой Math (математика) вызывается математическая панель. Она содержит кнопки, дублирующие следующие пункты меню: Calculator (калькулятор), Graph (графика), Matrix (матрицы), Calculus (вычисления), Boolean (Булевы функции), Greek (Греческий), Programming (Программирование), Symbolic (Символьные вычисления). Пункт Graph (графика) вызывает панель Графики,пункт Matrix (матрицы) обеспечивает операции над матрицами, с помощью пункта Calculus (вычисления) производятся дифференцирование, интегрирование, суммирование и произведение, пункт Boolean (Булевы функции) вводит булевы функции, пункт Greek (Греческий) вводит греческий алфавит, пункт Programming (Программирование) вызывает панель программирования, пункт Symbolic (Символьные вычисления) делает возможным решение некоторых задач в символьном (аналитическом) виде. Со всеми этими панелями инструментов мы столкнемся при решении конкретных задач. Рис.2 Меню “Toolbars” Все панели могут передвигаться обычным способом по экрану. Остальные пункты меню View мы не рассматриваем. Мы не рассматриваем также и другие меню. Алфавит системы Маткад содержит: строчные и прописные латинские и греческие буквы; арабские цифры от 0 до 9; системные переменные; операторы; имена встроенных функций; спецзнаки; строчные и прописные буквы кириллицы (при работе с русифицированными документами); укрупненные элементы языка: типы данных, операторы, функции пользователя и управляющие структуры. К типам данных относятся числовые константы, обычные и системные переменные, массивы (векторы и матрицы) и данные файлового типа. 3 Числовые константы задаются с помощью арабских цифр, десятичной точки (а не запятой) и знака - (минус). Например: 123 - целочисленная десятичная константа; 12.3 десятичная константа с дробной частью; 12.3 * 10^5 - десятичная константа с мантиссой (12.3) и порядком 5. Знак умножения * при выводе числа на экран меняется на привычную математикам точку, а операция возведения в степень (с применением спецзнака ^) отображается путем представления порядка в виде надстрочного элемента. Диапазон возможных значений десятичных чисел лежит в пределах от 10-307 до 10307 (это машинный ноль и машинная бесконечность). Большинство вычислений система выполняет как с действительными, так и с комплексными числами, которые обычно представляются в алгебраическом виде: Z = ReZ+ i* ImZ или Z = ReZ+ j* ImZ Здесь ReZ - действительная часть комплексного числа Z, ImZ - его мнимая часть, а символы i или j обозначают мнимую единицу, т. е. корень квадратный из -1. Такое представление характерно и для системы Маткад (за исключением того, что знак равенства не есть знак присваивания). Итак, если ReZ = 2, а ImZ = 3, то комплексная числовая константа в системе Маткад должна быть задана в виде 2+ i* 3 или 2+ j* 3. Однако система не всегда знает, какой символ применить для обозначения мнимой единицы. Поэтому, перед использованием любых операций с комплексными числами, полезно вначале определить i или j как мнимую единицу (т. е. присвоить им значение квадратного корня из -1). Имена переменных (идентификаторы) в системе Маткад могут иметь практически любую длину, и в них могут входить любые латинские и греческие буквы, а также цифры. Однако начинаться они могут только с буквы, например: х, xl, alpha, X, coordinate. Кроме того, идентификатор не должен содержать пробелов. Строчные и прописные буквы в именах различаются! Имя не должно совпадать с именами встроенных функций. Для набора + и – используются соответствующие клавиши клавиатуры. Деление набирается клавишей /. После входа в Маткад на экране появляется красный крестик, который обозначает место, где будет производиться запись. Его можно перемещать по экрану мышью. При вводе любого символа на месте крестика появляется рамка - шаблон. Любое введенное выражение (формула, уравнение и т.п.) должно записываться внутри одного шаблона. При переходе к следующей записи первый шаблон исчезает. Если подвести курсор к записи без шаблона и нажать на клавишу мыши, шаблон появится снова. Удаление записей в Маткаде можно производить несколькими способами: 1. Для удаления одного или нескольких выражений одновременно можно, нажав левую кнопку мыши, обвести все 2. Для удаления одного выражения можно, подведя курсор к выражению, активизировать его и, передвинув уголок в крайнее правое выражение, нажать del. 3. Для удаления одного выражения можно также, подведя к нему курсор, активизировать его, а затем выделить нужный текст и нажать del. 4 Задача 1 Войдите в Маткад. Поперемещайте курсор (красный крестик) по экрану. Введите любой символ. Появится рамка - шаблон. Нажав на клавишу мыши, выделите участок с рамкой, нажмите кнопку Вырезать (кнопка с ножницами на панели инструментов). Шаблон исчезнет. Выведите панели инструментов. Для этого нажав мышью кнопку команды View (вид), выведите подменю с рядом подкоманд. Если около кнопок с надписями Toolbar (инструментальная панель), Mathpallete (математическая панель) и Formatbar (панель форматирования) не стоит галочка, нажмите на них и этим выведите на экран эти панели. Освойте перемещение панелей по экрану и их преобразование в строки меню. Задача 2 Все формулы в Маткад набираются только в латинском алфавите, поэтому, прежде чем начинать работу, переключитесь на английский язык. Выведите показанную на рис. 3 математическую панель (если она не выведена) Рис.3. Математическая панель Маткада. Рис.4. Панель калькулятора. Нажмите кнопку с изображением калькулятора. Появится показанная на рис. 4 панель калькулятора. На ней имеется ряд кнопок, таких как n! (факториал n), тригонометрических функций (tan, sin, cos ), логарифмов (ln, log ) , а также цифры и знаки =, +, -, х, := ( присвоения). Следует различать кнопки := (присвоение) и = (равно). Здесь же находятся кнопки Х2, ХY, служащие для возведения в степень, кнопки вычисления корня, нахождения модуля. 5 Арифметические действия можно совершать, вводя знаки операций с клавиатуры или с панели калькулятора. Знак умножения - точка, но набирается он на клавиатуре знаком *. Деление набирается клавишей /. Если в процессе решения задачи происходит нарушение грамматики, то все содержание шаблона окрашивается в красный цвет и появляется разъяснение ошибки. А) Вычислить 4! (факториал числа четыре). Нажмем кнопку «n!». На экране, в том месте, где расположен крестик, появится шаблон: прямоугольная рамка, внутри которой расположен черный прямоугольник со знаком «!». Подведя курсор к этому прямоугольнику, введем мышью или с клавиатуры число 4 и нажмем кнопку « = » на клавиатуре или на панели вычислений. Мгновенно высветится ответ. Черная точка рядом с ответом служит для вставки размерности, пока мы ею не пользуемся. Б) Вычислить логарифм натуральный от 25. Аналогично предыдущему, нажмем на панели калькулятора кнопку «ln», внутри появившихся кнопок вставим число 25 и, нажав «=», получим ответ. Аналогично вычисляются sin, cos, tg любого угла в радианах, десятичный логарифм log, модуль числа. В) Вычислить е25. Нажмем на панели калькулятор кнопку «eX». В появившемся черном прямоугольнике верхнего индекса наберем число 25, нажмем «=». Большую роль в наборе чисел играет расположение уголка (На экране – он голубого цвета). Например (см. рис.5), если уголок расположен, как показано в левой части рисунка, то любые знаки операций (сложение, вычитание и т.п.) будут добавляться к показателю степени, если же уголок расположен, как показано в правой части рисунка, то они будут добавляться ко всему выражению. Рис.5. Влияние расположения уголка на вычисления в Маткад. Г) Вычислить два выражения: e15 + e15 + 47 + 56 5 + sin(0.6) 47 + 56 5 + sin(0.6) Выражения отличаются тем, что в первом случае корень извлекается из трех слагаемых, а во втором случае только из числа 47. Для набора первого выражения наберем e15, как это было объяснено в предыдущем примере и, добившись того, чтобы уголок обнимал всю степень, нажмем +. После этого 6 нажмем кнопку калькулятора, введем число 47 , добьемся, чтобы уголок «обнимал» только число 47 и продолжим набор выражения. Для набора 566 наберем сначала 56, затем нажмем на панели калькулятор кнопку XY и введем показатель степени 6. При наборе второго выражения уголок после ввода числа 47 должен «обнимать» как число 47, так и корень. Остальной набор не отличается от первого примера. Д) Вычислить дробь 5⋅ − 6+ 4 82 При решении задачи знак модуля вводится с панели калькулятора, а дробь – с кнопки клавиатуры / (нижний правый угол клавиатуры). 5⋅ − 6+ 4 = 16.469 82 Вычисление функций в Маткад. Все вычисления в Маткад можно производить, набирая их на клавиатуре, или с помощью окна встроенных функций. Простые выражения типа вычисления функции набираются непосредственно на экране. Задача 3 y = 4x 2 + 5x + 3 для x=1,2,…..10. Рис.6. Вычисление многочлена. Решение. Сначала (рис.6) набирается диапазон значений x: х:=1,2..10. Здесь: 1) используется знак присвоения «:=» , а не знак « =» , 2) набирается первое значение х, затем через запятую второе его значение, чем задается шаг вычислений, и, наконец, последнее значение. Две точки между 2 и 10 набираются нажатием клавиши с русской буквой Ж клавиатуры или кнопки m..n панели матрицы. Затем, опять-таки через знак присвоения, набирается выражение для у. Причем следует набирать у (х), а не просто у. Маткад выполняет команды слева направо и сверху вниз. Поэтому выражение для у(х) должно быть расположено справа и несколько ниже выражения «х :=» После этого следует набрать «х =» (равно, а не присвоить) и появится столбец со всеми значениями х. Так же после нажатия «у(х) =» (у(х) равно) появляется столбец 7 вычисленных значений у(х). Построение диапазона изменения аргумента х называется РАНЖИРОВКОЙ. Задача 4 Вычислить функцию y = 3x 4 − 7 x 3 + 4x 2 − 9 x + 2 для х = 0,0.5,1,1.5......3 Обратите внимание, на излишнее количество данных для ранжировки х. Необходимыми данными, которые и следует вводить, являются: первое значение, второе значение через запятую, последнее значение после двоеточия, вводимого, как указано выше. Задача 5 Вычислить функцию двух переменных z = 3x 2 + 4 y 2 + 8 z = 3x2 +4y2 + 8 для значений x = 1,1.5,2.0,....5 и для значений у = 0,0.5,1.0,....5 Пояснение. Задача решается аналогично предыдущим. Сначала производится ранжировка обеих независимых переменных х и у. Затем набирается выражение для функции «z(x,y):=». После этого набирается «х =» , «у =» и «z(x,y) =». 8 ЧАСТЬ 2. ПОСТРОЕНИЕ ГРАФИКОВ Одним из многих достоинств Маткад является легкость построения графиков. Панель графиков вызывается нажатием кнопки с изображением графиков на математической панели (Рис.1). Рис.1.Панель графиков На панели графиков расположены девять кнопок с изображением различных типов графиков (название графиков каждой кнопки высвечивается при подводе к ней курсора и ожидании в течение 3-5 секунд): X-Y Plot - графики в декартовых координатах, Polar Plot - графики в полярных координатах, 3D Bar Chart - столбиковые диаграммы, Surface Plot - трехмерный график, Cunter Plot - карта линий уровня (изолиний), Vector Field Plot векторное поле, 3D Scatter Plot - трехмерный точечный график. Сначала нас будет интересовать левая верхняя кнопка Х-У графиков в декартовой системе координат (Поанглийски X-Y Plot). Задача 1 Вычислить функцию y(x) = 4x 2 + 5x + 8 из лабораторной работы №1, но решение получить в виде графика (Рис.2.). Рис.2. Построение графика Для этого нужно: 1) набрать, как и в прошлый раз, условие задачи 2) провести ранжировку х, набрав пределы его изменения х, например x:= 0,0.01,5. Здесь мы задали шаг изменения х гораздо меньше, чем в предыдущем разделе. 9 Чем меньше шаг изменения аргумента, тем более гладким получается график. 3) вызвав панель графиков, нажать на кнопку с изображением декартовых графиков. Появятся два вложенных друг в друга квадрата, внутри которых есть несколько точек. 4) Сначала нужно подвести курсор к средней точке оси абсцисс и набрать там аргумент х. 5) Затем следует подвести курсор к средней точке около оси у и набрать там наименование функции в виде у (х). 6) Щелкнем несколько раз мышью вне графика. На экране появится график параболы. Поместим курсор внутрь графика и щелкнем левой клавишей мыши. Появится окно, показанное на рис.3. Оно состоит из трех страниц. На рис. 3 представлена первая страница. Рис.3. Первая страница окна формирования графиков. В левом нижнем углу страницы имеются точки Boxed (коробочка), Crossed(оси), None(нет). Нажав на первую точку, введем в график оси координат. На первой странице имеются строки X-Axes (ось Х) и Primary Y-Axes (первая ось У), а под ними ряд надписей, левая часть которых относится к оси Х, а правая – к оси У: Log Scale (логарифмическая шкала) вводит логарифмический масштаб для соответствующей оси; Grid lines ( сетка) – ее нажатие вводит сетку на график; Numbered( оцифровка) – оцифровка сетки; Auto scale ( автоматическая оцифровка); Show markers ( показ маркеров); Auto grid ( автоматическое разбиение сетки). Наличие надписей Enable secondary Y-Axes (возможность второй оси У) и Secondary YAxes (вторая ось У) дает возможность формировать графики различного масштаба для различных функций 10 Из ее левого столбца (trace (след) 1, trace 2 и т.д.) следует, что на одном графике можно наносить до 16 различных функций. Вводя соответствующие значения в остальные столбцы, можно изменять вид (сплошная линия, пунктир, точки), цвет, толщину и т.д. каждой функции. На третьей странице окна задается заголовок (Title), место его расположения Above(сверху), Belove (снизу), наименования осей (Axis Labels) . Выбрав те или иные требования к графику, нажмем ОК и получим желаемый график. Задача 2 Изменить на построенных ранее графиках: А) толщину линии Б) заменить сплошную линию пунктиром В) изменить цвет графика на зеленый Г) произвести нанесение осей координат, оцифровку осей Д) Расположить над графиком заголовок «ВЫЧИСЛЕНИЕ ФУНКЦИИ». Как уже говорилось, на одном графике можно строить до 16 различных кривых. Построим на том же графике еще и кривую задачи 2 части 1. Для этого: 1) проведем ранжировку аргумента х 2) наберем обе функции 3) введем первую функцию, как было описано выше 4) затем подведем курсор к записи на оси у и нажмем клавишу «запятая» клавиатуры. Под записью у(х) появится маркер, в который введем имя второй функции. Результат приведен на рис.4. Рис.4. Построение двух кривых на одном графике. 11 Задача 3 Изменить на построенных ранее графиках: А) толщину линии Б) заменить сплошную линию пунктиром В) изменить цвет графика на зеленый Г) произвести нанесение осей координат, оцифровку осей Д) расположить над графиком заголовок «ВЫЧИСЛЕНИЕ ФУНКЦИИ» Задача 4 Построить самостоятельно график двух функций: y(x) = 2 sin 2 (x) z(x) = 5 cos3 (x) в пределах 0<= x <= 20 Графики в полярных координатах (Polar Plot). Рис.5 Фигура Лисажу в полярных координатах. Такие графики задаются нажатием кнопки с изображением графика в полярных координатах. Обозначение переменных не изменяется. На рис. 5 приведено построение фигуры Лисажу в полярных координатах. Задача 5 Построить самостоятельно фигуру Лисажу. Трехмерные графики. В Маткад можно строить различные трехмерные графики: поверхности, уровней, столбиковые диаграммы и т. п. Для примера построим график поверхности, описываемой функцией z = 55x 2 + 25 y 2 для 0<= x <=40, 0<= y <=50. 12 1. Прежде всего, нужно определить узлы, в которых будет вычисляться функция. Запишем: i:= 0..40 j:=0..50 После этой записи функция будет вычисляться в точках с координатами i=0, j=0: i=0, j=1 и т.д. 2. Нужно установить связь аргументов х и у с узлами. Мы запишем x i =i yj =j 3. Запишем саму функцию z(x, y ) = 55x 2 + 25 y 2 4. Определим матрицу ординат, по которым будет строиться график: M i , j = z(x i , y j). 5. После этого вызовем график поверхности с панели графиков и поставим в нижнем правом углу М. Затем, выйдя из графика, щелкнем курсором. График будет построен. На рис. 6 показано построение этого графика. Рис.6. Пространственный график Введя курсор внутрь графика, и щелкнув мышью, мы снова вызовем трехстраничное окно, в котором можно установить все параметры графика. На странице Viev (вид) устанавливается тип графика: Display as – показывать в виде (поверхности, линии уровней, столбиковой диаграммы), тип осей Axis (в виде непосредственно осей, в виде плоскостей, отсутствие осей), показ заднего плана (Back Planes): показывать (Show), заполнять цветом поверхность (Fill Color) и кромку(Edge Color) и угол, под которым показываются оси координат. В зависимости от выбранного типа графика меняется набор надписей на остальных страницах. Например, для графика Surface Plot (график поверхности) на странице Color and Lines (цвет и линии) нанесены надписи: Shading( затенение). 13 На странице Axis(оси) нанесены те же, что и для случая плоских графиков надписи, но теперь уже для трех осей: Gird Lines – нанесение сетки координат, Numbered – оцифровка соответствующей оси, Autoscale- автоматическая разметка осей, Shove Markers – показать метки по осям, Autogird - автоматический показ сетки координат, Numbers of Grids - оцифровка сетки. Задача 6 Построить график функции, приведенной в тексте, выбрав зеленый цвет поверхности, розовый цвет заднего плана, угол представления 45 градусов и оцифрованные оси. Построить для той же функции график уровней и столбиковую диаграмму. Задача 7 Построить график функции z = 3x 3 − 4 y 2 для 0 <= x <= 3 , 0<= y <= 4. 14 ЧАСТЬ 3. ДЕЙСТВИЯ НАД МАТРИЦАМИ Понятие о встроенных функциях Маткад. Большинство задач в Маткад решаются с помощью так называемых встроенных функций, т.е. с помощью заранее составленных программ решения той или иной задачи. Каждая такая программа имеет свое имя, по которому она вызывается. Имя можно набирать с клавиатуры, но можно и вызывать с помощью кнопки f(x). Нажав эту кнопку, мы вызовем панель Insert Function (вставить функцию), в которой имеется два поля: Function Category (тип функции) и Function Name (имя функции). Выбрав тип и имя, и нажав кнопку ОК, мы вызовем данную функцию (Рис.1). Рис.1.Панель вызова функции Пусть, например, нужно найти синус числа 45. Вызвав панель вставки функции, выберем категорию Trigonometric и название sin, нажмем ОК. На экране появится шаблон со словом sin внутри и скобками. Вставив в скобки число 45, нажмем «=». Получим sin(45)=0.851. Можно было бы набрать левую часть на клавиатуре и, после нажатия знака =, получить тот же ответ. Аналогично используются и другие встроенные функции Маткад. В Маткад массивы могут записываться в виде векторов (одномерные массивы), в виде матриц (двумерные массивы) и в виде таблиц. Мы рассмотрим пока только запись матриц и векторов. Для действий над ними имеется панель Matrix (матрица), показанная на рис. 2. Рис.2. Панель матриц 15 Для ввода матриц и векторов нажмем кнопку панели матриц окно ввода Insetrt Matrix (ввести матрицу), показанное на рис.3. и вызовем этим Рис.3. Окно ввода матриц и векторов. Рис.4. Шаблон вектора. При вводе вектора в графе columns (столбцы) следует проставить 1, а в графе rows(строки) проставить размер вектора. Появится шаблон, показанный на рис. 4. Ниже представлено три пятиэлементных массива-вектора: Два из них – численные, третий – буквенный, четвертый состоит из выражений. При задании буквенных массивов и массивов – выражений необходимо предварительно присваивать им численные значения (за каждой буквой в компьютере должно стоять число). После задания выражений вектора можно, записав его имя и поставив знак =, получить его значение. Рисунок лишний раз иллюстрирует, что Маткад различает строчные и заглавные буквы. Над векторами определены показанные на рис.5.. операции сложения и вычитания, транспонирования, умножения по математическим правилам умножения матриц. Знак транспонирования следует вводить с панели Matrix (матрица). Порядковый номер элемента, который является его адресом, называется индексом. Нижняя граница индексации задается значением системной переменной ORIGIN, которая может принимать значение 0 или 1. 16 Рис.5. Запись векторов в Маткад. Имя массива увязано с именами индексированных переменных, значениями которых являются элементы массива. Для этого достаточно в виде подстрочного индекса указать индекс элемента. Например, если третий из представленных массивов имеет имя V, то его элементами при ORIGIN=0 будут индексированные переменные: v0=0 V1=b ,w3= d, W4= x. При задании ORIGIN=1, получим: v1 =0, V1=a, w3=c, W4=x3 – x5. Задача 1 Ввести все векторы рис.5 и произвести над ними все действия, проведенные на рисунке. Матрицы в Маткаде вводятся так же, как и векторы, но число столбцов в них больше единицы. Элементами матрицы могут быть также числа, буквы, выражения. Как и в случае векторов, буквенные элементы и элементы – выражения должны быть предварительно определены численно. На рис.6 показаны различные способы ввода матриц. Рис.6. Ввод матриц. 17 Задача 2 Ввести все матрицы, приведенные на рис.6. Элементы матриц являются индексированными переменными, имена которых совпадают с именами матриц. Для каждой индексированной переменной указываются два индекса: один - для номера строки, другой - для номера столбца. Например, для матрицы W средний элемент обозначается как W1,1 а последний как W2,2. (Индексы набираются через запятую). На рис.7 показано изменение индексации при различных значениях переменной ORIGIN.(Набирается обязательно заглавными буквами). Рис.7. Роль переменной ORIGIN В Маткад определены следующие действия над векторами и матрицами: А) сложение – вычитание, В) скалярное и векторное умножение, Г) обращение, Д) транспонирование, Е) сортировка, Ж) выделение столбцов. Они выполняются с использованием следующих кнопок панели Matrix: кнопка индексации элементов матрицы кнопка обращения матрицы кнопка скалярного произведения векторов и матриц кнопка транспонирования матрицы кнопка векторного произведения двух векторов кнопка сложения векторов кнопка выделения столбца матрицы кнопка вычисления детерминанта матрицы. 18 Задача.3 Произвести над матрицами все действия, показанные выше. Рис.8. Действия над матрицами Задача.4 Ввести две произвольные матрицы. Перемножить. Например: Рис.9. Пример выполнения задачи 4 Обращение и вычисление определителя возможно только для квадратных матриц. 19 Задача 5 Введите произвольную квадратную матрицу, найдите обратную ей и вычислите определитель, используя показанные выше кнопки встроенных операторов. Рис.10. Пример выполнения задачи 5. Как известно, умножение матрицы на обратную дает единичную матрицу. Проверим, правильно ли было проведено обращение Задача 6. Найти скалярное и векторное произведения двух трехэлементных векторов: Проверить на бумаге правильность вычислений. заданных Рис.11. Пример выполнения задачи 6. Проверим правильность скалярного умножения, перемножив vx и vy . Получили также 36. При рассмотрении матриц больших размеров удобно выделять их столбцы. Мы будем использовать его в модулях 2 и 3 при решении сложных задач. Т 20 Задача 7 Используя кнопку выделения столбцов, выделите столбцы произвольной матрицы, например: Рис.12. Пример выполнения задачи 7. В Маткаде имеется большое количество встроенных функций для действий над матрицами и векторами. Рассмотрим некоторые из них. Вычисление максимального и минимального элементов матрицы или вектора производится с помощью встроенных функций Max(A )и Min(A). Задача 8 Вычислить максимальный и минимальный элемент произвольной матрицы, например: Рис 13. Вычисление максимального и минимального элемента матрицы. Определение количества столбцов и строк в матрице удобно для проверки действий над многомерными матрицами и векторами. Оно производится с помощью встроенных функций Cols(A)- число столбцов матрицы А и Rows(A)- Число строк матрицы А. Задача 9 Определить число строк и столбцов в произвольной матрице, например Рис.14. Пример выполнения задачи 9. Единичная матрица размером N формируется встроенной функцией Idenfity(N), а след матрицы – встроенной функцией . tr(A): 21 Рис.15. Формирование единичной матрицы и вычисление следа матрицы. Графики матричных и векторных зависимостей. В Маткаде возможно построение графиков по данным, записанным в векторной и матричной форме. На рис.15 показано построение двумерного графика по данным векторов vx и vy, а на рис.16. – построение трехмерного графика по заданным в матрице аргументам и вектору функции. Рис.16. Построение двумерного графика по векторным данным. Операции над матрицами в аналитической (символьной) форме. Системы компьютерной алгебры снабжаются специальным процессором для выполнения аналитических (символьных) вычислений. Его основой является ядро, хранящее всю совокупность формул и формульных преобразований, с помощью которых производятся аналитические вычисления. Чем больше этих формул в ядре, тем надежней работа символьного процессора и тем вероятнее, что поставленная задача будет решена, разумеется, если такое решение существует в принципе (что бывает далеко не всегда). Ядро символьного процессора Маткад - несколько упрощенный вариант ядра известной системы символьной математики Maple V фирмы Waterloo Maple Software , у которой MathSoft (разработчик Маткада) приобрела лицензию на его применение, благодаря чему Маткад стал системой символьной математики. Введение в систему Маткад символьных вычислений придает ей качественно новые возможности. Символьные вычисления выполняются, в конечном счете, столь же просто для пользователя, как, скажем, вычисление квадрата х. 22 Операции, относящиеся к работе символьного процессора, содержатся в подменю позиции Symbolic (Символика) главного меню. Чтобы символьные операции выполнялись, процессору необходимо указать, над каким выражением эти операции должны производиться, т е надо выделить выражение. Для ряда операций следует не только указать выражение, к которому они относятся, но и наметить переменную, относительно которой выполняется та или иная символьная операция. Само выражение в таком случае не выделяется, ведь и так ясно, что если маркер ввода выделяет переменную какого-либо выражения, то это выражение уже отмечено наличием в нем выделяемой переменной Символьные операции разбиты на пять характерных разделов. Это операции с выражениями, операции с переменными, операции с матрицами, операции преобразования, стиль эволюции. Первыми идут наиболее часто используемые операции Они могут выполняться с выражениями, содержащими комплексные числа или имеющими решения в комплексном виде В данной лабораторной работе мы рассмотрим только операции с матрицами. В дальнейшем будут рассмотрены и другие символьные операции. Символьный процессор системы Маткад обеспечивает проведение в символьном виде трех наиболее распространенных матричных операций транспонирования и обращения матриц, а также вычисления их детерминанта. При символьных вычислениях, прежде всего, следует вызвать панель символьных вычислений нажатием кнопки на математической панели. После этого появится панель символьных вычислений, показанная на рис.17 Рис.17. Панель символьных вычислений Для символьных операций над матрицами нам понадобится только предпоследняя строка этого окна, с помощью кнопок которой и производятся транспонирование, обращение матрицы и нахождение ее определителя. 23 Задача 10 Используя кнопки панели символьных вычислений, провести аналитическое транспонирование и обращение произвольной матрицы, например: Рис.18. Пример символьного решения матричных задач. 24 ЧАСТЬ 4. РЕШЕНИЕ АЛГЕБРАИЧЕСКИХ УРАВНЕНИЙ Алгебраические уравнения в Маткаде решаются как численными, так и аналитическими методами. В данной лабораторной работе будут рассмотрены оба метода Численное решение системы линейных алгебраических уравнений . При численном решении систем линейных уравнений используется специальный вычислительный блок, открываемый служебным словом - директивой Given. Блок имеет следующую структуру: Задание начальных приближений Given Уравнения Ограничительные условия выражения с функцией find Задача 1 Пусть надо решить систему 3x+8y-9z=12 5x-9y+2z=34 8x-6y+5z=98. Для этого необходимо совершить следующие действия: 1) Набрать начальные приближения – произвольные числа х:=1 y:=1 z:=1 2) Набрать с клавиатуры директиву given (дано) 3) Набрать систему уравнений, обязательно записывая знак умножения, причем знак = нужно набирать не на арифметической панели , а на панели логики , которая выводится на экран кнопкой математической панели. 4) Набрать выражение otvet:= find(x,y,z) 5) Набрать otvet = После этого будет получен ответ в виде вектора – столбца. Вместо слова otvet можно использовать любой набор букв и цифр, начинающийся с буквы. Этот набор обозначает имя, которое Вы присваиваете вектору ответов. На рис.1 показано решение этой системы Рис.1. Решение системы линейных уравнений в решающем блоке. 25 Задача 2 Решите самостоятельно приведенные ниже системы линейных алгебраических уравнений. А) 5x+6y-9z+2v-7w=90 3x-4y+5z-3v+4w=12 9x+y +3z-2v +9w=51 7x+2y-8z+v +10w=32 6x+5y-4z+3v-2w= 87 Б) 4.5x+7.9y-2.1v+6.75w+7.9u= 43 5.6x+7.2y+9.8z+3.9v+3.4w+8.3u=12.54 5.6x+98.5y+43.7z+67.85v+4.9w+21.5u = 54.98 65.75x+54.32y-78.32z-565.9v+32w+78.54u = 55.5 54.2x+76.45y+32.23z+ 45.71v+43.43w+ u = 65.21 8.9x+9.8y-5.6z+6.5v-4.5w+2.1u = 0 Подобным образом можно решать и нелинейные уравнения. Однако они имеют несколько корней. Задавшись начальными приближениями, мы найдем в лучшем случае один корень, ближайший к начальному приближению. Таким способом имеет смысл искать корни трансцендентных уравнений, имеющие, как известно, бесконечное количество корней. Задача 3 Найти корень трансцендентного уравнения. X sin(x)+ cos(x) =25, ближайший x=1. Набираем задачу описанным выше способом и находим значение х. Однако получить решение при начальном приближении 10 нам не удастся. Маткад позволяет решать системы линейных алгебраических уравнений в матричной форме. Решение можно получить двумя способами. 1 способ. Как известно, система линейных алгебраических уравнений в матричной форме имеет вид: AX=B где А – квадратная матрица коэффициентов, X – вектор – столбец неизвестных, В – вектор – столбец свободных членов системы. Решение системы в матричной форме: X= A-1B. Решим в матричной форме систему 1) Наберем ORIGIN:=1. Как говорилось выше, это означает, что счет элементов будет производиться не от нуля, а с единицы. 26 2) Введем матрицу А. 3) Введем вектор – столбец В. 4) Набор выражения для Х желательно выполнять, используя соответствующую кнопку матричной панели. После этого наберем X= и сразу получим вектор ответа. Рис.2.Решение системы линейных уравнений в матричной форме. 2 способ Возможно получения решения матричного уравнения с помощью специальной функции lsolve. Задача 4 Решить варианты А, Б задачи 2 в матричной форме самостоятельно. Численное решение нелинейных алгебраических уравнений. В Маткад корни алгебраических уравнений и систем определяются с помощью следующих встроенных функций: 1) Функция root (expr, var) вычисляет действительное значение переменной var, при котором выражение expr равно нулю, т.е. она вычисляет один действительный корень уравнения. При этом необходимо задать его начальное приближение. Ниже приведен пример использования этой функции для нахождения действительного корня уравнения x2 +2x+1 = 0. Само уравнение не набирается! Рис.4. Нахождение одного корня полинома. 2) Функция polyroots (v) позволяет вычислять все корни полинома. Например, для решения уравнения 8х2 +2х +3 =0 набираем или считываем из таблицы функций (кнопка f(x)) функцию polyroots и в скобках заполняем вектор, вставляя коэффициенты уравнения. Нажимаем клавишу = и получаем ответ: Рис.5. Вычисление корней с помощью функции Polyroots. 27 Следует обратить внимание, на то, что первый элемент вектора соответствует коэффициенту уравнения при свободном члене. Задача 5 Вычислить в Маткад корни приведенного выше уравнения. Задача 6 Вычислить все корни многочленов А) 5x5+6x3+8x2+2x=0 Б) 5x4+8x3+3x2+9x+8=0 В) 4x4+8x-3=0 Решение алгебраических уравнений в аналитической (символьной) форме. Маткад предоставляет возможность решения алгебраических уравнений в символьной (аналитической) форме. Преимуществом символьного решения является возможность решения уравнений с буквенными значениями коэффициентов. Правда, более или менее сложные уравнения символьно в Маткад не решаются, поэтому приходится обращаться к численным методам. Решение систем линейных уравнений Символьное решение линейных систем алгебраических уравнений производится с помощью двух операций: Solve (Решить) и lsolve.Ниже, на рис. рис.6-10 показано решение систем линейных уравнений различными методами. Задача 7 Система линейных алгебраических уравнений задана матрицей коэффициентов и вектором v правых частей. Найти аналитическое решение. Сначала вводим матрицу и вектор. М А) Решение с использованием встроенной функции lsolve. Функция набирается с клавиатуры или из окна встроенных функций. Стрелка набирается с панели символьных решений. Рис.6. Символьное решение системы линейных уравнений с использованием встроенной функции lsolve. 28 Б) Решение с использованием оператора solve Рис.7. Символьное решение системы линейных уравнений с заданной точностью. Здесь помимо оператора lsolve использован оператор float (плавающая точка) и задана точность решения – 4 знака. Операторы solve и float набираются последовательно. В) Решение в скалярной форме Рис.8. Символьное решение системы линейных уравнений в скалярной форме. Г) Решение с созданием решающего блока и директивы given. Директива given и оператор Find набираются с клавиатуры Рис.9. Символьное решение системы линейных уравнений с использованием директивы given 29 Д) Решение системы с буквенными коэффициентами Задача 8 Решить приведенную выше систему всеми рассмотренными способами. Задача 9 Решить самостоятельно приведенную ниже систему Задача 10 Решить приведенные ниже уравнения 1 Решение уравнения четвертой степени с численными коэффициентами с использованием оператора solve 2 Решение квадратного уравнения с буквенными коэффициентами 3 Решение квадратного уравнения с буквенными коэффициентами с формированием решающего блока 30 Но уже кубическое уравнение с буквенными коэффициентами не решается! Задача 11 Решить приведенные ниже уравнения самостоятельно 31