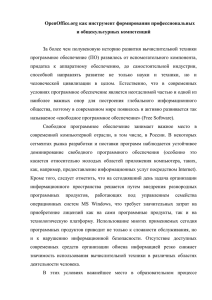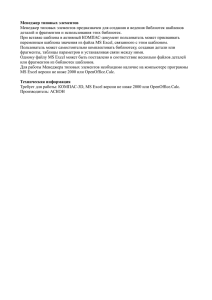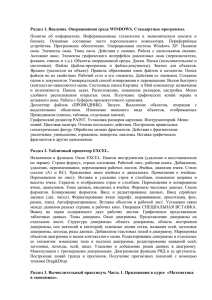OpenOffice.org Теория и практика
реклама

В серии:
Библиотека ALT Linux
OpenOffice.org
Теория и практика
Иван Хахаев
Вадим Машков
Галина Губкина
Инна Смирнова
Дмитрий Смирнов
Роман Козодаев
Елена Смородина
Татьяна Турченюк
Москва
ALT Linux; БИНОМ. Лаборатория знаний
2008
УДК 004.91
ББК 32.97
O60
Авторы: Хахаев И., Машков В., Губкина Г., Смирнова И., Смирнов Д.,
Козодаев Р., Смородина Е., Турченюк Т.
O60
OpenOffice.org: Теория и практика / И. Хахаев, В. Машков,
Г. Губкина и др. — М. : ALT Linux ; БИНОМ. Лаборатория знаний,
2008. — 318 с. : ил. — (Библиотека ALT Linux).
ISBN 978-5-94774-891-8
Данная книга открывает многие нетривиальные возможности офисного пакета OpenOffice.org (версии 2 и выше), которые поясняются на
примерах конкретных задач. Рассмотрены автоматическая нумерация
и перекрестные ссылки при оформлении курсовой работы, тонкости набора математических формул, вычислительные возможности электронных таблиц на примере задач из курсов экономического цикла, создание
презентаций и составление собственной галереи элементов для создания
схем и многое другое.
Сайт книги: http://books.altlinux.ru/altlibrary/openoffice
Для широкого круга пользователей офисных приложений.
УДК 004.91
ББК 32.97
По вопросам приобретения обращаться:
«БИНОМ. Лаборатория знаний»
(499) 157-52-72. E-mail: binom@Lbz.ru
http://www.Lbz.ru
Материалы, составляющие данную книгу, распространяются на условиях лицензии GNU
FDL. Книга содержит следующий текст, помещаемый на первую страницу обложки: «В серии
„Библиотека ALT Linux“». Название: «OpenOffice.org: Теория и практика». Книга не содержит
неизменяемых разделов. Авторы разделов указаны в заголовках соответствующих разделов.
ALT Linux — торговая марка компании ALT Linux. Linux — торговая марка Линуса Торвальдса.
Прочие встречающиеся названия могут являться торговыми марками соответствующих владельцев.
ISBN 978-5-94774-891-8
©
Хахаев И., Машков В., Губкина Г.,
Смирнова И., Смирнов Д., Козодаев Р.,
Смородина Е., Турченюк Т., 2008
© ALT Linux, 2008
© БИНОМ. Лаборатория знаний, 2008
Оглавление
Часть I.
7
Знакомство с OpenOffice.org
Глава 1.
Введение
1.1 Обозначения . . . . . . . . . . . . . . . . . . . . . . . . . . . .
1.2 Что значит «свободное ПО» . . . . . . . . . . . . . . . . . .
Глава 2.
Офисный пакет OpenOffice.org
2.1 Что такое офисный пакет . . . . . . . . . .
2.2 История OpenOffice.org . . . . . . . . . . . .
2.3 Возможности . . . . . . . . . . . . . . . . .
2.4 Где можно взять OpenOffice.org . . . . . . .
2.5 Поддержка OpenOffice.org . . . . . . . . . .
2.6 Установка OpenOffice.org . . . . . . . . . . .
2.7 Пользовательский интерфейс OpenOffice.org
2.8 Открытый формат данных . . . . . . . . . .
2.9 Поддерживаемые форматы документов . .
2.10 Связь с другими офисными пакетами . . .
2.11 Основы работы с программами пакета . . .
2.12 Индивидуальная настройка . . . . . . . . .
2.13 Где найти помощь . . . . . . . . . . . . . .
Часть II.
Глава 3.
.
.
.
.
.
.
.
.
.
.
.
.
.
.
.
.
.
.
.
.
.
.
.
.
.
.
.
.
.
.
.
.
.
.
.
.
.
.
.
.
.
.
.
.
.
.
.
.
.
.
.
.
.
.
.
.
.
.
.
.
.
.
.
.
.
.
.
.
.
.
.
.
.
.
.
.
.
.
.
.
.
.
.
.
.
.
.
.
.
.
.
.
.
.
.
.
.
.
.
.
.
.
.
.
.
.
.
.
.
.
.
.
.
.
.
.
.
.
.
.
.
.
.
.
.
.
.
.
.
.
11
11
11
12
13
13
13
18
18
20
20
22
27
35
36
Работа с текстом в OpenOffice.org
Работаем с текстом, или OpenOffice.org Writer
3.1 Возможности приложения OpenOffice.org Writer . . . . . .
3.2 Работа с окнами . . . . . . . . . . . . . . . . . . . . . . .
3.3 Создание или загрузка документа . . . . . . . . . . . . . .
3.4 Ввод текста . . . . . . . . . . . . . . . . . . . . . . . . . .
3.5 Масштабирование текста . . . . . . . . . . . . . . . . . . .
3.6 Перемещение по документу . . . . . . . . . . . . . . . . .
3.7 Автодополнение . . . . . . . . . . . . . . . . . . . . . . . .
3.8 Автозамена . . . . . . . . . . . . . . . . . . . . . . . . . .
3.9 Выделение фрагментов текста . . . . . . . . . . . . . . . .
3.10 Копирование, перенос и удаление фрагментов документа
8
9
9
.
.
.
.
.
.
.
.
.
.
.
.
.
.
.
.
.
.
.
.
37
37
39
39
39
40
40
41
43
44
45
4
Глава 4.
Глава 5.
Оглавление
3.11 Найти и заменить . . . . . . . . . . . . . . . . . . . .
3.12 Отмена и повтор действий . . . . . . . . . . . . . . .
3.13 Проверка орфографии . . . . . . . . . . . . . . . . .
3.14 Работа с таблицами . . . . . . . . . . . . . . . . . .
3.15 Вставка рисунков . . . . . . . . . . . . . . . . . . . .
3.16 Оформление документа . . . . . . . . . . . . . . . .
3.17 Создание оглавления документа . . . . . . . . . . . .
3.18 Сноски и концевые сноски . . . . . . . . . . . . . . .
3.19 Создание и изменение колонтитулов . . . . . . . . .
3.20 OpenOffice.org и коллективная работа . . . . . . . .
3.21 Шаблоны документов . . . . . . . . . . . . . . . . .
3.22 Предварительный просмотр . . . . . . . . . . . . . .
3.23 Печать документа . . . . . . . . . . . . . . . . . . . .
3.24 Правильная работа с документами . . . . . . . . . .
Стили, ссылки и автонумерация в документах OOo Writer
Введение . . . . . . . . . . . . . . . . . . . . . . . . .
4.1 Структура документа . . . . . . . . . . . . . . . . . .
4.2 Стили документа . . . . . . . . . . . . . . . . . . . .
4.3 Создание документа с использованием стилей . . . .
4.4 Автонумерация объектов и перекрестные ссылки . .
4.5 Ссылки на библиографию . . . . . . . . . . . . . . .
4.6 Создание оглавления . . . . . . . . . . . . . . . . . .
Используемые источники . . . . . . . . . . . . . . .
Сложная разметка и хитрости в OpenOffice.org Math
5.1 Системы уравнений и неравенств . . . . . . . . . . .
5.2 Системы уравнений и неравенств с условиями . . . .
5.3 Выравнивание в дробях . . . . . . . . . . . . . . . .
5.4 Расширенные матрицы . . . . . . . . . . . . . . . . .
5.5 Хитрости . . . . . . . . . . . . . . . . . . . . . . . . .
Заключение . . . . . . . . . . . . . . . . . . . . . . .
.
.
.
.
.
.
.
.
.
.
.
.
.
.
.
.
.
.
.
.
.
.
.
.
.
.
.
.
.
.
.
.
.
.
.
.
.
.
.
.
.
.
.
.
.
.
.
.
.
.
.
.
.
.
.
.
.
.
.
.
.
.
.
.
.
.
.
.
.
.
.
.
.
.
.
.
.
.
.
.
.
.
.
.
.
.
.
.
.
.
.
.
.
.
.
.
.
.
.
.
.
.
.
.
.
.
.
.
.
.
.
.
.
.
.
.
.
.
.
.
.
.
.
.
.
.
.
.
.
.
.
.
.
.
.
.
.
.
.
.
46
49
49
50
54
54
61
62
62
62
64
65
66
67
69
69
69
70
70
73
75
78
81
82
83
83
85
86
86
92
.
.
.
.
.
.
.
.
93
94
94
95
96
97
97
98
99
100
Часть III. Работа с электронными таблицами и базами данных в
OpenOffice.org
Глава 6. Электронные таблицы, или OpenOffice.org Calc
6.1 Общие сведения . . . . . . . . . . . . . . . . . . . . . . .
6.2 Вид электронной таблицы . . . . . . . . . . . . . . . . .
6.3 Работа с окнами . . . . . . . . . . . . . . . . . . . . . .
6.4 Управление листами . . . . . . . . . . . . . . . . . . . .
6.5 Ввод и изменение данных в ячейках . . . . . . . . . . .
6.6 Вставка/удаление ячеек . . . . . . . . . . . . . . . . . .
6.7 Объединение ячеек . . . . . . . . . . . . . . . . . . . . .
6.8 Форматирование ячеек . . . . . . . . . . . . . . . . . . .
.
.
.
.
.
.
.
.
.
.
.
.
.
.
.
.
Оглавление
Глава
Глава
Глава
Глава
5
6.9 Работа с формулами, функции . . . . . . . . . . . . . . . . . 101
6.10 Автозаполнение ячеек . . . . . . . . . . . . . . . . . . . . . . 101
6.11 Использование заданных рядов данных . . . . . . . . . . . . 103
6.12 Адреса и ссылки, абсолютные и относительные . . . . . . . . 104
6.13 Фильтр и автофильтр . . . . . . . . . . . . . . . . . . . . . . 104
6.14 Стандартный фильтр . . . . . . . . . . . . . . . . . . . . . . . 105
6.15 Диаграммы и графики . . . . . . . . . . . . . . . . . . . . . . 106
6.16 Работа с рисунками . . . . . . . . . . . . . . . . . . . . . . . . 109
6.17 Экспорт во внешние форматы . . . . . . . . . . . . . . . . . . 110
6.18 Предварительный просмотр . . . . . . . . . . . . . . . . . . . 110
6.19 Печать таблиц . . . . . . . . . . . . . . . . . . . . . . . . . . . 111
6.20 Масштаб документа при печати . . . . . . . . . . . . . . . . . 111
7. Основы вычислений в электронных таблицах OpenOffice.org Calc
112
Введение . . . . . . . . . . . . . . . . . . . . . . . . . . . . . . 112
7.1 Интерфейс электронной таблицы . . . . . . . . . . . . . . . . 113
7.2 Формулы. Абсолютная и относительная адресация . . . . . . 114
7.3 Встроенные функции и «мастер функций» . . . . . . . . . . 118
7.4 Математические функции . . . . . . . . . . . . . . . . . . . . 119
7.5 Диаграммы . . . . . . . . . . . . . . . . . . . . . . . . . . . . 122
7.6 Логические функции . . . . . . . . . . . . . . . . . . . . . . . 123
7.7 Календарные функции . . . . . . . . . . . . . . . . . . . . . . 125
7.8 Выбор одного из многих вариантов. Ассоциативные массивы 127
7.9 Статистические функции. Вычисления с критерием . . . . . 132
7.10 Работа с массивами при анализе данных . . . . . . . . . . . . 133
Заключение . . . . . . . . . . . . . . . . . . . . . . . . . . . . 135
Литература . . . . . . . . . . . . . . . . . . . . . . . . . . . . 135
8. Работа со списками в OpenOffice.org
136
Предисловие . . . . . . . . . . . . . . . . . . . . . . . . . . . . 136
8.1 Описание базы . . . . . . . . . . . . . . . . . . . . . . . . . . 136
8.2 Задачи и примеры их выполнения . . . . . . . . . . . . . . . 137
8.3 Список как источник данных для встроенной СУБД . . . . . 152
Литература . . . . . . . . . . . . . . . . . . . . . . . . . . . . 156
9. Автоматизация финансовых вычислений в среде OpenOffice.org Calc157
9.1 Наращивание и дисконтирование доходов и затрат . . . . . . 158
9.2 Анализ эффективности будущих капиталовложений . . . . . 164
9.3 Расчёты, связанные с ценными бумагами . . . . . . . . . . . 167
9.4 Расчёты амортизационных отчислений . . . . . . . . . . . . . 173
10. Введение в базы данных OpenOffice.org
181
10.1 Состав базы и типы данных . . . . . . . . . . . . . . . . . . . 182
10.2 Проектирование и создание базы данных . . . . . . . . . . . 184
10.3 Создание таблиц в базах данных. Формы . . . . . . . . . . . 186
10.4 Фильтры и запросы. Интеграция приложений . . . . . . . . . 194
10.5 Связанные таблицы и функции . . . . . . . . . . . . . . . . . 198
6
Оглавление
10.6 Отчёты . . . . . . . . . . . . . . . . . . . . . . . . . . . .
10.7 Дополнительные замечания . . . . . . . . . . . . . . . .
Литература . . . . . . . . . . . . . . . . . . . . . . . . .
Глава 11. Работа с диаграммами в OpenOffice.org Calc
Вступление . . . . . . . . . . . . . . . . . . . . . . . . .
11.1 Создание диаграмм . . . . . . . . . . . . . . . . . . . . .
11.2 Структура диаграммы . . . . . . . . . . . . . . . . . . .
11.3 Изменение диаграммы и её внешнего вида . . . . . . . .
11.4 Типы и подтипы диаграмм . . . . . . . . . . . . . . . .
11.5 Динамические свойства диаграммы . . . . . . . . . . .
Заключение . . . . . . . . . . . . . . . . . . . . . . . . .
Приложение . . . . . . . . . . . . . . . . . . . . . . . . .
Глава 12. Использование форм в электронных таблицах OpenOffice.org
Часть IV. Работа с презентациями и графикой в OpenOffice.org
Глава 13. OpenOffice.org Impress
13.1 Возможности OpenOffice.org Impress . . . . . . . . . .
13.2 Интерфейс . . . . . . . . . . . . . . . . . . . . . . . . .
13.3 Режимы . . . . . . . . . . . . . . . . . . . . . . . . . .
13.4 Создание и редактирование презентаций . . . . . . . .
13.5 Настройки демонстрации . . . . . . . . . . . . . . . .
13.6 Экспорт документов . . . . . . . . . . . . . . . . . . .
Глава 14. Создание презентации — нетрадиционный путь
14.1 Планирование презентации . . . . . . . . . . . . . . .
14.2 Общие принципы создания презентаций (пожелания)
14.3 Настраиваем OpenOffice.org . . . . . . . . . . . . . . .
14.4 Создание новой презентации с чистого листа . . . . .
14.5 Структура презентации . . . . . . . . . . . . . . . . . .
14.6 Запуск презентации . . . . . . . . . . . . . . . . . . . .
14.7 Сохранение презентации . . . . . . . . . . . . . . . . .
Источники . . . . . . . . . . . . . . . . . . . . . . . . .
Глава 15. Создание и использование темы галереи в OOo Draw
15.1 Зачем это нужно? . . . . . . . . . . . . . . . . . . . . .
15.2 Создание темы галереи . . . . . . . . . . . . . . . . . .
15.3 Перенос темы галереи . . . . . . . . . . . . . . . . . .
. . . 200
. . . 203
. . . 204
205
. . . 205
. . . 206
. . . 212
. . . 215
. . . 235
. . . 242
. . . 243
. . . 244
254
.
.
.
.
.
.
.
.
.
.
.
.
.
.
.
.
.
.
.
.
.
.
.
.
.
.
.
.
.
.
.
.
.
.
.
.
.
.
.
.
.
.
.
.
.
.
.
.
.
.
.
.
.
.
.
.
. . . .
. . . .
. . . .
Приложение
Краткая инструкция по использованию ALT Linux 4.0 Desktop
LiveCD
260
261
261
262
262
264
274
276
277
277
279
279
280
288
300
302
304
305
305
305
308
311
311
Часть I
Знакомство с OpenOffice.org
Глава 1
Введение1
Вадим Машков
Зачастую, когда говорят об офисных пакетах, почему-то употребляют вместо
«текстовый редактор» — Word, вместо «электронные таблицы» — Excel и т. д.
Отчасти это можно понять — исторически сложилось так, что в нашем регионе на
рабочих станциях широко используются продукты компании Microsoft (ОС Windows и офисный пакет Office).
Однако в последнее время значительно возрос интерес к альтернативным
продуктам. Причин этому много: это и чрезвычайно высокая стоимость права
использования продукта, и потребность использования открытых стандартов,
и повышение требований к информационной безопасности.
Хорошим вариантом будет внедрение свободного ПО, к примеру операционной системы Linux. Конечно, переход на Linux не всегда прост и быстр; делать это
можно постепенно, в несколько этапов, сведя к минимуму возможные проблемы.
В качестве переходного моста от одной операционной системы к другой выступают свободные кроссплатформенные программы, к примеру пакет программ для
работы в Интернет Mozilla, редактор растровой графики GIMP и офисный пакет
OpenOffice.org.
В данном документе изложено руководство по установке, настройке и основам работы со свободным офисным пакетом OpenOffice.org версии 2. Приведены сведения о работе с текстовым процессором Writer, электронными таблицами
Calc и системой подготовки презентаций Impress. Также приведена информация,
позволяющая обмениваться данными с офисным пакетом Microsoft Office.
Подразумевается, что читатель владеет основами работы с компьютером
в операционных системах GNU/Linux или Windows.
1 Материал распространяется на условиях лицензии Creative Commons. Последнюю версию
авторской редакции данного материала можно найти на сайте http://openoffice.org.ua.
1.1. Обозначения
1.1
9
Обозначения
В предлагаемой книге встречаются следующие обозначения.
Эта функция позволяет значительно ускорить ввод текста.
Таким образом маркируются особенности OpenOffice.org и отличия OpenOffice.org от Microsoft Office.
Когда дополненное слово отображается, для выбора варианта нажмите клавиши <Ctrl>+<Tab> (или <Ctrl>+<Shift>+<Tab> для
просмотра вариантов в обратном направлении) либо продолжайте
печатать ваше слово. Если вы согласны с предлагаемым вариантом,
нажмите клавишу Ввод, пробел, стрелочную клавишу или клавишу
<End>, а затем вводите новое слово.
Таким образом маркируются советы по использованию OpenOffice.org.
1.2
Что значит «свободное ПО»
Чем отличается свободное ПО от несвободного? Означают ли одно и то же
термины «некоммерческое», «бесплатное» и «свободное», «открытое»? Всегда ли
ПО с открытым исходным кодом является свободным?
Открытый исходный код (ОК) — это техническое понятие, которое означает лишь доступность исходного кода полученного (приобретённого) ПО, но не
определяет прав пользователя. Важно, что некоторые производители ПО могут
предоставлять пользователю доступ к исходным текстам, но при этом пользователь не имеет права их модифицировать или распространять.
Несвободное (проприетарное) ПО распространяется по лицензиям, общий
смысл которых можно свести к следующему: пользоваться можно, но свободно
копировать и передавать третьим лицам нельзя (и, в основном, никакого доступа
к исходным текстам). Проприетарные лицензии в некоторых случаях ограничивают даже количество процессоров компьютера, на котором будет запускаться
ПО.
Свобода ПО — понятие юридическое, определяющее объём прав и условия, на
которых разработчик интеллектуальной собственности (программного продукта)
передаёт пользователю эти права. Свободное ПО — это подмножество большой
группы программных продуктов, попадающих под определение «открытый код».
В общем можно сказать, что свободные лицензии предоставляют пользователям
права использования, копирования и модификации программ. То есть полные
права владения продуктом, а не просто право использования.
Именно на этом настаивают приверженцы свободного ПО, говоря о том, что
словосочетание «Free Software» следует понимать не как «халявный софт», а как
«свободное ПО», то есть «Free as a Freedom, not as a free beer».
10
Глава 1. Введение
Дополнительную информацию о свободном ПО можно получить на
сайте FSF (http://www.fsf.org).
Какой эффект можно получить от использования свободного ПО?
• надёжность и безопасность — благодаря возможности аудита кода и использования надёжных технологий;
• независимость — разработчики и структуры, обеспечивающие техническую
поддержку, могут находиться внутри организации (страны);
• экономия — нет обязательной платы за каждый экземпляр программы (лицензии), что даёт возможность снижения суммарной стоимости владения;
• наличие конкуренции из-за отсутствия монополиста — как следствие, качество и разумный уровень затрат.
Глава 2
Офисный пакет OpenOffice.org1
Вадим Машков
2.1
Что такое офисный пакет
Своё происхождение офисные пакеты ведут от программ для обработки текстов, которые были ещё на мейнфреймах. Пионером в области электронных таблиц считается компания Lotus (ныне подразделение IBM), которая в 1982 году
выпустила первую версию табличного редактора Lotus 1-2-3. В этом же году
компания Microsoft выпустила первую версию своего текстового редактора Word
для DOS по цене $375.
Первые «полноценные» офисные пакеты, содержащие текстовый процессор,
редактор электронных таблиц и некоторые утилиты, появились лишь в середине
1980-х годов. Постепенно к пакетам офисных приложений добавились программы для презентаций, органайзеры или небольшие «персональные» СУБД.
Основной этап эволюции офисных пакетов закончился в середине 1990-х годов, и последующие усовершенствования касались в основном пользовательского
интерфейса и интеграции с Интернет. Современные офисные продукты предлагают достаточно много мощных средств, зачастую невостребованных среднестатистическим пользователем. Дальнейшее развитие офисных пакетов связано с
коллективной работой и публикацией документов онлайн.
2.2
История OpenOffice.org
StarDivision, первоначальный автор StarOffice, был основан в середине 80-х
годов прошлого столетия.
1 Материал распространяется на условиях лицензии Creative Commons. Последнюю версию
авторской редакции данного материала можно найти на сайте http://openoffice.org.ua.
12
Глава 2. Офисный пакет OpenOffice.org
Летом 1999 года компания Sun Microsystems, Inc. приобрела StarDivision, после чего получила права на разработку StarOffice. Летом 2000 года был выпущен
офисный пакет StarOffice 5.2 для Linux, Solaris и Microsoft Windows.
13 октября 2000 года фирма SUN официально предложила open source-сообществу код коммерческого продукта StarOffice, и именно эта дата считается
днём рождения OpenOffice.org. Был организован проект OpenOffice.org, который
в значительной мере финансировался всё той же компанией Sun. Кроме сотрудников Sun, в проекте приняли участие добровольцы со всего мира.
Стали регулярно появляться сборки, скорее для тестирования, чем для промышленной эксплуатации. Первый официальный релиз OpenOffice.org появился
24 апреля 2002 года.
Как это часто бывает в мире свободного ПО, продукт бурно развивается.
Стали появляться переводы интерфейса и документации, сборки для различных ОС. Удобство использования продукта и появление новых возможностей
привело к значительному росту популярности продукта. OpenOffice.org стал полнофункциональной офисной системой с поддержкой многоязыковых документов,
хорошей совместимостью с другими офисными пакетами, базовыми лингвистическими возможностями.
OpenOffice.org — пример развития открытого проекта из закрытого продукта,
который установил стандарт на открытый формат обмена документами, только
став свободным ПО.
2.3
Возможности
OpenOffice.org — это свободный набор офисных программ, доступный каждому.
Пакет кроссплатформенный — закончены порты («сборки») под наиболее распространённые ОС. Среди прочих следует отметить сборки для Windows 95/
98/ME/NT/2000/XP, Linux Intel, Linux PPC, Solaris, NetBSD/Sparc, Mac OS X,
FreeBSD, IRIX и др. Собственно говоря, по количеству платформ, на которых он
функционирует, OpenOffice.org не имеет себе равных.
В состав пакета входят следующие компоненты:
• Writer (текстовый процессор и редактор HTML).
• Calc (электронные таблицы).
• Draw (графический редактор).
• Impress (система презентаций).
• Math (редактор формул).
• Base (Модуль доступа к данным).
OpenOffice.org читает и сохраняет документы в большинстве популярных
форматов. К ним относятся файлы MS Word, MS Excel, MS PowerPoint, RTF,
2.4. Где можно взять OpenOffice.org
13
html, xhtml, простые текстовые файлы в различных кодировках. Начав использовать OpenOffice.org, вы можете по-прежнему работать со всеми файлами, которые подготовили ранее, например, в среде Microsoft Office, и спокойно обмениваться документами с другими пользователями.
OpenOffice.org является полноценным свободным офисным пакетом, не уступающим по своим возможностям таким популярным несвободным программам,
как, например, Microsoft Office. Он содержит компоненты для работы с текстом,
электронными таблицами, работает с базами данных, обрабатывает графику, создаёт сложные документы интернет-публикаций.
Разработчики OpenOffice.org, внедряя передовые технологии обработки документов, старались максимально облегчить работу обычным пользователям.
2.4
Где можно взять OpenOffice.org
• Вы можете свободно загрузить локализованные версии OpenOffice.org с сайта http://openoffice.org.
• Кроме того, можно приобрести OpenOffice.org по цене носителя, например,
в Центре распространения свободного ПО http://www.lafox.net.
Независимо от того, как вы получили этот продукт, вы имеете право использовать его, модифицировать под свои нужды, распространять как без платы, так
и за плату.
В операционной системе Linux офисный пакет OpenOffice.org, как правило,
используется в качестве основного и включается в состав большинства дистрибутивов.
2.5
Поддержка OpenOffice.org
См. также раздел 2.13.
2.6
2.6.1
Установка OpenOffice.org
Требования к системе
Рекомендуемые требования к системе:
• Процессор Pentium или совместимый.
• Минимум 128 Мбайт ОЗУ (рекомендуется 256 Мбайт).
• 300 Мбайт на жёстком диске (при локальной установке).
• Операционная система Linux:
– kernel 2.2.13 и выше;
14
Глава 2. Офисный пакет OpenOffice.org
– glibc2 версии 2.2.2 или выше;
– X Server с разрешением не менее 800 × 600 и количеством цветов не менее 256.
• Операционная система Microsoft Windows:
– версия ME/NT SP 6/2000/XP.
Следует также учитывать, что для записи пакета на диск требуется не менее 130 Мбайт, для установки расширений также может понадобиться место на
диске.
2.6.2
Установка пакета OpenOffice.org
В зависимости от версии пакета и от операционной системы процедура установки может меняться. В данном разделе приведены только общие указания.
Ознакомьтесь с документацией к установленной операционной системе.
2.6.2.1
Установка под Linux
Большинство современных дистрибутивов Linux содержат актуальную версию пакета OpenOffice.org. Он может входить в базовый набор программ (в этом
случае он уже установлен в вашей системе) или быть доступным на диске (или
ином носителе) с дистрибутивом или в репозитории для дополнительной установки при помощи стандартного менеджера пакетов. Этот вариант наиболее
предпочтителен, так как в дистрибутив включается наиболее подходящая версия
и сборка пакета. Если имеющаяся версия вас по каким-то причинам не устраивает, воспользуйтесь одним из указанных ниже способов установки.
• Бинарный пакет:
– Разверните архив в определённый каталог (к примеру /tmp) и перейдите в этот каталог.
– Получите права суперпользователя.
– Запустите установочный скрипт install и следуйте указаниям процедуры установки; для помощи запустите install -h.
• Пакет rpm:
– rpm -ivh <имя пакета>.
• Пакет deb:
– dpkg -i <имя пакета>.
• Пакет исходных кодов:
– подробная документация по сборке из исходных кодов есть на сайте
http://tools.openoffice.org.
2.6. Установка OpenOffice.org
2.6.2.2
15
Установка под Windows
• Бинарный пакет:
– Разверните архив в определённый каталог и перейдите в этот каталог.
– Получите права суперпользователя (администратора).
– Запустите программу установки setup и следуйте указаниям процедуры установки.
• Пакет msi:
– Запустите программу установки и следуйте её указаниям.
• Пакет исходных кодов:
– подробная документация по сборке из исходных кодов есть на сайте
http://tools.openoffice.org.
В процессе установки программа установки может предложить
«привязать» файлы Microsoft Office к офисному пакету OpenOffice.org. Уточните у системного администратора этот вопрос.
2.6.3
Установка Java
OpenOffice.org работает без Java, однако некоторые функции (к примеру поиск в системе помощи) без Java не работают. Вместе с тем, Java чрезвычайно требовательна к ресурсам компьютера и слабые компьютеры могут работать
медленно.
Вы можете использовать Java™ 2 Runtime Environment, Standard Edition, при
необходимости загрузив её с сайта http://java.sun.com.
Инструкцию по установке Java для различных операционных систем можно
найти на сайте http://java.sun.com.
Все современные дистрибутивы имеют в своих репозиториях Java.
2.6.4
Установка CyrTools
Библиотека CyrillicTools — сборник различных макросов на OpenOffice.org Basic, предназначенных для работы с кириллическим текстом в среде OpenOffice.org 1.1 и выше.
16
Глава 2. Офисный пакет OpenOffice.org
Если пользователям приходится работать с документами Microsoft
Office 95 или файлами экспорта 1С, использование CyrTools является необходимым.
Последняя версия библиотеки всегда доступна в Интернет2 , использование
CyrTools приведено ниже.
Для облегчения установки под OpenOffice.org 1.1 и выше библиотека CyrillicTools оформлена как UNO-пакет. Вы можете установить библиотеку так, чтобы
сделать её доступной только для одного пользователя или для всех пользователей, работающих с OpenOffice.org.
В этом и следующих разделах используются следующие сокращения и условные обозначения:
• <OOoRoot> — каталог, в котором содержится полная установка OpenOffice.org. Например, C:\Program Files\OpenOffice.org2\ (в Windows различных версий) или /opt/OpenOffice.org2/ (в Linux).
• <OOoHome> — каталог с пользовательскими файлами OpenOffice.org. Например, C:\Documents and Settings\<User's Name>\OpenOffice.org2\ или
/home/<User's Name>/OpenOffice.org2.
Предупреждение: прежде, чем устанавливать пакет, обязательно выясните,
какие каталоги в вашем случае играют роль <OOoHome> и <OOoRoot>! Имейте
в виду, что в случае многопользовательской установки OpenOffice.org каталог
<OOoRoot> также будет содержать подкаталог user/unopackages/, но помещение
в него пакета *uno.zip не даст никакого эффекта.
Если необходимо установить пакет только одному пользователю, то вы можете вызвать менеджер пакетов непосредственно из интерфейса программы.
Для этого выберите пункт меню Сервис→Управление пакетами. . .
Далее в списке пакетов вы должны выбрать категорию, к которой относится пакет: «Мои пакеты»/«Пакеты OpenOffice.org». Затем следует нажать кнопку
«Добавить», указать положение файла, содержащего библиотеку, и нажать кнопку «Открыть».
Чтобы установить CyrillicTools для всех пользователей, необходимо:
1) Закрыть все запущенные копии OpenOffice.org.
2) Выполнить команду:
<OOoRoot>/program/unopkg add --shared <путь к пакету>/
cyrtools.1.3.uno.zip.
2 http://docs.openoffice.ru/~doc/ooextras/.
2.6. Установка OpenOffice.org
17
Обратите внимание, что при любом способе установки пакет станет
доступен только во вновь запущенных копиях OpenOffice.org!
Если требуется удалить в Openoffice.org 2.x библиотеку CyrillicTools, закройте
все инстанции OpenOffice.org (включая quickstarter под Windows), и выполните
следующие команды в зависимости от того, каким образом вы устанавливали
библиотеку:
<OOoRoot>/program/unopkg remove cyrtools.1.3.uno.zip или
<OOoRoot>/program/unopkg remove --shared cyrtools.1.3.uno.zip.
2.6.5
Установка шаблонов
Последняя версия библиотек шаблонов всегда доступна в Интернет3 .
По умолчанию шаблоны расположены в каталогах (для Linux) <OooRoot>/
share/template/{язык} (шаблоны доступны для всех) или же <OOoHome>/user/
template (шаблоны из этого каталога доступны только для одного пользователя).
Для установки шаблонов:
• Закройте все запущенные копии OpenOffice.org.
• Разверните архив в каталог шаблонов (общий или пользовательский).
Прежде чем устанавливать пакет, обязательно выясните, какие каталоги в вашем случае играют роль <OOoHome> и <OOoRoot>!
2.6.6
Установка клипартов (opencliparts)
Последняя версия свободных клипартов всегда доступна по адресу Интернет
http://www.opencliparts.org.
Для установки клипартов:
• Закройте все запущенные копии OpenOffice.org.
• Разверните архив в каталог <OooRoot>/share/gallery (требует примерно 35 Мбайт места на жёстком диске).
Библиотека клипартов opencliparts содержит большое количество
изображений. Работа с ними может потребовать большого количества ресурсов.
3 http://docs.openoffice.ru/~doc/ooextras/,
http://www.openoffice.org.
18
Глава 2. Офисный пакет OpenOffice.org
2.6.7
Установка дополнительных словарей
Последняя версия свободных словарей всегда доступна в Интернет4 .
2.6.7.1
Автоматическая установка
Проект OpenOffice.org рекомендует использовать автоматическую процедуру
установки. Для запуска воспользуйтесь меню Файл→Мастер→Установить новые
словари.
2.6.7.2
Ручная установка
В некоторых случаях автоматическая установка затруднена (к примеру, рабочая станция не имеет подключения к Интернет). В этом случае можно произвести
установку словарей вручную.
Для установки дополнительных словарей:
• Закройте все запущенные копии OpenOffice.org.
• Разверните архив со словарями в каталог <OooRoot>/share/dict/ooo.
• Отредактируйте файл <OooRoot>/share/dict/ooo/dictionary.lst.
2.7
Пользовательский интерфейс OpenOffice.org
Пользовательский интерфейс всех приложений, входящих в состав пакета,
максимально унифицирован, так что выполнение многих операций осуществляется одинаковыми или подобными действиями. Более того, внешний вид OpenOffice.org практически не изменяется под различными операционными системами,
будь то Linux, Windows, Solaris или FreeBSD.
2.8
Открытый формат данных
OpenOffice.org ветки 2 использует по умолчанию OASIS OpenDocument XML
format (ODF) — международный открытый формат, утверждённый международной организацией по стандартизации ISO. Организация OASIS, основоположник
промышленных стандартов электронной коммерции c 1993 года, спонсируется
ведущими корпорациями IT-индустрии, такими, как Computer Associates, EDS,
IBM, Microsoft, Novell, Oracle, PeopleSoft и Sun Microsystems.
Фактически документ OpenOffice.org представляет собой XML-структуру,
с целью экономии места данные сжаты в архив JAR. Отсюда вытекает первое
преимущество — существенная экономия дискового пространства по сравнению
с документами в формате DOC (в среднем 60 %) .
4 http://lingucomponent.openoffice.org/download\_dictionary.html.
2.8. Открытый формат данных
19
Рис. 2.1. Пользовательский интерфейс OpenOffice.org Writer
Второе преимущество — это открытый формат данных, за использование которого не нужно платить. Преимущество открытого формата невозможно переоценить. Например, одним из пунктов критики компании Microsoft всегда было
применение закрытых форматов данных, к тому же часто меняемых от версии
к версии. Это создавало проблемы совместимости не только с приложениями
других поставщиков, но и внутри продуктов самой Microsoft (к примеру, несовместимость форматов Office 95 и Office 97. В результате компанию часто упрекали
в том, что она прибегает к непредсказуемым изменениям форматов документов,
чтобы подтолкнуть клиентов к приобретению новейших версий продуктов.
Эти два важнейших преимущества привели к тому, что ODF как формат документооборота уже одобрен множеством международных организаций и предприятий. В их числе: Европейская Комиссия; министерства Франции, Израиля;
правительства городов Мюнхен и Вена; корпорации: IBM, Novell, Red Hat и Sun
Microsystems.
Есть и недостаток — требовательность к ресурсам рабочей станции. Архивирование «на лету» требует определённых вычислительных мощностей, и зрительно OpenOffice.org может работать несколько неповоротливо. Впрочем, современные рабочие станции легко справляются с этой задачей.
Второй недостаток — отсутствуют «лёгкие» программы просмотра.
20
Глава 2. Офисный пакет OpenOffice.org
В отличие от MS Office, OpenOffice.org ветки 2 использует по умолчанию OASIS OpenDocument XML format — международный открытый формат. Если вы обмениваетесь документами с другими, уточните у получателя предпочтительный формат файлов.
2.9
Поддерживаемые форматы документов
Текстовые документы
OpenOffice.org *.odt, *.sxw;
шаблон текстового документа *.ott,
*.stw;
MS Word *.doc;
шаблон MS Word *.dot;
только текст *.txt;
формат RTF *.rtf
Презентации
OpenOffice.org *.odp, *.sxi;
шаблон презентации *.sti, *.otp;
MS PowerPoint *.ppt, *.pps;
шаблон MS PowerPoint *.pot
Электронные таблицы
OpenOffice.org *.ods, *.sxc;
шаблон электронной таблицы *.ots,
*.stc;
MS Excel *.xls;
шаблон MS Excel *.xlt;
данные в формате CSV *.csv
Внешние форматы
web-страница *.html;
Adobe Reader *.pdf
Экспорт документов во внешние форматы приведён ниже и более подробно
рассмотрен в соответствующих разделах.
2.10
Связь с другими офисными пакетами
Экспорт во внешние форматы может быть необходим для отправки документа
за пределы организации, к примеру, партнёрам. В некоторых организациях всё
ещё используются отличные от OpenOffice.org офисные редакторы, либо могут
использоваться версии OpenOffice.org 1.x.
OpenOffice.org поддерживает множество форматов данных, и экспорт документов во внешние форматы практически не вызывает затруднений. Экспорт
рекомендуется осуществлять непосредственно перед отправкой документа.
Экспорт документов в общем случае производится из меню Файл→Сохранить
как.
Экспорт документов в формат PDF рекомендуется делать для документов, не
предназначенных для последующего редактирования, к примеру, для рассылки
информационных материалов партнёрам. Готовые материалы можно экспортировать из меню Файл→Экспорт в PDF.
В отличие от MS Office, OpenOffice.org позволяет создавать документы в формате PDF.
Экспорт документов в формате web-страницы производится из меню Файл→
Сохранить как.
2.10. Связь с другими офисными пакетами
2.10.1
21
Обмен с данными MS Office
OpenOffice.org может автоматически открывать и сохранять документы Microsoft Office 97/2000/XP. Однако некоторые особенности разметки и атрибуты форматирования сложных документов Microsoft Office в OpenOffice.org обрабатываются по-другому или не поддерживаются. По этой причине преобразованные файлы необходимо в некоторой степени переформатировать вручную.
Ожидаемые объёмы переформатирования пропорциональны сложности структуры и форматирования исходного документа. OpenOffice.org не может выполнять
сценарии Visual Basic, но может загрузить их для анализа пользователем.
Ниже представлен общий список особенностей Microsoft Office, которые могут
вызвать проблемы преобразования. Подавляющее большинство этих особенностей не влияют на возможность использования или работы с содержимым преобразованного документа.
Microsoft Word
• автофигуры;
• пометки рецензирования;
• объекты OLE;
• некоторые элементы управления и поля форм Microsoft Office;
• указатели;
• форматирование таблиц, рамок и колонок;
• гиперссылки и закладки;
• графические объекты Microsoft WordArt;
• анимация символов/текста.
Microsoft Excel
• автофигуры;
• объекты OLE;
• некоторые элементы управления и поля форм Microsoft Office;
• сводные таблицы;
• новые типы диаграмм;
• условное форматирование;
• некоторые функции/формулы.
22
Глава 2. Офисный пакет OpenOffice.org
Microsoft PowerPoint
• автофигуры;
• интервалы табуляции, строк и абзацев;
• основные фоновые рисунки;
• сгруппированные объекты;
• некоторые мультимедийные эффекты.
2.10.1.1
Открытие файла Microsoft Office
Выберите команду Файл→Открыть. В OpenOffice.org, в диалоговом окне открытия файлов, выберите файл Microsoft Office.
Файл MS Office. . .
MS Word, *.doc
MS Excel, *.xls
MS PowerPoint, *.ppt, *.pps
2.10.1.2
. . . будет открываться
в модуле OpenOffice.org
OpenOffice.org Writer
OpenOffice.org Calc
OpenOffice.org Impress
Сохранение в формат Microsoft Office
Экспорт материалов производится в меню Файл→Сохранить как. Из списка
необходимо выбрать форматы MS Office наиболее современной версии. Не рекомендуется сохранять данные в форматах MS Office 95 — это может привести
к потере данных. Наилучший вариант — MS Office 97/2000/XP.
Экспорт документов в формат Microsoft Office рекомендуется делать непосредственно перед отправкой документа и если документы будут впоследствии
обрабатываться в Microsoft Office. При экспорте из OpenOffice.org сохраняются
данные, их форматирование, рисунки и графики.
Список наиболее популярных форматов файлов приведён в разделе Типы
файлов.
Важно, что OpenOffice.org не поддерживает макроязык MS Office,
а MS Office не поддерживает макросы OpenOffice.org.
Следует, однако, отметить, что большинство вычислений (формулы)
работают.
2.11
2.11.1
Основы работы с программами пакета
Запуск и закрытие приложений
Запуск и закрытие приложений, входящих в OpenOffice.org, осуществляется
средствами графической оболочки (оконного менеджера) операционной системы.
2.11. Основы работы с программами пакета
23
В данной главе приведены только общие указания. Для подробной инструкции обратитесь к документации, поставляемой с операционной системой.
Для запуска OpenOffice.org в GNU/Linux:
• выберите в главном меню оконного менеджера пункт OpenOffice.org;
• запустите терминал и выполните команду soffice;
• щёлкните по имени файла ODF в файловом менеджере (Midnight Commander, Konqueror, Crusader, Nautilus).
Чтобы запустить OpenOffice.org в Microsoft Windows:
• выберите в главном меню пункт OpenOffice.org;
• запустите командный процессор (cmd) и выполните в нём следующую команду: <путь>\soffice.exe;
• щёлкните по имени файла ODF в файловом менеджере (Explorer).
Появится заставка OpenOffice.org, и ещё через некоторое время вы увидите
окно приложения.
Рис. 2.2. Заставка OpenOffice.org
Выйти из приложения можно несколькими способами:
• выбрать пункт меню Файл→Выход;
• щёлкнуть левой кнопкой мыши на крестике в правом верхнем углу окна;
• выбрать контекстное меню приложения (щелчок правой кнопки мыши на
заголовке окна) и выбрать пункт «Закрыть» (или «Убить»);
• В зависимости от операционной системы доступны клавиатурные комбинации <Ctrl>+<Q> и <Alt>+<F4>.
24
Глава 2. Офисный пакет OpenOffice.org
2.11.2
Окно, элементы окна
В окне OpenOffice.org можно выделить несколько важных элементов, каждый
из которых предназначен для определенных действий:
• Меню — расположено под заголовком окна. Через меню осуществляется
управление, настройка и работа с OpenOffice.org. Некоторые команды меню
могут быть неактивны (недоступны) в определённый момент, к примеру,
команда Таблица→Объединить ячейки доступна только в таблицах.
Рис. 2.3. Меню
• Панель функций — панель функций служит для более быстрого, чем посредством меню, доступа к операциям управления и настройкам OpenOffice.org. Панель функций всегда присутствует на экране (если её специально
не удалить).
Рис. 2.4. Панель функций
• Главная панель инструментов — на главной панели инструментов расположены различные функции, позволяющие работать с текущим документом. Содержимое главной панели инструментов зависит от типа документа, с которым вы работаете. Например, главная панель инструментов
текстового документа полностью отличается от главной панели инструментов электронной таблицы.
Рис. 2.5. Главная панель инструментов
• Линейка — ниже главной панели инструментов и вдоль левого края текстового документа могут отображаться линейки, на которых показаны границы документа, отступы и табуляция. Для отображения линеек воспользуйтесь пунктом меню Сервис→Параметры→OpenOffice.org →Вид.
• Рабочее поле — на рабочем поле отображается сам документ, здесь же
производится его редактирование.
2.11. Основы работы с программами пакета
25
Рис. 2.6. Линейка
• Полосы прокрутки — расположены справа и внизу рабочего поля; позволяют перемещаться по документу с помощью мыши.
• Строка состояния — отображает информацию о режимах работы с документом. С помощью команды Сервис→Настройка→Строка состояния можно определить параметры, которые будут отображаться в строке.
Рис. 2.7. Строка состояния
Следует учитывать, что шрифт заголовков и меню, цвет и внешний
вид окон зависят от операционной системы и менеджера окон, изпод которого запущен OpenOffice.org, однако расположение и поведение всех элементов пакета едино для любой платформы.
Также следует учитывать, что в настоящее время ведётся активная
работа по новому переводу интерфейса OpenOffice.org на русский
язык, поэтому некоторые названия элементов интерфейса могут отличаться от описываемых.
2.11.3
Меню
Команды для редактирования, просмотра, форматирования и т. д. доступны,
только когда документ открыт и активен. Документ активен, если находится
на экране поверх остальных документов. Если необходимо применить команду
только для какого-либо объекта, то этот объект должен быть предварительно
выделен.
Рис. 2.8. Меню активного документа
26
Глава 2. Офисный пакет OpenOffice.org
Для быстрого доступа к элементам меню используйте комбинацию
клавиш <Alt>+<горячая клавиша меню>.
К примеру, для доступа к меню «Файл» нажмите комбинацию
<Alt>+<Ф>.
Меню является чувствительным к контексту, т. е. команды меню доступны
в зависимости от выполняемых пользователем задач. Если курсор расположен
в тексте, будут доступны команды меню, необходимые для его редактирования.
Если же, например, выделить картинку, в меню появятся команды, необходимые
для редактирования изображений.
Неактивные пункты меню обычно скрыты. В пункте меню Сервис→Параметры→OpenOffice.org →Вид можно отметить пункт Неактивные элементы меню, чтобы они были видны, но отображались серым цветом.
2.11.3.1
Краткое описание меню
• «Файл» — меню содержит команды, необходимые для работы с документами, такие как создание, открытие, закрытие и печать новых документов,
а также вывод информации о документе.
• «Правка» — здесь расположены команды для отмены или повторения последнего действия, копирования и добавления с использованием буфера
обмена и некоторые другие.
• «Вид» — это меню содержит команды, используемые для представления на
экране монитора в окне OpenOffice.org содержания активного документа.
Вы можете сами решать, какие панели инструментов вывести на экран или
каков должен быть масштаб документа.
• «Вставка» — меню содержит все необходимые команды для вставки новых
элементов в документ. Это могут быть разделы, ссылки, примечания, специальные символы, объекты из других приложений и т. п.
• «Формат» — в данном меню находятся команды, используемые для форматирования отдельных символов, абзацев или целых страниц. Когда вы
выбираете другие объекты, такие как рисунки или таблицы, в меню появляются соответствующие команды для форматирования.
• «Сервис» — предоставляет возможность включить проверку орфографии,
менять панели инструментов, меню, комбинации клавиш для команд и общие установки программы.
• «Окно» — в этом меню вы можете открыть новое окно. Здесь отображён
список открытых документов.
2.12. Индивидуальная настройка
27
• «Справка» — данное меню предназначено для запуска и управления справочной системой OpenOffice.org.
2.11.4
Контекстное меню
Эти меню зависимы от контекста. То есть доступными будут те пункты меню,
которые связаны с работой, выполняемой в текущий момент. Если курсор установлен на тексте, будут доступны все пункты меню, необходимые для редактирования текста. Если выделен графический объект в документе, будут доступны
все пункты меню, которые можно использовать для редактирования графических объектов.
Рис. 2.9. Контекстное меню
Для вызова контекстного меню нажмите правую кнопку мыши на соответствующем объекте.
2.12
2.12.1
Индивидуальная настройка
Параметры OpenOffice.org
В данном разделе приведена настройка параметров, общих для всех компонентов OpenOffice.org. Это данные пользователя, сохранение, печать, пути к важным файлам и папкам и цвета по умолчанию. Введённые настройки сохраняются
автоматически и используются при следующем сеансе работы.
Для того чтобы установить необходимые параметры OpenOffice.org, используйте пункт меню Сервис→Параметры.
Для настроек параметров, специфичных определённым компонентам (к примеру, текстовому процессору) следует вызвать этот пункт
меню именно из Writer.
28
2.12.2
Глава 2. Офисный пакет OpenOffice.org
Сведения о пользователе
Выберите пункт OpenOffice.org→Сведения о пользователе. Введите сведения
о пользователе. Часть введённой информации (к примеру, фамилия пользователя) используется для идентификации автора при составлении документов и внесении изменений (см. 3.20).
Рис. 2.10. Параметры. Сведения о пользователе
2.12.3
Пути OpenOffice.org
В этом разделе указываются пути по умолчанию к важным папкам в OpenOffice.org. Пользователь может изменять эти пути.
Выберите пункт OpenOffice.org→Пути.
Чтобы изменить элемент списка типов/путей, выберите его и нажмите кнопку
«Изменить». Можно также дважды щёлкнуть мышью по этому элементу.
Кнопка «По умолчанию» восстанавливает стандартные пути для всех выбранных элементов.
Некоторые элементы могут содержать несколько путей. Каталог, который
далее обозначается {netinstall}, содержит файлы, для которых всем пользователям разрешён доступ только на чтение, но не на запись. Системный администратор может определять общие шаблоны, автотексты или графические
объекты в каталоге {netinstall}.
Каждый пользователь имеет собственный каталог {пользователь}, к которому ему предоставляется доступ с правом записи. В системах UNIX этот каталог
находится в домашнем каталоге, в системах Windows — в каталоге Documents and
Settings\[имя_пользователя]\Application Data. При первом запуске OpenOffice.org каталог {пользователь} копируется из каталога {netinstall}/presets.
2.12. Индивидуальная настройка
Имя
Надстройки
По умолчанию
{netinstall}/program/addin
Мои документы
Папка документов по умолчанию в системе.
Автозамена
{netinstall}/user/autocorr;
{пользователь}/share/autocorr
Автотекст
{netinstall}/user/autotext;
{пользователь}/share/autotext/{язык}
BASIC
{netinstall}/user/basic;
{пользователь}/share/basic
Конфигурация
пользователя
{пользователь}/user/config
Словари пользователя
Шаблоны
{пользователь}/user/wordbook
Фильтры
{netinstall}/program/filter
Галерея
Рисунок
{netinstall}/share/gallery;
{пользователь}/user/gallery
{netinstall}/share/gallery
Лингвистика
{netinstall}/share/dict
Палитра
{пользователь}/user/config
{netinstall}/share/template/{язык};
{пользователь}/user/template
29
Описание
Содержит все надстройки.
Эту папку можно
увидеть при первом вызове диалогового окна «Открыть» или «Сохранить».
Содержит параметры диалогового окна «Автозамена».
Автотекст
сохраняется в заданных
папках.
Содержит
файлы
OpenOffice.org Basic, используемые,
например, некоторыми мастерами.
Папка параметров,
настроенных пользователем.
Содержит пользовательские словари.
Шаблоны создаются в этих папках
и подпапках.
В этой папке находятся все фильтры.
В этой папке находится галерея.
Эта папка отображается при первом
вызове диалогового
окна для открытия
или сохранения графического объекта.
Содержит файлы,
необходимые
для
проверки орфографии.
Это путь к файлам
палитры
с
определёнными
пользователем
цветами и узорами.
30
Глава 2. Офисный пакет OpenOffice.org
Имя
Подключаемые
модули
По умолчанию
{netinstall}/user/plugin;
{пользователь}/share/plugin
Резервные копии
{пользователь}/user/backup
Значки
{netinstall}/share/config/symbol
Временные файлы
{пользователь}/user/temp
Словари
{netinstall}/share/wordbook/{язык}
2.12.4
Описание
В этом каталоге сохраняются подключаемые модули.
Здесь
сохраняются
автоматически
создаваемые
резервные
копии
документов.
В этом каталоге находятся значки для
панелей инструментов.
Это каталог, в котором OpenOffice.org
размещает временные файлы.
В этой папке хранятся словари, входящие в комплект.
Параметры безопасности OpenOffice.org
Рис. 2.11. Параметры. Пути
OpenOffice.org позволяет управлять безопасностью: удалять персональную
информацию и примечания при сохранении документа, разрешать или запрещать исполнение макросов, защищать документ паролем. Для настроек параметров безопасности выберите OpenOffice.org→Безопасность.
2.12. Индивидуальная настройка
31
Настройки безопасности можно получить у офицера безопасности
или системного администратора организации.
2.12.5
Внешний вид OpenOffice.org
Выберите в меню OpenOffice.org→Внешний вид.
Здесь расположены дополнительные настройки для внешнего вида, к примеру
цвет фона документа или цвет шрифта.
2.12.6
Параметры загрузки и сохранения
Выберите пункт OpenOffice.org→Загрузка/сохранение→Общие.
Важные параметры:
• Если установлен флажок «Всегда сохранять резервную копию», при сохранении файла в резервной папке всегда сохраняется его копия с аналогичным именем и расширением .BAK. Резервная копия помещается в папку,
выбранную вами в Сервис→Параметры→OpenOffice.org →Резервные копии. По умолчанию используется папка backup в каталоге пользователя
OpenOffice.org.
• «Автосохранение» — если этот флажок установлен, OpenOffice.org автоматически сохраняет текущий документ через установленные вами промежутки времени, как если бы вы нажали клавиши <Ctrl>+<S>.
• «Формат документа по умолчанию» — выберите здесь, какой именно формат файла будет использоваться в качестве формата по умолчанию при
сохранении документов различных типов. Необходимые данные можно получить у системного администратора.
Настройки формата файлов по умолчанию можно получить у системного администратора организации.
2.12.7
Проверка языка
Выберите пункт Настройки языка→Лингвистика. В этом меню можно изменить свойства проверки орфографии, тезауруса и переносов.
2.12.7.1
Доступные языковые модули
Здесь расположены установленные языковые модули.
Языковой модуль может содержать один, два или три подмодуля: Орфография, Расстановка переносов и Тезаурус. Каждый подмодуль доступен для одного
32
Глава 2. Офисный пакет OpenOffice.org
Рис. 2.12. Параметры. Загрузка и сохранение
и более языков. Если для установки отметки щёлкнуть перед именем модуля, то
включатся одновременно все доступные подмодули. Если снять эту отметку, то
одновременно все доступные подмодули выключатся.
Рис. 2.13. Меню настройки языковых модулей
Чтобы редактировать языковой модуль, выделите его и щёлкните «Правка».
После чего появится диалог «Правка модулей».
2.12.7.2
Словари пользователя
В этом списке приведены все доступные словари пользователя. Установите
флажки напротив тех словарей, которые вы хотите использовать для проверки
орфографии и расстановки переносов.
Для создания собственного словаря нажмите «Создать», введите имя словаря и язык словаря. Если выбран пункт «Все», словарь будет активен для всех
языков документа. В словарь можно внести слова либо удалить их прямо сейчас
или в процессе проверки орфографии.
2.12. Индивидуальная настройка
2.12.7.3
33
Параметры орфографии
В этой области можно установить параметры для проверки орфографии и
расстановки переносов.
2.12.8
Настройка электронной почты
Следует указать, какая именно программа будет использоваться для отправки документа в виде вложения в сообщении при выборе Файл→Отправить→Документ как электронное письмо.
Для настройки этой функции выберите пункт Интернет→Эл. почта и укажите расположение программы клиента электронной почты.
Настройки программы электронной почты можно получить у системного администратора организации.
2.12.9
Настройка OpenOffice.org Writer
В данном разделе представлены настройки, специфичные для текстового процессора OpenOffice.org Writer. Для того чтобы установить необходимые параметры OpenOffice.org Writer, используйте пункт меню Сервис→Параметры, пункт
OpenOffice.org Writer доступен при вызове из текстового редактора).
2.12.10
Настройка OpenOffice.org Calc
В данном разделе представлены настройки, специфичные для процессора
электронных таблиц OpenOffice.org Calc. Для того чтобы установить необходимые параметры OpenOffice.org, используйте пункт меню Сервис→Параметры,
пункт OpenOffice.org Calc (доступен при вызове из процессора электронных таблиц).
2.12.10.1
Перемещение курсора
Можно настроить перемещение курсора после ввода информации, для этого
воспользуйтесь пунктом «Клавиша Enter перемещает выделение».
2.12.10.2
Переключение режима правки
При вводе информации в ячейку, содержащую данные, OpenOffice.org по
умолчанию заменяет введённую информацию новой. Для изменения данных следует выделить ячейку и нажать кнопку <F2>. Однако это не всегда удобно, и изменить поведение Calc можно, используя пункт «Клавиша <Enter> переключает в режим правки» (см. 2.12.10.1). Таким образом, если необходимо изменить
34
Глава 2. Офисный пакет OpenOffice.org
Рис. 2.14. Настройка перемещения курсора в OpenOffice.org Calc
данные в ячейке, следует выделить ячейку мышью или клавишами и нажать
<Enter>.
2.12.10.3
Настройка меню и панелей
Вы можете менять элементы панели меню (за исключением контекстных меню). Их можно удалять, добавлять новые, копировать из одного меню в другое,
переименовывать и так далее.
Можно легко настраивать панели инструментов — их можно «буксировать»
на нужное место. Комбинации клавиш можно также изменять по вашему желанию.
Рис. 2.15. Окно настройки меню и панелей
Для изменения пунктов меню, панелей инструментов или создания новых
выберите пункт меню Сервис→Настройка.
2.13. Где найти помощь
2.13
2.13.1
35
Где найти помощь
Система помощи OpenOffice.org
Вызов подсказки — <F1>.
Панель навигации окна справки содержит вкладки «Содержание», «Индекс»,
«Найти» и «Закладки».
В списке, расположенном в самом верху, можно выбрать другие модули справки OpenOffice.org. Вкладки «Индекс» и «Найти» содержат только информацию
для выбранного модуля OpenOffice.org.
Рис. 2.16. Справка OpenOffice.Org
Содержание
Индекс
Найти
Закладки
2.13.2
На этой вкладке приведена древовидная структура
основных страниц справки.
Эта вкладка содержит указатель по ключевым словам.
На этой вкладке можно выполнить полнотекстовый
поиск. Поиск будет осуществляться по всему содержимому справки текущего выбранного модуля OpenOffice.org.
На этой вкладке расположены ваши закладки. Их
можно изменять, удалять или открывать их для перехода на соответствующую страницу.
В интернет
Веб-сайты: http://openoffice.ru, http://openoffice.org.
Задать вопрос: oo-discuss@openoffice.ru.
Часть II
Работа с текстом в OpenOffice.org
Глава 3
Работаем с текстом, или OpenOffice.org
Writer1
Вадим Машков
3.1
Возможности приложения OpenOffice.org Writer
Рис. 3.1. Окно OpenOffice.org Writer
Приложение OpenOffice.org Writer позволяет разрабатывать и выпускать текстовые документы, содержащие графические объекты, таблицы и диаграммы.
Вы можете писать личные и официальные письма, брошюры, факсы и даже
1 Материал распространяется на условиях лицензии Creative Commons. Последнюю версию
авторской редакции данного материала можно найти на сайте http://openoffice.org.ua.
38
Глава 3. Работаем с текстом, или OpenOffice.org Writer
профессиональные пособия. Документы могут быть затем сохранены в различных форматах, включая Microsoft Word, HTML или даже формат PDF (Adobe
Portable Document Format).
В OpenOffice.org нет никаких ограничений на длину текстового документа.
Приложение OpenOffice.org Writer позволяет создать как основные документы, например записки, факсы, письма, резюме, так и документы слияния, например объёмные и сложные документы, включающие несколько частей, а также
библиографию, таблицы ссылок и индексы.
Приложение OpenOffice.org Writer обеспечивает также такие полезные возможности, как проверка орфографии, тезаурусы, автозамена и расстановка переносов, а также множество шаблонов, предназначенных для практически любых задач. С помощью мастеров пользователь может также создать собственные
шаблоны.
В вашем распоряжении проверка орфографии и тезаурус. При необходимости
может быть задействована Автозамена и расстановка переносов прямо во время
ввода текста с клавиатуры.
Приложение OpenOffice.org предлагает широкий диапазон параметров для
разработки документов. Используйте окно «Стили и форматирование», чтобы
создать, назначить или изменить стили для абзацев, отдельные символы, рамки и страницы. Кроме того, Навигатор позволяет быстро перемещаться внутри
документов, просмотреть их в режиме структуры и отслеживать объекты, вставленные в документ.
Можно также создавать в текстовых документах различные индексы и таблицы. Имеется возможность определения структуры и внешнего вида индексов
и таблиц в зависимости от конкретных нужд пользователя. Активные гиперссылки и закладки позволяют переходить прямо к соответствующим элементам
в тексте.
Приложение OpenOffice.org Writer содержит различные настольные издательские и графические средства, которые способствуют созданию профессионально оформленных документов, таких как брошюры, бюллетени и приглашения.
При форматировании документов можно использовать разметки с несколькими
колонками, рамки с текстом, графические объекты, таблицы и другие объекты.
Текстовые документы в OpenOffice.org имеют встроенную функцию расчёта,
которая помогает выполнять сложные вычисления или создавать логические связи. В текстовом документе может быть легко создана таблица для выполнения
расчётов.
В приложении OpenOffice.org Writer средство рисования позволяет создавать
непосредственно в тексте документов рисунки, графические объекты, легенды
и другие типы рисунков.
Можно вставлять в текстовый документ рисунки в различных форматах,
включая графические объекты в формате JPG или GIF. Большинство распространённых форматов могут редактироваться прямо в тексте с помощью редактора изображений. Кроме того, Галерея содержит коллекцию графических картинок, которые организованы по темам.
3.2. Работа с окнами
39
Интерфейс программы позволяет пользователю настраивать её в соответствии со своими предпочтениями, включая пользовательские настройки значков и меню. Различные окна программы, такие как «Стили и форматирование»
или «Навигатор», можно разместить в качестве плавающих окон на любом месте
экрана. Некоторые из окон можно закрепить на краю рабочей области.
Функция перетаскивания позволяет быстро и эффективно работать с текстовыми документами в OpenOffice.org. Например, можно перетаскивать объекты,
такие как графические объекты из галереи, с одного места на другое в том же
документе или между открытыми в OpenOffice.org документами.
Можно использовать справочную систему в качестве полной системы ссылок на приложения OpenOffice.org, включая инструкции для задач различной
сложности.
3.2
Работа с окнами
Для доступа к списку всех открытых документов выберите в меню пункт
«Окно». Текущие видимые окна документов отмечены галочкой.
3.3
Создание или загрузка документа
При загруженном OpenOffice.org версии 2 выберите пункт меню Файл→Создать→Текстовый документ.
Для открытия существующего документа используйте пункт меню Файл→
Открыть. Появится диалог «Открыть». Выберите необходимый файл и щёлкните
«Открыть».
Используйте комбинации клавиш для ускорения работы:
• <Ctrl>+<O> для открытия файлов;
• <Ctrl>+<N> для создания нового документа.
3.4
Ввод текста
Чтобы ввести новый текст:
1) Откройте существующий текстовый документ или создайте новый.
2) Введите текст, используя клавиатуру.
Если вы хотите ввести специальные символы, которые недоступны с вашей
клавиатуры, выберите Вставка→Символы. . . и выберите нужный символ из
таблицы.
В OpenOffice.org нет необходимости беспокоиться о переносе строк, так как
это делается автоматически. Для начала нового абзаца следует нажать <Enter>.
40
Глава 3. Работаем с текстом, или OpenOffice.org Writer
OpenOffice.org Writer может выполнять различные исправления автоматически во время набора текста. Например, он может автоматически начинать каждое предложение с заглавной буквы.
Автодополнение (автоматическое завершение слов) помогает вам
набирать текст. Если вы часто используете одно и то же длинное
слово, OpenOffice.org Writer будет предлагать его завершение.
3.5
Масштабирование текста
Масштаб отображаемого текста указан в строке состояния документа. Изменить масштаб можно разными способами:
• Выбрать пункт меню Вид→Масштаб.
• Дважды щёлкнуть левой кнопкой мыши над размером масштаба в строке
состояния для открытия окна диалога.
• При наличии мыши с колесом прокрутки нажать клавишу <Ctrl> и, удерживая её, вращать колесо прокрутки.
3.6
Перемещение по документу
Под навигацией по тексту понимается перемещение курсора текста в нужное
место документа, производить которое можно с помощью мыши или клавиатуры.
Первый способ осуществляется с помощью полос прокрутки: «схватившись»
мышью за ползунок или с помощью стрелок на полосе прокрутки можно перемещать часть отображаемого документа. Если мышь имеет дополнительные
кнопки или колесо прокрутки, то можно перемещаться по документу, используя
их.
С помощью клавиатуры можно перемещать курсор при помощи стрелок
и клавиш <PageUp>, <PageDown>, <Home> и <End>. При нажатии на стрелку
влево или вправо курсор перемещается на один символ влево или вправо соответственно. При нажатии на стрелку вверх или вниз курсор перемещается на
строку вверх или на строку вниз. Клавиши <PageUp> и <PageDown> перемещают курсор сразу на страницу вверх или вниз; <Home> и <End> используются
для перемещения в начало и конец строки соответственно.
Можно использовать клавиши перемещения курсора совместно с клавишей
<Ctrl> — в этом случае клавиши стрелок влево и вправо перемещают курсор на
одно слово (до пробела или знаков препинания) влево или вправо, а клавиши
<PageUp> и <PageDown> — в начало или конец документа.
3.7. Автодополнение
41
Горячие кнопки
<стрелка вправо>
<Ctrl>+<стрелка вправо>
<стрелка влево>
<Ctrl>+<стрелка влево>
<стрелка вниз>
<стрелка вверх>
<PageUp>
<PageDown>
<Home>
<Ctrl>+<Home>
<End>
<Ctrl>+<End>
3.7
Перемещение
на один символ вправо
на одно слово (до пробела или
знаков препинания) вправо
на один символ влево
на одно слово (до пробела или
знаков препинания) влево
на строку вниз
на строку вверх
на страницу вверх
на страницу вниз
в начало строки
в начало документа
в конец строки
в конец документа
Автодополнение
При повторном вводе слова OpenOffice.org пытается автоматически распознать его и завершить ввод.
Подобная функция отсутствует в Microsoft Office.
Рис. 3.2. Автодополнение
Если вы хотите напечатать что-то отличное от предлагаемого варианта, просто продолжайте печатать ваше слово. Если вы согласны с предлагаемым вариантом, нажмите клавишу ввода, пробела, стрелочную клавишу или клавишу
<End>, а затем вводите новое слово.
Когда дополненное слово отображается, для выбора варианта нажмите клавиши <Ctrl>+<Tab> (или <Ctrl>+<Shift>+<Tab> для
просмотра вариантов в обратном направлении) либо продолжайте
печатать ваше слово. Если вы согласны с предлагаемым вариантом,
нажмите клавишу ввода, пробела, стрелочную клавишу или клавишу <End>, а затем вводите новое слово.
42
Глава 3. Работаем с текстом, или OpenOffice.org Writer
3.7.1
Настройка автодополнения
Для доступа к этой функции выберите Сервис→Автозамена →Дополнение
слова.
Рис. 3.3. Настройка автодополнения
Используйте эту вкладку для включения функции автоматического дополнения, а также для определения минимальной длины слова, при которой она будет
включаться. Введите минимальное значение длины слова и максимальное число слов для функции автодополнения. Слова короче минимальной длины слова
учитываться не будут.
Желаемое слово появляется не всегда, поскольку слово дополняется уже после третьей напечатанной буквы. Если в памяти функции Автозамены находятся
несколько слов, начинающихся с одинаковых букв, то можно увидеть все варианты и выбрать требуемый. Когда дополненное слово отображается, нажмите
клавиши <Ctrl>+<Tab> (или <Ctrl>+<Shift>+<Tab> в обратном направлении).
Создание списка слов для автодополнения требует некоторого времени, поскольку этот список нигде не сохраняется. Он удаляется, как только OpenOffice.org закрывается.
В окне «Автозамена»:
• «Дополнять слова» — установите этот флажок, чтобы отобразить варианты
для автоматического дополнения слов, как с помощью выделения цветом,
так и в виде справочных подсказок во время ввода текста.
• «Добавить пробел» — установите этот флажок, чтобы добавить пробел после автоматического дополнения слова.
• «Показать как подсказку» — установите этот флажок, чтобы отображать
варианты функции автодополнения в виде всплывающих подсказок.
3.8. Автозамена
43
• «Мин. длина слова» — в этом поле устанавливается значение минимальной
длины слова.
• «Макс. записей» — в этом счётчике устанавливается максимальное число
записей, хранимых в памяти. Черезмерное увеличение значения может затормозить работу OpenOffice.org.
• «Принимать автозамену при нажатии» — выберите клавишу, чтобы использовать её для соглашения с предлагаемым вариантом завершения слова.
• В списке слов находятся все собранные слова. Он сохраняется, пока не будет
закрыта программа OpenOffice.org.
3.8
Автозамена
При помощи Автозамены OpenOffice.org способен во время набора текста автоматически исправлять все известные ошибки или дополнять определяемые
пользователем аббревиатуры до полных слов или предложений (что сказывается
на автоматической вставке блоков Автотекста). Функция Автозамены начинает
работать, как только после ввода слова нажимается клавиша пробел.
3.8.1
Настройка автозамены
Для доступа к настройкам этой функции выберите Сервис→Автозамена→Заменить.
Рис. 3.4. Настройка автозамены
При помощи элементов в таблице замен можно задавать, какие буквенные
комбинации будут заменены другими.
44
Глава 3. Работаем с текстом, или OpenOffice.org Writer
При вводе данных в таблицу замен необходимо указать язык, для которого
действует таблица замен. Если необходимо, чтобы таблица действовала во всех
языках, выберите в поле «Замены и исключения для языка» значение «Все».
В таблицу замен вы можете ввести слова, в которых часто допускаете орфографические ошибки, после чего они будут автоматически
исправляться.
3.9
3.9.1
Выделение фрагментов текста
Выделение текста мышью
1) Щёлкните левой кнопкой мыши на первом символе, который должен быть
выделен.
2) Держа кнопку мыши нажатой, тяните указатель к последнему символу,
который должен быть выделен.
3) Отпустите кнопку мыши.
3.9.2
Выделение текста с клавиатуры
1) Используйте клавиши со стрелками, чтобы курсор оказался перед первым
символом, предназначенным для выделения.
2) Нажмите клавишу <Shift>.
3) Используя клавиши со стрелками, передвигайте курсор к позиции после
последнего символа, предназначенного для выделения.
4) Отпустите клавишу <Shift>. Текст выделен.
Нажмите <Ctrl>+<A>, чтобы выделить весь текст. Для снятия
выделения используйте клавишу с левой или правой стрелкой.
Чтобы выделить какое-либо слово, просто дважды щёлкните по
нему.
Тройной щелчок выделяет всю строку.
3.9.3
Выделение разрозненных кусков текста мышью
1) Нажмите <Ctrl> и держите клавишу нажатой.
2) Щёлкните левой кнопкой мыши по первому символу первого фрагмента
текста, предназначенного для удаления.
3.10. Копирование, перенос и удаление фрагментов документа
45
3) Держа кнопку мыши нажатой, тяните указатель к последнему символу этого фрагмента.
4) Отпустите кнопку мыши и клавишу <Ctrl>.
Повторите шаги 1—4 для каждого фрагмента текста, предназначенного для
выделения.
3.10
3.10.1
Копирование, перенос и удаление фрагментов
документа
Удаление символов и фрагментов текста
<Del>
<Backspace>
<Ctrl>+<Del>
<Ctrl>+<Backspace>
<Ctrl>+<Shift>+<Del>
<Ctrl>+<Shift>+<Backspace>
3.10.2
Удалить символ справа от курсора или
выделенный фрагмент текста, или выделенный рисунок
Удалить символ слева от курсора
Стереть текст до конца слова
Стереть текст до начала слова
Стереть текст до конца предложения
Стереть текст до начала предложения
Копирование и перенос фрагментов документа с помощью
мыши
Выделите текст, который вы хотите передвинуть.
1) Поместите указатель мыши в выделенный текст, затем нажмите левую
кнопку мыши и держите её нажатой.
2) Двигайте мышь, пока рядом с указателем не появится символ, указывающий, что выделенная часть будет передвигаться. Кроме этого, с указателем
мыши передвигается текстовый курсор, указывающий, куда должен быть
перемещён выделенный текст.
Если вы не хотите передвигать текст, а просто желаете скопировать его, нажмите <Ctrl> при выполнении этого действия. При этом рядом с указателем
мыши появится знак плюс. Вы можете нажимать и отпускать клавишу <Ctrl>
столько раз, сколько необходимо,— копирование производится только в тот момент, когда вы отпускаете кнопку мыши.
3.10.3
Копирование и перенос фрагментов документа с помощью
меню
Выделите текст, который вы хотите скопировать или перенести. Воспользуйтесь соответствующими кнопками панели функций.
46
Глава 3. Работаем с текстом, или OpenOffice.org Writer
Для копирования текста его следует скопировать в буфер — временное хранилище — нажав соответствующий значок на панели инструментов или воспользовавшись комбинацией <Ctrl>+<C>. Установите курсор в нужное место на
странице и вставьте данные, нажав соответствующий значок на панели инструментов или воспользовавшись комбинацией <Ctrl>+<V>.
Рис. 3.5. Кнопки копирования и переноса
Перенос данных осуществляется аналогично: с помощью комбинаций клавиш
<Ctrl>+<X> и <Ctrl>+<V>.
3.11
Найти и заменить
Эта команда служит для поиска и замены текста и/или определённого оформления.
Рис. 3.6. Кнопка «Найти и заменить»
Для доступа к этой функции выберите Правка→Найти и заменить (комбинация клавиш <Ctrl>+<F>).
На главной панели инструментов (текстовый документ или электронная таблица) щёлкните на значке «Найти и заменить».
Обратите внимание: в отличие от Microsoft Office, в OpenOffice.org
для поиска и замены текста используется одно сочетание клавиш:
<Ctrl>+<F>.
Для поиска необходимо ввести текст, который нужно найти, или выбрать
предыдущий вариант поиска из списка.
Для замены необходимо ввести текст замены или выбрать последний текст
или стиль замены из списка. Параметры замены перечислены в области «Параметры» диалогового окна.
Дополнительные параметры:
• «Слова целиком» — поиск целых слов или ячеек, идентичных искомому тексту.
• «Назад» — поиск начинается с места установки курсора и продолжается
в обратном направлении к началу файла.
3.11. Найти и заменить
47
• «Регулярное выражение» — возможность использования для поиска подстановочных знаков (см. 3.11.2).
• «Учитывать регистр» — если указан этот пункт, прописные и строчные символы считаются разными.
• «Только текущее выделение» — поиск только в выделенном тексте (активно
при выделенном фрагменте).
• «Включая стили» — поиск текста, форматированного с помощью указанного стиля. Установите этот флажок и выберите стиль из списка «Найти».
Чтобы указать стиль замены, выберите стиль из списка «Заменить на».
3.11.1
Использование подстановочных знаков при поиске текста
При поиске и замене текста в документе можно использовать подстановочные знаки. Например, при вводе выражения «с.н» будут найдены слова «сын»
и «сон».
1) Выберите команду Правка→Найти и заменить.
2) Установите флажок Регулярные выражения.
3) В поле «Найти» введите искомое понятие и подстановочные знаки, которые
требуется использовать при поиске.
4) Нажмите кнопку «Найти» или «Найти все».
3.11.2
Регулярные выражения
Примеры регулярных выражений:
• Подстановочным знаком для одного символа является точка (.).
• Подстановочным знаком для любого числа вхождений предыдущего символа является звёздочка (*). Например, при вводе выражения «123*» будут
найдены числа 12, 123 и 1233.
• Сочетанием подстановочных знаков для любого числа вхождений любого
символа являются точка и звёздочка (.*).
• Подстановочным знаком для конца абзаца является знак доллара ($). Сочетанием подстановочных знаков для начала абзаца являются знак вставки
и точка (ˆ.).
48
Символ
Любой
символ
.
ˆ
$
*
\
\n
\t
\>
\<
ˆ$
ˆ.
[абв123]
[а-д]
[а-де-х]
[ˆа-с]
|
Глава 3. Работаем с текстом, или OpenOffice.org Writer
Результат/Использование
Представление любого отдельного символа, если не указано иное.
Представление любого отдельного символа, кроме разрыва строки или конца абзаца. Например, условие поиска «п.ск» возвращает и «пуск», и «писк».
Возможность найти термин, только если этот термин находится в начале абзаца. Особые объекты, например пустые поля или
привязанные к символу рамки, в начале абзаца игнорируются.
Пример: «ˆПётр».
Возможность найти термин, только если этот термин находится
в конце абзаца. Особые объекты, например пустые поля или привязанные к символу рамки, в конце абзаца игнорируются. Пример: «Пётр$».
Поиск нулевого или большего числа символов перед «*». Например, при поиске «Аб*в» будут найдены «Ав», «Абв», «Аббв»,
«Абббв» и т. д.
При поиске специальный символ, который следует за «\», интерпретируется как обычный символ, а не как регулярное выражение (кроме комбинаций \n, \t, \> и \<). Например, при поиске
«лис\.» будет найдено «лис.», а не «лиса» или «лисы».
Представление разрыва строки, вставленного с помощью комбинации клавиш <Shift>+<Enter>. Чтобы изменить разрыв строки
на разрыв абзаца, введите \n в поля «Найти» и «Заменить на»
и выполните поиск и замену.
Представление знака табуляции. Данное выражение также можно
использовать в поле «Заменить на».
Поиск элемента, находящегося в конце слова. Например, при поиске «бор\>» будет найдено «выбор», но не «борьба».
Поиск элемента, находящегося в начале слова. Например, при
поиске «\<бор» будет найдено «борьба», но не «выбор».
Поиск пустого абзаца.
Поиск первого символа абзаца.
Представление одного из символов, находящихся в скобках.
Представление любого символа, находящегося между «а» и «д».
Представление любого символа, находящегося между «а» и «д»
или между «е» и «х».
Представление любого символа, который не находится между
«а» и «с».
Поиск терминов, встречающихся перед или за символом «|». Например, поиск «этот|тот» даст в результате «этот» и «тот».
3.12. Отмена и повтор действий
3.12
49
Отмена и повтор действий
Эта функция позволяет отменить последнюю команду или выбрать из списка
(длительный щелчок мыши по значку) команду, действие которой необходимо
отменить. Подтвердите выбор клавишей <Enter>.
Для доступа к этой функции выберите Правка→Отменить (комбинация клавиш <Ctrl>+<Z>). Для доступа через панель функций щёлкните на соответствующем значке.
Пункт меню Правка→Повторить повторяет действие последней команды.
Рис. 3.7. Кнопки отмены и повтора действия
Длительное нажатие на кнопки меню «Отменить» и «Повторить»
открывает список последних действий.
Количество последних шагов можно настроить в параметрах.
Для этого зайдите в меню Сервис→Параметры, пункт OpenOffice.org→Память.
3.13
3.13.1
Проверка орфографии
Автоматическая проверка орфографии
Ошибки при вводе текста выделяются в документе с помощью красной линии
подчёркивания.
Рис. 3.8. Контекстное меню с вариантами замены
Если вы поместите курсор на место выделенного таким образом слова, то
сможете открыть контекстное меню со списком предлагаемых вариантов замены.
Выберите предлагаемый вариант замены, чтобы заменить подозрительное слово.
Добавить слово в словарь: пункт меню «Добавить» и выбрать словарь, в который добавляется слово.
Настройка словарей описана в пункте Словари пользователя.
50
Глава 3. Работаем с текстом, или OpenOffice.org Writer
3.13.2
Проверка орфографии
Вы увидите диалог Проверка орфографии, если вы открываете Проверку орфографии вручную через меню или нажимая <F7>. Этот метод имеет то преимущество, что перед вызовом этого диалога вы можете выделить текст и затем
проверить орфографию только в том фрагменте, который вы выделили.
3.13.2.1
Проверка для нескольких языков
Рис. 3.9. Выбор языков для проверки орфографии
• Выделите текст, к которому следует применить язык.
• Выберите Формат→Символы. При этом откроется диалог.
• Выберите вкладку «Шрифт».
• Выберите «Язык» и щёлкните <OK>.
Чтобы исключить слова из проверки орфографии:
• Выделите такие слова.
• Откройте контекстное меню на одном из таких слов.
• Выберите Формат→Символы→Шрифт.
• Теперь выделите язык [Без проверки].
3.14
3.14.1
Работа с таблицами
Создание пустой таблицы
Поместите курсор в том месте документа, где вы хотите вставить таблицу.
Выберите в меню Вставить→Таблица (комбинация клавиш <Ctrl>+<F12>). Появится диалог «Вставка таблицы».
3.14. Работа с таблицами
51
В поле «Имя» введите имя новой таблицы.
Рис. 3.10. Диалог «Вставка таблицы»
Размер таблицы:
• «Столбцы» — укажите количество столбцов в таблице.
• «Строки» — задайте количество строк в таблице.
Здесь же задаются параметры таблицы. Их можно задать и с помощью выбора в меню Сервис→Параметры→Текстовый документ→Таблица:
• «Заголовок» — выберите этот параметр, чтобы вставить заголовок таблицы
на новой странице при каждом разрыве страницы.
• «Повторять заголовок» — этот флажок можно установить, если вы выбрали
параметр «Заголовок». Если вы выбираете это поле, заголовок вставляется
на каждую следующую страницу.
• «Не разбивать таблицу» — выбрав этот параметр, вы можете предотвратить
отделение одной части таблицы от другой.
• «Обрамление» — установите здесь флажок, чтобы отобразить ячейки таблицы.
3.14.2
Вставка из OpenOffice.org Calc с помощью буфера обмена
1) Откройте свой текстовый документ и документ OpenOffice.org Calc, из которого вы хотите вставить набор ячеек.
2) Выделите набор ячеек из электронной таблицы. Скопируйте его в буфер
обмена, например, нажимая <Ctrl>+<C>.
3) Перейдите в текстовый документ. Теперь у вас есть несколько возможностей вставить этот набор ячеек.
52
Глава 3. Работаем с текстом, или OpenOffice.org Writer
• Вы можете использовать «обычную» команду Правка→Вставить или комбинацию <Ctrl>+<V>, чтобы вставить этот набор ячеек как объект OLE.
Вы можете дважды щёлкнуть на объекте OLE, чтобы внести в него изменения инструментами и командами OpenOffice.org Calc. Щёлкните вне
данного объекта, чтобы выйти из режима правки.
• Выберите Правка→Вставить как, чтобы открыть диалог «Вставить как»,
где вы можете выбрать один из нескольких вариантов.
Параметры
«OpenOffice.org 6.0 Spreadsheet»
или «Star Embed Source»
GDIMetaFile
Растровое изображение
HTML
Неформатированный текст
Форматированный текст [RTF]
Вставляется как. . .
Объект
OLE — посредством
комбинации
<Ctrl>+<V> или перетаскиванием
Рисунок
Рисунок
Таблица HTML
Только текст, интервалы табуляции как разделители
Текстовая таблица
Выберите Форматированный текст (RTF) для вставки ячеек из
электронной таблицы OpenOffice.org Calc как текстовой, «обычной»
таблицы.
3.14.3
3.14.3.1
Вставка/удаление строк и столбцов
Используя мышь
1) Выделите ячейку или соседние ячейки нужного столбца или строки.
2) Вызовите контекстное меню (нажмите правую кнопку мыши).
3) Выберите пункт «Строка» или «Столбец» и необходимое действие (удалить
или добавить).
3.14.3.2
Используя меню
1) Выделите ячейку или соседние ячейки нужного столбца или строки.
2) Вызовите меню «Таблица» мышью или комбинацией <Alt>+<Т>.
3) Выберите пункт Вставить или Удалить и необходимый диапазон (строку
или столбец).
3.14. Работа с таблицами
3.14.3.3
53
Используя панель инструментов Таблица
1) Выделите нужный столбец или строку или установите туда курсор.
2) Используйте кнопки
для удаления строк и столбцов.
для вставки строк и столбцов.
3.14.4
Обрамление и заливка таблиц, ячеек таблиц
Для таблиц в текстовых документах установите курсор внутри таблицы, ничего не выделяя. Если теперь изменить обрамление, оно изменится для всей таблицы. Если необходимо изменить обрамление текущей ячейки, сначала нужно
её выделить (используя мышь, выделите две ячейки, а затем оставьте выделенной только одну).
Выберите Формат→Таблица→Обрамление или используйте панель инструментов «Таблица».
Рис. 3.11. Панель инструментов Таблица
3.14.5
3.14.5.1
Объединение и разбиение ячеек
Объединение ячеек
1) Выделите соседние ячейки.
2) Выберите Формат→Ячейка→Объединить.
3.14.5.2
Разбиение ячеек
1) Поместите курсор в ячейку, которую следует разделить.
2) Выберите Формат→Ячейка→Разбить.
В диалоге можно разделить одну ячейку на две и более, как горизонтально,
так и вертикально.
3.14.6
Скрыть/показать столбцы и строки
Чтобы спрятать выделенные строки, столбцы или отдельные листы, выделите
строки или столбцы, которые нужно спрятать, а потом выберите команды Формат→Строка→Скрыть или Формат→Столбец→Скрыть либо используйте контекстное меню (правая кнопка мыши).
54
Глава 3. Работаем с текстом, или OpenOffice.org Writer
Рис. 3.12. Пункты скрытия/отображения в контекстном меню
Для отображения скрытых строк, столбцов или электронных таблиц используйте команды Формат→Строка/Столбец→Показать или Формат→Лист→Показать.
Разрыв в названии строки или столбца показывает, скрыт столбец
или строка или нет.
3.15
Вставка рисунков
Необходимо выбрать Вставка→Изображение→Из файла.
Вы также можете установить необходимые параметры рисунка.
3.15.1
Форматирование рисунков
Вы можете установить необходимые параметры рисунка:
• расположение относительно других объектов (на переднем плане, на заднем
плане);
• выравнивание рисунка по вертикали и горизонтали;
• привязка рисунка к абзацу, странице, символу;
• обтекание рисунка (без обтекания — тект находится только сверху и снизу
рисунка, иные варианты).
Для этого необходимо выделить рисунок и вызвать контекстное меню правой
кнопкой мыши.
3.16
Оформление документа
Физическим, или жёстким форматированием называется такая разметка
(оформление) текста, которая непосредственно отвечает за конечный вид текста
на экране или при печати. В это понятие входят также операции определения
3.16. Оформление документа
55
формата бумаги, контуров страницы, шрифта и его эффектов, а также отступов
и интервалов.
Естественно, форматировать каждый абзац текста можно по отдельности, однако для большого документа это занимает массу времени и порождает ошибки.
Поэтому все современные офисные пакеты и, естественно, OpenOffice.org предлагают упрощение этой работы — использование стилей. Стиль абзаца определяет
форматирование как самого абзаца (отступы и т. д.), так и форматирование знаков в абзаце (шрифт, размер и т. д.). Если абзац отформатирован при помощи
стиля, изменение стиля автоматически приводит к изменению форматирования
абзаца.
Некоторые функции OpenOffice.org, к примеру создание оглавления,
работают только со стилями.
3.16.1
Физическое форматирование символов, абзацев. Списки
и нумерация
Физическое или жёсткое форматирование — это такая разметка (оформление)
текста, которая непосредственно отвечает за конечный вид текста на экране или
при печати.
3.16.1.1
Форматирование символов и абзацев
Панель «Форматирование» предлагает несколько возможностей форматирования текста. Она представляет функции, наиболее часто используемые при физическом (непосредственном) форматировании, т. е. форматировании без использования Стилей.
Рис. 3.13. Панель Форматирование
Панель предоставляет следующие возможности:
• «Шрифт» — можно выбрать шрифт из списка или ввести название шрифта
с клавиатуры.
• «Размер шрифта» — можно выбирать различные размеры шрифта из списка или ввести размер с клавиатуры.
• «Жирный» — команда включает или выключает жирное начертание выделенного фрагмента или текущего слова.
• «Курсив» — команда включает или выключает курсивное начертание выделенного фрагмента или текущего слова.
56
Глава 3. Работаем с текстом, или OpenOffice.org Writer
• «Подчёркивание» — используйте данную команду или одноимённый значок, чтобы подчеркнуть выделенный текст или слово, внутри которого расположен курсор.
• «Слева» — выравнивает по левому краю страницы (или ячейки таблицы
в тексте) выделенный абзац(ы).
• «По центру» — команда выравнивает текущий абзац по центру. Если выбрано несколько абзацев, команда относится ко всем выделенным абзацам.
• «Справа» — используется для выравнивания текущего выделенного абзаца
по правому краю страницы. Если было одновременно выделено несколько
абзацев, то это действие применяется ко всем выделенным абзацам.
• «По ширине» — эта команда растягивает все строки выделенного абзаца до
одинаковой ширины. Последняя строка обрабатывается отдельно (см. Формат→Абзац→Выравнивание).
• «Нумерация» — щёлкните по этому значку, чтобы применить нумерацию
к выделенным абзацам. См. также «Нумерация».
• «Маркеры» — при помощи этого значка можно задать или отменить обозначение маркерами выделенных абзацев. См. также «Маркеры».
• «Уменьшить отступ» — щёлкните по этому значку, чтобы уменьшить отступ слева для текущего абзаца и установить его на предыдущее положение
табуляции.
• «Увеличить отступ» — щёлкните по этому значку, чтобы увеличить отступ
слева для текущего абзаца и установить его на следующее положение табуляции.
• «Цвет шрифта» — долгий щелчок на этом значке открывает плавающую
панель инструментов, на которой можно выбрать цвет шрифта. Короткий
щелчок присваивает текущий выбранный цвет выделенному тексту или вызывает функцию заливки.
• «Выделение цветом» — долгий щелчок на этом значке открывает плавающую панель инструментов для выбора цвета фона текста. Короткий щелчок
применяет текущий цвет фона или выполняет функцию заливки.
• «Фон абзаца» — щёлкните по этому значку, чтобы открыть плавающую панель инструментов для выбора цвета фона.
3.16. Оформление документа
57
Рис. 3.14. Кнопка Маркированный список
3.16.1.2
Списки
Маркированные
• Выберите абзац, который вы хотите преобразовать в пункт маркированного
списка.
• Щёлкните по значку «Маркированный список» на контекстной панели текста. Абзац будет форматирован как пункт маркированного списка.
В существующем маркированном списке, если щёлкнуть по значку Маркированный список, абзацы будут преобразованы в обычный текст.
Вы можете выбрать дополнительные параметры для маркированного списка,
в котором находится курсор, с помощью диалога Формат→Маркеры и нумерация.
Нумерованные спискм:
• Выберите абзац, которому вы хотите присвоить номер.
Рис. 3.15. Кнопка Нумерованный список
• Щёлкните по значку «Нумерованный список» на контекстной панели текста. Абзац будет форматирован как пункт нумерованного списка.
В существующем нумерованном списке, если щёлкнуть по значку «Нумерованный список», абзацы будут преобразованы в обычный текст.
В многоуровневых списках для изменения нумерации через клавиатуру:
1) Если вы хотите передвинуть нумерацию на один уровень ниже в иерархии (то есть правее), поместите курсор в начало пронумерованного абзаца
и нажмите клавишу <Tab>.
2) Нажмите одновременно <Shift>+<Tab>, чтобы передвинуть маркированный или нумерованный список с отступом на один уровень выше (то есть
влево).
3) Если вы хотите вставить упор табулятора в начале нумерованной строки,
нажмите <Ctrl>+<Tab>.
58
Глава 3. Работаем с текстом, или OpenOffice.org Writer
Рис. 3.16. Многоуровневые списки
Для изменения уровня пунктов нумерации можно использовать панель «Маркеры и нумерация».
Рис. 3.17. Панель Маркеры и нумерация
Для вызова панели используйте пункт в меню Вид→Панели инструментов→
Маркеры и нумерация.
Предположим, что в последовательности автоматически пронумерованных
абзацев нам нужен один абзац без нумерации, как в следующем примере:
1) Первый абзац
2) Абзац номер два.
Ненумерованный абзац.
3) Абзац номер три.
Вы можете выбрать один из следующих способов:
• Стереть автоматическую нумерацию:
1) Выделите все абзацы от 1 до 4 и щёлкните по значку «Нумерация».
2) Поместите курсор перед первым символом третьего абзаца.
3) Нажмите клавишу <Backspace>, чтобы стереть один символ влево.
Абзац остаётся с отступом, но теряет свой номер. Четвёртый символ имеет
теперь номер 3. Этот метод результативен также после сохранения в формате HTML.
• Форматирование абзаца:
1) Выделите все абзацы от 1 до 4 и щёлкните по значку «Нумерация».
2) Поместите курсор в третий абзац.
3) Щёлкните снова по значку «Нумерация».
3.16. Оформление документа
59
Третий абзац теряет свой номер и свой отступ. В формате HTML прерывание создаст два отдельных нумерованных списка.
• Продолжение нумерации с новым начальным значением:
1) Пронумеруйте абзацы 1 и 2 с помощью значка «Нумерация».
2) Поместите курсор в четвёртый абзац.
3) Выберите Формат→Маркеры и нумерация и откройте вкладку «Настройки».
4) В списке «Нумерация» выберите «1, 2, 3. . . ». В счётчике «Начать с»
выберите начальное значение — в этом случае 3. Щёлкните «Да».
3.16.2
Преимущества стилей, применение стилей
Естественно, можно форматировать каждый абзац текста по отдельности, однако для большого документа это занимает массу времени и порождает ошибки.
Поэтому все современные офисные пакеты и, естественно, OpenOffice.org предлагают упрощение этой работы — использование стилей. Стиль абзаца определяет
форматирование как самого абзаца (отступы и т. д.), так и форматирование знаков в абзаце (шрифт, размер и т. д.). Если абзац отформатирован при помощи
стиля, изменение стиля автоматически приводит к изменению форматирования
абзаца.
Применение стилей в документе позволяет избежать различного
оформления элементов одного типа. Кроме того, с помощью стилей
форматирование больших документов происходит намного быстрее.
Некоторые функции OpenOffice.org, к примеру создание оглавления,
работает только со стилями.
Используйте панель Форматирования для работы со стилями.
Рис. 3.18. Форма Стиль на панели Форматирование
Несколько больше возможностей предоставляет окно «Стили и форматирование». Чтобы вызвать его, следует в главном меню выбрать пункт Формат→Стили
или же нажать клавишу <F11>.
Чтобы указать стиль форматирования абзаца, следует установить курсор на
этот абзац, а затем выбрать нужный стиль щелчком мыши в окне «Стили и форматирование».
60
Глава 3. Работаем с текстом, или OpenOffice.org Writer
Для изменения стиля части документа (стиль знаков) необходимо выделить
участок текста и выбрать в окне «Стили и форматирование» необходимый стиль.
Рис. 3.19. Изменеие стиля фрагмента текста
3.16.2.1
Изменение стилей, создание собственных
Для редактирования стиля необходимо в окне «Стили и форматирование»
нажать на нём правой кнопкой мыши и выбрать пункт «Изменить», для создания
своего стиля — пункт «Создать».
Рис. 3.20. Изменение существующего стиля
3.16.2.2
Создание новых стилей из выделенного
Вы можете создать новый стиль, копируя существующий, следующим образом:
1) Откройте Мастер стилей.
2) В документе выберите сформатированный текст или абзац, формат которого вы хотите принять как стиль.
3.17. Создание оглавления документа
61
Рис. 3.21. Кнопка создания нового стиля
3) В Мастере стилей щёлкните по значку «Создать стиль из выделенного».
3.17
Создание оглавления документа
Для больших документов оглавления просто необходимы — они помогают быстро найти нужный текст. OpenOffice.org позволяет несколькими щелчками создать оглавление текста. Необходимым условием этого является выделение заголовков глав, разделов, параграфов соответствующими стилями (см. применение
стилей).
1) Поместите курсор там, где вы хотите создать оглавление.
2) Выберите Вставить→Оглавление и указатели→Оглавление и указатели.
Откроется диалог «Вставить Оглавление/Указатель». Щёлкните на вкладке «Вид» и выберите «Оглавление» как тип (в первый раз, когда вы открываете этот диалог, эта вкладка и тип уже выбраны).
3) Щёлкните «Да», если вы хотите создать оглавление из заголовков и элементов, которые вы уже определили.
4) Если вы хотите вставить в оглавление дополнительные абзацы другого стиля, установите флажок на «Дополнительные стили» и щёлкните по значку
рядом с этим полем. Откроется диалог, где вы можете определить, какие
стили абзаца должны появиться в оглавлении и на каком уровне они должны быть представлены.
Для текста, содержащего лишь один стиль, будет создано пустое
оглавление.
Работа со стилями описана в 3.16.2.
Если позднее вы захотите изменить заголовки, их расположение или вставить
новые главы, вы должны будете обновить оглавление:
• Поместите курсор в оглавление. Откройте контекстное меню (правая кнопка мыши) и выберите «Обновление указателя».
• Вы можете выбрать также Сервис→Обновить→Все оглавления и указатели, чтобы обновить все указатели и оглавления в документе.
62
Глава 3. Работаем с текстом, или OpenOffice.org Writer
3.18
Сноски и концевые сноски
Вы можете расположить сноски в текстовом документе внизу страницы (или
столбца, если вы используете более одного столбца) или в конце документа.
Концевые сноски — это сноски, которые располагаются в конце документа,
а не в нижней части каждой страницы.
1) Поместите курсор в ту позицию в тексте, где должен появится якорь сноски.
2) Выберите Вставка→Сноска. . . , чтобы открыть диалог «Вставить сноску».
3.19
Создание и изменение колонтитулов
Выберите команду Вставка→Верхний колонтитул, чтобы вставить или удалить верхний колонтитул на всех страницах с определённым стилем страницы.
Чтобы вставить или удалить нижний колонтитул на всех страницах с одинаковым cтилем страницы, следует использовать команду меню Вставка→Нижний
колонтитул.
В колонтитулах вы можете вставлять и форматировать не только
текст, но и рисунки или специальные поля, к примеру номера страниц (Вставить→Поля→Номер страницы).
3.20
OpenOffice.org и коллективная работа
Если несколько авторов работают с одним и тем же текстом или электронной
таблицей, функция обзора (отметка исправлений, выделение красным цветом)
позволяет регистрировать того, кто именно сделал эти исправления, чтобы любому это было понятно.
Функция обзора исправлений доступна в OpenOffice.org для текстовых документов и электронных таблиц. Не все исправления записываются (например,
изменение позиции табуляции не записывается). Все обычные исправления, такие
как добавление, удаление, изменение текста и оформления, будут зарегистрированы.
При окончательной правке документа существует возможность взглянуть на
каждое отдельное исправление и решить, следует ли его принять или отклонить.
Эта функция доступна в OpenOffice.org для текстовых документов
и электронных таблиц. Не используйте её для документов других
форматов.
3.20. OpenOffice.org и коллективная работа
3.20.1
63
Рассылка документов для обсуждения
Для запуска маркировки исправлений откройте документ и выберите Правка→Изменения и установите флажок перед надписью «Запись».
Разошлите документ для исправления, попросив ваших коллег его подправить, после чего вернуть с исправлениями.
Для отправки документа вы можете использовать пункт меню
Файл→Отправить→Документ как электронное письмо. Настройка
данной возможности приведена в соответствующем разделе.
3.20.2
Внесение изменений в документе
Все новые вводимые текстовые фрагменты подчёркиваются цветом, тогда как
весь удаляемый текст остается видимым, но только перечёркивается и выделяется цветом. В текстовом документе выделяются цветом все строки, исправленные
с момента включения режима исправления. Это красная линия на краю документа.
Можно также ввести комментарий по поводу каждого отмеченного исправления, поместив курсор в области исправления и выбрав в меню пункты Правка→Изменения→Комментарий. . .
Рис. 3.22. Текст в режиме исправления
Для прекращения записи исправлений необходимо выбрать Правка→Изменения→Запись. «Галочка» исчезнет; теперь можно сохранить документ и отправить исправленный вариант.
3.20.3
Отслеживание и объединение изменений в документе
Когда открывается документ, в котором другие сделали какие-либо исправления, есть возможность принять или отклонить сделанные изменения, как отдельно, так и все вместе.
• Если было разослано в обращение несколько копий документа, прежде всего их следует объединить в один документ (см. в подсказке Объединение
версий).
64
Глава 3. Работаем с текстом, или OpenOffice.org Writer
Рис. 3.23. Окно управления измнениями
• Следует открыть документ и выбрать Правка→Изменения →Принять или
отклонить. После этого появится диалог «Принять или отклонить изменения».
• Исправления выделяются в документе и отображаются в диалоге. После
проверки изменений можно принять или отклонить их при помощи одной
из кнопок диалога.
• Если один из авторов исправил исправления другого автора, то все изменения показываются иерархически со знаком «+» (плюс).
3.21
Шаблоны документов
В качестве аналогии для шаблонов можно представить бланки, которые заполняются содержимым. Простой пример шаблона — печатный бланк, содержащий в верхней части информацию об отправителе и пустое место для записи
текста.
Шаблоны в OpenOffice.org — это специальные файлы, которые можно использовать как заготовку при создании собственных документов. Шаблон задаёт стили для разных элементов документа: заголовков, абзацев, колонтитулов, логотипов и т. д. Для каждого типа документов (текст, электронная таблица или
презентация) существует свой шаблон (шаблон по умолчанию), который используется при создании пустого документа.
Чтобы создать документ, используя шаблон, воспользуйтесь пунктом меню
Файл→Создать→Шаблоны и документы. В появившемся диалоговом окне можно щёлкнуть на иконке «Создать документ» для просмотра списка шаблонов документов, используемых по умолчанию (этот список используется в меню Файл→
Создать).
Если в левом поле диалога выбрать иконку «Шаблоны», можно увидеть доступные шаблоны; это по существу содержимое каталогов шаблонов, которые
задаются при настройке OpenOffice.org (см. раздел Пути OpenOffice.org).
3.22. Предварительный просмотр
65
Рис. 3.24. Создание документа с использованием шаблонов
3.21.1
Создание шаблонов документов
Для того чтобы создать новый шаблон, создайте новый файл или отредактируйте существующий, задав необходимые стили и удалив ненужный текст.
Сохраните файл, используя меню Файл→Шаблоны→Сохранить. В появившемся диалоге задайте имя и категорию шаблона (к примеру, «шаблон мой шаблон» в категории «Мои шаблоны»).
3.21.2
Удаление шаблонов документов
Используйте пункт меню Файл→Шаблоны→Управление. В появившемся
диалоге найдите шаблон, щёлкните правой кнопкой мыши и выберите пункт
«Удалить».
3.22
Предварительный просмотр
Перед распечаткой документа рекомендуется предварительно посмотреть,
как документ будет выглядеть на бумаге: расположение текста, рисунков и таблиц, проверить правильность границ печати и т. д.
Для предварительного просмотра документа воспользуйтесь меню Файл→
Предварительный просмотр страницы либо нажмите кнопку с изображением лупы на панели инструментов.
Рис. 3.25. Кнопка «Предварительный просмотр страницы»
66
Глава 3. Работаем с текстом, или OpenOffice.org Writer
По умолчанию на экране будет выведено две страницы текста (текущая и соседняя), а также появится панель управления просмотром.
Рис. 3.26. Панель управления просмотром
Первые четыре значка служат для перемещения по страницам (страница влево, страница вправо, первая и последняя страницы документа). Следующие два
значка определяют режим просмотра: две страницы либо количество, выбираемое пользователем (следует нажать на кнопку с изображением четырёх страниц
и в выпадающем диалоге выбрать количество страниц).
Три следующих виджета — поле ввода масштаба и лупы слева и справа —
позволяют изменять режим отображения.
Значок с изображением монитора позволяет переключить изображение в полноэкранный режим отображения, следующий служит для отправки документа
на принтер по умолчанию, а третий в этом разделе значок предназначен для
задания параметров печати.
Название последнего значка говорит само за себя — закрыть режим предварительного просмотра и вернуться в режим редактирования.
3.23
Печать документа
Просмотр перед печатью: меню Файл→Предварительный просмотр страницы.
Рис. 3.27. Кнопка Печать
Для отправки документа на печать воспользуйтесь меню Файл→Печать, комбинацией <Ctrl>+<P> или кнопкой с изображением принтера на главной панели инструментов.
Нажатие кнопки на главной панели инструментов отправит документ для
печати на принтер по умолчанию, однако если в момент отправки документа на
печать был выделен диапазон текста, появится диалог, показанный на рис. 3.28.
Два первых варианта: с использованием меню или комбинация горячих кнопок, вызовут диалог печати, где можно задать необходимые параметры печати.
Нажав кнопку «Параметры», вы можете установить, какую информацию нет
необходимости печатать (к примеру, графики), какую подачу бумаги использовать и т. д.
3.24. Правильная работа с документами
67
Рис. 3.28. Диалог Печать выделенного фрагмента
Если вам необходимо распечатать документ на обеих сторонах листа, а принтер не позволяет это, вы можете сначала распечатать
левые страницы, перевернуть бумагу и затем — правые страницы
документа.
Для этого используйте кнопку «Параметры» диалога печати.
3.24
3.24.1
Правильная работа с документами
Отступы — нет пробелам
Табуляция (отступ в начале параграфа) — одно из средств, традиционно применяемых для форматирования документа. Изменить её размер и тип можно
в диалоге настройки параграфа (Формат→Абзац) либо с помощью линейки, находящейся под панелью инструментов. Для больших документов рекомендуется
использование стилей.
3.24.2
Cyrillic Tools
Если не отображается русский шрифт (часто это происходит с файлами Microsoft Office 95 либо файлами, созданными в 1С Бухгалтерии), выберите Кириллический документ→Перекодировка документа→Латиница-1 в кириллицу.
Рис. 3.29. Неправильное отображение кириллицы
Версии OpenOffice.org 2.0.3 и выше свободны это этого недостатка.
68
3.24.3
Глава 3. Работаем с текстом, или OpenOffice.org Writer
Экспорт документов
Экспорт во внешние форматы может быть необходим для отправки документа
за пределы организации, к примеру, партнёрам.
Текстовые документы могут быть сохранены в формат OpenOffice.org 1 SXW,
MS Office DOC, Rich Text Format RTF, Text TXT и др. При сохранении в формате DOC наиболее часто используется Microsoft Word 97/2000/XP.
Документы, не предназначенные для для последующего редактирования (а,
к примеру, для рассылки информационных материалов партнёрам) рекомендуется сохранять в формате PDF.
Экспорт документов во внешние форматы приведён в соответствующем разделе.
Уточните у получателя предпочтительный формат файлов.
Глава 4
Стили, ссылки и автонумерация
в документах OOo Writer
Иван Хахаев
Введение
При создании любого структурированного документа (учебного пособия, реферата, отчёта, курсовой или дипломной работы) нередко возникают сложности, связанные с отслеживанием ссылок на номера рисунков, таблиц и формул,
а также с необходимостью модификации оглавления при внесении изменений
в текст. Типична ситуация, когда «по указанию начальства» приходится переставлять местами параграфы и главы, отдельные части убирать, а другие — добавлять. При этом приходится заново нумеровать все вставленные объекты и выполнять массу другой нудной работы. Однако эту работу можно если не полностью, то во многом перепоручить компьютеру благодаря наличию в современных
WISYWYG-редакторах возможности автонумерации объектов и механизма перекрестных ссылок. В этой заметке рассмотрим реализацию такого подхода при
использовании OpenOffice.org Writer.
4.1
Структура документа
Любой структурированный документ состоит из титульного листа, оглавления, глав, разделов и подразделов различных уровней. Кроме того, в документе
почти всегда есть рисунки, таблицы, формулы и библиография (список литературы). Также почти всегда требуется нумерация страниц.
При создании любого электронного документа полезно руководствоваться
следующими принципами:
70
Глава 4. Стили, ссылки и автонумерация в документах OOo Writer
• Клавиша «пробел» (<Space>) используется только для разделения слов.
Между словами не должно быть более одного пробела.
• Клавиша «перевод строки» (<Enter>) используется только для завершения
одного абзаца и начала нового. Между абзацами должен быть только один
перевод строки.
• Перед таблицей всегда должен быть пустой абзац.
• Клавиша «табуляция» (<Tab>) вообще не нужна.
• Все модификации форматирования (шрифт, междустрочный интервал, отступы, выравнивание и пр.) делаются с помощью управления стилями.
• Нумерация страниц и оглавление делаются в последнюю очередь.
4.2
Стили документа
Использование стилей позволяет эффективно управлять оформлением документа точно так же, как это делается в современной концепции web-страниц.
Для управления стилями используется плавающее окно «Стили и форматирование» (рис. 4.1), на панели инструментов которого расположены кнопки выбора
уровня иерархии стилей (по порядку слева направо: стили абзаца, стили символа, стили врезок, стили страницы и стили списка), а правее — кнопка стилевой
заливки и кнопка создания стиля на основе выделения. Это окно вызывается
либо кнопкой «Стили» на панели инструментов, либо клавишей <F11>.
Полезно в раскрывающемся списке вариантов стилей по возможности выбирать значение «Автоматически». В этом случае щелчок левой кнопкой мыши
на любом текстовом объекте документа приведёт к выделению названия стиля
этого объекта в окне «Стили и форматирование».
Щелчок правой кнопкой мыши по названию стиля вызывает контекстное меню для стиля. Пункт «Изменить. . . » этого меню позволяет настроить параметры
объекта (страницы, абзаца, списка) в соответствии с требованиями или желанием
автора. Эти изменения сразу же действуют на все объекты, к которым применён
модифицируемый стиль.
4.3
4.3.1
Создание документа с использованием стилей
Общие настройки
Создание документа начинается с установки полей в соответствии с требованиями, которые предъявляются к конкретному варианту документа. Эти настройки выполняются с использованием диалога настройки параметров страницы (рис. 4.2), вызываемого командой главного меню Формат→Страница. . .
Поскольку номера страниц располагаются в колонтитулах, уменьшим верхнее
и нижнее поле до 1 см с учётом наличия этих самых колонтитулов.
4.3. Создание документа с использованием стилей
71
Рис. 4.1. Окно «Стили и форматирование»
Теперь вставим колонтитулы и в нижнем колонтитуле разместим номера страниц (принципы ведь существуют для того, чтобы их нарушать, не так ли?).
Рис. 4.2. Диалог настройки параметров страницы
Вызываем команду главного меню Вставка→Нижний колонтитул→Обычный,
переходим в область нижнего колонтитула и выбираем команду главного меню
Вставка→Поля→Номер страницы. Далее можно изменить стиль нижнего колонтитула по вкусу.
72
4.3.2
Глава 4. Стили, ссылки и автонумерация в документах OOo Writer
Первая страница
Первая страница отличается от остальных страниц документа тем, что она
не нумеруется и на ней отсутствуют колонтитулы, даже если они вставлены для
остальных страниц. Поэтому для титульного листа нужно выполнить следующие
операции: переместиться на титульный лист, выбрать в диалоге «Стили и форматирование» среди стилей страниц стиль «Первая страница», нажать кнопку
«Стилевая заливка» и щёлкнуть левой кнопкой мыши в любом месте первой
страницы. Стиль будет применён. После этого нужно выключить режим стилевой заливки повторным нажатием на соответствующую кнопку.
4.3.3
Страница оглавления
Если для оглавления требуется отдельная страница, то её лучше зарезервировать заранее. После окончания оформления титульного листа вставим разрыв
страницы (Вставка→Разрыв. . . ), указав для новой страницы стиль «Обычный»
и включив режим «Изменить номер страницы» (рис. 4.3). Можно установить
любой начальный номер для страницы оглавления, но пусть будет 1.
Как уже упоминалось выше, оглавление делается в конце работы над документом, а сейчас просто зарезервируем для него место в виде двух пустых абзацев
и снова вставим разрыв страницы, уже не изменяя значений по умолчанию.
Рис. 4.3. Вставка разрыва страницы
4.3.4
Структурные стили
Документ обязательно имеет название (заголовок), введение, главы, разделы
и подразделы, возможно — заключение и библиографический список. При этом
главы и разделы обычно нумеруются, а введение, заключение и библиографический список — нет.
Для названия документа разумно использовать стиль «Название», для первого уровня структуры — стиль «Заголовок 1», для второго — «Заголовок 2»
и т. д., а для введения, например, можно выбрать стиль «Заголовок».
Написав слово «Введение» и составив это самое введение, новым абзацем пишем название первого раздела (верхнего уровня структуры), переходим к ново-
4.4. Автонумерация объектов и перекрестные ссылки
73
му абзацу, после чего в окне «Стили и форматирование» выбираем для названия
раздела стиль «Заголовок 1» и выполняем стилевую заливку. Если для этих заголовков нужна автоматическая нумерация, то устанавливаем курсор на название
заголовка и нажимаем на панели инструментов Writer кнопку «Нумерованный
список». Теперь все заголовки стиля «Заголовок 1» будут иметь сквозную нумерацию типа «1 Структура документа», а заголовки второго уровня — нумерацию
типа «3.1 Общие настройки» (как в данной книге).
4.3.5
Стиль обычного текста
Для обычного текста во Writer чаще всего используется стиль «Базовый» или
«Основной текст». Его можно тоже настроить в соответствии с требованиями,
установив гарнитуру и кегль шрифта, выравнивание, абзацный отступ, отбивку
(отступ по вертикали до и после абзаца) и интерлиньяж (междустрочный интервал). Так, в электронной версии этой главы использовался стиль «Основной
текст», для которого был установлен прямой пропорциональный шрифт без засечек (sans-serif), размером 12 pt. Текст выровнен по ширине, абзацный отступ —
1,25 см, отбивка после абзаца — 0,21 см, и междустрочный интервал — одинарный.
При изменении требований (например, при подготовке оригинал-макета)
можно быстро всё изменить только с помощью правки стиля.
4.4
Автонумерация объектов и перекрестные ссылки
К объектам, которым требуется нумерация, относятся рисунки, формулы
и таблицы. Рассмотрим пример со сквозной нумерацией рисунков и с формулами,
пронумерованными по главам (разделам). С таблицами всё делается аналогично,
и разобраться с нумерацией таблиц вполне возможно самостоятельно.
4.4.1
Рисунки со сквозной нумерацией
Для вставки рисунка в позицию курсора выбираем команду главного меню Вставка→Изображение→Из файла. . . , в диалоге открытия файла выбираем
нужный файл и нажимаем <ОК>. В контекстном меню вставленного рисунка
полезно установить параметр «Обтекание» в состояние «Без обтекания» и здесь
же, в контекстном меню, выбрать пункт «Название» (рис. 4.4).
Категорию объекта, стиль нумерации и разделитель устанавливаем по вкусу
или на основе требований к документу.
После нажатия на «ОК» рисунок автоматически получает очередной номер.
Для ссылки в тексте на рисунок пишем ссылку типа «как показано на рис.»,
и в нужной позиции выбираем команду главного меню Вставить→Перекрёстная
ссылка. . . . В диалоге настройки ссылки (рис. 4.5) выбираем тип поля «Рисунок»,
номер рисунка и формат — «Нумерация». После нажатий на кнопки «Вставить»
74
Глава 4. Стили, ссылки и автонумерация в документах OOo Writer
Рис. 4.4. Определение названия рисунка
и «Закрыть» номер рисунка попадает в позицию курсора. При удалении или
добавлении рисунков номера меняются автоматически.
Совершенно отдельная задача — правильная подготовка рисунков для вставки в оригинал-макет и для передачи в издательство, но её рассмотрение выходит
за рамки данной главы.
Рис. 4.5. Настройка ссылки на рисунок
4.4.2
Формулы с нумерацией по главам
Для вставки формулы в документ можно воспользоваться командой главного
меню Вставка→Объект→Формула. . . , а можно использовать не очевидный, но
описанный в документации приём. В позиции для вставки формулы нажимаем
последовательность латинских букв <fn> и сразу же клавишу <F3>. Получаем
аккуратно вставленную формулу, уже имеющую номер, как показано ниже.
4.5. Ссылки на библиографию
75
E = mc2
(4.1)
Номер формулы является полем. Для его изменения дважды щёлкаем по
нему, получаем окно настройки нумерации (рис. 4.6) и устанавливаем нужный
вид и уровень нумерации. Если названия глав имеют стиль «Заголовок 1», то для
формул нужно устанавливать также первый уровень нумерации, как и показано
на рис. 4.6.
После нажатия на <ОК> получаем формулы с правильно настроенным номером.
Рис. 4.6. Настройка нумерации формул
mv 2
(4.2)
2
Вопрос редактирования формул выходит за рамки данной главы.
Номер формулы имеет стиль «Содержимое таблицы» и его, соответственно,
также можно настраивать.
Для создания ссылки на формулу также вставляем перекрестную ссылку,
но целевым объектом является не рисунок, а текст. В соответствии с рис. 4.7
устанавливаем тип поля — «Текст», выбираем нужный номер и устанавливаем
формат — «Текст ссылки».
Теперь можно написать такой, например, пассаж: «При приближении к скорости света кинетическая энергия тела, выражаемая формулой 4.2, превращается
в полный эквивалент массы в соответствии с формулой Эйнштейна 4.1». Бред,
конечно, но ссылки работают.
E=
4.5
Ссылки на библиографию
В OOo Writer сначала создаются ссылки на библиографические источники,
а потом уже формируется список источников.
76
Глава 4. Стили, ссылки и автонумерация в документах OOo Writer
Рис. 4.7. Настройка ссылки на формулу
При создании данной главы использованы три источника. Попробуем создать
на них ссылки.
Процесс начинается с вызова команды главного меню Вставка→Оглавление
и указатели→Элемент списка литературы. . . (рис. 4.8).
Рис. 4.8. Выбор варианта вставки библиографической ссылки
Выбираем вариант вставки «Из содержимого документа», поскольку в имеющейся в OOo базе библиографии нужных источников точно нет. Однако их нет
пока и в никаком другом документе. Поэтому в диалоге вставки элемента списка литературы нажимаем кнопку «Создать» и заполняем сведения об источнике
(рис. 4.9).
Подробности, касающиеся заполнения полей, как раз и описаны в [1], ссылку
на который только что создали.
Создадим ещё два источника в соответствии со списком источников в конце
главы.
4.5. Ссылки на библиографию
77
Рис. 4.9. Создание элемента библиографии
Кроме указанного выше источника информации, имеется ещё и книга [2],
а также статья [3]. Теперь можно формировать собственно список.
Если вместо номеров источников в полях имеются их краткие названия, это
не ошибка. Краткие названия будут автоматически заменены на номера на следующем этапе.
Вызываем из главного меню Вставка→Оглавление и указатели→Оглавление
и указатели. . . и даём списку заголовок «Используемые источники» (рис. 4.10).
На вкладке «Вид» диалога настройки списка библиографии важно сразу указать вид списка — «Библиография». Затем надо перейти на вкладку «Элементы»
(рис. 4.11) и установить тип — «Статья», сортировку — «По положению в документе» и стиль символа — «Нет».
После того, как всё сделано, получим итоговый список источников.
Если какой-то информации об источнике недостаточно, или она неправильная, всегда есть возможность это исправить. Нужно щёлкнуть дважды на номере источника в тексте документа и появится диалог редактирования ссылки
(рис. 4.12). Нажатие на кнопку «Правка» снова откроет форму для ввода данных
об источнике (рис. 4.9), и после внесения изменений нажатие на кнопку «Изменить» приведёт к предложению согласовать ссылки, на что нужно однозначно
соглашаться. Если теперь в области списка источников щёлкнуть правой кнопкой мыши и из контекстного меню выбрать команду «Обновление указателя»,
то все изменения будут внесены.
78
Глава 4. Стили, ссылки и автонумерация в документах OOo Writer
Рис. 4.10. Объявление списка библиографии
Рис. 4.11. Настройка вида списка источников
4.6
Создание оглавления
При формировании оглавления в него автоматически включаются абзацы,
для которых определены уровни нумерации, т. е. имеющиеся заголовки всех
уровней. Однако имеются «Введение» и «Используемые источники», для которых уровни не определены. Поэтому перед формированием оглавления этим элементам документа нужно присвоить уровни нумерации. Для этого вызовем через
главное меню команду Сервис→Структура нумерации. . . и в соответствующем
диалоге настроим для «Введения», имеющего стиль абзаца «Заголовок» уровень
4.6. Создание оглавления
79
Рис. 4.12. Диалог редактирования библиографической ссылки
нумерации 9, а для списка источников, имеющего стиль «Заголовок библиографии» уровень нумерации 10 (рис. 4.13). За правильностью настройки структуры
можно следить в области предварительного просмотра в правой части диалога.
Рис. 4.13. Настройка структуры нумерации
После этого вызываем команду Вставка→Оглавление и указатели→Оглавление и указатели. . . . На вкладке «Вид» устанавливаем вид указателя — «Оглавление» и даём соответствующий заголовок (рис. 4.14).
На вкладке «Элементы» (рис. 4.15) устанавливаем для всех уровней, кроме 9
и 10, после первого элемента (Э#) в текстовом окошечке точку и пробел для
отделения номера от текста.
На вкладке «Стили» (рис. 4.16) устанавливаем для заголовка оглавления
стиль «Заголовок» (отмечаем его в правой панели и нажимаем кнопку со значком
«<»), а для уровней 9 и 10 устанавливаем стиль «Базовый».
После внесения всех необходимых изменений и нажатия на <ОК> получаем
оглавление документа.
80
Глава 4. Стили, ссылки и автонумерация в документах OOo Writer
Рис. 4.14. Выбор типа указателя
Рис. 4.15. Настройка внешнего вида оглавления
Рис. 4.16. Настройка стилей элементов оглавления
4.6. Создание оглавления
81
И вот теперь, познакомившись с возможностями пакета по автонумерации,
составлению библиографии и оглавления, можно их использовать в реальных
документах и более эффективно использовать текстовые процессоры.
Используемые источники
1) Д. Чернов, А. Еременко, Д. Смирнов. Руководство по Writer, 2006. http:
//i-rs.ru/article/archive/42/.
2) Дж. Р. Синглтон, Д. Чернов и др. Руководство пользователя OpenOffice.org 2, 2007.
3) С. С. Кушеев. Свободный полёт в OpenOffice.org, 2007. http://i-rs.ru/
article/articleview/157/1/51/.
Глава 5
Сложная разметка и хитрости в
OpenOffice.org Math1
Дмитрий Смирнов
Я — студент. Использую OpenOffice.org уже не первый год как основной офисный пакет. Поскольку я учусь на технической специальности, для меня важно
иметь под рукой необходимый инструментарий для создания технических документов. Одним из таких инструментов, привлекших меня, был как раз OpenOffice.org Math — редактор формул OpenOffice.org. Потратив пару дней на освоение
и чтение кое-какой документации, я понял, что, несмотря на трудности при освоении OOo Math, потраченное время с лихвой окупится в дальнейшем при наборе
формул.
Но на одном удобстве метода далеко не уедешь. Необходимо было научиться
вводить не только простые, но и сложные формулы, наборы формул, выровненные особым образом, «многоэтажные» формулы и т. д. Помимо этого передо
мной (и не только передо мной) вставал стандартный вопрос: «А как это сделать?» Предлагаю вашему вниманию ряд решений для создания сложных формул.
Поскольку речь пойдет именно о сложной разметке, я буду предполагать,
что человек, читающий статью, освоил основы работы с OpenOffice.org Math
(например, прочитал 16-ю главу Руководства по Writer), в противном случае
читатель может не разобраться в статье.
Хочу также выразить благодарность участникам форума http://community.
i-rs.ru.
1 Данный текст создан 09.03.2007 для конкурса ООО «Инфра Ресурс» на лучшую статью
об OpenOffice.org в номинации «Офисные Технологии».
5.1. Системы уравнений и неравенств
5.1
83
Системы уравнений и неравенств
Про запись систем упоминается в 16-й главе Руководства по Writer. Например:
Формула
уравнение 1
уравнение 2
уравнение 3
Код
left lbrace alignl {stack{
уравнение1#
уравнение2#
уравнение3}
} right none
Примечание: далее по тексту заголовок таблицы будет опускаться.
Разберём этот код:
• left lbrace — открывающаяся масштабируемая фигурная скобка;
• right none — указывает, что закрывающей скобки не требуется;
• alignl — устанавливает выравнивание строк по левому краю;
• # — переход на новую строку.
Хочу обратить внимание, что команды left и right не могут использоваться
отдельно друг от друга. Кроме того, использование # как символа перехода на
новую строку вне блока stack может вызвать ошибку.
Скобки можно комбинировать. Например: left [ right rbrace. Пример использования: преобразование записи из совокупности неравенств в промежуток
на числовой оси.
"
5.2
x<0
x>5
)
⇒ x ∈ (−∞; 0) ∪ (5; +∞)
left [ alignl stack{
x<0#
x>5} right rbrace drarrow
x in (-infinity;0) union
(5;+infinity)
Системы уравнений и неравенств с условиями
Иногда к уравнениям требуется дописать условие. Например, y = 0 при x > 3.
Часто вместо слова при ставят запятую. Запишем пример системы уравнений
с условиями:
84
Глава 5. Сложная разметка и хитрости в OpenOffice.org Math
(
left lbrace alignl stack{
уравнение 1, условие 1#
уравнение 2, условие 2
}right none
уравнение 1, условие 1
уравнение 2, условие 2
Однако подобная запись не всегда будет смотреться эстетично. Например:
(
уравнение 1, условие 1
длинное уравнение 2, условие 2
left lbrace alignl stack{
уравнение 1, условие 1#
длинное уравнение 2, условие 2
} right none
Требуется реализовать такую запись, чтобы условия были друг под другом
и выровнены по их левому краю. В таком случае лучше использовать команду
matrix.
(
уравнение 1,
условие 1
длинное уравнение 2, условие 2
left lbrace alignl matrix{
уравнение 1,#условие 1##
длинное уравнение 2,#условие 2
} right none
Разберём этот код:
• left lbrace — открывающаяся масштабируемая фигурная скобка;
• right none — указывает, что закрывающей скобки не требуется;
• alignl — устанавливает выравнивание строк по левому краю;
• # — следующий элемент строки (т. е. переход на следующий столбец в текущей строке);
• ## — переход на новую строку.
При такой записи также можно опустить запятые после уравнений.
В качестве примера запишем кусочно-непрерывную функцию.
−x x < −1
y=
1
−1 6 x 6 1
x
x>1
y=left lbrace alignl matrix {
-x#x<-1##
1#-1 leslant x leslant 1##
x#x>1
} right none
5.3. Выравнивание в дробях
5.3
85
Выравнивание в дробях
Если вы будете записывать системы уравнений, содержащие дроби, вы наверняка столкнётесь с проблемой выравнивания числителя и знаменателя дроби. Дело в том, что при указании alignl перед системой уравнений или перед
конкретной строкой все элементы этой строки будут выровнены по левому краю.
В том числе числитель и знаменатель дроби. Аналогичное явление будет наблюдаться в многострочных формулах (например, при использовании newline и/или
stack). Рассмотрим следующий простой пример.
1
100
alignl 1 over {100}
Логичный выход из ситуации — установка выравнивания по центру для числителя и знаменателя дроби.
1
100
alignl {alignc 1} over {alignc 100}
Если присмотреться к тому, как Math определяет границы выравнивания, то
очевидно, что он определяет их по наиболее длинному элементу. Например, выравнивание по левому краю короткого числителя приводит к тому, что числитель
выравнивается по левому краю относительно левого края знаменателя. Аналогичная картина будет наблюдаться при выравнивании короткого числителя по
центру: он выровняется по центру относительно знаменателя. В большинстве
случаев мы заранее можем определить длины числителя и знаменателя. Тогда
достаточно указать выравнивание либо числителя, либо знаменателя. Это приводит к сокращению записи.
1
100
alignl {alignc 1} over 100
237
8
alignl 237 over {alignc 8}
Приведу пример многострочной формулы.
ϕ̇2 (2 + j) = 200 + 100j
ϕ̇2 =
100(2 + j)
200 + 100j
=
= 100
2+j
2+j
alignl dot %varphi_2(2+j)=
200+100j newline
alignl dot %varphi_2=
{200+100 j}over{alignc 2+j}=
{100(2+j)} over {alignc 2+j}=100
86
Глава 5. Сложная разметка и хитрости в OpenOffice.org Math
Аналогично осуществляется выравнивание числителя и знаменателя по центру в системах уравнений и неравенств.
5.4
Расширенные матрицы
Немного расскажу о записи расширенных матриц, не вдаваясь в математическую сторону вопроса. По сути, требуется провести вертикальную линию между
столбцами матрицы. Для этого существует команда mline. Рассмотрим пример.
Ã
¯ !
¯
1 2¯5
¯
3 4¯6
left ( matrix{1#2##3#4} mline
matrix{5##6} right )
Однако у mline есть серьёзный недостаток, который мне пока не удалось
компенсировать даже другими методами проведения вертикальной линии. Речь
идёт о некорректном выравнивании элементов матрицы друг относительно друга. Простой пример:
1
3
¯
¯5
2 ¯¯
7
4 ¯¯ 6
left ( matrix{1#2##3#4} mline
matrix{5 over 7##6} right )
На самом деле цифра 6 должна быть на уровне 3 и 4. Разработчики оповещены о проблеме.
5.5
Хитрости
Перейдём теперь к приёмам записи некоторых выражений в OOo Math. Примеры составлены на основании вопросов, на которые я в своё время отвечал себе
и другим людям.
Вопрос: как сделать двойной верхний/нижний индекс? Как сделать одновременно два индекса?
Ответ: например, так:
C
AB
XC1
Aˆ{BˆC}
X_{C_1}
x21
x_1ˆ2 или xˆ2_1
Вопрос: как сделать «многоэтажные» дроби?
Ответ: с помощью операторных фигурных скобок. Например:
5.5. Хитрости
87
2
3
5
4+
6
1+
{1+2 over 3} over {4+5 over 6}
Вопрос: как напечатать знак равенства, неравенства, принадлежности и т. п.,
не используя спецсимволы? Math ругается на отсутствие операндов.
Ответ: использовать операторные фигурные скобки. С помощью них можно
указать Math пустой операнд, записав на его месте {}. Рассмотрим пример.
=
6
∈
{}={}
{}leslant{}
{}in{}
С помощью подобной записи можно организовать перенос выражения на новую строку. Например:
y = 52 + 3 =
= 28
y=5ˆ2+3={} newline
{}=28
В большинстве случаев необходимо выравнивание по левому краю. Изменим
запись:
y = 52 + 3 =
= 28
alignl y=5ˆ2+3={} newline
alignl {}=28
Поскольку alignl выравнивает по левому краю относительно самой длинной
строки в формуле, то перед этой строкой можно её опустить. В нашем примере
таковой является верхняя. Поэтому можем записать:
y = 52 + 3 =
= 28
y=5ˆ2+3={} newline
alignl {}=28
Визуально формулы выглядят одинаково.
Вопрос: когда я ввожу Re (чтобы указать действительную часть комплексного числа), у меня подставляется спецсимвол, а мне этого не надо. Как записать
выражение для действительной части числа? Как записать обозначение числа
Рейнольдса?
Ответ: поясню о чём идет речь. У нас принято обозначать действительную
часть комплексного числа z как Re(z), т. е. Re является функцией и, следовательно, используется обычное начертание. Math подставляет символ ℜ вместо Re.
88
Глава 5. Сложная разметка и хитрости в OpenOffice.org Math
Один из способов решения основан на следующем: по умолчанию Math настроен так, что обычный текст оформляется как раз обычным начертанием (если
это не так — то соответствующие параметры можно настроить из меню: Формат→Шрифты). Поэтому просто укажем Math, что Re — это текст.
Re(z) = x
"Re"(z)=x
Теперь про число Рейнольдса. Число Рейнольдса — в общем случае переменная, а для конкретного случая — константа. Поэтому оформлено оно должно
быть курсивом: Re. Соответственно, есть два способа решения этой проблемы.
Первый способ: указать курсивное начертание:
Re
ital "Re"
Но есть и другой способ. Он сработает в том случае, если вы не обозначили
какой-либо спецсимвол через %Re. Если нет соответствующего символа, Math
записывает курсивом последовательность символов, стоящую после знака %.
Re
%Re
Этот способ неочевиден, но он более компактен. Кроме того, не все символы
можно отобразить таким образом.
Вопрос: почему тригонометрические функции sin и cos оформляются правильно (т. е. обычным начертанием), а tg — курсивом? Как решить эту проблему?
Ответ: дело в том, что в России и в США разные обозначения тригонометрических функций. У нас тангенс обозначается как tg, а в США и Западной
Европе — tan. Поэтому tg воспринимается Math как переменная, следовательно,
он оформляет её курсивом. Решение проблемы — аналогично записи действительной части числа: укажем Math, что tg — это текст.
tg(α) = 1
"tg"(%alpha)=1
Кстати, как и ожидалось, tan оформляется обычным начертанием без какихлибо ухищрений.
tan(β) =
√
3
tan(%beta)=sqrt 3
Вопрос: как оформить сложение уравнений в системе?
Ответ: данный вопрос рассмотрю подробно, поскольку здесь используется
сложная разметка, которая может пригодиться в различных случаях.
Сначала рассмотрим способ проведения горизонтальной черты под матрицей. Это делается подчёркиванием матрицы. Однако, на мой взгляд, underline
здесь не совсем подходит, поскольку запись будет выглядеть не очень эстетично,
а именно:
5.5. Хитрости
89
a b
c d
underline matrix{a#b##c#d}
Можно отступить строчку, добавив в матрицу пустую строку.
a b
c d
underline matrix{a#b##c#d##{}#{}}
Но, согласитесь, смотрится также не очень красиво. Поэтому могу предложить два других способа. Первый — подбор высоты, на которой надо провести горизонтальную линию. В этом случае линию проводим перечёркиванием
(overstrike).
a
c
b
d
overstrike matrix{a#b##c#d##{}#{}##{}#{}}
Минус данного способа состоит в том, что выражение под чертой придётся
вписывать в саму матрицу (в противном случае будет большой отступ снизу), что
само по себе используется не всегда. К тому же появляются сложности с проставлением слева фигурной скобки: её тоже придется подбирать по высоте вне
зависимости от матрицы, что чревато нарушением разметки. Поэтому этот способ отбросим ввиду его вопиющей неуниверсальности.
Предложу на суд читателя ещё один вариант.
a b
c d
123
matrix{a#b##c#d} newline
overstrike matrix{phantom 1#phantom 2}
newline
123
Суть такова: мы перечёркиваем невидимую матрицу. Тогда наша задача —
подобрать размер перечёркиваемой матрицы такой же, как и у верхней.
Полученная запись кажется мне наиболее эстетичной и удобной с точки зрения дальнейшего решения проблемы. Хотя, признаться, этот способ (в отличие
от подчёркивания матрицы с помощью underline) не столь очевиден.
Исходя из этих соображений, рассмотрим запись системы уравнений с помощью этих двух способов.
Простой случай: без почленного выравнивания слагаемых (т. е. одно уравнение написано просто под другим).
Выделяя в примере ниже полужирным начертанием команду, мы используем
невидимые символы для указания длины линии. Очевидно, что линию нужно
90
Глава 5. Сложная разметка и хитрости в OpenOffice.org Math
выровнять по правому краю (alignr) и сделать по длине чуть больше самого
длинного уравнения (в данном случае это верхнее). Выражение под командой
phantom представляет из себя самое длинное уравнение системы, удлинённое добавленным символом q (на его месте может быть и другой символ или несколько
символов, а также такие символы могут отсутствовать вообще, если вы считаете удлинение линии нецелесообразным). Указание под phantom самого длинного
уравнения (а не другой комбинации символов) упрощает подбор линии нужной
длины, поскольку мы как бы ведём отсчёт от известной длины.
(
x + 101y = 15
+
−x + 2y = 3
103y = 18
(
x + 101y = 15
+
−x + 2y = 3
103y = 18
"+"underline{
left lbrace alignl stack{
x+101y=15#
-x+2y=3}
right none} newline
alignl 103 y=18
"+"
left lbrace alignl stack{
x+101y=15#
-x+2y=3}
right none newline
alignr overstrike stack{
phantom {x+101 y=15q}} newline
alignl 103 y=18
В обоих случаях имеется одна и та же проблема — выравнивание итога (нижней строки, 103y = 18). Может, конечно, alignc или alignr случайно дадут
нужное вам выравнивание, но это маловероятно. Придётся выравнивать с помощью пробелов (обратный апостроф, или гравис — ` и тильда — ˜ и невидимых
символов. Например, чтобы выровнять итог по левому краю уравнений системы,
можно воспользоваться невидимыми символами:
+
(
x + 101y = 15
−x + 2y = 3
103y = 18
"+"
left lbrace alignl stack{
x+101 y=15#
-x+2 y=3}
right none newline
alignr overstrike stack{phantom
{x+101y=15q}} newline
alignl phantom{"+"left lbrace right
none} 103 y=18
Сопоставьте выделенные полужирным начертанием участки кода, и вы поймёте логику.
5.5. Хитрости
91
Рассмотрим более сложный случай — с почленным выравниванием уравнений. Грубо говоря, x находится под x, y — под y и т. д. В таком случае надо
использовать две матрицы: одну для системы уравнений, другую — для итоговой строки (см. пример ниже).
+
(
x +101y
−x
+2y
103y
= 15
=3
= 18
"+"
left lbrace alignr matrix{
x#+101 y#alignl {}=15##
-x#+2 y#alignl {}=3}
right none newline
alignr overstrike phantom {matrix{
x#+101 y#alignl {}=15qq}} newline
alignl phantom{"+"
left lbrace right none}
{alignr matrix {
phantom -x#˜103 y#alignl {``}=18}}
Вы можете спросить: а зачем мы последнюю строку записали с помощью
матрицы? Можно было просто написать обычную строчку и выровнять её вручную. Да, так можно сделать, но в описанном мной случае выравнивать элементы
матрицы, на мой взгляд, проще: доставлять пробелы и невидимые символы в отдельных элементах матрицы удобнее, поскольку тогда мы привязываемся только
к границам соответствующей ячейки матрицы, а не ко всей строке.
+
(
x +101,238y
−x
+1,762y
= 15
=3
103y
= 18
"+"
left lbrace alignr matrix{
x#+101,238 y#alignl {}=15##
-x#+2 y#alignl {}=3}
right none newline
alignr overstrike phantom {matrix{
x#+101,238 y#alignl {}=15qq}} newline
alignl phantom{"+"left lbrace right
none}
{alignr matrix {
phantom -x#˜103 y#alignl {}=18##
phantom x#
phantom {+101,238 y}#
phantom{alignl {}=15}}}
Команда alignr при переменных используется для выравнивания «по переменной», alignl у знаков равенства используется для расположения их друг под
другом. Тем самым мы достигаем независимости записи самой системы уравнений от длины этих уравнений или коэффициентов при переменных.
92
Глава 5. Сложная разметка и хитрости в OpenOffice.org Math
Недостаток этого способа очевиден: несмотря на идеальное выравнивание самих уравнений, приходится подбирать длину горизонтальной линии (как и в предыдущем случае), а также отступы для итоговой строки (в указанном примере
я это сделал с помощью коротких пробелов — см. выделенный текст).
Последний недостаток можно устранить в том случае, если допустимо оставить немного места после итоговой строки. Понятно, что размер матрицы автоматически подбирается по самым длинным её элементам. Суть предлагаемого
мной метода заключается в том, чтобы задать равные размеры матриц системы
уравнений и итоговой строки, а именно — по наиболее длинной строке системы
уравнений указать размер итоговой строки (см. последний вариант решения задачи). Какую команду для этого удобно использовать? Правильно, phantom!
Мы просто «зафантомили» самую длинную строку и расположили её аккурат
под итоговой строкой, а точнее — мы её добавили к матрице итоговой строки.
Именно для неё требуется дополнительное место.
Напоследок рассмотрю задачу, которую у меня пока не получилось решить.
Задача: а что делать, если итоговая строка длиннее всех уравнений системы? Такая ситуация маловероятна. Суть решения проблемы аналогична: добавить над
системой уравнений скрытую строку, равную по длине итоговой строке, причём
вписать скрытую строку необходимо в ту же матрицу (или stack), в которой
записана система уравнений. Сама запись не сложна, но не удаётся корректно
поставить фигурную скобку слева, т. е. чтобы она обрамляла только уравнения,
но не скрытую строку. При этом отделить скрытую строку от матрица системы уравнений нельзя, поскольку тогда потеряется эффект подбора ширины, за
который мы и боремся.
В этой ситуации есть три выхода. Первый — подбор нужной ширины с помощью пробелов и скрытых символов, что неуниверсально и часто неудобно.
Второй — не ставить слева знак + и фигурную скобку, но тогда нарушается
вся соль записи, которая превращается просто в запись матрицы из нескольких
строк, первая из которых скрытая. Третий выход подразумевает дорисовывание
фигурной скобки внешними средствами: например, если вы используете Math
как редактор формул в Writer (как чаще всего и бывает), то можно дорисовать
фигурную скобку с помощью соответствующей кнопки на панели инструментов
«Рисунок».
Заключение
Можно придумать ещё много ситуаций, когда разметка Math сложна и малопонятна. Конечно, я не могу охватить сразу все случаи. Но Math хорош как
раз тем, что достаточно понять логику и принципы его работы — и можно приниматься за решение практически любых задач касаемо набора математических
формул. Именно эта черта делает Math довольно удобным в освоении и работе.
Часть III
Работа с электронными таблицами
и базами данных в OpenOffice.org
Глава 6
Электронные таблицы, или OpenOffice.org
Calc1
Вадим Машков
6.1
Общие сведения
OpenOffice.org Calc является приложением для работы с электронными таблицами, с помощью которого можно выполнять расчёты, анализировать и управлять данными. Кроме того, с его помощью можно импортировать и изменять
таблицы Microsoft Excel.
OpenOffice.org Calc в основном имеет привычный вид электронной таблицы. Эта программа предоставляет возможность вводить текст, цифры, формулы
в специальные ячейки, находящиеся в электронной таблице и вычислять простые
и сложные задачи. OpenOffice.org Calc содержит автоматические функции для
облегчения вашей работы.
Основные возможности приложения:
• Расчёты. В OpenOffice.org Calc предусмотрены функции, в том числе статистические и финансовые функции, которые можно использовать для создания формул и выполнения сложных расчётов. Для создания формул
можно также использовать мастер функций.
• Расчёты «что-если». Эта функция позволяет немедленно отображать результаты изменений одного из показателей, если при расчёте используются несколько показателей. Например, при изменении временного периода,
используемого для расчёта займа, можно проследить его влияние на процентные ставки или выплаты по займу. Кроме того, эта функция позволяет
1 Материал распространяется на условиях лицензии Creative Commons. Последнюю версию
авторской редакции данного материала можно найти на сайте http://openoffice.org.ua.
6.2. Вид электронной таблицы
95
Рис. 6.1. Окно OpenOffice.org Calc
управлять большими таблицами с помощью различных стандартных сценариев.
• Функции базы данных. Электронные таблицы можно использовать для упорядочивания, хранения и фильтрования данных. OpenOffice.org Calc позволяет импортировать таблицы из баз данных или использовать таблицы
в качестве источников данных для создания стандартных писем в OpenOffice.org Writer.
• Упорядочивание данных. С помощью мыши можно легко настроить электронные таблицы: отобразить или скрыть диапазоны данных, изменить
форматирование диапазонов в соответствии с определёнными условиями
либо рассчитать промежуточные и общие итоги.
• Динамические диаграммы. Calc позволяет представлять данные электронной таблицы в динамических диаграммах, которые обновляются при каждом изменении данных.
• Открытие и сохранение файлов Microsoft Office. Фильтры OpenOffice.org
можно использовать для преобразования файлов Excel, а также для открытия и сохранения документов в различных форматах.
6.2
Вид электронной таблицы
При загруженном OpenOffice.org версии 2 выберите пункт меню Файл→Создать Электронную таблицу. Для сохранения готовой таблицы воспользуйтесь
пунктом меню Файл→Сохранить как. . . и в строке «Фильтр» открывшегся диалога выберите подходящий формат (например, XLS).
96
Глава 6. Электронные таблицы, или OpenOffice.org Calc
Для открытия существующего документа используйте пункт меню Файл→
Открыть.
Рис. 6.2. Вид электронной таблицы в OpenOffice.org Calc
Если лист при печати не умещается на одной странице, то OpenOffice.org
Calc равномерно разобьёт этот лист на несколько страниц. Так как автоматический разрыв страницы не всегда совпадает с требованиями пользователя, то
этот разрыв можно установить вручную. Для того, чтобы увидеть, как документ будет распределён по страницам при печати, необходимо в меню выбрать
Вид→Предварительный просмотр деления на страницы.
Синими линиями будут показаны границы листов, а на фоне страниц можно
будет увидеть номера листов.
В этом режиме можно изменять границы листов. Для этого следует курсором
мышки «буксировать» синюю линию в нужное место.
6.3
Работа с окнами
Для доступа к функции «Список всех открытых документов» выберите «Окно». Здесь приведён список всех открытых документов. Текущие видимые окна
документов отмечены галочкой.
При пометке пункта «Фиксировать» в меню «Окно» лист разделён относительно верхнего левого угла активной ячейки и области слева вверху зафиксированы, то есть их нельзя больше перемещать. Те, кто пользовался MS Office,
могут вспомнить аналогичную возможность в MS Excel.
6.4. Управление листами
6.4
97
Управление листами
Электронная таблица может состоять из одного или более листов. По умолчанию OpenOffice.org отображает три листа от «Лист1» до «Лист3» в каждой
новой электронной таблице. Вкладка (ярлык) текущего листа выделена белым
цветом.
Рис. 6.3. Вкладки выбора листов
Слева от ярлыков листов расположены кнопки перемещения по листам. Кнопки с треугольником перемещают на соседний лист, а кнопки, где треугольник
упирается в полоску перемещает пользователя на первый и последний лист.
В контекстном меню (правая кнопка мыши на ярлыке листа) выполните команду «Вставить. . . » или «Удалить. . . » для вставки или удаления листа либо
используйте пункт меню Вставить→Лист.
Рис. 6.4. Управление листами при помощи контекстного меню
Для переименования листа в контекстном меню выберите пункт «Переименовать».
Если Вам необходимо вставить лист из другого файла, используйте
меню Вставить→Лист из файла.
6.5
Ввод и изменение данных в ячейках
Установите курсор в нужную ячейку (используйте левую кнопку мыши либо
стрелки на клавиатуре) и введите данные, по окончании ввода нажмите <Enter>.
В ячейке появятся введённые данные, а курсор переместится вниз или вправо —
в зависимости от настроек «Перемещение курсора».
Чтобы изменить данные, установите курсор в нужную ячейку и нажмите
<F2> либо дважды щелкните левой кнопкой мыши в нужной ячейке. Важно, что
если вы вводите данные в ячейку, уже содержащую информацию, вновь вводимая
информация заменит существующую. Изменить настройку этого поведения Calc
можно воспользовавшись настройкой «Переключение режима правки».
98
Глава 6. Электронные таблицы, или OpenOffice.org Calc
6.5.1
Разбиение текста в ячейке на строки
В OpenOffice.org для разбиения на строки текста в ячейке Calc используется
комбинация <Ctrl>+<Enter>.
Важно, что при этой операции курсор должен находиться в ячейке
таблицы (а не, к примеру, в строке формул).
Для установки курсора в ячейку щёлкните левой кнопкой мыши по
ячейке.
6.6
6.6.1
Вставка/удаление ячеек
Выделение диапазона ячеек
Для выделения диапазона ячеек используйте левую кнопку мыши либо при
нажатой кнопке <Shift> используйте стрелки.
6.6.2
Удаление ячеек/строк/столбцов
Рис. 6.5. Диалог «Удалить ячейки»
Выделите диапазон ячеек и выберите пункт меню Правка→Удалить ячейки
либо воспользуйтесь контекстным меню (правая кнопка мыши).
В списке «Выбор» перечислены варианты удаления некоторых ячеек в зависимости от того, каким образом должны располагаться оставшиеся ячейки:
• Переместить ячейки вверх — используйте этот вариант для заполнения места, оставшегося после удаления ячеек, ниже расположенными ячейками.
• Переместить ячейки влево — используйте этот вариант, если хотите, чтобы
ячейки, расположенные справа, заполнили получившееся пространство.
• Удалить строку целиком — с помощью этого пункта после выбора хотя бы
одной ячейки возможно удаление всей строки соответствующего листа.
• Удалить столбец целиком — с помощью этого пункта после выбора хотя бы
одной ячейки возможно удаление всего столбца соответствующего листа.
6.7. Объединение ячеек
6.6.3
99
Вставка ячеек/строк/столбцов
Выделите диапазон ячеек и выберите пункт меню Правка→Вставить ячейки
либо воспользуйтесь контекстным меню (правая кнопка мыши).
Рис. 6.6. Диалог Вставить ячейки
Различные варианты вставки, предлагаемые Calc:
• «Выбор» — здесь перечислены возможные варианты вставки ячеек в документ.
• «Вставить ячейки со смещением вниз» — используйте этот вариант для того, чтобы вставить ячейки со смещением вниз.
• «Вставить ячейки со смещением вправо» — используйте этот вариант для
вставки ячеек со смещением вправо.
• «Строка целиком» — используйте этот вариант для вставки строки целиком. Расположение строки определяется на листе. Количество вставленных
строк зависит от количества выбранных строк. Содержимое строк смещается вниз.
• «Столбец целиком» — используйте этот вариант для вставки столбца целиком. Количество вставленных столбцов определяется количеством выбранных столбцов. Содержимое исходных столбцов сдвигается вправо.
6.7
Объединение ячеек
Для объединения ячеек:
• Выделите соседние ячейки.
• Выберите Формат→Объединить ячейки→Объединить.
Для того, чтобы отменить объединение ячеек в OpenOffice.org Calc, нужно выполнить следующие действия:
• Поместите курсор в ячейку, которую следует разделить.
• Выберите Формат→Объединить ячейки→Отменить объединение.
100
Глава 6. Электронные таблицы, или OpenOffice.org Calc
6.8
Форматирование ячеек
Эта команда используется для установки различных атрибутов ячейки.
Рис. 6.7. Меню окна форматирования ячеек
Для доступа к этой возможности выберите в меню Формат→Ячейки:
• «Числа» — здесь вы можете определить формат отображения выделенного
элемента.
• «Шрифт» — здесь расположены функции для редактирования шрифтов,
гарнитуры, размеров шрифта, языка и цвета.
• «Эффекты шрифта» — в данном диалоге представлено большое разнообразие эффектов, которые можно применить к тексту.
• «Выравнивание» — установка вида содержимого ячейки. Здесь также можно задать положение текста на странице, его направление и расстояние до
линий сетки.
• «Азиатское оформление» — здесь задаются некоторые особенности азиатского оформления для ячейки. Эти параметры нельзя использовать на
веб-страницах. Эти команды станут доступными только после активизации поддержки азиатских языков в меню Сервис→Параметры→Настройки
языка→Языки.
• «Обрамление» — в окне Обрамление можно задать параметры обрамления
для выделенных ячеек.
• «Фон» — выберите здесь цвет или рисунок фона.
• «Защита ячейки» — на этой вкладке можно установить различные параметры для защиты от исправлений выделенных ячеек.
6.8.1
Форматирование данных
На вкладке Числа можно увидеть несколько уже готовых форматов числа.
Внизу справа, в окне диалога, есть предварительный просмотр того, как будет
выглядеть данное число в каждом из форматов.
Введите в ячейку значение, например, 1 234,567 8. Число по умолчанию будет
изображено в формате числа с двумя десятичными разрядами. Если подтвердить ввод, значение будет иметь вид 1 234,57. Хотя значение в документе было
округлено, число сохраняет все четыре десятичных разряда после запятой.
6.9. Работа с формулами, функции
6.9
101
Работа с формулами, функции
(создание и редактирование)
В любую ячейку можно записать не только данные, но и формулу, и электронная таблица будет автоматически производить нужные расчёты. Именно
возможность выполнения вычислений и автоматическое обновление результатов
после изменения данных и определили популярность электронных таблиц.
Формулы строятся из следующих элементов:
• операндов (чисел, ссылок на ячейки или текстовых данных);
• операторов (арифметических или логических операций);
• функций;
• символов форматирования, которые определяют, в каком формате будут
выводиться результаты.
Рис. 6.8. Пример формулы
Все формулы начинаются со знака равенства. Чтобы ввести формулу, щёлкните на ячейке и введите знак равенства. Теперь можно вручную вводить формулу. После завершения ввода нужно нажать <Enter> или нажать значок
(«Принять»). Для отмены ввода следует нажать кнопку <Esc> или щёлкнуть
по красному крестику («Отменить»).
6.9.1
Мастер функций (Наборы функций)
Разнообразные функции логически разделены на категории в Мастере Функций. Вызов Мастера можно производить через меню Вставить→Функция, комбинацией клавиш <Ctrl>+<F2> или соответствующей кнопкой на панели функций OpenOffice.org Calc.
6.10
Автозаполнение ячеек
Команды «Автозаполнение» и «Ряд» позволяют автоматически заполнить
ячейки данными. Функция автозаполнения автоматически создаёт ряды данных
по заданному образцу.
1) Щёлкните на ячейке и введите число.
102
Глава 6. Электронные таблицы, или OpenOffice.org Calc
Таблица 6.1. Категории функций
База данных
Дата и Время
Финансовые
Информация
Логические
Математические
Массив
Статистические
Электронная таблица
Текстовые
Этот раздел содержит функции, использующиеся
при работе со строчными значениями, объединёнными в записи.
Эти функции электронных таблиц используются
для установки и редактирования даты и времени.
Этот раздел содержит математико-финансовые
функции.
Этот раздел содержит Информационные функции (категория Информация).
Здесь содержатся Логические функции.
Здесь содержатся Математические функции.
Здесь содержатся функции для работы с массивами.
Здесь содержатся Статистические функции.
В этом разделе содержится описание функций
Электронной таблицы.
Здесь находятся функции, имеющие отношение
к категории Текстовые (работа с текстом).
2) Щёлкните на другой ячейке, а затем снова щёлкните на той ячейке, в которую ввели число.
3) С помощью мыши протащите маркер заполнения (маленький чёрный квадратик), находящийся в нижнем правом углу ячейки, по ячейкам, которые
нужно заполнить, и отпустите кнопку мыши.
4) Ячейки заполняются числами по возрастанию.
К примеру, последовательность 1, 2, 3 продолжается как 1, 2, 3, 4, 5, 6; а последовательность Нд, Пн продолжается как Нд, Пн, Вт, Ср, Чт и так далее.
Вы можете также создавать свои списки. Для этого внесите в столбец, к примеру, фамилии сотрудников, выделите диапазон с данными и воспользуйтесь
пунктом меню Сервис→Параметры→OpenOffice.org Calc→Списки сортировки.
В поле «копировать список из» при необходимости отредактируйте диапазон
и нажмите кнопку «Копировать». Теперь этим списком можно воспользоваться
в любой момент.
Чтобы быстро создать список последовательных дней недели, введите в ячейку «Неделя» и протащите маркер заполнения.
6.11. Использование заданных рядов данных
103
Рис. 6.9. Настройка автозаполнения ячеек
6.11
Использование заданных рядов данных
1) Выберите на листе диапазон ячеек, подлежащих заполнению.
2) Откройте диалоговое окно Правка→Заполнить →Ряды.
3) Выберите параметры для ряда.
Если выбран параметр «Линейный», то введённое приращение последовательно прибавляется к каждому числу ряда, давая следующее значение.
Если выбран параметр «Рост», то введённое приращение последовательно
умножается на каждое число ряда, давая следующее значение.
Если выбран параметр «Дата», то введённое приращение последовательно
прибавляется к указанной единице времени.
Рис. 6.10. Настройка заполнения рядов данных
104
Глава 6. Электронные таблицы, или OpenOffice.org Calc
6.12
Адреса и ссылки, абсолютные и относительные
При использовании относительной адресации ячейка в столбце A, строке 1 адресуется как А1. Можно адресовать область смежных ячеек с помощью введения
координат верхней левой ячейки области, а затем, после двоеточия,— координат
нижней правой ячейки.
Например, квадрат, образованный первыми левыми верхними угловыми ячейками, адресуется как A1 : B2.
Рис. 6.11. Пример адреса ячейки
При адресации таким способом создаётся относительная ссылка на A1 : B2.
Здесь «относительная» означает, что ссылка на эту область будет добавлена автоматически при копировании формул.
Абсолютная адресация является противоположной относительной адресации.
В абсолютной ссылке перед каждой буквой и цифрой помещается знак доллара,
например, $A$1:$B$2.
OpenOffice.org Calc показывает ссылку в формулах. См. также 6.9.
6.13
6.13.1
Фильтр и автофильтр
Автофильтр
Автофильтр позволяет фильтровать записи, основанные на содержимом текущего поля данных.
Поместите курсор в поле, содержимое которого нужно отфильтровать, и затем щёлкните по значку «Автофильтр» либо Условие→Фильтр→Автофильтр.
Теперь вы увидите только те записи, содержимое которых идентично выделенному полю.
Активные в данный момент фильтры будут выделяться синими стрелками на
кнопках.
Например, чтобы увидеть данные по региону «Львов», необходимо в нашем
примере щёлкнуть по полю с текстом «Львов».
Важно, что, в отличие от MS Office, автофильтр применяется только к тем записям, которые были на момент установки этого фильтра, и после внесения данных необходимо «обновить» автофильтр.
Для этого снимите и установите автофильтр повторно.
Для снятия автофильтра воспользуйтесь Условие→Фильтр→Автофильтр.
6.14. Стандартный фильтр
105
Рис. 6.12. Автофильтр
В некоторых случаях необходимо фильтровать значения только части листа
электронной таблицы (к примеру, при обработке файлов CSV).
Для этого необходимо выделить диапазон ячеек, в которых необходимо фильтровать данные, и установить автофильтр.
Рис. 6.13. Применение автофильтра к части электронной таблицы
6.14
Стандартный фильтр
Если при помощи функции Автофильтр можно осуществлять фильтрацию
только по одному критерию, то в этом диалоге можно совмещать несколько критериев фильтрации.
Используйте пункт Условие→Фильтр→Стандартный фильтр для вызова диалога.
Для нашего примера отсортируем записи по следующему критерию — выберем покупателей из региона Киев, объём продаж более 10 тыс. грн.
Рис. 6.14. Стандартный фильтр
106
Глава 6. Электронные таблицы, или OpenOffice.org Calc
Рис. 6.15. Пример использования стандартного фильтра
Условия, не удовлетворяющие критериям фильтра, «прячутся» (на правом
снимке экрана видны только строки 4 и 7).
В том случае, если отсортированные данные необходимо вывести в иное место (к примеру, на второй лист), нажмите «Дополнительно» и в открывшемся
диалоге укажите, куда именно вставить данные.
Рис. 6.16. Настройка стандартного фильтра
6.15
Диаграммы и графики
OpenOffice.org предоставляет возможность вставлять диаграммы в документы.
Рис. 6.17. Диаграмма в электронной таблице
Это можно сделать при помощи команды меню Вставка→Объект→Диаграмма или иконки «Вставить диаграмму» на плавающей панели инструментов.
6.15. Диаграммы и графики
6.15.1
107
Редактирование типа диаграмм
Предположим, вы вставили диаграмму в документ OpenOffice.org Calc и хотите изменить тип диаграммы с трёхмерной на двумерную.
Рис. 6.18. Трёхмерная и двумерная диаграммы
1) Щёлкните дважды по диаграмме. Вокруг диаграммы появится серое обрамление, а в строке меню теперь появятся команды для правки объектов
в диаграмме.
2) Выберите Формат→Тип диаграммы. Установите переключатель Категория
диаграмм в положение Двумерная, нажмите «OK».
3) После этого щёлкните по любому свободному месту вашего документа вне
диаграммы, чтобы выйти из режима редактирования.
6.15.2
Редактирование легенды диаграмм
Предположим, вы вставили в документ OpenOffice.org Calc диаграмму и теперь хотите изменить шрифт в Легенде.
1) Щёлкните дважды по диаграмме. Вокруг диаграммы появится серое обрамление, а в строке меню теперь появятся команды для правки объектов
в диаграмме.
2) Выберите Формат→Легенда или щёлкните дважды по легенде. При этом
откроется диалог Легенда.
3) Отредактируйте параметры Легенды, к примеру, размер шрифта.
4) Щёлкните «Да». После этого щёлкните по любому свободному месту вашего
документа вне диаграммы, чтобы выйти из режима редактирования.
Вы не можете редактировать текст легенды диаграммы.
Однако можно отредактировать подпись данных, к примеру, вставить значения к секторам диаграммы.
108
6.15.3
Глава 6. Электронные таблицы, или OpenOffice.org Calc
Редактирование заголовка диаграмм
Предположим, вы вставили в документ OpenOffice.org Calc диаграмму и теперь желаете изменить её заголовок.
1) Щёлкните дважды по диаграмме. Вокруг диаграммы появится серое обрамление, а в строке меню теперь появятся команды для правки объектов
в диаграмме.
2) Щёлкните дважды по тексту заголовка. Вокруг текста появится серое обрамление, после чего текст можно будет изменять. Нажмите клавишу ввода, чтобы создать новую строку.
3) Если вместо двух раз по заголовку щёлкнуть только один раз, его можно
будет перемещать с помощью мыши.
4) Выберите Формат→Заголовок→Главный заголовок, чтобы изменить текущее оформление главного заголовка. При этом откроется диалог «Заголовок».
5) Выберите, например, вкладку Шрифт, если вы хотите изменить шрифт.
6) Щёлкните «Да». После этого щёлкните по любому свободному месту вашего
документа вне диаграммы, чтобы выйти из режима редактирования.
6.15.4
Редактирование осей диаграмм
Предположим, вы вставили диаграмму в документ OpenOffice.org Calc и хотите изменить масштаб вертикальной оси Y.
1) Щёлкните дважды по диаграмме. Вокруг диаграммы появится серое обрамление, а в строке меню теперь появятся команды для правки объектов
в диаграмме.
2) Выберите Формат→Оси→Ось Y, если требуется изменить ось Y, или просто
дважды щёлкните по ней мышью. При этом откроется диалог Ось Y.
3) Выберите, например, вкладку «Масштабирование», если необходимо изменить масштаб этой оси.
4) Щёлкните «Да». После этого щёлкните по любому свободному месту вашего
документа вне диаграммы, чтобы выйти из режима редактирования.
6.16. Работа с рисунками
6.15.5
109
Создание и редактирование подписей данных
Предположим, вы хотите изменить подпись к данным — вставить значения
к секторам круговой диаграммы.
1) Щёлкните дважды по диаграмме, вокруг диаграммы появится серое обрамление.
2) Выберите пункт меню Вставка→Подпись данных.
Рис. 6.19. Диалог Подписи данных
3) В появившемся диалоге укажите требуемые значения, по окончании нажмите кнопку «ОК».
4) Щёлкните «Да». После этого щёлкните по любому свободному месту вашего
документа вне диаграммы, чтобы выйти из режима редактирования.
Рис. 6.20. Готовая диаграмма
6.16
Работа с рисунками
В Calc работа с рисунками происходит аналогично вставке и форматированию
рисунка в OpenOffice.org Writer.
110
6.17
Глава 6. Электронные таблицы, или OpenOffice.org Calc
Экспорт во внешние форматы (для обмена
информацией) XLS, PDF.
Экспорт во внешние форматы может быть необходим для отправки документа
за пределы организации, к примеру, партнёрам.
Электронные таблицы могут быть сохранены в формат MS Office XLS, OpenOffice.org 1 SXC; данные в формате CSV. При сохранении в формате XLS наиболее часто используется тип файла Microsoft Excel 97/2000/XP.
Документы, не предназначенные для для последующего редактирования (например, предназначенные для рассылки информационных материалов партнёрам) рекомендуется сохранять в формате PDF.
Экспорт документов во внешние форматы приведён в соответствующем разделе.
Уточните у получателя предпочтительный формат файлов.
6.18
Предварительный просмотр
Перед распечаткой документа рекомендуется предварительно посмотреть,
как документ будет выглядеть на бумаге. Для предварительного просмотра документа воспользуйтесь меню Файл→Предварительный просмотр страницы либо
нажмите кнопку с изображением лупы на панели инструментов.
Рис. 6.21. Кнопка «Предварительный просмотр страницы»
По умолчанию на экране будет выведено две страницы текста (текущая и соседняя), а также появится панель управления просмотром.
Рис. 6.22. Панель управления просмотром
Первые четыра значка служат для перемещения по страницам (страница влево, страница впаво, первая и последняя страницы документа).
Лупы с изображением плюса и минуса позволяют изменять режим отображения, значок с изображением монитора позволяет переключить изображение
в полноэкранный режим отображения.
Кнопка «Страница» вызывает диалог «Лист», назначение которого описано
ниже.
6.19. Печать таблиц
111
Название последнего значка говорит само за себя — закрыть режим предварительного просмотра и вернуться в режим редактирования.
6.19
Печать таблиц
Для отправки документа на печать воспользуйтесь меню Файл→Печать, комбинацией <Ctrl>+<P> или кнопкой с изображением принтера на главной панели инструментов.
Два первых варианта (с использованием меню или комбинация горячих клавиш) вызовут диалог печати, где можно задать необходимые параметры печати,
а нажатие кнопки на главной панели инструментов отправит документ для печати на принтер по умолчанию.
6.19.1
Области печати
Если области печати установлены, то при печати будут распечатаны только
они. Для доступа к этой функции выберите в меню Формат→Области печати.
6.20
Масштаб документа при печати
Рис. 6.23. Выбор масштаба страницы при печати
При печати можно подогнать масштаб для того, чтобы документ был распечатан на заданном количестве листов. Для этого используйте пункт меню Формат→Страница, вкладка «Лист».
Глава 7
Основы вычислений в электронных
таблицах OpenOffice.org Calc1
Иван Хахаев
Введение
Во многих коммерческих и финансовых приложениях основными информационными единицами, данные из которых постоянно используются, обновляются, пополняются и обрабатываются, служат документы табличного типа. Вот
почему одной из первых была разработана информационная технология для манипулирования данными, представленными в табличной форме или, как часто
говорят, в форме динамических таблиц.
Комплекс средств, состоящий из программных модулей и реализующий некоторую совокупность операций над табличными данными, принято называть табличным процессором (электронной таблицей — ЭТ). Последний стал непременным элементом автоматизации учрежденческой и управленческой деятельности.
Разработкой и распространением табличных процессоров (программ ЭТ) занимаются как коммерческие компании, так и группы разработчиков свободного программного обеспечения (точнее, проектов FOSS — Free and Open Source
Software). Один из самых известных проектов FOSS — интегрированный офисный пакет OpenOffice.org — также имеет в своем составе табличный процессор
OpenOffice.org Calc (в дальнейшем, для краткости, будем использовать обозначение OOo Calc). Этот табличный процессор с успехом может использоваться
для решения экономических и инженерно-технических задач.
1 Текст данной главы создан 02.02.2007 для конкурса ООО «Инфра Ресурс» на лучшую
статью об OpenOffice.org в номинации «Учим работать с OpenOffice.org». Его можно скачать
в формате OpenDocument вместе с файлом описанных в главе примеров по адресу ftp://ice.
spb.ru/pub/aids/ooocalc\_basics.zip.
7.1. Интерфейс электронной таблицы
113
В данном пособии рассматриваются некоторые типовые задачи и даются методические указания, полезные для практической работы с электронными таблицами OOo Calc. Для успешного выполнения рассматриваемых задач нужно
обладать начальными знаниями о технологии работы с графическим пользовательским интерфейсом.
7.1
Интерфейс электронной таблицы
В интерфейсе программ ЭТ различают понятия «окно программы» и «рабочее поле программы». Окно программы ЭТ устроено стандартным для графического интерфейса образом и содержит строку заголовка окна, строку главного
меню, панели инструментов (как минимум, панели «стандартная» и «форматирование»), а также строку состояния (рис. 7.1). Нестандартным элементом окна,
свойственным только программам ЭТ, является строка ввода, в которой отображается и редактируется помещенная в таблицу информация.
Слева от строки ввода расположены три важные кнопки: кнопка «=», обесP
печивающая переход в режим ввода формул, кнопка автосуммирования « »
и кнопка вызова Мастера функций «f (x)».
Рис. 7.1. Элементы интерфейса электронной таблицы
Рабочее поле программы представляет из себя совокупность листов, каждый
из которых состоит из ячеек. Каждая ячейка имеет адрес, определяемый строкой и столбцом, на пересечении которых находится ячейка. Столбцы, как правило, обозначаются буквами латинского алфавита (1 или 2 буквы), строки —
числами. Сетку, которая «расчерчивает» лист на ячейки, при желании можно
сделать невидимой. Всегда одна из ячеек является активной. Активная ячейка —
это та ячейка, в которую в данный момент осуществляется ввод или содержание
которой редактируется. Активная ячейка всегда выделена (обычно «жирной»
рамкой). Перемещение указателя активной ячейки осуществляется клавишамистрелками на клавиатуре или щелчком левой кнопкой мыши в любом месте листа. Ввод информации в позицию активной ячейки осуществляется либо полно-
114
Глава 7. Основы вычислений в электронных таблицах OpenOffice.org Calc
стью с помощью клавиатуры, либо (в случае построения формул с функциями)
с помощью действий «вставка функции» (Вставка→Функция. . . ) из главного меню или панели инструментов.
По умолчанию в документе электронной таблицы листов немного (3 или 4).
Однако щелчок правой кнопкой мыши по ярлычку листа вызывает контекстное
меню, с помощью которого листы можно добавлять, переименовывать, копировать, перемещать и удалять.
Слева от ярлычков листов имеются кнопки перемещения по листам. Пока
листов мало, они неактивны.
В каждой ячейке ЭТ могут быть записаны числа, текст или формулы. Особым
случаем числа является календарная дата. Числа автоматически выравниваются по правому краю ячеек, а текст — по левому. Содержание активной ячейки
отображается в строке ввода, а для редактирования содержания активной ячейки надо нажать клавишу <F2> и после этого редактировать содержание строки
ввода как текст. Редактирование завершается нажатием на <Enter>. Для удаления содержания ячейки (или блока ячеек) достаточно нажать клавишу <Del>.
Каждая ячейка ЭТ имеет адрес, который записывается как комбинация буквы столбца и номера строки (напр. A8, C67, X999). Для указания блока (диапазона) ячеек указываются адреса левой верхней и правой нижней ячеек через
двоеточие (например, A3 : C18, B1 : B46, C3 : C12.
Операции редактирования (копирования, перемещения, удаления и вставки)
можно делать с ячейками или блоками ячеек (копирование, перемещение или
удаление), со строками, столбцами, группами строк и столбцов (удаление или
вставка). Перед операцией редактирования нужно выделить объект для выполнения операции. Выделение групп ячеек делается «протаскиванием» мыши с нажатой левой кнопкой от левого верхнего угла нужного блока до нижнего правого
угла, а выделение строк и столбцов — щелчком левой кнопкой мыши по номеру
строки (букве столбца). Для выделения группы строк или столбцов тоже надо
«протащить» указатель мыши.
Каждый лист таблицы OOo Calc может содержать до 245 столбцов и примерно до 65 000 строк, а в файле ЭТ может храниться до 256 таких листов. В каждую
ячейку может быть записан текст или формула длиной до 256 символов.
Обратим внимание на нижний правый угол указателя активной ячейки. Этот
угол выделен чёрным квадратиком. Если «зацепить» этот квадратик левой кнопкой мыши и протащить на несколько ячеек вбок или по вертикали, будет вызвана
функция «Автозаполнение», которая во многих случаях упрощает создание последовательности данных или копирование формул.
7.2
Формулы. Абсолютная и относительная адресация
Начнём рассмотрение вычислений в ЭТ с простой задачи. Пусть имеется список из 7 человек, для каждого из которых известны фамилия, инициалы, должность, оклад за день работы и число отработанных дней. Требуется вычислить
заработок каждого лица.
7.2. Формулы. Абсолютная и относительная адресация
115
Формируем таблицу, начиная с ячейки A3, в соответствии с рис. 7.2. При вводе исходных данных полезно отключить режим автоматической проверки орфографии. Для исправления ошибок в ячейках электронной таблицы используется
режим редактироваия строки ввода, который включается клавишей <F2>. Завершение редактирования обеспечивается клавишами <Enter> (с сохранением
изменений) или <Esc> (без сохранения изменений).
Рис. 7.2. Исходные данные для примера вычислений
Если при вводе информации ширина ячейки представляется недостаточной,
её можно скорректировать после завершения ввода всех данных. В ЭТ есть возможность подобрать ширину столбца автоматически (Формат→Столбец→Оптимальная ширина. . . ).
Для вычисления заработка нужно просто перемножить попарно числа из третьей (столбец C) и четвертой (столбец D) колонок. Результаты вычислений должны быть в пятой колонке (столбец E). С учётом возможностей ЭТ, формулу (т. е.
правила) для вычислений можно написать один раз, а потом скопировать. Формулу надо писать там, где должен появиться первый результат (в нашем примере — в ячейке E4, под заголовком «Заработок»). Переводим указатель активной
ячейки в клетку E4 и нажимаем клавишу <=> (указание на начало ввода формулы). После этого щёлкаем левой кнопкой по ячейке, в которой записан оклад
за день (C4), нажимаем на клавиатуре знак операции (умножение — <*>) и щёлкаем левой кнопкой по ячейке с количеством отработанных дней (D4), после чего
нажимаем <Enter>. В ячейке E4 появляется результат (число 1100), а переместив указатель активной ячейки на E4, в строке ввода можно увидеть формулу
=C4*D4.
Теперь скопируем эту формулу в оставшиеся ячейки. Поместив указатель
активной ячейки на E4, в главном меню выберем команду копирования (Правка→Копировать). После этого выделим диапазон ячеек E5 : E11 и вызовем команду вставки (Правка→Вставить). Результаты показаны на рис. 7.3.
Если изменить какие-то числа в столбцах C и D, то числа в столбце E будут
автоматически пересчитываться.
Перемещая указатель активной ячейки по столбцу E, можно заметить, что
адреса ячеек в расчётной формуле изменяются. Это происходит потому, что в на-
116
Глава 7. Основы вычислений в электронных таблицах OpenOffice.org Calc
Рис. 7.3. Результаты вычисления и копирования формулы
шей формуле использованы относительные адреса ячеек. Формула просто перемножает содержимое ячеек, находящихся слева от ячейки с результатом. Таким
образом, формула «запомнила» взаимное расположение ячеек с данными и с результатом и при копировании это взаимное расположение сохраняется. Это очень
полезное свойство ЭТ, избавляющее от необходимости писать одну и ту же формулу много раз.
Если в какой-либо ячейке расчетного столбца (столбца «Заработок») перейти
в режим редактирования (<F2>), то можно увидеть формулу и выделенные
цветом ячейки, содержащие данные для формулы (рис. 7.3).
На следующем этапе посчитаем налог на доходы физических лиц, который
будет начислен на рассчитанные ранее значения заработка. Пусть ставка налога
фиксирована и составляет 13 %. Тогда наша таблица дополняется в соответствии
с рис. 7.4.
Рис. 7.4. Добавление параметра для вычислений
Сумму налога легко сосчитать по правилу «Сумма налога = заработок ×
× ставка_налога». Указав соответствующие адреса ячеек, в ячейке F4 записываем формулу =E4*D1 и копируем её во все оставшиеся ячейки. При этом получается неожиданный результат (рис. 7.5).
В этом случае использование относительной адресации привело к ошибке —
запомнив взаимное расположение ячеек результата и исходных данных (зара-
7.2. Формулы. Абсолютная и относительная адресация
117
Рис. 7.5. Неправильная организация вычислений с параметром
ботка первого в списке и ставки налога), программа ЭТ повторяет это взаимное
расположение для остальных строк списка (в чём можно убедиться, войдя в режим редактирования, как показано на рис. 117). Чтобы не создавать дополнительный столбец с одним и тем же значением ставки налога, в соответствующей
формуле надо использовать абсолютный адрес ячейки, содержащей параметр
(в данном случае — значение ставки налога). Для указания абсолютного адреса к букве столбца или номеру строки добавляется префикс «$», и формула
для расчёта суммы налога приобретает вид =E4*$D$1 (для добавления символов «$» при редактировании формулы можно использовать комбинацию клавиш <Shift>+<F4>). Отредактировав формулу в ячейке F4, копируем её снова
в оставшиеся ячейки и получаем правильный результат (рис. 7.6).
Рис. 7.6. Правильная организация вычислений с параметром
В режиме редактирования теперь видно, что во всех ячейках при вычислении суммы налога происходит обращение к ячейке, содержащей ставку налога,
независимо от строки таблицы.
Итак, абсолютный адрес указывает программе ЭТ, что нужно всегда обращаться к одной и той же ячейке (если поставлено два префикса $), строке (если знак $ поставлен перед номером строки) или столбцу (если $ — перед буквой столбца). Использование абсолютных адресов позволяет работать с условнопостоянными величинами (ставка налога, курс валюты, текущая дата и пр.),
118
Глава 7. Основы вычислений в электронных таблицах OpenOffice.org Calc
причём их значения заносятся в таблицу только один раз, что экономит время
и место.
Нужно заметить, что формулы позволяют связывать между собой не только ячейки в пределах одного листа, но и ячейки на разных листах документа.
В результате можно строить «трёхмерные» электронные таблицы.
7.3
Встроенные функции и «мастер функций»
Программа электронной таблицы OOo Calc позволяет использовать несколько сотен встроенных функций различных категорий.
Каждая функция имеет скобки, в которых записываются аргументы функции (например SIN(A8), PRODUCT(число1; число2;...), PI()). В электронной
таблице в качестве аргумента может быть указано число, адрес ячейки, диапазон
адресов ячеек, другая функция или не указано ничего (как в функциях PI() или
TRUE()).
Функции участвуют в формулах для вычислений. Для построения формул
с функциями в ЭТ OOo Calc имеется система автоматизированного построения формул («Мастер функций»). Вызывается эта система через команды меню Вставка→Функция. . . или нажатием на кнопку «f (x)» на панели инструментов программы ЭТ. Вариант окна для выбора функций показан на рис. 7.7.
Для упрощения выбора функции сгруппированы по категориям.
Рис. 7.7. Диалог выбора функции
При выборе конкретной функции «Мастер функций» помогает правильно построить формулу в интерактивном режиме.
Любая функция может быть аргументом другой функции. В «Мастере функций» при указании аргументов можно использовать кнопки «fx » слева от поля
ввода для вставки функции в качестве аргумента (рис. 7.8). Количество вло-
7.4. Математические функции
119
женных функций ограничено ёмкостью ячейки ЭТ — вся конструкция не должна
превышать длину в 256 символов.
Рис. 7.8. Определение аргументов функции
Кнопки с зелёной стрелочкой справа от полей ввода (кнопки «Уменьшить»)
позволяют сворачивать диалог определения функции и указывать адреса ячеек,
содержащих аргументы функции, с помощью щелчка мышью (или выделения
диапазона мышью, если аргументом является диапазон ячеек).
При определении аргументов функции можно сразу же увидеть результат
её работы. Если в результате получается ошибка, это значит, что аргументы не
определены или определены неправильно.
7.4
Математические функции
Знакомство со встроенными функциями начнём с категории математических
функций.
Обычно имеется несколько десятков математических функций. Обязательно
наличие тригонометрических функций (sin, cos, tg и т. д.) и функций преобразования чисел или результатов вычислений (квадратный корень, целая часть, остаток от деления и пр.). Особое место занимает функция суммирования (SUM()).
Функция, аргументы
ABS(число)
ATAN(число),
ASIN(число),
ACOS(число),
ACOT(число),
EXP(число)
ATANH(число),
ASINH(число),
ACOSH(число),
ACOTH(число)
Что делает
Вычисляет абсолютное значение (модуль) аргумента.
Обратные тригонометрические и гиперболические функции.
Вычисляет заданную степень числа e
120
Глава 7. Основы вычислений в электронных таблицах OpenOffice.org Calc
Функция, аргументы
COS(число), COT(число), SIN(число),
TAN(число)
COSH(число), COTH(число), SINH(число),
TANH(число)
COUNTBLANK(диапазон)
COUNTIF(диапазон; критерий)
RADIANS(число), DEGREES(число)
FACT(число)
INT(число)
ROUND(число; количество)
ROUNDDOWN(число; количество),
ROUNDUP(число; количество)
LN(число), LOG10(число)
LOG(число;основание)
MOD(делимое; делитель)
TRUNC(число; количество)
PI()
POWER(основание; степень)
PRODUCT(число1; число2;...)
SUM(число1; число2;...)
SUMIF(диапазон; критерий; диапазон
суммирования)
Что делает
Обычные тригонометрические функции.
Гиперболические функции.
Вычисляет количество пустых ячеек в
диапазоне (блоке) ячеек.
Вычисляет количество ячеек в блоке, соответствующих критерию (условию).
Преобразуют градусы в радианы и наоборот.
Вычисляет факториал числа.
Округляет число до ближайшего меньшего целого.
Округляет число в соответствии с правилами округления до заданного количество десятичных знаков (если второй
аргумент 0 или не указан — округляет
до целого).
Округляют соответственно вниз и вверх
до заданного количества десятичных
знаков.
Вычисляют натуральный и десятичный
логарифм числа.
Вычисляет логарифм числа по заданному основанию.
Вычисляет остаток от деления.
Оставляет заданное количество десятичных знаков числа (если второй аргумент 0 или не указан — равносильно
INT()).
Выдает значение числа для использования в формулах
Вычисляет указанную степень для заданного основания. Равносильно использованию «ˆ» в языках программирования. Формулы =POWER(3;2) и =3ˆ2
дают одинаковый результат.
Вычисляет произведение аргументов
(аргументом может быть диапазон).
Вычисляет сумму аргументов (аргументом может быть диапазон).
Вычисляет сумму ячеек в диапазоне
суммирования, которые в выбранном
диапазоне соответствуют указанному
критерию.
7.4. Математические функции
Функция, аргументы
RAND()
RANDBETWEEN(нижняя граница;
верхняя граница)
SQRT(число)
121
Что делает
Выдаёт случайное число в диапазоне
от 0 до 1.
Выдаёт случайное число в диапазоне от
нижней границы до верхней границы.
Вычисляет квадратный корень числа.
Для выбора математических функций в списке категорий функций выбираем «Математические». В таблице выше приведены некоторые наиболее часто
используемые математические функции.
Более подробное и полное описание всех функций (не только математических)
можно найти в документации по OpenOffice.org Calc2 .
Функции COUNTIF() и SUMIF() занимают особое место, поскольку позволяют
проводить вычисления при выполнении каких-то условий. Более подробно они
будут подробно рассмотрены позже.
Для примера рассмотрим использование функции SUM(). В описанной выше задаче посчитаем общую сумму налогов. Для этого перейдём в ячейку под
столбцом налогов (например, в F13) и вызовем «Мастер функций». Выберем категорию «Математические», среди математических найдём функцию SUM и на
следующем шаге укажем аргумент в виде диапазона ячеек F4 : F11. Диапазон
можно либо ввести вручную, либо свернуть диалоговое окно и выделить ячейки с суммами налогов с помощью мыши. Завершается формула, как обычно,
нажатием на клавишу <Enter>.
Однако в ЭТ для суммирования ячеек есть специальная кнопка «Автосуммирование» (см. описание интерфейса). Используем эту возможность для вычисления суммы всех заработков. Для этого поместим указатель активной ячейки
в E13 и нажмём на кнопку «Автосуммирование». Получим результат, показанный на рис. 7.9.
Рис. 7.9. Использование автосуммирования
2 http://documentation.openoffice.org/manuals/oooauthors2/index.html.
122
Глава 7. Основы вычислений в электронных таблицах OpenOffice.org Calc
При использовании автосуммирования автоматически выбирается непрерывный диапазон чисел выше или левее ячейки с результатом. Пустая ячейка считается нулем. При желании можно исправить адреса ячеек непосредственно в строке ввода. Нажатие на <Enter> завершает ввод формулы.
7.5
Диаграммы
Построим в OOo Calc двумерную и трёхмерную диаграммы по результатам
работы некоторых математических функций.
В качестве двумерной (2D) диаграммы построим график функции F (x) =
= exp(−x) cos(N x), где N — натуральное число. Для построения графика сначала нужно построить таблицу данных. Пусть данные располагаются по столбцам,
переменная x изменяется в диапазоне от 0 до 3 радиан, шаг по x составляет 0,1 радиана. Для получения значений x удобно к первому значению прибавить
шаг, а потом скопировать формулу. Пример данных показан на рис. 7.10.
Рис. 7.10. Фрагмент таблицы данных для графика
Для построения графика выделяем всю область данных, включая заголовки
столбцов, а затем выбираем в меню команду Вставка→Диаграмма. . .
Далее следует серия диалоговых окон, в которых можно выбрать данные для
подписей, лист для диаграммы, тип и вид диаграммы. Выбираем для построения диаграммы новый лист, тип диаграммы — XY, вариант графика — B-сплайн.
Определяем заголовок диаграммы и подписи по осям X и Y. После нажатия
на кнопку «Готово» диаграмма появляется на указанном листе. При необходимости можно изменить размер диаграммы с помощью мыши. Настройка вида
диаграммы (графика) осуществляется выделением нужных объектов, для кото-
7.6. Логические функции
123
рых правой кнопкой мыши вызывается контекстное меню. Можно изменять вид
объектов диаграммы, делать их видимыми или невидимыми. Окончательный вид
графика показан на рис. 7.11. Попробуйте добиться такого же.
Рис. 7.11. График функции F (x) = exp(−x) cos(N x), N = 3
В качестве примера трёхмерной (3D) диаграммы построим график функции
Z(x, y) = sin2 (x) − cos2 (y) при x ∈ [0; 3], y ∈ [−1,5; 1,5]. Пусть x изменяется
сверху вниз, а y — слева направо. Сделаем сетку чисел 20 × 20 в соответствии
с заданной функцией, учитывая, что формулы можно копировать не только по
вертикали, но и по горизонтали. При копировании формул не надо забывать про
возможность указания абсолютного адреса для строки или столбца.
В диалогах построения диаграммы выбираем опять-таки новый лист для диаграммы, тип диаграммы — трехмерные линии. Отказываемся от легенды, т. к.
каждый столбец интерпретируется как отдельный ряд данных. Результат показан на рис. 7.12.
Видно, что построение 3D-диаграмм не является сильной стороной OOo Calc.
Здесь диаграммы квази-трёхмерные, глубина используется как средство придания выразительности. Для построения настоящих трёхмерных диаграмм можно
использовать свободные математические пакеты Maxima или SciLab, рассмотрение которых далеко выходит за рамки настоящего пособия.
7.6
Логические функции
Логические функции используются для вычислений с условиями и формирования этих условий. Если условие выполняется, выполняется один набор команд, а если не выполняется — другой набор команд. Для формирования условий
в формулах ЭТ используется функция IF(). Она имеет три аргумента. Первый
аргумент — условие, второй аргумент — формула, которая работает при выпол-
124
Глава 7. Основы вычислений в электронных таблицах OpenOffice.org Calc
Рис. 7.12. Трёхмерная диаграмма
нении условия, третий аргумент — формула, которая работает, если условие не
выполняется.
Пусть, например, ячейка D5 содержит формулу =IF(A1<100,С2*10,"н/у").
Если значение в ячейке A1 меньше 100, то D5 примет значение, равное значению
ячейки C2, умноженному на 10. Если же значение в клетке A1 не меньше 100,
то ячейка D5 примет текстовое значение «н/у».
В аргументах функции IF() могут использоваться другие логические функции: AND(), OR(), NOT().
Функция AND() (логическое «И») имеет формат:
AND(условие 1, условие 2,..., условие N).
Она принимает значение «логическая 1» (т. е. «ИСТИНА» — TRUE), если выполняются все условия. В остальных случаях функция AND() принимает значение
«логический 0» (т. е. «ЛОЖЬ» — FALSE).
Функция OR() (логическое ИЛИ) имеет формат:
OR(условие 1, условие 2,..., условие N).
Она принимает значение «логический 0» (т. е. «ЛОЖЬ» — FALSE), если не выполняется ни одно из условий. В остальных случаях функция OR принимает значение «логическая 1» (т. е. «ИСТИНА» — TRUE).
Функция NOT (логическое отрицание) имеет формат: NOT(условие).
Эта функция принимает значение «ИСТИНА», если условие не выполняется
и наоборот.
В OOo Calc определены ещё две логические функции — TRUE() и FALSE().
Они выдают значения соответственно ИСТИНА и ЛОЖЬ.
7.7. Календарные функции
125
В ЭТ возможно использование более сложных логических конструкций с использованием вложенных функций IF(), когда IF() используется в качестве аргумента другой функции IF().
Например, сложная функция
=IF(A1<100,"ку-ку",IF(A1=100,"ура",C1))
выполняет следующие действия: если значение в ячейке A1 меньше 100, то выводится текстовое значение «ку-ку». В противном случае проверяется условие
вложенной функции IF(). Если значение в ячейке A1 равно 100, выводится текстовое значение «ура», иначе выводится значение из ячейки C1. Toт же результат
может быть получен с помощью выражения
=IF(A1<>100,IF(A1<100,"ку-ку",C1),"ура").
При создании сложных логических конструкций, особенно с большим количеством вложенных функций IF(), нередко возникают ошибки, связанные с неправильным синтаксисом логического выражения. При этом вся конструкция воспринимается программой ЭТ как текст. Для проверки конструкции полезно подсчитать число вхождений левых и правых скобок — их количество должно быть
одинаковым. Разумным путём является использование ассоциативных массивов
(см. следующий раздел) вместо многократно вложенных IF().
В качестве примера использования математических и логических функций
рассмотрим задачу о вычислении вещественных корней квадратного уравнения
с произвольными коэффициентами. Если дискриминант отрицательный, выведем сообщение «Вещественных корней нет!». Вычислять будем во всех случаях
оба корня.
Итак, заданы три коэффициента квадратного уравнения (A, B и C). Перед
вычислением корней найдём предварительно значение дискриминанта D и будем
использовать его при формировании формул для вычисления корней. Таблица
с данными и с формулами показана на рис. 7.13 (формулы показаны справа от
ячеек, в которых они реально работают). Самостоятельно проверьте варианты
с D = 0 и D > 0.
Рис. 7.13. Задача о решении квадратного уравнения
7.7
Календарные функции
Календарные функции в программах ЭТ предназначены для работы с датами. Дата в программе ЭТ формируется с использованием системного таймера
126
Глава 7. Основы вычислений в электронных таблицах OpenOffice.org Calc
как количество дней, прошедших с какого-то начала отсчёта. ЭТ OOo Calc позволяет задавать начальную дату («нулевой день»). Количество дней, прошедших от нулевого, преобразуется с помощью календаря операционной системы
в структуру ДД/ММ/ГГГГ, где ДД — номер дня в месяце, ММ — номер месяца
в году, ГГГГ — номер года нашей эры (например, 28/04/2003 означает 28 апреля
2003 года). В зависимости от формата ячейки, содержащей дату, представление
может быть изменено (например, вместо 28/04/2003 получится 28 апр.)
Календарные функции обычно находятся в категории «Дата и время», однако в настоящем пособии функции для работы со временем (т. е. часами, минутами, секундами) не рассматриваются. Рассмотрим основные функции для работы
с датами.
Функция TODAY() не имеет аргументов и выдает значение текущей даты
в стандартном формате.
Функции DAY(адрес_ячейки), MONTH(адрес_ячейки), YEAR(адрес_ячейки)
выдают, соответственно, номер дня в месяце, номер месяца в году и номер года
для даты, записанной в ячейке «адрес_ячейки».
Функции
DAYS(нач.дата; кон.дата; тип), WEEKS(нач.дата; кон.дата; тип),
MONTHS(нач.дата; кон.дата; тип), YEARS(нач.дата; кон.дата; тип)
вычисляют соответственно количество дней, недель, месяцев или лет между двумя датами. Назначение аргумента «тип» будет понятно из приведённого ниже
примера.
Функция DATE(адр1; адр2; адр3) формирует дату из трёх чисел (номера
года, номера месяца и номера дня), записанных соответственно в ячейках «адр1»,
«адр2», «адр3».
Функция WEEKDAY(адрес_ячейки; тип) выдаёт номер дня недели для даты,
записанной в ячейке «адрес_ячейки». Обычно отсчёт начинается с воскресенья
(«тип» не указан или «тип» = 1), как это принято в США. Если указать «тип» =
= 2, то первым днём недели будет считаться понедельник.
Даты можно сравнивать друг с другом и вычитать. Необходимо отметить,
что разность дат выражается количеством дней. К дате можно прибавить нужное количество дней, в результате также получится дата. Более ранние даты
(близкие к началу отсчёта) меньше, чем более поздние.
В качестве примера использования календарных функций рассмотрим следующую задачу.
Дан список лиц, для которых известны фамилии, пол и даты рождения. Определить:
1) День недели, на который приходится день рождения каждого человека в текущем году. Если день рождения приходится на выходные дни, вывести
текст «УРА!», в остальных случаях вывести текст «УВЫ. . . ».
2) Возраст на настоящий момент.
7.8. Выбор одного из многих вариантов. Ассоциативные массивы
127
3) Дату выхода на пенсию для каждого человека.
Для этой задачи воспользуемся списком из задачи про доходы и налоги. Пол
установим в соответствии с фамилиями, даты рождения введём произвольно
(удобно вводить дату в виде 23/11/88, а программа приведёт её в нужный вид).
Для получения решения по пункту 1 необходимо проделать некоторые промежуточные вычисления. Сначала нужно для каждого лица сформировать дату
рождения в текущем году на основании дня и месяца рождения, а также номера
текущего года. Тогда первая формула (в ячейке D4 на рис. 13) будет иметь вид:
=DATE(YEAR(TODAY());MONTH(C4);DAY(C4))
Соответственно, формула для окончательного результата по пункту 1 (в ячейке E4) будет иметь вид:
=IF(OR(WEEKDAY(D4;2)=6;WEEKDAY(D4;2)=7);"УРА!";"УВЫ...")
Для обработки всего списка просто копируем эти формулы вниз.
Для получения решения по пункту 2 воспользуемся функцией YEARS() и запишем формулу для возраста в следующем виде:
=YEARS(C4;TODAY();0)
Поскольку возраст определяется как количество полных лет, прошедших с даты рождения, третий аргумент функции YEARS() нужно установить в 0. Если
он будет установлен в 1, будет вычисляться просто разность годов (например,
2007 − 1956), что даст неверный результат.
Для получения решения по пункту 3 снова нужно формировать даты, используя значения параметров возраста выхода на пенсию. Эти возрасты на момент
написания пособия составляют 60 лет для мужчин и 55 для женщин, однако они
могут в любой момент измениться, поэтому конкретные числа в формулу записывать не будем. Дата выхода на пенсию формируется с использованием условия
проверки пола. Итак, получаем формулу:
=IF(B4="М";DATE(YEAR(C4)+$G$1;MONTH(C4);DAY(C4));
DATE(YEAR(C4)+$G$2;MONTH(C4);DAY(C4)))
Результирующая таблица показана на рис. 7.14.
Если в ячейке, содержащей формулу, вызвать «Мастер функций», то будет
показана структура формулы. Пример структуры формулы для вычисления даты выхода на пенсию показан на рис. 7.15. Структура формулы помогает найти
ошибки при большом количестве вложенных функций.
7.8
Выбор одного из многих вариантов. Ассоциативные
массивы
Ассоциативный массив — это структура данных, оформленная в виде таблицы, первый столбик которой содержит так называемые «ключи» — данные, кото-
128
Глава 7. Основы вычислений в электронных таблицах OpenOffice.org Calc
Рис. 7.14. Задача на календарные функции
Рис. 7.15. Структура формулы в «Мастере функций»
рые участвуют в формировании условий. В следующих столбиках ассоциативного массива содержатся значения, соответствующие ключам. Таким образом, по
значению ключа можно однозначно получить какие-то другие данные (в языках
программирования такие структуры называются «хэш-таблицы»).
В программах для работы с электронными таблицами ассоциативные массивы реализуются как блоки ячеек (справочные таблицы), содержащие минимум
два столбца. Первый столбец содержит ключи, второй — значения, соответствующие ключам. Функции для работы с ассциативными массивами — LOOKUP(),
VLOOKUP() и HLOOKUP() — находятся в категории «Электронная таблица».
Для примера рассмотрим следующую задачу. В ралли участвуют гонщики на
автомобилях, для которых известны марки и расход топлива в литрах на 100 км.
7.8. Выбор одного из многих вариантов. Ассоциативные массивы
129
Дан список, в котором указаны фамилии гонщиков и марки автомобилей. Известна протяжённость трассы гонок в километрах L. Определить расход топлива
для каждого участника гонок.
Для решения задачи составим справочную таблицу для семи разных марок
автомобилей и расположим её в ячейках F3 : G10 (рис. 7.16). Полезно соблюдать алфавитный порядок текстовых значений в первом столбике справочной
таблицы. Длину трассы L, которая является параметром, запишем в ячейку E1.
Рис. 7.16. Пример ассоциативного массива
Данные (список участников и марки их автомобилей) запишем в ячейки таблицы A3 : B10 (рис. 7.17). Для вычисления полного расхода топлива используем
формулу с функцией LOOKUP().
Рис. 7.17. Исходные данные для задачи о расходе топлива
Формула в ячейке C4 будет выглядеть следующим образом:
=LOOKUP(B4;$F$3:$F$10;$G$3:$G$10)*$E$1/100
Функция LOOKUP() считывает содержание ячейки, указанной в первом аргументе, ищет это значение в столбце, указанном во втором аргументе и выдаёт
соответствие этому значению в столбце, указанном в третьем аргументе. То есть
по названию а/м находим расход топлива на 100 км, а потом смотрим, сколько
сотен километром проехали а/м и производим простое умножение. Принципиально важно указывать абсолютные адреса блоков ячеек справочной таблицы.
Итоговая таблица показана на рис. 7.18:
Ограничение функции LOOKUP() — только один столбец соответствий. Более
«мощной» является функция VLOOKUP(), в которой второй аргумент определяет
130
Глава 7. Основы вычислений в электронных таблицах OpenOffice.org Calc
Рис. 7.18. Результат вычислений с использованием ассоциативного массива
весь блок ячеек, содержащих ассоциативный массив, а третий аргумент указывает, в каком столбце ассоциативного массива нужно искать соответствие ключу.
Четвёртый (необязательный) аргумент определяет порядок сортировки первого
(«ключевого») столбца. Если он не указан или равен 1 (логическая ИСТИНА)
то первый столбец ассоциативного массива для функции VLOOKUP() должен содержать числа, отсортированные по возрастанию, или текст, отсортированный
в алфавитном порядке. Если значения в первом столбце не отсортированы, то
четвёртый аргумент должен быть установлен в 0. Ещё одним большим достоинством функции VLOOKUP() является возможность работы с диапазонами значений
ключа.
Для примера рассмотрим вычисление суммы годового налога при прогрессивной налоговой шкале. Пусть при годовом доходе до 10 000 у. е. ставка налога
составляет 12 %, до 30 000 у. е. — 20 %, до 50 000 у. е. — 25 % и при большем
доходе — 35 %. Для создания таблицы данных используем фамилии из предыдущего примера, а суммы годового дохода запишем такие, чтобы можно было
реализовать все варианты ставок налога (рис. 7.18). Таблицу данных разместим
в диапазоне A3 : B10.
Рис. 7.19. Данные для задачи о вычислении налогов
Справочную таблицу размещаем в диапазоне F3 : G7 (рис. 7.19), формула
в ячейке C4 с использованием функции VLOOKUP() выглядит следующим образом:
7.8. Выбор одного из многих вариантов. Ассоциативные массивы
131
=VLOOKUP(B4;$F$3:$G$7;2)*B4
Рис. 7.20. Ассоциативный массив для функции VLOOKUP()
Во втором столбце ассоциативного массива находим ставку налога (рис. 7.20),
соответствующую доходу, а затем получаем сумму налога, умножая ставку налога на величину дохода (рис. 7.21).
Рис. 7.21. Использование VLOOKUP() для интервалов значений ключа
Важно, что VLOOKUP() выбирает значения, соответствующие нижней границе
диапазона значений ключей, и используется минимальное значение ключа в интервале.
Четвёртый аргумент функции VLOOKUP() также влияет и на возможность интервального просмотра. Если этот аргумент имеет значение ИСТИНА (1) или
опущен, то интервальный просмотр работает, как описано выше. Если этот аргумент имеет значение ЛОЖЬ (0), то функция VLOOKUP() ищет точное соответствие. Если таковое не найдено, то возвращается значение ошибки #N/A
(#Н/Д — «нет данных»). Таким образом, для использования возможности работы с интервалами значений в VLOOKUP() первый столбец справочной таблицы
(ассоциативного массива) обязательно должен быть отсортирован по возрастанию.
Функция HLOOKUP() работает аналогично VLOOKUP(), только порядок следования «ключей» — не сверху вниз, а слева направо.
LOOKUP(), VLOOKUP() и HLOOKUP() заменяют вложенные IF(), и в сочетании
с логическими функциями составляют мощный инструмент обработки данных
в электронных таблицах.
132
7.9
Глава 7. Основы вычислений в электронных таблицах OpenOffice.org Calc
Статистические функции. Вычисления с критерием
Рассмотрим следующую задачу.
Дан список участников соревнования среди студентов по бегу на 100 метров
и метанию мяча. В таблице указаны пол (юноша или девушка) и результаты. Определить места каждому участнику в каждом виде соревнований, минимальный, максимальный и средний результаты в каждом виде соревнований, на
сколько юноши (в среднем) метают мяч дальше, чем девушки.
Для решения этой задачи нам понадобятся статистические функции MIN(),
MAX() и AVERAGE(), а также функции для вычислений с условием COUNTIF()
и SUMIF(), которые занимают особое место среди математических функций OOo
Calc.
Сначала кратко изучим упомянутые функции.
MIN(число1; число2;...) и MAX(число1; число2;...) — позволяют найти
минимальное и максимальное число среди аргументов, которые могут быть числами или ссылками на ячейки с числами. Может использоваться один аргумент —
диапазон ячеек.
AVERAGE(число1; число2;...) — позволяет найти среднее арифметическое
аргументов. Также может использоваться один аргумент — диапазон ячеек.
COUNTIF(диапазон; условие) — позволяет подсчитать количество ячеек в заданном диапазоне, значения которых удовлетворяют некоторому условию.
Функция SUMIF(диапазон; условие; диапазон_суммирования) подсчитывает сумму ячеек по заданному условию.
Теперь перейдём непосредственно к решению задачи.
Заполняем таблицу исходными данными, как показано на рис. 7.22.
Рис. 7.22. Исходные данные для задачи о соревнованиях
Сразу под списком в соответствующих столбцах подсчитываем минимальный, максимальный и средний результаты (по столбцу С значения функций
=MIN(C2:C16), =MAX(C2:C16), =AVERAGE(C2:C16) и аналогично по столбцу D).
7.10. Работа с массивами при анализе данных
133
Затем подсчитываем количество юношей и количество девушек. В ячейку B22
вносим формулу =COUNTIF(B2:B16;"юноша"), а в ячейку B23 помещаем формулу
=COUNTIF(B2:B16;"девушка").
В ячейки C22 и C23 записываем формулы для подсчёта суммы результатов
по метанию для юношей и девушек соответственно:
=SUMIF(B2:B16;"юноша";D2:D16), =SUMIF(B2:B16;"девушка";D2:D16)
После чего подсчитываем среднее значение в ячейках D22 и D23, разделив
сумму результатов на количество участников в каждой группе. Затем подсчитываем разницу средних значений (рис. 7.23).
Рис. 7.23. Решение задачи о соревнованиях
7.10
Работа с массивами при анализе данных
Рассмотрим некоторые приёмы анализа экономических данных на примере
следующей задачи.
На основе эксперимента получена следующая зависимость посещаемости дискотеки от входной платы.
Входная плата, у. е.
Количество посетителей
1
200
1,5
175
2
160
2,5
140
3
124
3,5
110
5
70
Определить оптимальную входную плату.
Очевидно, что оптимуму соответствует максимальная выручка. Таким образом, решение задачи состоит в том, чтобы подсчитать выручку в каждом случае,
найти максимальную и написать формулу, показывающую входную плату, соответствующую максимальной выручке. То есть нужно определить номер столбика, в котором получается максимальная выручка, и вывести значение входной
платы. Для решения задачи будем использовать функции INDEX() и MATCH()
(категория «Электронная таблица»). Рассмотрим формат этих функций.
134
Глава 7. Основы вычислений в электронных таблицах OpenOffice.org Calc
MATCH(искомое_значение; искомый_массив; тип_сопоставления) вычисляет позицию (порядковый номер) искомого значения в одномерном массиве. Значение аргумента «тип сопоставления» — (−1, 0 или 1) — зависит от того, упорядочен ли массив. Если значение равно −1, массив упорядочен по убыванию,
находится место наименьшего значения, которое больше или равно искомому;
0 — массив может быть неупорядоченным, находится место первого значения,
равного исходному; 1 — массив упорядочен по возрастанию, находится место
наибольшего значения, которое меньше или равно искомому.
Функция INDEX() имеет две формы. Рассмотрим более простую.
INDEX(массив; номер_строки; номер_столбца) определяет значение элемента, находящегося в заданном массиве на пересечении заданных строки и столбца.
Определяем выручку в каждом случае (умножив входную плату на количество посетителей), затем функцией MAX() находим наибольшую выручку. После
этого функцией MATCH() определяем, на каком месте в массиве она находится
и функцией INDEX() смотрим, какая входная плата находится на этом месте
(рис. 7.24).
Рис. 7.24. Решение задачи о дискотеке
В заключение рассмотрим ещё одну задачу анализа данных и, соответственно,
некоторые новые функции.
Итак, задача: на основе данных из задачи о соревнованиях (п. 7.9) распределить места в соревнованиях по бегу среди юношей, а также определить, сколько
человек показали результаты ниже среднего (т. е. время больше среднего).
Для решения задачи потребуется статистическая функция RANK() для распределения участников по местам, а также уже знакомый COUNTIF() для вычисления с условием. Однако условие для COUNTIF() обязательно должно быть
текстом, поэтому при формировании условия с вычисляемыми данными целесообразно использовать текстовую функцию CONCATENATE(). Результат использования этих функций показан на рис. 7.25, причём формула с функцией RANK()
приведена один раз, чтобы не загромождать иллюстрацию. Отметим, что для
обеспечения возможности копирования формулы использованы абсолютные адреса диапазона.
Как видно из рис. 7.25, функция RANK() имеет три аргумента. Первый — значение, место (ранг) которого определяется. Второй аргумент — диапазон, в котором происходит распределение по местам. Наконец, третий аргумент — указатель
7.10. Работа с массивами при анализе данных
135
Рис. 7.25. Распределение по местам и вычисление с условием
порядка сортировки. Если третий аргумент — 0 или не указан, места распределяются по убыванию значений (т. е. чем больше, тем лучше, 1-е место — максимальное значение). Если же поставить 1, то места будут распределяться по
возрастанию (т. е. чем меньше, тем лучше, как в рассмотренном случае).
Использование функции CONCATENATE() для формирования условия позволяет работать с вычисляемыми значениями, т. е. приведённую таблицу можно
использовать для любых результатов. А если вынести знак сравнения также
в отдельную ячейку, можно быстро менять условия анализа данных.
Заключение
Предложенная глава не описывает и не исчерпывает все возможности электронных таблиц OpenOffice.org Calc. Здесь приведены только некоторые базовые
сведения и приёмы работы. За рамками рассмотрения остались такие вопросы,
как операции со строками и столбцами, форматирование ячеек, операции с листами и многое другое3 .
Литература
1) О. Ф. Литвин. Табличный Процессор Supercalc 4. М.: Финансы и статистика,
1991.
2) Майнхард Шмидт. QuattroPro for Windows. . . для пользователя. Киев: BHV,
М.: Бином. 1994.
3) А. Гарнаев. Excel, VBA, Internet в экономике и финансах. СПб, БХВ-Петербург, 2001.
4) С. М. Лавренов. Excel: сборник примеров и задач. М.: Финансы и статистика,
2002.
3 Автор настоящей работы благодарит авторов нижеперечисленных книг за идеи некоторых задач, и ещё раз их же, а также разработчиков соответствующих правовладельческих
программ, за вклад в подготовку пользователей свободного программного обеспечения.
Глава 8
Работа со списками в OpenOffice.org
Елена Смородина, Иван Хахаев
Предисловие
Эта статья появилась в результате осознания того, что про работу с базами
данных в OOo практически ничего не написано. То, что имеется в Сети и вышедших книжках (см. список литературы в конце), затрагивает только самые
примитивные или очень специальные задачи. Поэтому мы решили в качестве
первого шага описать некоторый набор возможностей OOo по работе с простейшей базой данных, а именно — списком.
Все примеры относятся к версии OpenOffice.org 2, однако их можно легко
адаптировать под предыдущие версии, используя имеющуюся литературу.
Естественно, этот материал ни в коей мере не заменяет пользовательскую документацию и имеющиеся ранее статьи, он просто описывает результаты личного
опыта авторов.
8.1
Описание базы
Имеется некоторая модельная база данных по сотрудникам мифического торгового предприятия, состоящая из 10 полей и 78 строк (1-я строка — имена полей).
Вся работа велась в Ru.OpenOffice.org 2 от «Инфра-Ресурс». Обработка списков велась в электронной таблице (ЭТ) OpenOffice.org Calc, и в конце чуть-чуть
затронута работа со встроенной СУБД OpenOffice.org Base. Полный текст этого документа и файла ЭТ с модельной базой в форматах OpenDocument можно
получить по адресу ftp://ice.spb.ru/pub/articles/proc\_list.zip.
8.2. Задачи и примеры их выполнения
Поля
«ФИО»
«Дата рожд»
«Нач.стажа»
«Пол»
«С/п»
«Детей»
«Секц»
«Образ»
«Должность»
«Оклад»
8.2
8.2.1
137
Тип
текстовое
дата
дата
текстовое (1 буква)
текстовое (1 буква)
число (целое)
текстовое
текстовое
текстовое
число (в «денежном» формате)
Задачи и примеры их выполнения
Сортировка списка
Перед сортировкой полезно выделить весь диапазон ячеек, занимаемый списком, включая строку с именами полей. Однако программа может автоматически
определить этот диапазон, если он не содержит пустых строк или столбцов и активная ячейка находится внутри этого диапазона.
Вызов диалога настройки сортировки осуществляется через главное меню
(Данные→Сортировка. . . , рис. 8.1) после чего настраиваются последовательность полей и порядок сортировки по каждому (рис. 8.2). Вкладка «Параметры» диалога настройки сортировки позволяет уточнить некоторые настройки,
например, задать язык для текстовых полей (интересно посмотреть разницу при
установке параметра «Язык» в «Стандарт» и в «Русский»).
Рис. 8.1. Вызов диалога настройки сортировки
Пусть нужно отсортировать сотрудников сначала по убыванию возраста, затем по убыванию стажа и затем — по возрастанию количества детей. Тогда получится диалог, показанный на рис. 8.2.
138
Глава 8. Работа со списками в OpenOffice.org
Рис. 8.2. Диалог настройки сортировки списка
8.2.2
Автофильтр
Автофильтр позволяет выбирать записи по точному соответствию значения
в каком-то поле. Фильтрацию можно повторять по нескольким полям (пошаговый автофильтр).
Автофильтр устанавливается после выделения диапазона ячеек, занимаемых
списком (аналогично настройкам сортировки), через главное меню (Данные→
Фильтр→Автофильтр).
В ячейках с заголовками полей появляются кнопки раскрывающихся списков, и можно для каждого поля выбирать нужные значения. Причём, раскрыв
список в выбранном поле, можно увидеть все возможные значения этого поля
в упорядоченном виде. Это удобно для определения минимума и максимума для
числовых полей. Например, для поиска мужчин со средним специальным образованием в поле «Пол» выбираем значение «м», а затем в поле «Образ» выбираем
значение «ср/сп». Полученный результат показан на рис. 8.3.
Рис. 8.3. Результат работы автофильтра
Последовательность выбора полей для автофильтрации значения не имеет.
Более того, если установлен фильтр по одному полю, то список возможных значений других полей при этом изменяется автоматически. Например, если по полю «Образ» выбрано «в», то в поле «Должность» будут присутствовать только
8.2. Задачи и примеры их выполнения
139
те значения должностей, для которых поле «Образ» имеет значение «в». Следует
отметить, что признаком наличия фильтра по какому-либо полю является изменение цвета стрелки (меняется на синий) на кнопке раскрывающегося списка.
Для восстановления полного списка в полях, по которым был установлен
фильтр, нужно выбрать вариант «все». Если полей было выбрано много,то, чтобы снять фильтр со всех полей сразу, можно воспользоваться командой главного
меню Данные→Фильтр→Удалить фильтр.
Пусть нужно получить список сотрудников, начавших трудовую деятельность
в 1990 году. Поскольку в поле «Нач.стажа» нет возможности выбрать конкретный год, можно воспользоваться возможностями электронной таблицы и создать
новое (расчётное) поле. Предварительно нужно отключить автофильтр точно так
же, как его включали.
Создадим новое поле под названием «Год» сразу за полем «Оклад» и вычислим его значения с помощью функции YEAR() (ГОД()), применённой к ячейкам
поля «Нач.стажа». Затем снова установим Автофильтр и в поле «Год» выберем
значение «1990». Результат показан на рис. 8.4.
Рис. 8.4. Расчётное поле и автофильтр
В принципе, практически для любых выборок можно создавать расчётные
поля (одно или несколько), используя текстовые, математические, логические
и любые другие функции электронных таблиц, однако есть более эффективные
приёмы работы, которые описываются ниже.
8.2.3
Стандартный фильтр
Стандартный фильтр используется при необходимости сравнения значений
в одном или нескольких полях (до 3-х) с заданными значениями (образцами,
шаблонами). Таким образом, Стандартный фильтр является некоторым приближением к QBE-запросам в СУБД. В OOo Calc Стандартный фильтр позволяет
установить три условия, связав их логическими функциями «И» или «ИЛИ».
Нужно отметить, что разумным подходом является использование одинаковых
функций (запрос типа «Условие 1» И «Условие 2» И «Условие 3», аналогично с ИЛИ), поскольку последовательность смешанных «И» и «ИЛИ» приводит
к непредсказуемым результатам в соответствии с логикой построения запросов.
Для текстовых и числовых полей Стандартный фильтр позволяет использовать символы подстановки («.» — единичный символ, «.*» — произвольная последовательность символов), для числовых полей — операции сравнения и нахождение наибольшего и наименьшего значений.
140
Глава 8. Работа со списками в OpenOffice.org
Стандартный фильтр включается аналогично Автофильтру, после чего заполняется диалог настройки фильтра.
Рассмотрим несколько примеров.
Пример 1. Требуется найти сотрудников, фамилии которых начинаются
на «Ми» или «Ни». Соответствующий диалог настройки фильтра показан на
рис. 8.5, а результаты работы — на рис. 8.6.
Рис. 8.5. Стандартный фильтр по текстовому полю
Следует обратить внимание на ключ «Регулярное выражение» в параметрах
фильтра. Если он не установлен, ничего не сработает.
Режим использования регулярных выражений должен устанавливаться, когда в настройках фильтра используются символы подстановки. В OOo Calc для
обозначения одиночного символа используется точка («.»), а для любой последовательности символов — комбинация «.*».
Рис. 8.6. Результат поиска по фамилиям
Пример 2. Требуется найти сотрудников, начавших трудовую деятельность
в 1960, 1983 и 1990 годах. В этом случае в Стандартном фильтре устанавливаем три условия, связанные логической функцией «ИЛИ» по расчётному полю
«Год» (см. описание Автофильтра) в соответствии и рис. 8.7. Результат операции
показан на рис. 8.8.
8.2. Задачи и примеры их выполнения
141
Рис. 8.7. Стандартный фильтр с тремя условиями
Рис. 8.8. Результаты поиска по годам
Пример 3. Поскольку дата хранится в памяти как число, для полей, содержащих даты, в настройках фильтра можно использовать условия «=», «<»,
«>», «>=» и «<=» , а значения указывать в формате даты. Например, требуется
сформировать список сотрудников, родившихся в 1975 году.
Рис. 8.9. Условия поиска по году рождения
Рис. 8.10. Результаты поиска по году рождения
142
Глава 8. Работа со списками в OpenOffice.org
Пример 4. Для работы с датами можно пользоваться и регулярными выражениями.
Например, требуется выполнить то же условие, что и в примере 3. Запрос может выглядеть как на рис. 8.11. Единичными символами заменяем день и месяц
рождения. Аналогично можно формировать списки по дню и месяцу рождения.
Например, чтобы сформировать список сотрудников, рождённых в декабре, в области значений вводим «...12.....». В последнем случае, как и рис. 8.11, первые
две точки означают два любых символа номера дня в месяце, потом идет точка-разделитель элементов даты, потом два символа номера месяца, потом опять
точка-разделитель и четыре символа для номера года.
Рис. 8.11. Фильтр по году рождения с символами подстановки
Пример 5. Пусть требуется сформировать список сотрудников, фамилии
которых состоят из 5 или 6 букв. Для составления условий используем символы
подстановки и включаем режим «Регулярное выражение» (рис. 8.12).
Рис. 8.12. Работа с единичными символами
Для удаления результатов фильтрации выполняется команда главного меню
Данные→Фильтр→Удалить фильтр. Курсор (указатель активной ячейки) при
этом должен находиться в области значений списка.
Для более сложных запросов может потребоваться создание нескольких расчётных полей, дополнительное использование логических функций и т. п. По-
8.2. Задачи и примеры их выполнения
143
Рис. 8.13. Результат работы фильтра
этому в таких ситуациях более эффективно использовать другие технологии составления запросов.
8.2.4
Расширенный фильтр
Расширенный фильтр используется в тех случаях, когда сложно сделать запрос с помощью Автофильтра и Стандартного фильтра, а также для работы
с функциями базы данных. Для использования расширенного фильтра полезно над таблицей списка добавить несколько пустых строк, скопировав в первую
из них имена полей. При этом перед списком должна оставаться хотя бы одна пустая строка. Для расширенного фильтра нужно определить три диапазона
ячеек:
• область с данными (включая имена полей);
• блок критериев (имена полей и шаблоны для поиска по этим полям);
• диапазон для вывода результатов (вообще говоря, можно не указывать,
тогда список будет фильтроваться на месте).
Для расширенного фильтра действует следующее правило: если условия расположены в одной строке блока критериев, они выполняются одновременно (логическое «И»), а если в разных строках — должно выполняться хотя бы одно из
них (логическое «ИЛИ»).
Диапазон критериев должен состоять минимум из двух ячеек: имени поля
и шаблона (условия) поиска. Существует ограничение по количеству условий
«ИЛИ», программа не обрабатывает более 2-х «ИЛИ», если запрос ведётся по 3
и более полям.
Диалог настройки расширенного фильтра нужно вызывать только после того,
как составлен блок критериев и указатель активной ячейки установлен внутри
144
Глава 8. Работа со списками в OpenOffice.org
диапазона, занимаемого списком. В диалоге запрашиваются только ячейки блока
критериев (рис. 8.14).
Рис. 8.14. Диалог настройки расширенного фильтра
Рассмотрим несколько примеров.
Пример 6. Нужно получить список женщин с высшим образованием, имеющих детей и мужчин со средним и средним специальным образованием, имеющих
детей (рис. 8.15).
Рис. 8.15. Блок критериев и результаты работы расширенного фильтра
При составлении запроса с помощью расширенного фильтра возможно использование формул и функций. Однако особенностью является то, что шаблон
для поиска обязательно должен иметь текстовый тип, поэтому непосредственные
вычисления в ячейке блока критериев не приводят к желаемым результатам.
При формировании условий необходимо использовать дополнительные текстовые функции.
8.2. Задачи и примеры их выполнения
145
Пример 7. Требуется получить список сотрудников, имеющих оклад меньше
среднего по предприятию. Для решения этой задачи, во-первых, вычислим средний оклад (функция AVERAGE() или СРЗНАЧ() по диапазону ячеек с окладами),
во-вторых, в отдельную ячейку запишем знак сравнения («<»), а в ячейке блока
критериев запишем формулу объединения знака и числа, причём число округлим до целого. В предположении, что среднее значение находится в ячейке K3,
а знак сравнения — в K2, в блоке критериев получим формулу
=CONCATENATE(K2;ROUND(K3;0))
(что в переводе на русский означает =СЦЕПИТЬ(K2;ОКРУГЛ(K3;0))). Соответственно, при изменениях окладов среднее значение будет автоматически пересчитываться, и запрос будет всегда правильный (рис. 8.16).
Рис. 8.16. Формула в критериях расширенного фильтра
8.2.5
Промежуточные итоги
При обработке списков часто возникает необходимость группировки записей
по какому-либо признаку и получения некоторых данных для каждой группы
записей. Например, хотелось бы посчитать количество сотрудников с разным
образованием и сравнить средние оклады в этих группах.
Для выполнения этого задания выбираются в меню пункты Данные→Промежуточные итоги.
На рис. 8.17 представлено меню для выбора признака группировки и получения количества сотрудников по этой группе и среднего оклада.
Настройка параметров сортировки делается во вкладке «Параметры».
На рис. 8.18 представлен фрагмент таблицы результатов.
Если нам не требуется подробная информация по записям, можно выбрать
второй уровень структуры и получить данные только по группам (Рис. 8.19).
Кнопки в левом верхнем углу таблицы позволяют выбирать уровень детализации. Знаки «+» и «−» позволяют работать со списком как со структурой.
Для удаления промежуточных итогов выбирается тот же пункт меню, но
обязательно на этапе показа записей (низший уровень структуры).
Группировать можно и по нескольким признакам. Например, требуется подсчитать количество сотрудников обоего пола, затем отдельно для женщин и мужчин количество сотрудников с разным образованием и для каждого вида образования сравнить средние оклады по должностям.
146
Глава 8. Работа со списками в OpenOffice.org
Рис. 8.17. Выбор поля для группировки и функции для расчёта промежуточных
итогов
Рис. 8.18. Результаты вычисления промежуточных итогов
На рис. 8.20 показан фрагмент полученного результата. Аналогично предыдущему примеру, можно перейти на любой другой уровень структуры и получить
данные в необходимом виде.
8.2. Задачи и примеры их выполнения
147
Рис. 8.19. Итоги, «свёрнутые» по уровням
Рис. 8.20. Многоуровневые итоги
8.2.6
Функции ЭТ для работы с базами данных
Для вычислений итогов по базе данных используются функции категории
«База данных». Они позволяют подсчитывать количество значений, максимальное, минимальное и среднее значение и сумму по какому-либо полю при заданных условиях. Условия задаются блоком критериев аналогично расширенному
фильтру. Таким образом, при использовании функций категории «База данных»
требуется указать:
• диапазон ячеек, занимаемый списком;
• поле, по которому проводятся вычисления (адрес ячейки, содержащей имя
поля из диапазона списка);
• блок критериев (диапазон ячеек, содержащий минимум две ячейки: имя
поля и шаблон для поиска).
148
Глава 8. Работа со списками в OpenOffice.org
Результаты вычислений можно использовать для наглядного представления
итогов, т. е. для диаграмм.
При использовании этой категории функций собственно фильтрация не выполняется.
Пример 8. Построить диаграмму распределения количества женщин по
уровням образования (в процентах). Для этого сначала просто построим диаграмму, а затем попросим программу ЭТ показать значения категорий (подписи
данных) в процентах. Диаграмму будем строить по результатам работы функции DCOUNTA() (БСЧЕТА или БСЧЕТ2 по-русски). Эта функция используется для
обработки текстовых полей. Если бы нужно было считать числа (например, количество детей или оклады), то использовалась бы DCOUNT (она же БСЧЕТ). Имеется
4 уровня образования (н/ср, ср/сп, ср, в), и для каждого варианта нужен свой
блок критериев (пример показан на рис. 8.21).
Рис. 8.21. Блоки критериев и результаты работы функции DCOUNTA()
Потом из результатов вычислений путем копирования формируем диапазон
для построения круговой диаграммы. Подробности построения диаграмм рассматривать не будем, а результат показан на рис. 8.22.
Рис. 8.22. Диаграмма распределения сотрудниц по уровням образования
8.2. Задачи и примеры их выполнения
8.2.7
149
Сводные таблицы
Получить итоги в виде таблицы удобно с помощью команды главного меню
Данные→Сводная таблица→Запустить. . . После этого появляется возможность
построить сводную таблицу с помощью Мастера.
На первом шаге в качестве источника данных нужно выбрать текущее выделение (рис. 8.23) и в появившемся диалоге Мастера сводных таблиц (рис. 8.24)
простым перетаскиванием кнопок с названиями полей сформировать нужную
структуру таблицы.
Рис. 8.23. Определение источника данных для сводной таблицы
Рис. 8.24. Мастер сводных таблиц
Например, требуется узнать средний оклад по должностям отдельно для
мужчин и женщин. Средний оклад — это некоторые расчётные данные, поэтому кнопка «Оклад» перетаскивается в область данных. По умолчанию программа предлагает по расчётному полю функцию Сумма (рис. 8.25). Если требуется
другая, надо двойным щелчком по кнопке в области данных выбрать желаемую
функцию (рис. 8.26) или выделить эту кнопку и щёлкнуть по кнопке «Параметры» в правой части окна.
Удалить кнопки с названиями полей из областей можно перетаскиванием
в пустую область таблицы или с помощью кнопки «Удалить» в правой части
окна.
150
Глава 8. Работа со списками в OpenOffice.org
Рис. 8.25. Полный диалог настройки сводной таблицы
Рис. 8.26. Выбор операции для области данных
Без дополнительных указаний программа размещает полученную сводную
таблицу на том же листе внизу под исходными данными. По желанию можно изменить расположение сводной таблицы, нажав на кнопку «Дополнительно», как
показано на рис. 8.25. Пусть сводная таблица строится на новом листе. Итоговый
вариант показан на рис. 8.27.
В получившейся сводной таблице (рис. 8.28) видим средние оклады по каждой должности, средние оклады мужчин и женщин и средние по предприятию.
В любой момент, щёлкнув правой кнопкой мыши по любой ячейке сводной
таблицы и выбрав пункт «Запустить», можно изменить разметку таблицы. Например, можно в область «Страница» переместить кнопку «Образование», и тогда средний оклад по должностям и полу можно просматривать только для сотрудников с определённым видом образования, выбрав его из раскрывающегося
списка (рис. 8.29).
8.2. Задачи и примеры их выполнения
151
Рис. 8.27. Итоговые настройки сводной таблицы
Рис. 8.28. Заказанная сводная таблица
В области полученной сводной таблицы можно заказать фильтрацию данных
по имеющимся полям. Например, вызвав контекстное меню к полю «Пол» и выбрав меню «Фильтр», можно посмотреть имеющиеся данные только для женщин
(рис. 8.30).
152
Глава 8. Работа со списками в OpenOffice.org
Рис. 8.29. «Трёхмерная» сводная таблица
Рис. 8.30. Результат фильтрации по полям сводной таблицы
8.3
Список как источник данных для встроенной СУБД
Возможность работы с электронной таблицей как с источником данных для
СУБД в OpenOffice.org используется, если хочется составлять очень сложные
запросы без использования расширенного фильтра или если требуется быстро
создать базу на основе имеющихся списков. Здесь мы рассмотрим вариант со
сложными запросами.
В OOo имеется встроенная СУБД (OpenOffice.org Base в версии 2), и лист ЭТ
может использоваться как готовая таблица базы данных. Для подключения листа ЭТ в качестве базы необходимо, чтобы блок данных начинался с ячейки А1
(чтобы перед списком не было пустых строк).
Если это условие выполнено, создаём новую базу данных, выбирая в меню
Файл→Создать→База данных. . . и в диалоге Мастера баз данных подключаемся
к существующей базе типа «Электронная таблица» (рис. 8.31), указываем рас-
8.3. Список как источник данных для встроенной СУБД
153
Рис. 8.31. Выбор электронной таблицы как основы базы данных
Рис. 8.32. Выбор файла электронной таблицы
положение файла (рис. 8.32) и регистрируем новую базу (например, с именем
baza.odb, рис. 8.33).
После всех этих действий открывается главное окно OpenOffice.org Base,
и можно просмотреть список таблиц (рис. 8.34). Нас интересует таблица (лист
ЭТ) BAZA.
Допустим, требуется получить список женщин с высшим образованием, имеющих детей, и мужчин со средним и средним специальным образованием с количеством детей от 1 до 3. Составим соответствующий запрос.
154
Глава 8. Работа со списками в OpenOffice.org
Рис. 8.33. Регистрация базы данных
Рис. 8.34. Главное окно OpenOffice.org Base
8.3. Список как источник данных для встроенной СУБД
155
Рис. 8.35. Выбор таблицы в дизайнере запросов
Перейдём к группе объектов «Запросы» и выберем «Создать запрос в режиме дизайна. . . ». В дизайнере запросов добавляем в запрос только таблицу BAZA
(рис. 8.35).
Запрос, соответствующий заданию, показан на рис. 8.36. Поля, для которых
не установлен ключ «Видимое», участвуют в запросе, но не видны в результатах запроса. Нужно отметить, что, в отличие от Стандартного и Расширенного
фильтра, в запросах базы данных используются ключевые слова SQL (LIKE),
и символы подстановки меняются: «?» означает единичный символ, а «*» — любую последовательность символов. Фрагмент результата работы этого запроса
показан на рис. 8.37.
Рис. 8.36. Запрос в OpenOffice.org Base
Рис. 8.37. Фрагмент результата работы запроса
156
Глава 8. Работа со списками в OpenOffice.org
Подробно рассматривать работу в OpenOffice.org Base здесь мы не будем,
и на этом можно закончить краткий обзор возможностей работы со списками
в OpenOffice.org.
Литература
1) Д. Н. Колисниченко. Работа со списками в Open Office Calc. http://www.
softerra.ru/freeos/19616/.
2) Д. Н. Колисниченко. Самоучитель Linux. Установка, настройка, использование. СПб.: Наука и техника, 2004.
3) В. А. Костромин. OpenOffice.org — открытый офис для Linux и
СПб.: БХВ-Петербург, 2005.
4) Раздел «Документация» на http://www.openoffice.ru.
Windows.
Глава 9
Автоматизация финансовых вычислений
в среде OpenOffice.org Calc
Галина Губкина, Инна Смирнова
Финансовые вычисления являются основным элементом финансового менеджмента и используются в различных его разделах. Электронные таблицы
OpenOffice.org Calc предоставляют большой спектр функций финансового анализа для решения задач:
• определение платы по процентам;
• амортизация оборудования;
• расчёт регулярных выплат по займу;
• оценка эффективности капиталовложений;
• операции на рынке ценных бумаг и другие.
Существующие финансовые функции электронных таблиц можно разделить
на четыре группы:
1) наращивание и дисконтирование доходов и затрат;
2) анализ эффективности будущих капиталовложений;
3) расчёты, связанные с ценными бумагами;
4) расчёты амортизационных отчислений.
158
Глава 9. Автоматизация финансовых вычислений в среде OpenOffice.org Calc
9.1
Наращивание и дисконтирование доходов и затрат
Основой всех финансовых расчётов является временная ценность денег, т. е.
принцип неравноценности денег, относящихся к разным моментам времени.
Неравноценность одинаковых по абсолютной величине сумм связана с тем,
что имеющиеся сегодня деньги могут быть инвестированы и принести доход в будущем.
Далее используются следующие термины:
• Капитализация процентов — присоединение начисленных процентов к основной сумме.
• Наращение — увеличение первоначальной суммы в связи с капитализацией.
• Дисконтирование — приведение стоимости, относящейся к будущему, на более ранний момент (операция обратная наращению).
Рассмотрим основные функции, которые будут использоваться далее.
• FV(процент; количество_периодов; выплата; ТЗ; тип) вычисляет будущую стоимость капитала; может использоваться для:
– вычисления будущей стоимости единовременных вложений;
– расчёта будущей стоимости периодических платежей, по которым начисляются сложные проценты за определённое количество периодов
при заданной процентной ставке.
• FVSCHEDULE(основной_капитал; {ставка 1; ставка 2; ...; ставка n})
вычисляет будущее значение единовременных вложений при переменной
процентной ставке.
• PV(процент; количество_периодов; выплата; БЗ; тип) вычисляет текущую стоимость будущих платежей и определяет:
– текущую стоимость единовременного будущего платежа при фиксированной процентной ставке;
– текущую стоимость аннуитета с периодическим будущим платежом
при фиксированной процентной ставке в течение платёжных периодов.
• NPER(процент; выплата; ТЗ; БЗ; тип) определяет количество временных
периодов (срок платежа) при наращивании средств из настоящего в будущее или при их дисконтировании из будущего в настоящее.
• RATE(количество_периодов; выплаты; ТЗ; БЗ; тип) вычисляет значения
процентной ставки за расчётный период.
• EFFECTIVE и EFFECT_ADD вычисляют фактические проценты при других
условиях.
9.1. Наращивание и дисконтирование доходов и затрат
159
• PMT, IPMT, CUMPRINC_ADD, PPMT, CUMIPMT_ADD вычисляют различные виды
платежей в заданном платёжном периоде.
Основные аргументы функций этой группы:
• Процент — процентная ставка за период.
• Количество_периодов — общее число периодов выплат.
• ТЗ — текущее значение (начальное значение капитала).
• БЗ — будущая стоимость или баланс наличности, который нужно достичь
после последней выплаты. Если аргумент БЗ опущен, то он полагается равным 0 (например, будущая стоимость займа равна 0).
• Тип — число 0 или 1, обозначающее, когда должна производиться выплата.
Если тип равен 0 или опущен, то оплата производится в конце периода,
если 1 — то в начале периода.
Рассмотрим на конкретных примерах использование основных функций этой
группы.
Пример 1. Какая сумма окажется на счёте, если 27 тыс. р. положены на
33 года под 13,5 % годовых? Проценты начисляются каждые полгода.
FV(13,5%/2;2*33;0;-27)=2012,07 тыс. р.
Пример 2. Вы планируете помещать на счёт по $500 в конце каждого года
из расчёта 15 % годовых. Сколько будет на счёте в конце шестого года?
FV(15%;6;-500;;0)=$4376,87
Пример 3. Фирме потребуется 5 000 млн р. через 12 лет. В настоящее время
фирма располагает деньгами и готова положить их на депозит единым вкладом,
чтобы через 12 лет он достиг 5 000 млн р. Определить необходимую сумму текущего вклада, если ставка процента по нему составляет 12 % в год.
PV(12%;12;;5000;0)=-1283,38 млн р.
Пример 4. Компания готова сегодня положить на депозит 40 000 р. Ей потребуется 100 000 через 2 года. Каким должен быть процент на инвестированные
средства?
12*RATE(24;;-40000;100000;0)=46,7%
Пример 5. Вы хотите в начале каждого года помещать по $2 000 на счёт,
на котором в данный момент имеется $250. Какая процентная ставка позволит
через пять лет накопить $15 000?
RATE(5;-2000;-250;15000;1)=12,75%
160
Глава 9. Автоматизация финансовых вычислений в среде OpenOffice.org Calc
Пример 6. Через сколько лет вклад размером 1 тыс. р. достигнет величины 1 млн р., если годовая ставка процента по вкладу 16,79 % и начисление
производится ежеквартально?
NREP(16.79%/4;;-1;1000)=168 — это число кварталов.
Число лет составит 168/4 = 42.
Пример 7. С целью создания финансового резерва фирма собирается вносить на свой счёт по $1 575 в конце каждого года. Через сколько лет сумма
резерва достигнет $10 000, если предлагаемая банком норма составляет 7 %?
NREP(7%;-1575;;10000)=5,43
Функция FVSCHEDULE вносит гибкость в расчёт «будущего» единой суммы,
допуская переменность процентной ставки.
Ставки вводятся не в виде процентов, а как числа, например, {0,1; 0,15; 0,05}.
Проще, однако, вместо массива ставок записать интервал адресов, содержащих
значения переменных процентных ставок.
Пример 8. Прямая задача: по облигации номиналом 100 р., выпущенной
на 6 лет, предусмотрен следующий порядок начисления процентов: в первый
год — 10 %, в два последующих года — 20 %, а в оставшиеся три года — 30 %.
Рассчитать будущую наращённую стоимость облигации.
Ячейка
Наращ. стоим. обл., %
А1
10
А2
20
А3
20
А4
30
А5
30
А6
30
FVSCHEDULE(100; A1:A6)
Пример 9. Обратная задача: исходя из предыдущего графика начисления
процентов, рассчитать номинал облигации, если известно, что её будущая стоимость составила 1546,88 р.
B1←FVSCHEDULE(B2;A1 : A6);
B2←пустая.
Используя команду Сервис→Подбор параметров, установить в ячейке $В$1
значение 1 546,88, изменяя значение ячейки $В$2. Ответ в В2.
Функция PMT используется для дисконтирования потока фиксированных платежей к текущему моменту или определённому моменту в будущем.
Функция PMT(процент; количество_периодов; ТЗ; БЗ; тип) вычисляет величину постоянной периодической выплаты ренты (например, регулярных платежей по займу) при постоянной процентной ставке и определяет сумму периодического платежа, необходимую:
• для накопления за счёт регулярных платежей заданной суммы через определённое число платёжных периодов и с учётом имевшейся первоначальной
суммы;
• для погашения займа с заданной процентной ставкой.
9.1. Наращивание и дисконтирование доходов и затрат
161
Пример 10. Рассчитать ежемесячную (ежегодную) выплату 30-летней ипотечной ссуды со ставкой 8 % годовых при начальном взносе 20 % с помощью
функции PMT.
Для приведённого в табл. 9.1 ипотечного расчёта в ячейки введены формулы,
показанные в табл. 9.2.
Таблица 9.1. Расчёт ежемесячных выплат
1
2
3
4
5
6
7
8
9
10
11
12
13
A
Расчёт ипотечной
ссуды
Исходные данные
Цена
Первый взнос
Годовая процентная
ставка (норма)
Размер ссуды
Срок погашения ссуды
Результат расчёта
Периодические
выплаты
Общая сумма выплат
Общая сумма
комиссионных
B
C
D
E
201 900 р.
20 %
8 %
161 520 р.
Ежемесячные выплаты
360 месяцев
Ежегодные выплаты
30 лет
1 185 р.
14 347,41 р.
426 664 р.
265 144 р.
430 422 р.
268 902 р.
Таблица 9.2. Ввод формул для расчёта
7
8
9
10
11
12
13
B
=B4*(1-B5)
Ежемесячные выплаты
=D9*12
=PMT(B6/12;D9*12;-B7)
=B9*B11
=B12-$B$7
C
D
E
Ежегодные выплаты
30
лет
=PMT(B6;D9;-B7)
=D9*D11
=D12-$B$7
Очень важно быть последовательным в выборе единиц измерения для задания аргументов процент и количество_периодов. Например, если вы делаете
ежемесячные выплаты по четырёхгодичному займу из расчёта 12 % годовых,
то для задания аргумента процент используйте 12%/12, а для задания аргумента
количество_периодов — 4*12. Если вы производите ежегодные платежи по тому
же займу, то для задания аргумента процент используйте 12 %, а для задания
аргумента количество_периодов — 4.
162
Глава 9. Автоматизация финансовых вычислений в среде OpenOffice.org Calc
Для нахождения общей суммы, выплачиваемой на протяжении интервала выплат, умножьте возвращаемое функцией PMT значение на количество_периодов.
Интервал выплат — это последовательность постоянных денежных платежей,
осуществляемых за непрерывный период. Например, заём под автомобиль или
заклад являются интервалами выплат. В функциях, связанных с интервалами
выплат, выплачиваемые вами деньги, такие как депозит на накопление, представляются отрицательным числом, а деньги, которые вы получаете, такие как
чеки на дивиденды, представляются положительным числом. Например, депозит
в банк на сумму 1000 р. представляется аргументом −1000, если вы вкладчик,
и аргументом +1000, если вы представитель банка.
Функция IPMT(норма; период; количество_периодов; ТЗ; БЗ; тип) определяет величину процентного платежа на оставшуюся часть ссуды в заданном
платёжном периоде.
Пример 11. Давая в долг, Вы заработали за 2 года 1 000 000 р. Определите
свой доход от процентных платежей в последний месяц, если процентная ставка
составляет 20 % годовых.
IPMT(20%/12;24;2*12;;1000000)=15832,31 р.
Функция PPMT(процент; период; количество_периодов; ТЗ; БЗ; тип) вычисляет величину основного платежа с оставшейся части ссуды в заданном платёжном периоде.
Пример 12. Определить сумму основного платежа (сумма вносится в конце
каждого года) для погашения займа $1 000 00 сроком на 6 лет c процентной
ставкой 10 % годовых.
PPMT(10%;1;6;100000;0)=-12960,74
Отрицательный результат означает, что деньги платите вы.
Функция PMT определяет величину регулярного платежа по займу, который
складывается из процентного платежа и платежа по погашению основного долга.
Для каждого месяца периода погашения задолженности выполняется следующее
равенство:
PMT(процент; количество_периодов; ТЗ; БЗ; тип =
IPMT(процент; количество; число_периодов; ТЗ; БЗ; тип) +
+ PPMT(процент; количество; число_периодов; ТЗ; БЗ; тип)
Дополним задачу 10 вычислением основных платежей, платы за проценты
и общих выплат, уменьшив количество лет до 20.
Здесь для функции PPMT() в качестве текущего значения «ТЗ» принимается 0, а в качестве будущего значения «БЗ» — величина ссуды с обратным знаком.
Для функции IPMT() в качестве текущего значения «ТЗ» принимается величина
ссуды с обратным знаком, а значения «БЗ» и «тип» не используются.
9.1. Наращивание и дисконтирование доходов и затрат
163
Таблица 9.3. Расчёт ежемесячных выплат
Расчёт ипотечной ссуды
Цена
Первый взнос
Годовая процентная
ставка (норма)
Размер ссуды
Исходные данные
161 520 р.
Срок погашения ссуды
Периодические выплаты
Общая сумма выплат
Общая сумма комиссионных
Результат
Ежемесячные выплаты
240 месяцев
1 351 р.
324 244 р.
162 724 р.
201 900 р.
20 %
8 %
расчёта
Ежегодные выплаты
20 лет
16 451 р.
329 023 р.
167 503 р.
Таблица 9.4. Расчёт периодических платежей
ПЕРИОДЫ
1
2
3
4
5
6
7
8
9
10
11
12
13
14
15
16
17
18
19
20
ОСН.ПЛАТ
3
3
4
4
4
5
5
6
6
7
7
8
8
9
10
11
12
13
14
15
529,57
811,93
116,89
446,24
801,94
186,09
600,98
049,06
532,99
055,62
620,07
229,68
888,05
599,10
367,03
196,39
092,10
059,47
104,23
232,56
ПЛАТА ЗА
ПРОЦЕНТЫ
12 921,60
12 639,23
12 334,28
12 004,93
11 649,23
11 265,07
10 850,19
10 402,11
9 918,18
9 395,54
8 831,09
8 221,49
7 563,11
6 852,07
6 084,14
5 254,78
4 359,07
3 391,70
2 346,94
1 218,61
ОБЩИЕ
ВЫПЛАТЫ
16 451,17
16 451,17
16 451,17
16 451,17
16 451,17
16 451,17
16 451,17
16 451,17
16 451,17
16 451,17
16 451,17
16 451,17
16 451,17
16 451,17
16 451,17
16 451,17
16 451,17
16 451,17
16 451,17
16 451,17
329 023,38
ОСТАТОК
ДОЛГА
312 572,21
296 121,04
279 669,87
263 218,70
246 767,53
230 316,36
213 865,19
197 414,03
180 962,86
164 511,69
148 060,52
131 609,35
115 158,18
98 707,01
82 255,84
65 804,68
49 353,51
32 902,34
16 451,17
-0,00
164
Глава 9. Автоматизация финансовых вычислений в среде OpenOffice.org Calc
Рис. 9.1. Динамика изменения процентных и основных платежей при погашении
ссуды
На рис. 9.1 можно проследить динамику изменения процентных и основных
платежей по периодам погашения ссуды.
9.2
Анализ эффективности будущих капиталовложений
Функция NPV вычисляет чистую текущую стоимость периодических платежей
переменной величины как сумму ожидаемых доходов и расходов, дисконтированных нормой процента:
NPV(процент; значение 1; значение 2;...; значение n),
где n принимает значения до 30.
Считается, что инвестиция начинается за один период до даты аргумента значение 1 и заканчивается с последним значением в списке. Если первый денежный
взнос приходится на начало первого периода, то первое значение следует добавить (вычесть, если это затраты) к результату функции NPV, но не включать
в список аргументов.
Для демонстрации этого нюанса рассмотрим два примера.
Пример 13. Инвестиции в проект к концу первого года его реализации составят 10 000 р. (раз к концу, то их надо дисконтировать). В последующие три
года ожидаются годовые доходы по проекту 3 000, 4 200, 6 800 р. Издержки привлечения капитала 10 %. Рассчитать чистую текущую стоимость проекта (т. е.
денежный поток привести из будущего к настоящему).
NPV(10%;-10000;3000;4200;6800)
Это абсолютная прибыль от вложения 10 000 р. через год (от точки отсчета, т. е.
от начала первого периода).
9.2. Анализ эффективности будущих капиталовложений
165
Пример 14. Допустим, затраты по проекту в начальный момент его реализации составляют 37 000 р., а ожидаемые доходы за первые пять лет: 8 000,
9 200, 10 000, 13 900 и 14 500 р. На шестой год ожидается убыток в 5 000. Цена
капитала 8 % годовых. Рассчитать чистую текущую стоимость проекта.
Начальные затраты относятся к настоящему моменту, поэтому нет необходимости их дисконтировать и включать в список аргументов. Для «чистоты»
вычитаем 37 000 из NPV:
NPV(8%;B1:B5;-5000)-37000,
в ячейках B1 : B5 значения доходов из условия задачи.
Функция NPV позволяет проанализировать оценку эффективности капиталовложений.
В электронных таблицах такой расчёт можно осуществить при помощи таблицы подстановки.
Расчёт чистой текущей стоимости связан с дисконтированием. Наиболее важным моментом здесь является выбор ставки процента, по которой производится
дисконтирование.
Пример 15. Предположим, что в конце года капиталовложения по проекту
составят 1280 тыс. р. Ожидается, что за последующие 3 года проект принесёт следующие доходы: 420, 490, 550, 590 тыс. р. Рассчитаем чистую стоимость
проекта для различных норм дисконтирования и объёмов капиталовложений.
A2
A3
A4
A5
A6
A7
Норма дисконтирования
инвестиция в 1 году
доход за 1 год
доход за 2 год
доход за 3 год
доход за 4 год
D2
D3
D4
D5
D6
D7
13 %
−1280
420
490
550
590
Ai—Fi — адреса ячеек исходных и расчётных данных в электронной таблице.
В B9 будет записана формула, по которой производится расчёт таблицы:
=NPV(D2;D3;D4;D5;D6;D7)
Заглавная строка таблицы:
С9 −1250
D9 −1250
Е9 −1290
F9 −1310
Заглавный столбец таблицы:
В10
В11
В12
Для построения таблицы подстановки выделить диапазон B9 : F12; Данные→
Таблица подстановки; диалог: подставлять значения по столбцам в $D$3, подставлять значения по строкам в $D$2.
Обычно значение функции NPV положительно. Это говорит о повышении доходности фирмы-инвестора. При нулевом значении доходы фирмы остаются без
166
Глава 9. Автоматизация финансовых вычислений в среде OpenOffice.org Calc
изменения. Отрицательное значение данной функции невозможно — показатель
эффективности показывает уменьшение доходов фирмы. Достоинством показателя NPV следует считать тот факт, что дисконтирование движения средств производится по норме, равной стоимости капитала. Это позволяет чётко различать
затраты на финансирование и результаты, которые хотели бы получить держатели акций.
Функция IRR(значения; предположение) вычисляет внутреннюю скорость
оборота инвестиций (внутреннюю норму доходности) для ряда периодических
выплат и поступлений переменной величины. Внутренняя норма доходности —
это такие проценты, которые, будучи подставленными в NPV, приводят результат вычислений по NPV к нулю. Хотя эти проценты, в принципе, можно было
бы находить процедурой «Подбор параметров», наличие специальной функции
упрощает работу.
Начиная со значения «прогноз» IRR выполняет циклические вычисления, пока не получит результат с точностью 0,000 01 %. По умолчанию аргумент «прогноз» равен 10 % и его можно не указывать. Но если итеративные вычисления
начнут расходиться, машина выдаст уведомление об ошибке «# ЧИСЛО!». Тогда
придётся этот аргумент как-то подбирать.
Пример 16. Предположим, затраты по проекту составят 500 млн р. Ожидаемые доходы составят 50, 100, 300, 200 млн р. в течение последующих 4 лет.
Оценить экономическую целесообразность проекта по скорости оборота инвестиции, если рыночная норма дохода 12 %.
В ячейки A1 : A5 занести −500, 50, 100, 300, 200. Далее: IRR(A1:A5)=9%. Если
вычисленное значение меньше рыночной нормы, проект должен быть отвергнут.
Пример 17. Ожидается, что доходы по проекту в течение последующих
4 лет составят: 50, 100, 300, 200 тыс. р. Определить, какими должны быть первоначальные затраты, чтобы обеспечить скорость оборота 10 %.
Занести в A2 : A5 значения 50, 100, 300, 200. Поместить в ячейку A1 предполагаемое значение затрат: 300 (это начальное приближение, улучшающее сходимость итераций). Внести в B1 функцию IRR(A1:A5). Установим курсор в ячейку B1 и выполним команду Сервис→Подбор параметра, работая в диалоге, занести в ячейку «Значение» 10 %, в ячейку «Изменяя значение» — адрес A1. Результат — 489,97 — является искомой суммой затрат.
Функция IRR чаще всего используется для анализа капиталовложений, для
которых первый платёж будет отрицательным. В отличие от функции NPV при
расчете IRR не дисконтируются потоки доходов и расходов по норме процента
на капитал, а осуществляется поиск этого норматива дисконтирования, при котором приведённая чистая стоимость равна 0 (при такой норме сумма выплат
обеспечивает объём вложений без прибыли).
Функция XNPV вносит гибкость в NPV, заменяя периодичность на возможность
нерегулярности переменных расходов и доходов.
XNPV(ставка; {значения 1; значения 2;..., значения N};
{дата 0; дата 1;...; дата N}).
9.3. Расчёты, связанные с ценными бумагами
167
Расчёт производится на дату, когда осуществляется первая операция, т. е. на
дату «дата 0». Первая сумма «сумма 1», таким образом, не дисконтируется.
Если требуется сделать расчёт на дату, предшествующую дате первой операции, то следует задать аргумент «сумма 0» равным 0.
Пример 18. Рассмотрим инвестицию размером 10 млн р. на 1 июля 2004 года, которая принесет доходы 2 750 тыс. р. 15 сентября 2004 года; 4 250 тыс. р.
1 ноября 2004 года; 5 250 тыс. р. 1 января 2005 года. Норма дисконтирования
9 %. Определим чистую текущую стоимость инвестиций на 1 июля 2004 года
и на 1 июля 2003 года.
А1
01.07.2003
А2
0
В1
1.07.2004
В2
−10000
С1
15.09.2004
С2
2750
D1
1.11.2004
D2
4250
Е1
1.01.2005
Е2
5250
Чистая текущая стоимость инвестиций на 1.07.2003:
XNPV(9%; A2:E2,A1:E1)=1702,58
9.3
Расчёты, связанные с ценными бумагами
Ценные бумаги подразделяются на долговые и недолговые.
К долговым относятся облигации, сертификаты, векселя и другие. Они представляют собой обязательства выплатить определённую сумму долга и процентные платежи их владельцу к определённому моменту в будущем. Недолговые
ценные бумаги, к которым относятся акции, гарантируют их держателю определённую долю собственности и возможность получения дивидендов в течение
неограниченного времени.
Облигации выпускаются в обращение эмитентом — государством или компаниями. Они приобретаются инвесторами по рыночной цене, которая может отличаться от их номинальной (напечатанной на самих облигациях) цены. Эмитент
выплачивает инвестору проценты обычно равными долями на протяжении всего
срока займа и возвращает номинальную стоимость облигации после истечения
этого срока, в момент погашения. Периодическая выплата процентов по облигациям осуществляется по купонам — вырезным талонам с напечатанной на них
цифрой купонной ставки. По способам выплаты дохода различают облигации:
• с фиксированной купонной ставкой;
• с переменной купонной ставкой;
• с нулевой купонной ставкой (доходом является разность между рыночной
ценой и номиналом облигации);
• cмешанного типа.
168
Глава 9. Автоматизация финансовых вычислений в среде OpenOffice.org Calc
Все функции этой группы можно разделены на:
• функции для расчётов по ценным бумагам с периодической выплатой процентов: YIELD, PRICE, ACCRINT;
• функции для расчётов по ценным бумагам с нарушением периодичности
выплаты процентов: ODDFYIELD, ODDLYIELD, ODDFPRICE, ODDLPRICE;
• функции для расчётов по ценным бумагам с выплатой процентов и номинала в момент погашения: YIELDMAT, PRICEMAT;
• функции, предназначенные для расчётов по краткосрочным обязательствам: TBILLYIELD, TBILLEQ, TBILLPRICE и др.;
• функции для измерения риска ценных бумах: DURATION_ADD, MDURATION;
• функции для расчёта временных параметров выплат: COUPDAYS, COUPNUM,
COUPPCD, COUPDAYBS и др.
Рассмотрим технологию работы с основными функциями на примерах.
Функция YIELD вычисляет доход по акциям.
YIELD(соглашения; погашение; ставка; стоимость;
выкуп; частота; базис).
• Соглашение — дата соглашения ценных бумаг.
• Погашение — срок погашения ценных бумаг.
• Ставка — годовая процентная ставка для купонов по ценным бумагам.
• Стоимость — стоимость ценных бумаг за 100 р. номинальной стоимости.
• Выкуп — выкупная цена ценных бумаг за 100 р. номинальной стоимости.
• Частота — количество выплат по купонам за год.
• Базис — используемый способ вычисления дня.
Пример 19. Определите годовую ставку помещения облигации с номиналом 1 000 р. при купонной ставке 12 %, покупной цене 900 р., цене гашения
1 000 р. Облигация была куплена 15.07.2001 и должна погаситься 31.12.2004 при
ежеквартальной выплате процентов. Используйте 1 тип базиса.
YIELD(DATE(2001;07;15);DATE(2004;12;31);0,12;90;100;4;1)=15,598%
Таким образом, на вложенные Вами при покупке облигации средства 900 р. Вы
заработаете 15,598 % в год.
Функция PRICE вычисляет рыночную стоимость фиксированной процентной
ставки на каждые 100 денежных единиц.
PRICE(соглашения; погашение; ставка; доход; выкуп; частота; базис)
9.3. Расчёты, связанные с ценными бумагами
169
• Соглашение — дата соглашения для ценных бумаг.
• Погашение — срок погашения ценных бумаг.
• Ставка — процентная ставка для купонов по ценным бумагам.
• Доход — по ценным бумагам.
• Выкуп — выкупная стоимость ценных бумаг.
• Частота — частота выплат по купонам.
• Базис — используемый способ вычисления дня.
Рассмотрим пример использования функции.
Пример 20. Вы купили облигацию 4.08.2002, которая должна погаситься
31.12.2005. Рассчитайте курс облигации (покупную цену за каждые 100 р. номинала) при цене погашения 100 р., уровне доходности 9 %, годовой ставке купонных (процентных) выплат 10 %. Проценты выплачиваются ежеквартально.
Используйте 1 тип базиса.
PRICE(DATE(2002;8;4);DATE(2005;12;31);10%;9%;100;4;1)=102,8983 р.
Среди функций, относящихся к этому разделу, имеются также функции:
• ACCRINT, рассчитывающая накопленный доход по ценным бумагам с периодической выплатой процентов;
• COUPNCD, вычисляющая количество дней от даты соглашения до следующей
даты выплаты процентов;
• ODDFYIELD, вычисляющая доход по ценным бумагам с первой процентной
выплаты.
Функция ODDFYIELD начисляет годовой совокупный доход (ставку помещения)
по ценной бумаге с нерегулярным (уменьшенным или увеличенным) первым периодом выплаты купона.
ODDFYIELD(соглашения; погашение; выпуск; первый купон;
ставка; стоимость; выкуп; частота; базис)
• Соглашение — дата соглашения для ценных бумаг.
• Погашение — срок погашения ценных бумаг.
• Выпуск — дата выпуска ценных бумаг.
• Первый купон — дата первого купона по ценным бумагам.
• Ставка — процентная ставка дохода по ценным бумагам.
170
Глава 9. Автоматизация финансовых вычислений в среде OpenOffice.org Calc
• Стоимость — стоимость ценных бумаг.
• Выкуп — выкупная цена ценных бумаг.
• Частота — количество выплат по купонам за год.
• Базис — принятый способ исчисления временного периода.
При задании временных аргументов функции ODDFYIELD должно выполняться соотношение:
погашение > первый купон > соглашение > выпуск
Пример 21. Вы купили облигацию 11.11.2008 за 8450 р., которая должна
погаситься 01.03.2021 по своему номиналу 10 000 р. Рассчитайте ставку помещения облигации (годовой совокупный доход), если облигация была выпущена
15.10.2008, и первая выплата процентов состоялась 1.03.2009. Ставка полугодовых процентных выплат составляет 5,75 %. Используйте 1 тип базиса.
ODDFYIELD(DATE(2008;11;11);DATE(2021;03;01);DATE(2008;10;15);
DATE(2009;03;1);5,75%;84,5;100;2;1)=7,72%
Среди функций, относящихся к данному разделу, имеются также функции
ODDLYIELD, ODDFPRICE и ODDLPRICE, насчитывающие соответственно доход и цену
на 100 р. номинальной стоимости ценной бумаги с нерегулярным (увеличенным
или уменьшенным) последним или первым периодом процентных выплат.
Функция YIELDMAT рассчитывает годовой совокупный доход (ставку помещения) по ценным бумагам с выплатой процентов и номинала в момент погашения
ценной бумаги.
YIELDMAT(соглашения; погашение; выпуск; ставка; стоимость; базис)
• Соглашение — дата соглашения для ценных бумаг.
• Погашение — срок погашения ценных бумаг.
• Выпуск — дата выпуска ценных бумаг.
• Ставка — процентная ставка дохода по ценным бумагам на дату выпуска.
• Стоимость — стоимость ценных бумаг.
• Базис — используемый способ вычисления дня.
Пример 22. Рассчитайте годовой доход от купленной вами 8.10.2005 по цене
50 р. (за 100 р. номинала) облигации, которая была выпущена 3.08.2005 и должна быть погашена 14.10.2007. Ставка процентных платежей составляет 10 %.
Используйте 1 тип базиса.
9.3. Расчёты, связанные с ценными бумагами
171
YIELDMAT(DATE(2005;10;8);DATE(2007;10;14);
DATE(2005;8;3);10%;50;1)=67,1%
Функция ACCRINTМ вычисляет накопленный доход по ценным бумагам, процент по которым выплачивается в срок погашения.
ACCRINTМ(выпуск; соглашение; ставка; номинал; базис)
• Выпуск — дата выпуска ценных бумаг.
• Соглашение — дата соглашения для ценных бумаг.
• Ставка — годовая процентная ставка для купонов по ценным бумагам.
• Номинал — номинальная стоимость ценных бумаг.
• Базис — используемый способ вычисления дня.
Расчёт производится по формуле:
ACCRINTМ = номинал × ставка × (A/D),
где A — число накопленных дней между датой выпуска и датой соглашения для
ценных бумаг (в соответствии с выбранным месячным базисом D).
Пример 23. Рассчитайте сумму накопленного процента купонного дохода по
ценной бумаге, купленной вами 15.06.2006, которая была выпущена 11.04.2006.
Номинальная стоимость бумаги 1 000 р. Процентная ставка по купонам 10 %
выплачивается в день погашения. Используйте 3 тип базиса.
ACCRINTМ(DATE(2006;04;11);DATE(2006;06;15);10%;1000;3)=20,55р.
Среди функций, относящихся к данному разделу, имеются также функция
PRICEMAT, рассчитывающая цену за 100 р. нарицательной стоимости ценной бумаги, для которой процентный доход выплачивается одновременно с погашением.
Пример 24. Рассчитайте цену погашения купленной вами 15.02.2008 облигации, которая была выпущена 11.11.2007 и должна быть погашена 13.04.2008.
Цена полугодового купона 6,1 %. Ставка процентных платежей, которая выплачивается в день погашения, составит 6,1 %. Используйте 3 тип базиса.
PRICEMAT(DATE(2008;03;15);DATE(2008;04;13);
DATE(2007;11;11);6,1%;6,1%;3)=99,99 р.
Функция DURATION_ADD определяет продолжительность действия ценной бумаги с периодическими выплатами процентов.
DURATION_ADD(соглашение; погашение; купон; доход; частота; базис)
• Соглашение — дата соглашения для ценных бумаг.
172
Глава 9. Автоматизация финансовых вычислений в среде OpenOffice.org Calc
• Погашение — срок погашения ценных бумаг.
• Купон — годовая процентная ставка для купонов по ценным бумагам.
• Доход — доход по ценным бумагам.
• Частота — количество выплат по купонам за год.
• Базис — используемый способ вычисления дня.
Функция определяет продолжительность действия ценных бумаг, которая
связывается с риском инвестиций в эти бумаги. При этом полагается, что чем
больше продолжительность действия ценной бумаги, тем более рискованными
являются инвестиции в них.
Пример 25. Определите продолжительность действия облигации, купленной
1.09.1996 с датой погашения 1.01.1998, имеющей ставку выплачиваемых раз в год
процентных платежей 15 %, а ставку годового дохода 17 %. Используйте 1 тип
базиса.
DURATION_ADD(DATE(2006;09;01);DATE(2008;01;01);15%;17%;1;1)=1,2 года.
Существует ряд функций, используемых для расчётов по ценным бумагам
с периодической выплатой процентных платежей (купонных выплат), которые
дают возможность определить длительность периода купонных выплат и их календарные даты. При этом период действия купона разбивается на две части:
предшествующую моменту приобретения ценной бумаги (дате соглашения) и последующую этому моменту. Используемые функции дают возможность определять как число дней соответствующих временных интервалов, составляющих
период купона, так и календарные даты их начала или окончания. Приведём
некоторые из этих функций.
Функция COUPDAYS определяет период регулярных купонных выплат в днях.
COUPDAYS(соглашение; погашение; частота; базис)
• Соглашение — дата соглашения для ценных бумаг.
• Погашение — срок погашения ценных бумаг.
• Частота — количество выплат по купонам за год.
• Базис — используемый способ вычисления дня.
Пример 26. Вы приобрели облигацию 1.02.2005, которая должна погаситься
1.02.2008. Выплата процентов производится раз в полгода. Определить количество дней в периоде купона, содержащих дату расчёта за облигацию, используя
базис 1.
COUPDAYS(ДАТЕ(2005;1;2);ДАТЕ(2008;1;2);2;1)=181 день
9.4. Расчёты амортизационных отчислений
173
Функция COUPNUM рассчитывает количество выплат по процентам между датами соглашения и погашения.
COUPNUM(соглашение; погашение; частота; базис)
Пример 27. Дата соглашения — 20.10.2005. Дата вступления в силу — календарная дата погашения ценной бумаги — 02.01.2008. Купонные выплаты 2 раза
в год. Определить количество выплат.
COUPNUM(DATE(2005;10;20);DATE(2008;01;02);2;1)=5
Функция COUPPCD определяет дату процентной ставки до даты соглашения.
COUPPCD(соглашение; погашение; частота; базис)
Пример 28. Облигация куплена 20.10.2005 и должна погаситься 1.02.2008.
Выплата по купонам два раза в год. Определить дату предыдущего купона до
даты соглашения.
COUPPCD(DATE(2005;10;20);DATE(2008;01;02);2;1)=38535=02.07.2005
Функция COUPDAYSNS определяет количество дней от даты соглашения до следующей даты уплаты процентов.
COUPDAYSNS(соглашение; погашение; частота; базис)
Пример 29. Облигация куплена 10.20.2005, дата её погашения — 2.01.2008.
По облигации выплачивается купон раз в полгода. Рассчитать количество дней
от начала периода купона до даты расчёта при погашении.
COUPDAYSNS(DATE(2005;10;20);DATE(2008;01;02);2;1)=74 дня.
Среди функций, относящихся к данному разделу, имеются также функции
COUPDAYBS и COUPNCD, рассчитывающие соответственно количество дней с первого
дня выплаты процентов по ценным бумагам до даты соглашения и количество
дней от даты соглашения до следующей даты уплаты процентов.
9.4
Расчёты амортизационных отчислений
К четвёртой группе относятся функции для расчёта амортизационных отчислений. Под амортизацией понимается уменьшение стоимости имущества в процессе эксплуатации.
Амортизация определяется как отчисления, предназначенные для возмещения износа имущества. Есть возможность рассчитывать амортизационные отчисления тремя методами:
• методом равномерного снижения стоимости актива;
174
Глава 9. Автоматизация финансовых вычислений в среде OpenOffice.org Calc
• методом ускоренного снижения стоимости актива в первые годы его использования;
• методом многократного понижения балансовой стоимости актива.
9.4.1
Метод равномерного снижения стоимости актива
Расчёт амортизационных отчислений методом равномерного снижения стоимости актива производится при помощи функции SLN, имеющей следующий
формат:
SLN(стоимость; ликвидная_стоимость; время_эксплуатации)
• Стоимость — первоначальная стоимость актива;
• Ликвидная_стоимость — стоимость актива в конце периода его использования (остаточная стоимость);
• Время_эксплуатации — период использования актива в годах (срок службы).
Функция SLN рассчитывает величину годовых амортизационных отчислений,
постоянную для всех лет использования актива.
SLN определяет значение по формуле:
(Стоимость − остаток)/Время_эксплуатации
Пример 30. Предположим, вы купили новый компьютер за $4 000. Продавец
говорит, что через 8 лет компьютер можно будет продать за $350. Чтобы определить амортизацию стоимости компьютера в каждом году, используйте функцию:
SLN(4000;350;8)=$456,25
Размер амортизации — уменьшение стоимости компьютера — величина постоянная для каждого года эксплуатации.
Для более точного определения отчислений в определённый период эксплуатации при задании даты конца периода (когда покупка актива происходит в середине бухгалтерского периода) можно использовать функцию, использующую
тот же метод начисления:
AMORLINC(стоимость; дата приобретения; первый период;
ликвидная_стоимость; период; ставка; базис)
9.4. Расчёты амортизационных отчислений
9.4.2
175
Метод ускоренного снижения стоимости актива
Функция SYD вычисляет значение суммы амортизации актива методом ускоренной амортизации. Это позволяет списать на амортизацию уже в первые годы
использования актива большую стоимость.
Функция рассчитывает годовые амортизационные отчисления для указанного
периода. Сумма амортизации различается для отдельных периодов: для начального периода она максимальна, а для конечного — минимальна.
SYD(стоимость; ликвидная_стоимость; время эксплуатации; период)
• Стоимость — первоначальная стоимость актива.
• Ликвидная_стоимость — стоимость актива в конце периода его использования.
• Время эксплуатации — период использования актива в годах (срок службы).
• Период — номер периода эксплуатации, для которого вы хотите рассчитать
амортизационные расходы.
Следующие условия должны соблюдаться обязательно:
Стоимость > Ликв_стоимость > 0;
Время_эксплуатации > Период > 1.
Пример 31. Пусть куплен новый катер за $4 000. Дилер сообщил вам, что вы
могли бы продать его за $350 через 8 лет эксплуатации. Если вы хотите узнать,
какова сумма амортизации актива этого катера за второй год его использования,
введите в функцию следующие аргументы:
SYD(4000;350;8;2)
Результат составит 709,72 доллара.
Для расчёта амортизации за пятый год функция будет иметь вид:
SYD(4000;350;8;5)
Результат составит 405,56 доллара.
Функция AMORDEGRC использует тот же метод начисления, но с более точным
определением отчислений в первом периоде эксплуатации.
176
Глава 9. Автоматизация финансовых вычислений в среде OpenOffice.org Calc
9.4.3
Метод многократного понижения балансовой стоимости
актива
Данный метод реализует ускоренный режим амортизации и использует функцию DDB. Функция рассчитывает годовые амортизационные отчисления для указанного периода. Сумма амортизации различается для отдельных периодов: для
начального периода она максимальна, а для конечного — минимальна. Степень
уменьшения амортизации по периодам определяется аргументом коэффициент.
Эта функция возвращает значение амортизации объекта за указанный период, используя метод двойного уменьшения остатка или иной явно заданный
метод.
DDB(нач_стоимость; ликвидная_стоимость;
время_эксплуатации; период; [коэффициент])
• Нач_стоимость — первоначальная стоимость объекта.
• Ликвидная_стоимость — стоимость в конце периода амортизации (остаточная стоимость объекта).
• Время_эксплуатации — это количество периодов, за которые объект амортизируется (срок полезной эксплуатации).
• Период — это период, для которого требуется вычислить амортизацию. Период должен быть измерен в тех же единицах, что и Время_эксплуатации.
• Коэффициент — процентная ставка уменьшающегося остатка. Если коэффициент опущен, то он полагается равным 2 (метод удвоенного процента со
снижающегося остатка).
Все пять аргументов функции должны быть положительными числами.
Сделаем расчёты вычисления амортизационных отчислений, используя вышеперечисленные функции.
Известны начальная стоимость оборудования $12 000 и остаточная стоимость
после 8 лет эксплуатации — $1 000.
Заметим, что аргумент, задающий коэффициент ускорения, можно опустить,
т. к. по умолчанию он равен 2.
Функция DDB использует следующую формулу для вычисления амортизации
за период:
(Нач_стоимость − Ликвидная_стоимость−
−Суммарная_амортизация_за_предшествующие_периоды)×
×(Коэффициент/Время_эксплуатации).
На рис. 9.2 представлен пример применения функций SLN, DDB, SYD для начисления амортизации, а на рис. 9.3 результаты расчёта с использованием различных методов расчёта амортизационных отчислений, представленные графически.
9.4. Расчёты амортизационных отчислений
177
Рис. 9.2. Расчёт амортизации с использованием функций SLN, DDB, SYD
9.4.4
Функции для расчёта по способу уменьшаемого остатка
Имеются ещё две функции, предназначенные для расчёта по способу уменьшаемого остатка. Это DB и VDB.
Функцию DB можно применять только в том случае, когда известно значение остаточной стоимости. Функция DB возвращает величину амортизации актива для заданного периода, рассчитанную методом фиксированного уменьшения
остатка.
DB(нач_стоимость; ликвидная_стоимость;
время_эксплуатации; период; [месяцы])
• Нач_стоимость — первоначальная стоимость объекта.
• Ликвидная_стоимость — планируемая стоимость в конце периода амортизации (остаточная стоимость объекта).
• Время_эксплуатации — это количество периодов, за которые амортизируется объект (период амортизации, т. е. срок полезного использования).
• Период — это период, для которого требуется вычислить амортизацию. Период должен быть измерен в тех же единицах, что и Время_эксплуатации.
• Месяцы — это количество месяцев в году. Если аргумент Месяцы опущен, то
предполагается, что он равен 12.
При разработке этой функции учитывалось, что метод фиксированного
уменьшения остатка вычисляет амортизацию, используя фиксированную процентную ставку.
DB использует следующие формулы для вычисления амортизации за период:
(Нач_стоимость − Суммарная_амортизация_за_предшествующие_периоды)×
×Ставка,
178
Глава 9. Автоматизация финансовых вычислений в среде OpenOffice.org Calc
Рис. 9.3. Сравнение величины амортизационных отчислений с использованием
различных методов расчёта амортизационных отчислений
где
Ставка = 1−
−((Ликвидная_стоимость/Нач_стоимость)1/Время_эксплуатации )
В этой функции учтено, что особым случаем является амортизация за первый
и последний периоды. Для первого периода DB использует формулу:
Нач_стоимость × Ставка × Месяцы/12,
а для последнего:
((Нач_стоимость−Суммарная_амортизация_за_предшествующие_периоды)×
×Ставка × (12 − месяцы))/12.
В нашем случае, если задать только уже рассчитанную нами остаточную стоимость, то функция DB будет возвращать значения, совпадающие с теми, которые
9.4. Расчёты амортизационных отчислений
179
Рис. 9.4. Расчёт амортизации с использованием функций DB, DDB, VDB
мы получили при расчёте с использованием функции DDB, причём автоматически
учитывается коэффициент ускорения 2.
Можно сделать вывод об ограниченности использования данной функции
в бухгалтерских расчётах, поскольку для её применения необходимо задавать
остаточную стоимость. Причём если задать остаточную стоимость равной 0 или
опустить этот аргумент, то для первого года сумма амортизации будет равна первоначальной стоимости. На рис. 9.4 представлен пример применения функции
DB для начисления амортизации.
Функция VDB вычисляет амортизацию для определённого периода с использованием метода уменьшаемого остатка. Данная функция возвращает величину
амортизации объекта для любого выбранного периода, в том числе для частичных периодов, с использованием метода двойного уменьшения остатка или иного
указанного метода.
VDB(нач_стоимость; ликвидная_стоимость; время_эксплуатации;
нач_период; кон_период; [коэффициент]; [без_перекл])
• Ликвидная_стоимость — первоначальная стоимость объекта.
• Ост_стоимость — стоимость в конце периода амортизации (остаточная стоимость объекта).
• Время_эксплуатации — срок полезного использования.
• Нач_период — начальный период, для которого вычисляется амортизация,
должен быть задан в тех же единицах, что и Время_эксплуатации.
• Кон_период — конечный период, для которого вычисляется амортизация,
должен быть задан в тех же единицах, что и Время_эксплуатации.
• Коэффициент — процентная ставка снижающегося остатка. Если коэффициент опущен, то он полагается равным 2 (метод удвоенного процента со
снижающегося остатка).
180
Глава 9. Автоматизация финансовых вычислений в среде OpenOffice.org Calc
• Без_переключения — логическое значение, определяющее, следует ли использовать линейную амортизацию в том случае, когда амортизация превышает величину, рассчитанную методом снижающегося остатка.
Приняв остаточную стоимость равной 10 000 р., получим результаты, показанные на рис. 9.4. При этом для функции VDB() начальный период должен быть
предыдущим по отношению к текущему, а конечный равен текущему (поэтому
в расчётах появляется нулевой год).
Глава 10
Введение в базы данных OpenOffice.org
Галина Губкина, Татьяна Турченюк, Иван Хахаев
OpenOffice.org — кроссплатформенный офисный пакет, распространяемый по
свободной лицензии GPL (GNU Public Licence), поэтому его достаточно выгодно
использовать в решении офисных задач. Компонент пакета OpenOffice.org, обеспечивающий работу с базами данных (БД) — OpenOffice.org Base (OOo Base) —
может работать как с базами собственного формата, так и с базами, созданными
для серверов баз данных типа Oracle или MySQL. В этом случае он играет роль
оболочки (front-end) для сервера баз данных. Далее будет рассматриваться локальная («персональная») база данных, но технология при работе с серверами
баз данных ничем не отличается.
Следует отметить, что базу скопировать на другие носители или в другие
каталоги невозможно. Можно сохранить таблицы данных, но связи и запросы не
сохранятся. Это гарантирует некоторую безопасность баз данных.
Данный материал описывает работу с модельной базой данных для OpenOffice.org версий 2.x. В процессе создания базы и редактирования данного текста
использовались различные сборки и версии пакета (что можно видеть по копиям окон), онако это не влияет на совместимость и функциональность. В первом
поколении пакета (версии 1.x) компонента для работы с базами данных не было,
однако база могла использоваться как источник данных (см. 10.4). Для успешной работы, генерации форм и отчётов необходимо использовать виртуальную
машину Java (JRE). Она может бать включена в состав сборки OpenOffice.org,
в состав дистрибутива Linux или xBSD, а также может быть получена другими
путями, поскольку сборки JRE являются бесплатными (freeware).
182
Глава 10. Введение в базы данных OpenOffice.org
10.1
Состав базы и типы данных
В состав базы данных OOo Base обычно входят четыре вида документов (объектов):
• таблицы — служат для хранения данных в определённой структуре;
• запросы — создаются для выборки данных из одной или нескольких связанных таблиц;
• формы — предназначены для ввода, редактирования и просмотра табличных данных на экране в удобном виде;
• отчёты — являются выходными документами, предназначенными для вывода на принтер.
Таблицы составляют основу базы данных — именно в них хранятся все данные. Таблицы должны быть тщательно спланированы. Прежде всего, должна
быть определена структура каждой таблицы. Структура таблиц обуславливается содержанием тех выходных форм, запросов и отчётов, которые должны быть
получены при работе с базой данных. При планировании таблиц необходимо избегать повторения столбцов в разных таблицах, только если они не служат для
определения связей между ними.
Таблица — это объект БД, который хранит данные определённой структуры.
Таблица состоит из записей (строк), каждая из которых описывает одну сущность. Каждый столбец таблицы — это поле. Поле содержит однотипную информацию, определяющую тип данных. Тип данных определяет вид и диапазон допустимых значений, которые могут быть введены в поле, а также объём памяти,
выделяемый для этого поля, что немаловажно при проектировании больших БД.
Указание типа поля требуется, во-первых, для его правильной обработки (над
текстом нельзя производить такие же операции, как над числами, а с датами
нельзя работать как с логическими величинами), а во-вторых, для эффективного
распределения памяти. В существующей на момент написания этого материала
документации по пакету нет никаких сведений о типах данных. Поэтому мы приводим описания типов данных в таблицах OOo Base на основе опыта и аналогий
с другими базами данных:
• Короткое целое [TINYINT] — используется чаще всего для нумерации при
небольшом количестве позиций.
• Длинное целое [BIGINT] — целое увеличенной разрядности. В 32-разрядной
системе для такого целого выделяется 64 бита.
• Картинка [LONGVARBINARY] — большой двоичный объект с переменным размером размера в десятки и сотни Кбайт (в других базах данных такой тип
называется BLOB).
10.1. Состав базы и типы данных
183
• Двоичное [VARBINARY] — двоичный объект с переменным размером. Имеется возможность экономии памяти, если в разных записях это поле реально
имеет разный размер.
• Двоичное (фикс.) [BINARY] — двоичный объект фиксированного размера.
• Памятка [LONGVARCHAR] — большой текст (до 64 Кбайт). В других базах
данных такой тип называется MEMO.
• Текст (фикс.) [CHAR] — строка с жёстко заданным количеством символов.
• Число [NUMERIC] — натуральное число. Диапазон чисел определяется разрядностью системы.
• Десятичное [DECIMAL] — часло с плавающей точкой. Необходимо указывать
количество знаков после десятичной точки.
• Целое [INTEGER] — целое число. В 32-разрядной системе 1 бит выделяется
на знак, 31 бит — на значение целого числа.
• Короткое целое [SMALLINT] — целое число с разрядностью, вдвое меньшей,
чем в системе. В 32-разрядной системе разрядность занимает 16 бит.
• С плавающей точкой [FLOAT] — число с плавающей точкой (аналогично
DECIMAL).
• Вещественное [REAL] — вещественное число. В 32-разрядной системе представляется как 32-разрядные мантисса и порядок.
• С двойной точностью [DOUBLE] — вещественное число двойной точности.
• Текст [VARCHAR] — строка до 256 знаков. Если реальная длина строки в поле меньше заданной, возможна экономия памяти.
• Текст [VARCHAR_IGNORECASE] — срока, в которой не различаются строчные
и прописные буквы.
• Логическое [BOOLEAN] — данные логического типа.
• Дата [DATE] — календарная дата.
• Время [TIME] — время.
• Дата/время [TIMESTAMP] — так называемый «UNIX timestamp». Означает
число миллисекунд, прошедших с начала «эры UNIX».
• Другое [OTHER] — данные любого другого (не указанного выше) типа.
184
10.2
Глава 10. Введение в базы данных OpenOffice.org
Проектирование и создание базы данных
Рассмотрим основные особенности работы с базами данных OpenOffice.org
Base на примере базы данных с информацией о студентах мифического института. Постановка задачи следующая.
Студент имеет фамилию, имя и отчество, а также год рождения. Каждый
студент однозначно определяется по номеру зачётной книжки. Студенты поделены по группам, группы распределены по факультетам и специальностям, в номере группы закодированы номер специальности и курс, на котором в данный
момент обучается студент. На каждой специальности студенты могут обучаться
как на бюджетной (бесплатной), так и на платной основе, и стоимости обучения
для разных специальностей различны. На основе информации, введённой в базу,
нужно иметь возможность формировать списки групп, выбирать студентов по
различным признакам, подсчитывать количество платных студентов и поступление средств по каждой специальности и пр. На одном факультете может быть
более одной специальности.
Создадим базу из четырёх таблиц. Первая и главная будет содержать список
всех студентов. Остальные три таблицы будут справочниками, связывающими
номера групп с кодами специальностей и кодами факультетов, коды специальностей со стоимостью обучения, и коды факультетов с их реальными названиями.
Для создания новой базы данных запускаем приложение OpenOffice.org Base
(или выбираем в Главном меню Файл→Создать→База данных. . . ).
Рис. 10.1. Мастер баз данных. Создание новой базы. Шаг 1
В появившемся диалоге Мастера баз данных (рис. 10.1) выбираем пункт
«Создать новую базу» и нажимаем кнопку «Далее>>». Затем на втором шаге устанавливаем параметры «Зарегистрировать новую базу» и «Открыть базу
на редактирование» (рис. 10.2) и завершаем создание базы нажатием на кнопку
10.2. Проектирование и создание базы данных
185
«Готово». Зарегистрированная база данных становится источником данных для
других приложений пакета OpenOffice.org.
Рис. 10.2. Мастер баз данных. Создание новой базы. Шаг 2
В завершение процесса предлагается присвоить имя новой базе. Назовем её
student. После подтверждения сохранения появляется главное окно приложения
OpenOffice.org Base (рис. 10.3).
Рис. 10.3. Главное окно приложения OpenOffice.org Base
186
Глава 10. Введение в базы данных OpenOffice.org
10.3
Создание таблиц в базах данных. Формы
Основное содержание базы данных — таблицы. Как уже упоминалось, в нашей
базе данных student будет четыре таблицы.
Для начала создадим таблицу fakultet следующего вида:
F_KEY
1
2
3
f_num
1
2
3
f_name
Певческо-развлекательный
Умственно-копательный
Сильно-обязательный
В первой строке таблицы — имена полей.
Для создания таблицы выберем с помощью мыши категорию объектов «Таблицы» в левой части окна приложения, а в правой верхней части этого окна
выберем режим «Создать таблицу в режиме дизайна. . . ». В результате откроется окно Конструктора таблиц (рис. 10.4).
Рис. 10.4. Определение структуры таблицы в Конструкторе таблиц
Устанавливаем свойства полей:
• F_KEY — TINYINT, длина 3, обязательное;
• f_num — TINYINT, необязательное, длина 3, по умолчанию 1;
• f_name — VARCHAR, длина 50, необязательное.
После определения полей необходимо задать ключевое поле. В данной таблице это будет поле F_KEY. Для того чтобы сделать поле ключевым, нужно
щёлкнуть правой кнопкой мыши по указателю строки (слева от имени поля)
и из выпадающего меню выбрать пункт «Первичный ключ». В результате слева
от имени поля появится значок ключика. После всех этих манипуляций сохраняем таблицу. В результате в правой нижней части окна приложения появляется таблица с именем fakultet. Её содержание (пока отсутствующее) можно
10.3. Создание таблиц в базах данных. Формы
187
просмотреть, выбрав для зоны предварительного просмотра режим «Документ»
(рис. 10.5).
Рис. 10.5. Новая таблица и режим предпросмотра
Рис. 10.6. Заполнение таблицы в редакторе таблиц
Для заполнения таблицы щёлкнем по её названию правой кнопкой мыши
и выберем команду «Открыть». После этого аккуратно введём данные в таблицу,
чтобы получился результат, показанный на рис. 10.6. Для изменения видимой
ширины поля изменяем границы столбца так же, как в электронных таблицах.
Далее создадим таблицу special, в которой приводятся данные о специальностях и стоимости обучения, со следующим содержанием:
s_code
060800
060500
271200
351100
s_name
Экономика и управление
Бухучет анализ и аудит
Технология общественного питания
Товароведение и экспертиза
Описание полей таблицы special:
s_price
28000
25000
20000
20000
188
Глава 10. Введение в базы данных OpenOffice.org
• s_code — VARCHAR(6), ключевое;
• s_name — VARCHAR(50), обязательное, по умолчанию «Экономика и управление»;
• s_price — DECIMAL(6), знаков после запятой 0, по умолчанию 28 000, пример формата standard.
Заполняем таблицу до достижения нужного результата.
Следующая таблица — groups, в которой описываются номера групп, соответствующие специальности и курсы (рис. 10.7).
Рис. 10.7. Таблица справочника по группам
Описание полей таблицы groups:
• G_KEY — TINYINT(3), первичный ключ;
• n_group — DECIMAL(4), знаков после запятой 0;
• s_code — то же, что и в таблице special (не ключ!);
• f_num – то же, что и в таблице fakultet;
• course — то же, что и f_num.
Теперь можно приступить к созданию и заполнению основной таблицы —
списка студентов. Описание полей таблицы spisok:
• n_zach — VARCHAR(6), первичный ключ;
• last — VARCHAR(50), обязательное, по умолчанию «Pupkin V.A.»;
• birth — DATE;
• n_group — то же, что в таблице groups;
• pay — VARCHAR(3), по умолчанию «Нет».
10.3. Создание таблиц в базах данных. Формы
189
Рис. 10.8. Заготовка таблицы списка студентов
После того, как таблица спроектирована, внесём в неё несколько записей, как
показано на рис. 10.8.
Понятно, что вводить большое количество записей в том режиме, как это
делалось до сих пор (режиме непосредственной работы с таблицами), достаточно
утомительно. Поэтому для работы с таблицей spisok воспользуемся формой —
набором интерфейсных элементов, облегчающих ввод и редактирование данных.
В левой части главного окна приложения OpenOffice.org Base выберем группу
объектов «Формы», в правой части выберем режим «Использовать мастер для
создания форм» и запустим Мастер форм (рис. 10.9). На первом этапе нужно
выбрать таблицу и поля, которые должны отображаться в форме. Выбираем
с помощью кнопки «>>» все нужные поля таблицы spisok и нажимаем кнопку
«Далее».
Рис. 10.9. Мастер форм. Выбор таблицы и полей
На следующем шаге Мастер предлагает определить наличие субформ; т. к.
в нашем случае их нет, то просто нажимаем кнопку «Далее». Следующий шаг —
компоновка формы. На наш взгляд, для этой задачи наиболее удобна компоновка
«Столбцы — подписи слева» (рис. 10.10).
190
Глава 10. Введение в базы данных OpenOffice.org
Рис. 10.10. Мастер форм. Выбор компоновки формы
Далее нужно определить, для каких целей будет использоваться форма. С помощью формы можно не только просматривать данные, но и вводить новые записи и редактировать существующие. Выберем вариант «Форма для отображения
всех данных», причём все операции модификации данных оставим разрешёнными (рис. 10.11).
Рис. 10.11. Выбор режима использования формы
На следующем шаге выбираем стиль формы (по сути дела — цветовое оформление). Для примера выберем стиль «Water» (рис. 10.12). На следующем (последнем) шаге задаём имя формы (spisok) и сохраняем форму.
10.3. Создание таблиц в базах данных. Формы
191
Рис. 10.12. Мастер форм. Выбор стиля формы
Форма сохраняется в виде текстового документа в формате OpenDocument
Format (в данном случае — ODT), и содержание, не относящееся к полям формы, может редактироваться как обычный текстовый документ. При сохранении
предлагается также выбрать вариант дальнейших действий с формой. Выбираем
вариант «Работа с формой» и после нажатия на кнопку «Готово» видим конечный результат (рис. 10.13).
Рис. 10.13. Готовая форма
Следует отметить, что получившаяся форма не очень удобна для ввода данных, поскольку по некоторым полям имеет смысл выбирать значения из списка
(номер группы, плата за обучение). Кроме того, английские имена полей не очень
понятны для неподготовленного оператора, и хотелось бы иметь их русские эквиваленты. И не помешали бы дополнительные пояснения. Поэтому следующей
192
Глава 10. Введение в базы данных OpenOffice.org
задачей будет редактирование формы и приведение её в удобный для использования вид.
Перед редактированием формы рекомендуется её закрыть и выйти из программы OOo Base.
При следующем запуске программы OpenOffice.org Base выберем для формы spisok режим правки с помощью правой кнопки мыши. На экране появится
форма и плавающая панель инструментов. Нам необходима кнопка «Визуальное
проектирование формы». Теперь появляется возможность выделять элементы
формы и работать с ними с помощью контекстных меню. Для работы с надписями отдельно, полями — отдельно, их необходимо разгруппировать (выделив
объект и щёлкнув правой кнопкой мыши). Все поля в форме по умолчанию текстовые, но их можно заменять на другие элементы управления.
Рис. 10.14. Диалог настройки элемента управления
Заменим поля для номера группы и «платности» на поля со списком. Начнём
с номера группы. Выделяем поле, открываем нажатием правой кнопки мыши
контекстное меню и выбираем «Заменить на Комбинированный список». После
этого никаких видимых изменений не происходит. Снова открываем контекстное
меню и выбираем пункт «Элемент управления. . . ». Открывается диалог настройки элемента управления (рис. 10.14). На вкладке «Общие» устанавливаем параметры «Раскрываемый» (Да) и «Количество строк» (8 по количеству групп).
На вкладке «Данные» устанавливаем параметры в соответствии с рис. 10.15.
При таких настройках будут выбираться варианты из таблицы groups, и выбранный вариант будет записываться в поле n_group таблицы spisok. После
10.3. Создание таблиц в базах данных. Формы
193
Рис. 10.15. Настройка комбинированного списка
этого закрываем диалог, повторным нажатием на кнопку «Визуальное проектирование формы» выходим в рабочий режим и наблюдаем результат. Если содержимое поля не помещается в этом поле, снова вызываем режим проектирования
формы и изменяем размеры видимой части поля. Аналогичные действия проводим с текстовым полем pay. В списке будут только две строки и содержимое
списка будет выбираться из того же поля, в которое записывается.
Для изменения названий полей в форме необходимо в «разгруппированном»
состоянии двойным щелчком мыши открыть диалог настройки элемента управления и изменить параметр «Текст». При необходимости можно передвигать элемент управления и изменять его размер. После изменения вида, размера и названия снова нужно сгруппировать название поля и область поля для изменения
расположения полей на листе формы. Далее добавляем к форме поясняющие
надписи и получаем результат (рис. 10.16).
Рис. 10.16. Модифицированная форма
194
Глава 10. Введение в базы данных OpenOffice.org
Для просмотра текущего состояния списка при его заполнении удобно пользоваться кнопкой «Исходные данные в виде таблицы» (найдите её в нижней панели
инструментов формы).
10.4
Фильтры и запросы. Интеграция приложений
При создании базы данных она была зарегистрирована в OpenOffice.org. Это
означает, что данные из базы могут использоваться в других приложениях. Все
зарегистрированные базы являются «Источниками данных» для приложений
OpenOffice.org. Вызов доступных источников данных выполняется нажатием
клавиши <F4>. Попробуем использовать результаты поиска по базе данных в документах электронных таблиц. Для этого создадим новый документ электронной
таблицы и по нажатию <F4> получим список зарегистрированных источников
данных (рис. 10.17).
Рис. 10.17. Зарегистрированные БД в таблице OOo Calc
Содержание какой-либо таблицы текущего источника данных можно увидеть,
раскрыв список таблиц и выбрав таблицу. Содержание выбранной таблицы будет
показано в правой части окна источников данных (рис. 10.18).
Отметим, что у источника данных имеется собственная панель инструментов, а в этой панели инструментов есть кнопки вызова фильтров, а также очень
полезная кнопка «Данные в текст», позволяющая копировать данные, отображаемые в окне источника данных, в текущую позицию курсора в электронной
таблице (или в редакторе текста).
Поскольку смысл использования базы данных — поиск информации в ней, то
имеет смысл работать с таблицами, содержащими достаточно много данных. Та-
10.4. Фильтры и запросы. Интеграция приложений
195
Рис. 10.18. Просмотр содержания таблицы источника данных при работе в OOo
Calc
кой таблицей в нашей базе является таблица spisok. Попытаемся осуществить
поиск информации по различным признакам, работая с базой как с источником
данных. Естественно, те же самые действия можно совершать, работая непосредственно с таблицей в программе OOo Base.
При работе с базой как с источником данных для поиска информации могут
быть использованы фильтры. В такой ситуации (в отличие от списков в электронной таблице) используются два фильтра: быстрый фильтр и фильтр по умолчанию (в зависимости от версии и реализации они могут называться соответственно
«Автофильтр» и «Стандартный фильтр»).
10.4.1
Быстрый фильтр
Быстрый фильтр запускается соответствующей кнопкой на панели инструментов, если в каком-либо поле выделено конкретное значение. Он покажет строки (записи), в которых это поле имеет такие же значения.
Данный режим фильтрации удобен при многоступенчатой фильтрации по
нескольким полям, если условия по одному полю не противоречат друг другу.
Важно, что в этом случае можно найти значения только по полному совпадению
с искомым значением.
Например, выберем с помощью «Быстрого фильтра» всех платных студентов («Да» в поле pay) группы 321. Для этого найдём первую запись, в которой
значение n_group равно 321, выберем мышью это значение и нажмем кнопку
«Быстрый фильтр». Затем проделаем такую же операцию с полем pay. Результаты поиска скопируем в электронную таблицу: выделим таблицу источника данных нажатием на кнопку в левом верхнем углу и на панели инструментов найдём
и нажмём кнопку «Данные в текст. . . ». Видимое содержимое таблицы источника
данных скопируется в текущее положение указателя активной ячейки электронной таблицы (простой «Генератор отчетов», рис. 10.19).
Для отображения всех записей нажмем кнопку «Удалить фильтр».
196
Глава 10. Введение в базы данных OpenOffice.org
Рис. 10.19. Генерация отчёта в OOo Calc с помощью фильтра
10.4.2
Стандартный фильтр
Далее применим «Стандартный фильтр» (фильтр по умолчанию). Он работает одновременно по трём полям и позволяет связывать условия поиска логическими функциями «И» и «ИЛИ» (соответственно AND и OR). Возможно также
использование символов подстановки «?» и «*».
При написании условий с использованием дат существует следующее правило: даты ограничивают знаком «#», т. е. #01.01.2006#.
А текстовые данные заключают в «'», т. е. 'мама'.
Найдём, например, платных студентов групп 431 и 432, фамилии которых
начинаются на «А» (рис. 10.20).
Рис. 10.20. Условия в фильтре по умолчанию
В условиях для текстовых полей нужно использовать слова («равно» или «не
равно»), а значки одиночных кавычек (апострофы) появляются автоматически.
В качестве упражнения найдём с помощью стандартного фильтра студентов
групп 321 и 322, у которых третья буква в фамилии — «р». Результаты сохраним
в электронной таблице.
Интересно попробовать сохранить результаты фильтра в текстовом документе (например, деканату нужно срочно подготовить отчёт). Проделайте это самостоятельно с результатами текущего запроса в новом текстовом документе
OpenOffice.org.
10.4. Фильтры и запросы. Интеграция приложений
197
Для более сложных задач выбора используются запросы.
10.4.3
Запросы
Запрос является объектом базы данных OOo Base и создаётся при работе
с этой программой. Запрос сохраняется в источнике данных и может быть применён многократно при изменениях данных в исходных таблицах. При использовании базы в качестве источника данных с запросами можно работать так же,
как и с таблицами.
Построим запрос на выбор платных студентов, родившихся в 1985 году.
Для создания запроса в OpenOffice.org Base выберем режим дизайна. Прежде
всего необходимо добавить нужные таблицы в запрос (рис. 10.21). Для построения запроса выбираем таблицу spisok и нажимаем кнопку «Добавить», после
чего закрываем диалог выбора таблиц.
Рис. 10.21. Выбор таблиц для построения запроса
Вид запроса в Конструкторе показан на рис. 10.22. Все дополнительные значки («#») и «'») ставятся автоматически. Следует напомнить, что условия, находящиеся в одной строке, связываются логической функцией «И» (выполняются одновременно), а условия в разных строках означают выполнение логической
функции «ИЛИ». Поля в запрос можно включать как невидимые, т. е. они участвуют в запросе, но не отображаются в результатах.
Рис. 10.22. Запрос в Конструкторе запросов
198
Глава 10. Введение в базы данных OpenOffice.org
После нажатия на кнопку «Выполнить запрос» в Конструкторе запросов результаты появятся в верхней части окна. При необходимости в результатах запроса можно изменить формат столбца и шрифт отображения. Кроме того, к результатам запроса можно применять сортировку и фильтры.
Сохраним запрос с именем q1.
Для упражнения создадим запрос для вывода студентов гр. 321, родившихся
в 1985 году, и всех студентов гр. 431. В результатах запроса с помощью фильтра
выберем студентов с фамилиями, начинающимися на «Г».
Получившийся запрос сохраним с именем q2.
Если теперь в любом приложении OpenOffice.org вызвать источник данных,
то можно увидеть результаты запросов точно так же, как видны исходные таблицы. Результаты запросов q1 и q2 тоже могут быть скопированы как отчёты
в электронную таблицу или в текстовый документ.
10.4.4
Представления
Представления (Views) — это способы отображения таблиц. Представление
используется для вывода части информации из одной или нескольких таблиц.
В отличие от запроса, представление является объектом типа «Таблица» и хранится вместе с таблицами.
10.5
Связанные таблицы и функции
Организация связей позволяет выбирать информацию из нескольких таблиц
одновременно. Создадим новый запрос в режиме дизайна и добавим в него все
имеющиеся в базе таблицы (spisok, groups, special и fakultet). Затем создадим между таблицами связи, как показано на рис. 10.23.
Рис. 10.23. Создание связей в Конструкторе запросов
Связь создаётся следующим образом: на названии одного из полей таблицы
(например, n_group из таблицы spisok) нажимаем левую кнопку мыши и с нажатой левой кнопкой «тянем» мышь на одноимённое поле в следующей таблице. При желании можно воспользоваться главным меню Конструктора запросов
Вставить→Создать связь. . .
10.5. Связанные таблицы и функции
199
Затем построим запрос в соответствии с рис. 10.24.
Рис. 10.24. Многотабличный запрос
Быстро поместить нужное имя таблицы и поля в столбец Конструктора запросов можно двойным щелчком мыши по имени поля в соответствующей таблице на схеме.
В этом запросе выводятся все факультеты, соответствующие номера групп,
специальности и фамилии студентов. Нет никаких критериев выбора. Сохраним
запрос с именем vyb1.
Теперь на основе этого запроса можно создать запрос на выбор только бесплатных студентов (поле pay — невидимое). Сохраним модифицированный запрос под именем vyb2.
На следующем этапе попробуем применить функции в запросах. В зависимости от типа БД в источнике данных могут быть использованы различные функции. В нашем варианте рассмотрим использование функций Count и Sum (как
легко догадаться, они подсчитывают или суммируют значения, соответствующие заданным условиям).
Создадим связи, как показано на рис. 10.25.
Рис. 10.25. Связи для запроса с функциями
Теперь сконструируем запрос (рис. 10.26): а сколько заплатили в общей сложности студенты в каждой группе? Для этого суммируем значения s_price для
каждой из групп для платных студентов (для группировки по категориям используется функция Group). Функции «добываются» из раскрывающегося списка соответствующей строки таблицы Конструктора запросов.
В этом запросе для имён полей использованы псевдонимы. Именно они будут
отображены в результате работы запроса. Сохраним запрос как vyb3, а в качестве
200
Глава 10. Введение в базы данных OpenOffice.org
Рис. 10.26. Запрос с псевдонимами и функциями
упражнения сделаем запрос для подсчёта количества бесплатных студентов по
курсам (с псевдонимами), сохранив результаты как vyb4.
Здесь были рассмотрены только запросы на выбор информации. Однако возможны и запросы-действия (преобразование данных, модификация значений
и пр.). В OOo Base такие запросы выполняются в режиме SQL-запросов, которые выходят за рамки нашего рассмотрения.
10.6
Отчёты
Отчёт — это результат выполнения запроса в удобном для пользователя виде. Поскольку условия в запросе на какую-то таблицу могут отсутствовать, то
отчёт можно формировать как на основе сохранённого запроса, так и на основе
исходных таблиц.
Рис. 10.27. Выбор запроса и полей для отчёта
Создадим отчёт на основе запроса q2. Для создания отчёта используется Мастер отчётов, при работе которого процесс разбивается на несколько шагов.
На первом шаге требуется определить таблицу или запрос, являющиеся основой для отчёта (выбор из списка) и поля, которые будут отображаться в отчёте.
10.6. Отчёты
201
Поля из таблицы (запроса) переносятся в поля отчёта кнопкой «>», убираются
кнопкой «<», а кнопки «>>» и «<<» делают аналогичные операции со всеми
полями сразу (рис. 10.27).
Рис. 10.28. Переименование полей отчёта
На следующем шаге определяем имена для колонок отчета (рис. 10.28). Это
можно использовать для «удобочитаемости» отчёта, если в запросе не использовались псевдонимы. При использовании псевдонимов этот шаг не требует вмешательства пользователя.
Рис. 10.29. Выбор структуры отчёта
На следующем шаге (рис. 10.29) возможно организовать отчёт как набор таблиц, каждая из которых имеет заголовок, соответствующий категории данных.
Пример такого «ступенчатого» отчёта рассмотрим далее, а пока на этом шаге не
делаем ничего.
202
Глава 10. Введение в базы данных OpenOffice.org
Если отчёт не ступенчатый, то группировку пропускаем и переходим к следующему шагу, на котором выбираются стиль и оформление отчёта (рис. 10.30).
Рис. 10.30. Выбор стиля и оформления отчёта
Опыт показывает, что лучше выбирать вертикальную ориентацию листа. Выделены варианты, найденные опять-таки опытным путем (можно попробовать
выбрать другие).
Рис. 10.31. Выбор типа отчёта и дальнейших действий
На следующем шаге (рис. 10.31) определяем тип и имя файла отчёта. Отчёт
можно сохранить как шаблон текстового документа, в этом случае при создании
документа на основе шаблона там автоматически окажутся данные из источника
данных. Это называется «Динамический отчёт» и рекомендуется выбирать этот
режим. После всех настроек отчёт должен быть сформирован. На рис. 10.32 по-
10.7. Дополнительные замечания
203
казан фрагмент получившегося отчета. Если что-то не получилось, неудавшийся
отчёт следует удалить и попробовать выполнить все действия ещё раз.
Рис. 10.32. Фрагмент получившегося отчёта
Теперь в качестве упражнения сделаем ступенчатый отчёт на основе запроса
vyb2 с группировкой по названиям факультетов. Должно получиться нечто вроде
показанного на рис. 10.33.
Рис. 10.33. Фрагмент ступенчатого отчёта с группировкой по факультетам
Выбрав на последнем шаге Мастера отчётов вариант «Правка шаблона», можно улучшить шрифтовое и композиционное оформление отчётов. Альтернативным вариантом является использование базы как источника данных и инструмента «Данные в текст».
10.7
Дополнительные замечания
База данных OOo Base может быть создана не только на основе таблиц сервера баз данных, но и на основе электронной таблицы, текстового файла (CSV)
и файла dBase, а также адресных книг почтовых клиентов. Таким образом, если
в каком-то офисном пакете были накоплены базы для рассылки поздравлений
к праздникам, они не потеряются и при переходе на OpenOffice.org.
204
Глава 10. Введение в базы данных OpenOffice.org
Нужно отметить, что в сборке OpenOffice.org 2.1 от «Инфра-ресурс» генератор отчётов значительно улучшен по сравнению с версией 2.0.
В русскоязычной литературе по OpenOffice.org практически нет сведений
по работе с OOo Base. Первые переводные статьи появились только в конце
2006 года (см. «Литература»).
Литература
1) В. А. Костромин. OpenOffice.org — открытый офис для Linux и
Экспресс-курс. СПб.: БХВ-Петербург, 2005. — 486 с.
Windows.
2) Ченнел Э. OOo Base: Лоск вашей базы данных. // LinuxFormat. 2006. № 11
(85). С. 74—77.
3) Ченнел Э. OOo Base. Шаг 1. // LinuxFormat. 2006. № 10 (84). С. 50—53.
4) Энциклопедия Linux и OpenOffice. — М.: ООО «Линукс Онлайн», 2005. —
672 с.
Глава 11
Работа с диаграммами в OpenOffice.org
Calc1
Роман Козодаев, Иван Хахаев
Данная статья познакомит вас с принципами работы диаграмм в OOo Calc.
Сразу оговоримся: если вы ищете полноценную замену Exсel в плане построения
продвинутых диаграмм, то Calc не сможет вам этого предложить. Если же вам
нужно всего лишь время от времени строить небольшие графики и не обращать
внимание на дополнительные инструменты, то Calc — именно то, что нужно.
Вступление
Итак, что же такое диаграмма? Если говорить просто, то это двумерный (реже — трёхмерный) график, показывающий зависимость одних значений от других в удобном графическом виде. Ключевое словосочетание здесь — «удобном
графическом». Данные, представленные в виде графика, воспринимаются значительно легче, чем заданные в виде таблицы.
Существует несколько видов диаграмм, каждый из которых удобен для представления разных типов данных. Позже мы рассмотрим все типы, которые предлагает Calc для использования.
Данные — это «база», на основе которой строится диаграмма. Обычно они
представляют из себя таблицу цифр (строки и столбцы) с заголовками.
Графическое представление этих данных и есть диаграмма. Следует учесть,
что точного ответа на вопрос, какой тип диаграммы использовать в данном слу1 Первоначальное название: «Работа с диаграммами для начинающего». Статья написана
Романом Козодаевым 21.04.2007 для конкурса ООО «Инфра-Ресурс» на лучшую статью об
OpenOffice.org в номинации «Учим работать с OpenOffice.org». Модифицирована Иваном Хахаевым 03.08.2007.
206
Глава 11. Работа с диаграммами в OpenOffice.org Calc
чае, нет. Для каждого типа данных может быть построено несколько диаграмм,
каждая из которых будет лучше или хуже отображать эти данные.
11.1
Создание диаграмм
Для примера создания диаграммы возьмём информацию о посещаемости форума сайта фирмы «Инфра-ресурс»:
Рис. 11.1. Информационный центр
Допустим, нам нужно посмотреть в графическом виде, как изменялась посещаемость сайта, проследить тенденцию к увеличению (или уменьшению) количества пользователей, узнать, как интенсивно менялось количество человек,
одновременно присутствующих на сайте и т. д.
Для этого нужно создать пустой документ OOo Calc и внести туда данные
с Информационного центра.
Заметьте, что мы изменили порядок следования месяцев на обратный. Сделано это было для того, чтобы наш график показывал изменение во времени слева
направо, а не наоборот.
Теперь создадим диаграмму, показывающую изменение количества новых
тем, начиная с апреля и заканчивая декабрём 2006 года. Выделим мышкой диапазон ячеек A3 : B12 (этим мы скажем Calc, что хотим работать именно с этими
данными, а не какими-то ещё) и щёлкнем на пиктограмме «Вставить диаграмму»
в меню.
Курсор примет форму крестика с иконкой гистограммы, показывающего, куда будет вставлена диаграмма. Как только вы выберете место для вставки диаграммы и отпустите левую клавишу мыши, вступит в действие Мастер Диаграмм, который в Calc носит название «Автоформат диаграмм». Он состоит
из 4 диалоговых окон, в каждом из которых можно задать определённые параметры будущей диаграммы. Рассмотрим этапы работы Автоформата диаграммы.
11.1. Создание диаграмм
207
Рис. 11.2. Исходные данные
11.1.1
Этап 1: Выделение
На этом этапе задаётся диапазон исходных данных (в нашем случае мы его
задали раньше, просто выделив нужные ячейки), место размещения диаграммы,
и определяется, будут ли первая строка и столбец исключены из набора данных,
по которым строится диаграмма, и интерпретированы как заголовки (подписи).
Окно «Диапазон» предназначено для определения диапазона данных. Кнопка
справа от него сворачивает окно «Автоформата» в небольшую строчку для лучшего обзора. Чтобы задать сам диапазон, достаточно просто выделить нужные
ячейки.
Окно «Поместить диаграмму на рабочем листе» даёт возможность выбора
места размещения будущей диаграммы. Можно выбрать текущий лист, листы,
уже присутствующие в файле, либо создать новый.
Установив флажки «Первая строка как подпись» и «Первый столбец как подпись», можно исключить первую строку и столбец из набора данных, по которым
строится сам график.
208
Глава 11. Работа с диаграммами в OpenOffice.org Calc
Рис. 11.3. Выделение диапазона данных
11.1.2
Этап 2: Выбор типа диаграммы
На данном этапе мы можем выбрать тип диаграммы и определить, где же
находятся данные: в строках или столбцах.
Окно «Выбор типа диаграммы» позволяет выбрать тип диаграммы. ОOо Calc
предлагает 8 типов двумерных диаграмм и 5 видов трёхмерных.
Переключатель «Ряд данных в:» позволяет, в зависимости от вида таблицы
данных, определить, где находятся определяющие данные, а где — определяемые
(т. е. что от чего зависит).
Окно слева позволяет предварительно просмотреть, как будет выглядеть наша диаграмма. Установив флажок «Предварительный просмотр элементов текста», мы увидим не только график, но ещё и оси диаграммы с подписями данных,
а также заголовки с Легендой. По умолчанию они не показываются, что не очень
удобно — в большинстве случаев нужно видеть, как выглядит вся диаграмма, а не
только график. Да и само окно предварительного просмотра очень мало.
11.1. Создание диаграмм
209
Рис. 11.4. Общий вид листа с вызванным Мастером (Автоформат диаграмм)
Рис. 11.5. Создание диаграммы: Этап 1
11.1.3
Этап 3: Выбор варианта
На данном этапе можно выбрать подтип диаграммы (тип определяется ранее,
на втором этапе), а также указать, нужно ли рисовать линии сетки (по осям Х
и Y, если диаграмма двумерная, по осям Х, Y, Z, если диаграмма трёхмерная).
Окно «Выбор варианта» позволяет выбрать подтип диаграммы. Для каждого
типа диаграммы существуют свои собственные подтипы.
210
Глава 11. Работа с диаграммами в OpenOffice.org Calc
Рис. 11.6. Создание диаграммы: Этап 2
Рис. 11.7. Создание диаграммы: Этап 3
Установка галочек напротив «Ось Х», «Ось Y», «Ось Z» позволяет увидеть
линии сетки, которые помогают лучше воспринимать информацию.
11.1.4
Этап 4: Показ
Рис. 11.8. Создание диаграммы: Этап 4
Это завершающий этап работы Автоформата диаграммы. На нём определяются заголовки осей, название самой диаграммы, а также легенда.
11.1. Создание диаграмм
211
Выставив флажок «Легенда» (первое, что приходит на ум при прочтении
этого слова — это рассказ о наших далеких предках, но на самом деле слово «легенда» обозначает в компьютерном мире совсем другие вещи), можно узнать, что
показывает тот или иной график. В основном это нужно, когда на одной диаграмме нарисовано сразу несколько графиков. Легенда позволяет не запутаться
в них.
Выставив флажки «Ось Х», «Ось Y», «Ось Z», можно задать название каждой
из осей, которое будет отображаться на диаграмме под соответствующей осью.
Во время работы Автоформата диаграммы, если вам нужно скорректировать
какие-либо данные, можно вернуться к предыдущему этапу. Также можно запросить справку или вообще отказаться от построения (для этого нужно нажать
кнопку «Отмена»).
Нажав кнопку «Готово», вы завершите формирование диаграммы, и она появится на листе:
Рис. 11.9. Получившаяся диаграмма
212
11.2
Глава 11. Работа с диаграммами в OpenOffice.org Calc
Структура диаграммы
В предыдущем разделе мы научились создавать простенькую диаграмму
и размещать её на листе. Но вот беда: мы не знаем, что показывает диаграмма
и что обозначает каждый её элемент. Попробуем вместе разобраться.
Все диаграммы в Calc имеют оригинальную вложенную структуру. Что это
значит? Это значит, что диаграмма состоит из разных частей, каждая из которых обладает уникальными свойствами, и все вместе эти части дают полную
диаграмму. Щёлкнем один раз левой кнопкой мыши на любой части диаграммы.
Обратили внимание, как изменилась форма меню «Форматирование»?
Рис. 11.10. Диаграмма как объект
В нём появились недоступные ранее опции управления объектом, а опции, отвечающие за форматирование текста, исчезли. В данный момент Calc рассматривает нашу диаграмму как простой объект без внутренней структуры. Конечно,
на самом деле внутри наша диаграмма состоит ещё из нескольких частей, но
сейчас она рассматривается как «чёрный ящик» с неизвестным содержимым.
В этом режиме можно выполнять общие почти для всех объектов действия:
изменять размеры, потянув за зелёные точки на диаграмме, перемещать её по
листу или отодвинуть на задний план, так что сетка таблицы будет прорисована
11.2. Структура диаграммы
213
поверх неё. Можно задать имя объекту (т. е. диаграмме), вырезать его, скопировать и т. д.
Давайте двинемся вглубь структуры диаграммы. Щёлкнем для этого по ней
левой клавишей мыши два раза. Уже намного интересней, не так ли?
Рис. 11.11. Область построения диаграммы
Теперь меню «Форматирование» полностью исчезло, а меню «Стандартное»
сократилось почти вдвое. Зато появилось меню управления внутренней структурой диаграммы, которая состоит из двух частей: Области диаграммы и Области
построения диаграммы.
Область построения диаграммы — прямоугольник с координатной сеткой
и графиком, нанесенным на неё. Находится в середине Диаграммы.
Область диаграммы — прямоугольный «бублик», где роль дырки играет Область построения диаграммы. Находится между Областью построения диаграммы и внешней границей диаграммы.
Получается, что наша диаграмма состоит из нескольких разных частей, каждая из которых вложена в другую (наподобие матрёшки): Область построения
диаграммы вложена в Область диаграммы, а та, в свою очередь, вложена во
внешнюю границу. Удобно ли это? Трудно однозначно ответить на этот вопрос.
Кому-то да, кому-то нет. Но то, что непривычно — это точно.
214
Глава 11. Работа с диаграммами в OpenOffice.org Calc
Рис. 11.12. Область диаграммы
Теперь, познакомившись со структурой объекта «Диаграмма», рассмотрим
его составные части.
• Область построения диаграммы состоит из оси Х (самая нижняя прямая
линия), оси Y (самая левая прямая линия), сетки осей (параллельные прямые линии, за исключением самих осей X и Y, идущие горизонтально и вертикально), серого прямоугольника, на котором располагается сетка осей (та
самая область построения диаграммы), описания осей (цифры или буквы,
стоящие под каждой линией сетки осей, т. е. исходные данные), самого графика (ломаная оранжевая линия), точек данных (прямоугольные точки, по
которым и строится график).
• Область диаграммы состоит из Главного заголовка (произвольная текстовая надпись), подзаголовка (также любой текст), белого прямоугольного
поля (та самая область диаграммы), заголовка оси Х (обычно это название
данных, по которым строится ось Х), заголовка оси Y (название данных, по
которым строится ось Y), легенды (прямоугольник, содержащий сведения
о типе конкретного графика).
11.3. Изменение диаграммы и её внешнего вида
215
Рис. 11.13. Элементы диаграммы
11.3
Изменение диаграммы и её внешнего вида
Построенная с таким трудом в предыдущих пунктах диаграмма выглядит
неплохо, но если нам нужно немного (или много, в зависимости от ситуации)
подправить её? Что делать? Неужели строить её заново? Не отчаивайтесь, всё
совсем не так. Над уже построенной диаграммой можно совершить множество
различных действий, которые могут полностью её изменить. При изменении диаграммы важно помнить об одном правиле: для диаграммы-объекта и для диаграммы в режиме правки существуют два независимых друг от друга механизма
отмены последнего действия, т. е. изменив, например, сетку оси Y, отменить это
действие будет можно лишь в режиме правки диаграммы, а не в режиме, когда
диаграмма представляет собой объект. Точно также и в режиме, когда диаграмма представляет собой объект, напечатав или удалив данные в одной из ячеек
электронной таблицы и войдя затем в режим правки диаграммы, невозможно
будет отменить ввод или удаление этих данных — нужно будет сначала выйти из
режима правки диаграммы (для этого достаточно щёлкнуть вне диаграммы, на
свободном участке листа).
11.3.1
Изменение диаграммы как объекта с помощью контекстного
меню
Для того чтобы изменять диаграмму как объект, щёлкнем на ней правой
кнопкой мыши. В результате появится контекстное меню диаграммы-объекта:
Всё контекстное меню разбито линиями-разделителями на 6 подгрупп.
В первой из них находятся пункты «Положение и размер» и «Имя объекта»:
Вкладка «Положение и размер» позволяет задавать положение и размер диаграммы-объекта, а также защитить их от изменений.
Позиция задает месторасположение диаграммы по оси X и по оси Y в сантиметрах относительно базовой точки. Базовая точка в данном случае — это зелёненький квадратик (опорная точка) на границе объекта.
Размер задает размер диаграммы по ширине и высоте в сантиметрах. Изменение размера происходит относительно базовой точки. Если установить галочку
216
Глава 11. Работа с диаграммами в OpenOffice.org Calc
Рис. 11.14. Контекстное меню диаграммы-объекта
Рис. 11.15. Положение и размер. Вкладка «Положение и размер»
«Пропорционально», то ширина и высота будут меняться в заданной изначально
пропорции. Это помогает сохранить относительные размеры объекта, так как он
в этом случае не искажается.
Защита позволяет защитить размер объекта (изменять размеры диаграммыобъекта будет нельзя) или защитить положение диаграммы (изменять нельзя ни
положение, ни размер).
Вкладки «Поворот» и «Наклон и радиус скруглённого угла» для диаграммыобъекта не работают, поэтому их изучение можно опустить.
Следующий элемент контекстного меню — «Имя объекта» — позволяет задать
имя диаграмме для того, чтобы было возможно легко отыскать её с помощью
Навигатора.
Рис. 11.16. Название диаграммы
11.3. Изменение диаграммы и её внешнего вида
217
Далее в контекстном меню идут пункты «Расположить», «Выравнивание»,
«Привязка» и «Изменить диапазон данных».
«Расположить» позволяет располагать диаграмму относительно других объектов в пространстве.
• Расположить→На передний план: ставит диаграмму-объект впереди всех
объектов на листе, т. е. если диаграмма расположена на одном месте с каким-либо объектом, то она будет закрывать его.
• Расположить→На задний план: ставит диаграмму-объект позади всех объектов на листе, т. е. если диаграмма расположена на одном месте с какимлибо объектом, то этот объект будет закрывать диаграмму.
• Расположить→Переместить вперед: позволяет переместить диаграмму на
один шаг ближе к переднему объекту на листе.
• Расположить→Переместить назад: отодвигает диаграмму к самому заднему объекту на листе на один шаг «вглубь» листа.
• Расположить→На заднем плане: делает диаграмму «фоновой», так, что
через неё просвечивают линии сетки. Эта команда как бы задвигает диаграмму под стекло, на внешней стороне которого и происходит вся работа
с таблицей. Теперь диаграмма становится неактивной и не реагирует на какие-либо нажатия мышкой. Сделать её снова активной можно, только если
сначала выделить её в Навигаторе и выбрать: Формат →Расположить→На
передний план.
«Выравнивание»: если выделено несколько объектов, а среди них и диаграмма, то можно выравнивать их относительно друг друга. Если выделена одна
лишь диаграмма, то команда не работает.
«Привязка»:
• К странице — позволяет привязать диаграмму к целой странице.
• К ячейке — позволяет привязать диаграмму к конкретной ячейке. Значок
привязки отображается в верхнем левом углу ячейки.
«Изменить диапазон данных. . . » — позволяет пройти заново Этап 1 Автоформата диаграмм и задать новые данные для построения диаграммы либо добавить/убрать существующие.
Далее в контекстном меню объекта-диаграммы находится пункт «Сгруппировать». Он позволяет сгруппировать диаграмму с другими объектами.
В контекстном меню также находятся пункты «Вырезать» и «Копировать».
Они позволяют выполнить стандартные действия с буфером обмена.
Пункт «Правка» позволяет перейти от диаграммы-объекта непосредственно к изменению внутренней структуры диаграммы. Эта команда эквивалентна
двойному щелчку на диаграмме-объекте.
218
Глава 11. Работа с диаграммами в OpenOffice.org Calc
Рис. 11.17. Неактивная диаграмма. Результат команды Расположить →на заднем
плане
Теперь давайте рассмотрим, что можно сделать с диаграммой в режиме правки.
11.3.2
Изменение диаграммы с помощью меню управления
диаграммой
Назначение кнопок в меню управления диаграммой:
• «Показать/Спрятать заголовок» — позволяет показать или скрыть главный
заголовок или подзаголовок.
• «Показать/Спрятать легенду» — позволяет показать или скрыть легенду.
• «Показать/Спрятать заголовки оси» — позволяет показать или скрыть заголовки осей.
• «Показать/Спрятать описание оси» — позволяет показать или скрыть описание осей.
11.3. Изменение диаграммы и её внешнего вида
219
• «Показать/спрятать горизонтальную сетку» — этот пункт позволяет показать или скрыть горизонтальную сетку.
• «Показать/спрятать вертикальную сетку» — пункт позволяет показать или
скрыть вертикальную сетку.
• «Тип диаграммы» — позволяет изменить тип и подтип уже существующей
диаграммы.
• «Автоформат» — позволяет заново пройти Этапы 2—4 построения диаграммы с уже существующей диаграммой.
• «Данные диаграммы» — определяет данные, по которым строилась диаграмма. Не работает.
• «Данные в столбцах» — позволяет указать, что данные, по которым должна
строиться диаграмма, находятся в столбцах.
• «Данные в строках» — позволяет указать, что данные, по которым должна
строиться диаграмма, находятся в столбцах.
• «Масштаб текстов» — позволяет пропорционально масштабировать текст,
когда изменяется размер диаграммы.
• «Реорганизовать диаграмму» — позволяет поместить все объекты на диаграмме в исходное положение (Внимание! Постарайтесь не использовать
эту настройку — возможен сбой работы OpenOffice.org с потерей всех несохранённых данных).
Теперь посмотрим, как могут изменяться внутренние элементы диаграммы:
области, линии сетки, заголовки, точки и линии данных и т. д. Для изменения этих данных воспользуемся пунктом главного меню «Формат». Но изменять
элементы диаграммы также можно, щёлкнув два раза левой кнопкой мыши на
нужном объекте — появится меню со свойствами этого объекта.
11.3.3
Изменение Области диаграммы и Области построения
диаграммы
Появившееся окно абсолютно одинаково как для Области диаграммы, так
и для Области построения диаграммы, поэтому рассмотрим его лишь один раз.
Вкладка «Линии» позволяет задавать параметры границ областей:
• «Стиль линии» определяет вид линии (сплошная, тонкий штрих и т. д.).
• «Цвет» определяет цвет линии.
• «Толщина» определяет толщину линии.
220
Глава 11. Работа с диаграммами в OpenOffice.org Calc
Рис. 11.18. Меню внешнего вида. Линии
• «Прозрачность» определяет, насколько линия будет прозрачна (т. е. насколько хорошо через неё будут просматриваться объекты, перед которыми
она располагается).
Рис. 11.19. Меню внешнего вида. Область
Вкладка «Область» позволяет задавать заливку областей:
• «Нет» — область будет серого цвета.
• «Цвет» — позволяет выбрать цвет заливки.
• «Градиент» — позволяет выбрать градиентную заливку.
• «Штриховка» — позволяет выбрать заливку штрихом.
• «Растр» — позволяет выбрать в качестве заливки растровое изображение.
11.3. Изменение диаграммы и её внешнего вида
221
Рис. 11.20. Меню внешнего вида. Прозрачность
Вкладка «Прозрачность» позволяет установить различные эффекты прозрачности областей:
• «Непрозрачный» — эффекты прозрачности недоступны.
• «Прозрачность» — устанавливает простую прозрачность изображения; в
этом пункте можно выбрать степень прозрачности.
• «Градиент» — позволяет установить градиентную прозрачность с разными
параметрами.
Подробнее о методах заливки можно прочитать в «Руководстве по Draw»,
доступном для скачивания с сайта2 фирмы Инфра-Ресурс.
11.3.4
Изменение заголовков
Для изменения внешнего вида заголовка (любого, будь то главный заголовок
или название оси), нужно щёлкнуть на нём правой кнопкой мыши и в появившемся контекстном меню выбрать «Свойства объекта».
Вкладки «Обрамление», «Область», «Прозрачность» точно такие же, как
и рассмотренные в предыдущем пункте.
Вкладка «Символы» предназначена для задания параметров внешнего вида
текста:
• «Гарнитура» — позволяет выбрать тип начертания текста (шрифт).
• «Начертание» — позволяет установить, будет ли выбранный шрифт курсивным, полужирным или полужирным курсивным.
• «Кегль» — позволяет выбрать величину шрифта.
2 http://www.i-rs.ru.
222
Глава 11. Работа с диаграммами в OpenOffice.org Calc
Рис. 11.21. Заголовок. Символы
• «Язык» — позволяет задать шрифты, используемые в данном языке.
• «Область предварительного просмотра» — позволяет сразу увидеть, как будет выглядеть выбранный шрифт с различными применёнными к нему
атрибутами (т. е. начертанием и кеглем).
Рис. 11.22. Заголовок. Эффекты шрифта
Вкладка «Эффекты шрифта» позволяет задать различные эффекты используемого шрифта:
• «Подчеркивание» — позволяет выбрать тип и цвет, подчёркивающей текст
линии.
• «Зачёркивание» — позволяет выбрать тип зачёркивающей линии.
• «Цвет шрифта» — позволяет выбрать цвет шрифта текста.
11.3. Изменение диаграммы и её внешнего вида
223
• «Рельеф» — позволяет выбрать тип рельефа текста (если тип рельефа не
выбран, то текст может быть с контуром или тенью).
Рис. 11.23. Заголовок. Выравнивание
Вкладка «Выравнивание» предназначена для задания направления текста.
Здесь можно задать угол наклона заголовков (введя нужный угол наклона вручную либо просто потаскав за стрелку в виде букв ABCD) или установить, будет
ли текст «накапливаться», т. е. будет ли он расположен вертикально.
11.3.5
Изменение Легенды
Окно параметров легенды имеет лишь одну не рассмотренную ранее вкладку — «Положение».
Рис. 11.24. Легенда. Положение
«Положение» позволяет задать, где будет находиться Легенда. Кстати, Легенду можно просто перетаскивать с помощью мыши, не прибегая ни к каким
меню.
224
Глава 11. Работа с диаграммами в OpenOffice.org Calc
11.3.6
Изменение осей
Меню управления осями должно быть одинаково как для оси Х, так и для
оси Y. Поэтому рассмотрим его лишь один раз, на примере оси Y.
Меню состоит из 6 вкладок, новыми для нас являются лишь 3: это вкладки
«Масштабирование», «Числа» и «Подпись».
Рис. 11.25. Меню оси Y. Масштабирование
Вкладка «Масштабирование» определяет «математические» параметры оси:
• «Минимум» — позволяет задать начальную точку оси.
• «Максимум» — позволяет задать конечную точку оси.
• «Основной интервал» — определяет шаг основной сетки оси.
• «Дополнительный интервал» — определяет шаг дополнительной сетки оси.
• «Ось до» — определяет позицию, до которой отображается ось.
Если установить галочки напротив «Автоматически», то Calc сам будет определять параметры масштабирование осей.
• «Логарифмический масштаб» — если установить этот флажок, то график
будет нарисован в логарифмическом масштабе. Обычно этот параметр используется при построении больших графиков (например, научных).
• «Пометки осей» — это небольшие чёрточки на оси, которые помогают лучше сопоставлять график и его значения. В зависимости от того, какой флажок мы установили, они будут находиться либо справа (внутри), либо слева
(снаружи) от оси.
Вкладка «Числа» позволяет задать формат чисел, по которым нужно строить диаграмму. В большинстве случаев этот формат выбирается автоматически
11.3. Изменение диаграммы и её внешнего вида
225
Рис. 11.26. Меню оси Y. Числа
Рис. 11.27. Меню оси Y. Подпись
и выбирается правильно. Рассмотрение различных форматов чисел выходит за
рамки данной главы.
Вкладка «Подпись» нужна для управления расположением подписи оси:
• «Показать подписи» — если установить этот флажок, то подпись оси будет
видна на диаграмме.
• «Порядок» — позволяет установить, как будут располагаться внешние по
отношению к диаграмме значения оси.
• «На странице» — позволяет установить, будет ли текст в ячейках перекрывать другие ячейки, возможен ли его разрыв.
• «Повернуть текст» — позволяет поворачивать текст (было рассмотрено ранее).
А теперь поговорим об изменении оси X. По идее, оно должно быть точно
таким же, как и оси Y, лишь настройки должны применяться к оси X, а не Y.
Давайте посмотрим, что будет, если вызвать меню управления осью X.
226
Глава 11. Работа с диаграммами в OpenOffice.org Calc
Рис. 11.28. Меню оси X. Отсутствуют вкладки «Масштабирование» и «Числа»
Вам не кажется, что чего-то не хватает? Правильно, не хватает двух крайне
важных вкладок: «Масштабирование» и «Числа». Это связано не с недостатками OpenOffice.org, а с типом диаграммы. Для диаграмм типа «XY» указанные
вкладки присутствуют. Для описываемой диаграммы, относящейся к категории
«Временной ряд», они не нужны, т. к. для изменения данных по горизонтальной
оси достаточно переопределить диапазон данных.
11.3.7
Изменение линий сетки
Параметры линий сетки точно такие же, как и параметры других линий.
Рис. 11.29. Меню линий сетки
Итак, мы закончили рассматривать изменения, которые можно сделать с помощью меню «Формат». Но не рассмотренными остались ещё две очень важные
вещи.
11.3. Изменение диаграммы и её внешнего вида
11.3.8
227
Изменение Ряда данных и изменение Точек данных
Для того, чтобы изменить параметры Ряда данных, нужно щёлкнуть на графике (именно на линии данных) левой кнопкой мыши два раза или же щёлкнуть
на обозначении ряда данных в Легенде. Второй способ предпочтительней, так
как позволяет быстро и легко изменить нужный ряд, ибо возможны проблемы
в нахождении рядов в плотно застроенной диаграмме. В результате мы получим
меню управления параметрами Ряда данных. Меню состоит из шести вкладок,
из которых две нам уже известны.
Рис. 11.30. Меню управления рядом данных. Линия
Вкладка «Линии» позволяет задать параметры линии данных и параметры
всех точек данных.
• «Свойства линий» — было рассмотрено ранее.
• «Значок» — позволяет выбрать тип точки данных (для этого служит кнопка
«Выбор») и задать её параметры — ширину и высоту.
Вкладка «Подписи данных» служит для управления подписями около точек
данных.
• «Показать значение» — позволяет возле точек данных указать значения по
оси Y.
• «Показать текст подписи» — позволяет возле точек данных указать значения по оси X.
• «Показать значок легенды рядом с подписью» — позволяет показать возле
точек данных значок легенды — прямоугольные метки.
Вкладка «Статистика» служит для управления статистическими данными
при работе с двумерной диаграммой.
228
Глава 11. Работа с диаграммами в OpenOffice.org Calc
Рис. 11.31. Меню управления рядом данных. Подписи данных
Рис. 11.32. Меню управления рядом данных. Статистика
• «Среднее значение» — позволяет показать на диаграмме в виде прямой линии среднее значение данных.
• «Категория ошибки» — позволяет задать категорию ошибки разного вида.
Вкладка «Параметры» служит для определения выравнивания ряда данных
и задания расстояния между двумерными объектами.
• «Выровнять ряд данных по» — позволяет выравнивать график по основной
или дополнительной осям Y.
• «Настройки» (на рисунке не показаны) — позволяет настроить линейчатую
диаграмму.
Для изменения параметров точек данных нужно щёлкнуть по одной из них
два раза. В этом случае мы получим меню управления точками данных.
Меню состоит из шести вкладок, хотя интересовать нас будет всего одна —
«Обрамление». Со всеми остальными вкладками мы уже знакомы.
11.3. Изменение диаграммы и её внешнего вида
229
Рис. 11.33. Меню управления рядом данных. Параметры
Рис. 11.34. Меню управления точками данных. Обрамление
«Обрамление» — позволяет выбрать параметры линии данных и точки данных.
• Кнопка «Выбор» предоставляет список возможных иконок для точки данных (всего пять категорий).
• «Ширина» и «Высота» — позволяют задать её размеры, а установив флажок «Сохранять соотношение», мы сможем сохранить пропорции точки при
вводе новых данных.
В принципе, теперь вы обладаете достаточными теоретическим знаниями,
чтобы самостоятельно придать диаграмме нужный вам внешний вид. Но перед
тем, как вы отправитесь в самостоятельное плавание по настройкам, позвольте привести пример, иллюстрирующий возможности по изменению диаграммы.
В качестве подопытной возьмем ту диаграмму, которую мы построили в пункте 11.1 и посмотрим, как её можно приукрасить.
230
Глава 11. Работа с диаграммами в OpenOffice.org Calc
Сначала давайте сделаем границу нашей диаграммы приятного светло-синего цвета толщиной 0,1 см, область диаграммы зальем растровым изображением
«Мрамор» и сделаем его прозрачным на 50 процентов. Всё это можно изменить
из контекстного меню диаграммы, выбрав пункт «Область диаграммы». Посмотрим, что получилось на выходе.
Рис. 11.35. Диаграмма с изменённой Областью диаграммы
Наша диаграмма стала выглядеть намного опрятней, не правда ли? Теперь
попробуем изменить шрифт главного заголовка и заголовков осей на более приятный.
Рис. 11.36. Диаграмма с изменённым шрифтом заголовков
Что здесь было сделано? Для заголовков использованы шрифты по вкусу,
главный заголовок обведён тонким пунктиром «Пурпурным» цветом 4. Заголовки осей были начертаны полужирным курсивом шрифта типа Serif.
Настало время приукрасить Область построения диаграммы и значок легенды.
К Области построения диаграммы были применены следующие эффекты:
• «Граничная линия» — сплошная, чёрного цвета, толщина 0,10 см.
• «Область» — залита серым 10 % цветом.
• «Линии осей» — сверхтонкий штрих, толщина 0,04 см.
11.3. Изменение диаграммы и её внешнего вида
231
Рис. 11.37. Диаграмма с изменённой Областью построения диаграммы и легендой
• «Ряд данных» — сплошная линия, чёрного цвета, толщина 0,04 см.
• «Точки данных» — выбраны из галереи (blustar.gif), ширина и высота —
0,42 см.
• Значок легенды был залит сине-серым цветом.
Для наглядности поставим рядом нашу исходную (рис. 11.38) и изменённую
(рис. 11.37) диаграммы.
Рис. 11.38. Исходная диаграмма без украшений (повтор 11.9)
Рис. 11.39. Получившаяся в результате украшений диаграмма (повтор 11.37)
Вторая диаграмма выглядит немного эффектнее, не так ли?
232
11.3.9
Глава 11. Работа с диаграммами в OpenOffice.org Calc
Особенности построения и изменения трёхмерных диаграмм
В прошлых пунктах мы строили и изменяли двумерную диаграмму. Но не
будем забывать, что кроме двумерных есть ещё и трёхмерные (хотя они и используются гораздо реже), возможности которых несколько отличаются от возможностей двумерных. Давайте рассмотрим особенности построения и изменения 3D-диаграмм. В качестве примера возьмём всё ту же диаграмму, над которой
мы работали в прошлых пунктах. Для изменения её типа на трёхмерный воспользуемся меню управления диаграммой, нажав на пиктограмму «Тип диаграммы»
и выбрав тип «Линии», подтип «Глубина». В результате наша диаграмма примет
следующий вид.
Рис. 11.40. Исходная диаграмма, преобразованная в трёхмерную
Рассмотрим новые пункты меню, которые стали доступны в меню «Формат».
Это пункты «Основание диаграммы», «Трёхмерные эффекты» и «Трёхмерный
вид».
«Основание диаграммы» — это прямоугольник, расположенный под графиками перпендикулярно оси X и Y (это как бы «дно» прямоугольного ящика) — на
рисунке выше основание показано серым цветом. Пункт «Основание диаграммы»
доступен для всех типов трёхмерных диаграмм, за исключением «3D Круговая».
Его меню выглядит следующим образом.
Рис. 11.41. Меню «Основание диаграммы»
Меню состоит из 3-х вкладок, функции которых мы уже рассматривали ранее, поэтому не будем подробно останавливаться на этом моменте, скажем лишь,
11.3. Изменение диаграммы и её внешнего вида
233
что вкладка «Линии» отвечает за линии, которые ограничивают Основание (т. е.
за периметр), вкладка «Область» отвечает за само Основание, а вкладка «Прозрачность» — за эффекты прозрачности этого Основания.
«Трёхмерные эффекты» — это эффекты, которые можно применять к любым
трёхмерным объектам. Меню выглядит следующим образом.
Рис. 11.42. Меню «Трёхмерные эффекты»
Под трёхмерными эффектами подразумеваются источники освещения, текстуры, методы затенения и т. д. Их рассмотрение выходит за рамки данной
главы. Подробное описание меню трёхмерных эффектов можно найти в «Руководстве по Draw», доступном для скачивания с сайта3 «Инфра-Ресурс».
Трёхмерный вид — позволяет поворачивать оси диаграммы на заданный угол
в пространстве.
Рис. 11.43. Меню «Трёхмерный вид»
Установка 90° по осям разворачивает диаграмму набок. К сожалению, функция «Трёхмерный вид» пока не работает как нужно, поэтому пользоваться ей не
рекомендуется.
Однако особенности трёхмерных диаграмм этим не ограничиваются. У трёхмерных диаграмм также есть отличие от двумерных в меню ряда данных. Рассмотрим эти отличия.
Меню ряда данных для диаграммы типа Линии.
Видно, что появилось 3 новых вкладки: «Обрамление», «Область», «Прозрачность» и отсутствуют вкладки «Линии» и «Статистика». Назначение новых
3 http://www.i-rs.ru.
234
Глава 11. Работа с диаграммами в OpenOffice.org Calc
Рис. 11.44. Меню ряда данных диаграммы 3D-Линии. Вкладка Обрамление
вкладок мы уже рассматривали ранее, поэтому останавливаться снова на этом
не будем.
Меню ряда данных для диаграммы типа Области полностью повторяет меню
диаграммы Линии.
Меню ряда данных для диаграммы типа Линейчатая приведено на рис. 11.45.
Рис. 11.45. Меню ряда данных диаграммы 3D-Линейчатая. Вкладка «Форма»
В меню появилась недоступная ранее вкладка — «Форма», а также отсутствующая (для двумерных диаграмм) ранее вкладка «Параметры». Вкладка «Фор-
11.4. Типы и подтипы диаграмм
235
ма» позволяет задать форму горизонтальных или вертикальных столбцов, которыми обозначены данные. Назначение вкладки «Параметры» было рассмотрено
ранее.
Меню ряда данных для диаграммы типа «Гистограмма» дано на рис. 11.46.
Рис. 11.46. Меню ряда данных диаграммы 3D-Гистограмма. Вкладка «Форма»
Как видим, в меню отсутствует вкладка «Параметры», а доступна лишь
вкладка «Форма». В остальном же оно идентично предыдущему.
Меню ряда данных для диаграммы типа Круговая отсутствует, т. к. этот тип
диаграммы представляет собой всего лишь набор точек данных. Для этой диаграммы доступно меню точек данных, которое полностью повторяет меню ряда
данных для диаграммы 3D-Линии, различие между ними только в заголовке.
11.4
Типы и подтипы диаграмм
В самом начале мы говорили о том, что нельзя однозначно ответить на вопрос, какой тип диаграммы подходит в каждом конкретном случае для пользовательских данных. Однако, поработав с диаграммами некоторое время, можно
выявить закономерности использования определённого типа диаграмм для представления какого-либо набора данных. Давайте посмотрим, какие же вообще существуют типы и подтипы (варианты) диаграмм.
Диаграммы делятся на две больших группы: двумерные и трёхмерные. Всего
существует 8 двумерных диаграмм, и 5 трёхмерных, причём последние повторяют 5 соответствующих двхмерных вариантов, лишь рисуются по-другому. Поэтому Calc представляет нам для работы всего 8 типов диаграмм. Впрочем, такое
небольшое количество типов немного компенсируется существованием у каждого
из них нескольких подтипов. Описание диаграмм построено следующим образом:
236
Глава 11. Работа с диаграммами в OpenOffice.org Calc
сначала идёт краткое описание самого типа диаграммы, затем в виде таблицы с тремя столбцами дано описание всех его подтипов. Первый столбец — это
название подтипа диаграммы, второй — его описание, третий — это графическая
миниатюра, показывающая приблизительный внешний вид подтипа диаграммы.
Словосочетание «Стандартный график» в столбце «Описание» означает, что
этот подтип диаграммы описан выше, в описании самой диаграммы.
11.4.1
Двумерные
Гистограмма. Данные представляются в виде столбиков, где величина (высота) столбика равна значению по оси Y, а сами столбики расположены дискретно
(т. е. с определённым шагом, а не непрерывно) по оси X. Такой вид диаграмм
обычно используется для того, чтобы иметь возможность сравнивать между собой отдельные значения, которые расположены в одной точке на оси X.
Линейчатая. По сути, это развёрнутая на 90° Гистограмма. Ось Y располагается горизонтально, а ось X — вертикально. В основном нужна для сравнения
между собой отдельных значений. В этом случае каждое значение по оси X представляется в виде горизонтальной полоски, длина которой определяется значением по оси Y. Такие диаграммы регулярно можно увидеть в компьютерных
журналах — они очень удобны для сравнения нескольких разных изделий по одному и тому же параметру.
Диаграмма XY. Данный тип диаграммы используется для представления зависимости между двумя цифровыми рядами данных. Часто применяется для
того, чтобы показать взаимосвязь между двумя переменными.
Линии. Этот тип диаграммы предназначен для отображения данных, равномерно распределенных по оси X («временной ряд»). Промежутки между точками данных заполняются интерполированными (предсказанными на основе имеющихся данных) линиями. Более всего востребованы в научной деятельности, но
широко применяются в экономике и других областях.
Области. Данный вид диаграммы — это практически диаграмма Линии, лишь
с той разницей, что пространство под графиком заливается определённым цветом. Используется такой вид диаграмм обычно при одновременном построении
двух или более графиков в одной системе координат, чтобы показать, насколько приросли те или иные показатели(т. е. насколько увеличилась площадь под
кривой).
Круговая. Данный тип диаграммы используется для процентного представления данных. Все значения по оси Y суммируются и принимаются за 100 %.
Далее рисуется круг («пирог»), который символизирует эти 100 %. Круг делится
на секторы («куски пирога»), площадь которых прямо пропорциональна величине значения по оси Y (т. е. чем больше значение по оси Y, тем больше площадь
сектора). С помощью данного типа удобно представлять статистические данные,
а также просматривать, какую долю от общего значения занимает данный параметр.
11.4. Типы и подтипы диаграмм
Таблица 11.1. Подтипы Гистограмм
Подтип
Обычная
С накоплением
Описание
Стандартный график
Диаграмма, в которой все столбики, кроме первого представляют собой сумму предыдущих
Диаграмма, в которой все столбики, кроме первого, представляют собой сумму предыдущих, только нормированных
на 100 %
Диаграмма, в котором последний ряд данных представлен не
в виде столбиков, а в виде линии Комбинированная диаграмма: линии и столбцы с накоплением Диаграмма, в которой
все столбики кроме первого и последнего представляют собой сумму предыдущих. Последний ряд данных представлен
не в виде столбиков, а в виде линии
Процентная
Комбинированная
диаграмма:
линии и
столбцы
Таблица 11.2. Подтипы Линейчатой диаграммы
Подтип
Обычная
С накоплением
Процентная
Описание
Стандартный график
Диаграмма, в которой все полосы, кроме первой, представляют собой сумму предыдущих
Диаграмма, в которой все полосы, кроме первой, представляют собой сумму предыдущих, только нормированных на
100 %
Таблица 11.3. Подтипы диаграммы XY
Подтип
Только символы
Линии с
символами
Только линии
Кубический
сплайн
Кубический
сплайн с
символами
B-сплайн
B-сплайн с
символами
Описание
Стандартный график
Точки данных соединены прямыми линиями, точки отображаются
Точки данных соединены прямыми линиями, но сами точки
не отображаются
Участки между точками данных, по которым строится
диаграмма, интерполированы гладкой кривой — кубическим
сплайном. График проходит точно через точки построения
Подтип «Кубический сплайн» с проставленными точками
данных. График проходит точно через точки построения
Участки между точками данных, по которым строится диаграмма, интерполированы гладкой кривой — B-сплайном.
График проходит не строго через точки данных
Подтип «В-сплайн» с проставленными точками данных. График проходит не строго через точки данных
237
238
Глава 11. Работа с диаграммами в OpenOffice.org Calc
Таблица 11.4. Подтипы Линий
Подтип
Обычная
С накоплением
Процентная
Символы
С накоплением
по символам
Процентная с
символами
Кубический
сплайн
B-сплайн
B-сплайн с
символами
Описание
Стандартный график
Диаграмма, в которой все линии, кроме первой, представляют
собой сумму предыдущих
Диаграмма, в которой все линии, кроме первой, представляют
собой сумму предыдущих, только нормированных на 100 %
Стандартный график, в котором проставлены точки данных
Подтип С накоплением с проставленными точками данных
Диаграмма, где все значения по оси Y, соответствующие одному значению по оси X, складываются и принимаются за
100 %. Затем данные, стоящие по оси Y преобразовываются в
проценты, значение которых зависит от их величины; добавлены точки данных
Участки между точками данных, по которым строится
диаграмма, интерполированы гладкой кривой — кубическим
сплайном. График проходит точно через точки построения Кубический сплайн с символами Подтип «Кубический
сплайн» с проставленными точками данных. График проходит точно через точки построения
Участки между точками данных, по которым строится
диаграмма, интерполированы гладкой кривой — B-сплайном.
График проходит не строго через точки данных
Подтип «B-сплайн» с проставленными точками данных. График проходит не строго через точки данных
Таблица 11.5. Подтипы диаграммы Области
Подтип
Обычная
С накоплением
Процентная
Описание
Стандартный график
Диаграмма, в которой все линии и области под ними, кроме
первых, представляют собой сумму предыдущих
Диаграмма, в которой все линии, кроме первой, представляют собой сумму предыдущих, только нормированных на
100 %. Пространство между линиями заполнено фоном
Таблица 11.6. Подтипы Круговой диаграммы
Подтип
Обычная
Кольцевая
Смещённая 1
Смещённая 2
Описание
Стандартный график
Диаграмма, состоящая из нескольких колец. Каждое кольцо — это свой ряд данных
Диаграмма, в которой один из секторов смещён и в которой
можно по желанию смещать любой из секторов
Диаграмма, в которой все секторы смещены и в которой
можно по желанию смещать любой из секторов
11.4. Типы и подтипы диаграмм
239
Таблица 11.7. Подтипы Сетчатой диаграммы
Подтип
Обычная
С накоплением
Процентная
Символы
С накоплением
по символам
Процентная
с символами
Описание
Стандартный график
Диаграмма, в которой все линии, кроме первой, представляют собой сумму предыдущих
Диаграмма, в которой все линии, кроме первой, представляют собой сумму предыдущих, только нормированных на
100 %
Стандартный график с проставленными точками данных
Диаграмма с накоплением с проставленными точками данных
Процентная диаграмма с проставленными точками данных
Таблица 11.8. Подтипы Биржевой диаграммы
Подтип
Биржевая
диаграмма 1
Биржевая
диаграмма 2
Биржевая
диаграмма 3
Биржевая
диаграмма 4
Описание
Диаграмма, в которой данные из разных рядов представляются в виде чёрточек на вертикальной линии, положение
которой соответствует значениям по оси X
Диаграмма, которая имеет вид Биржевой диаграммы 1, если
данные располагаются в столбцах. Если же данные расположены в строках, то вместо линии с чёрточками формируется
прямоугольник, в котором проставлены данные из строк
Диаграмма похожа на Биржевую диаграмму 1, но один ряд
данных рисуется не в виде чёрточек на вертикальной прямой, а в виде заполненного столбика.
Диаграмма, которая имеет вид Биржевой диаграммы 3, если
данные располагаются в столбцах. Если же данные расположены в строках, то формируется 2 прямоугольника: в первом из них (по умолчанию оранжевом) располагается первая
строка данных, во втором(по умолчанию чёрном) располагаются все остальные строки данных
Сетчатая. Диаграмма в полярных системах координат. Немного напоминает
Круговую, но принцип построения другой: есть единая точка, из которой расходятся лучи (лучи — это точки оси X). Все лучи единой длины, но на каждом
из них стоит точка, которая равна значению по оси Y. Все точки, находящиеся на линиях, соединены между собой прямыми линиями, так, что получается
замкнутая кривая.
Биржевая. Используется для представления биржевых данных: цен, котировок и их колебаний. Для неё требуется несколько наборов данных, которые будут
задавать границы колебаний.
240
Глава 11. Работа с диаграммами в OpenOffice.org Calc
Таблица 11.9. Подтипы диаграммы 3D Гистограмма
Подтип
Обычная
С накоплением
Процентная
Глубина
Цилиндрическая
Цилиндр,
накопление
Цилиндр,
процент
Цилиндр,
глубина
Пирамиды
Пирамиды,
накопление
Пирамиды,
процент
Пирамиды,
глубина
Конусы
Конусы,
накопление
Конусы,
процент
Конусы, глубина
Описание
Стандартный график
Диаграмма, в которой все столбики, кроме первого, представляют собой сумму предыдущих
Диаграмма, в которой все столбики, кроме первого, представляют собой сумму предыдущих, только нормированных
на 100 %
Стандартный график с добавленной осью Z
То же самое, что и Обычная гистограмма, только прямоугольники заменены на цилиндры
То же самое, что и Обычная гистограмма с накоплением,
только прямоугольники заменены на цилиндры
То же самое, что и Обычная гистограмма процентная, только
прямоугольники заменены на цилиндры
То же самое, что и Обычная гистограмма с эффектом глубины, только прямоугольники заменены на цилиндры
То же самое, что и Обычная гистограмма, только прямоугольники заменены на пирамиды
То же самое, что и Обычная гистограмма с накоплением,
только прямоугольники заменены на пирамиды
То же самое, что и Обычная гистограмма процентная, только
прямоугольники заменены на пирамиды
То же самое, что и Обычная гистограмма с эффектом глубины, только прямоугольники заменены на пирамиды
То же самое, что и Обычная гистограмма, только прямоугольники заменены на конусы
То же самое, что и Обычная гистограмма с накоплением,
только прямоугольники заменены на конусы
То же самое, что и Обычная гистограмма процентная, только
прямоугольники заменены на конусы
То же самое, что и Обычная гистограмма с эффектом глубины, только прямоугольники заменены на конусы
Таблица 11.10. Подтипы диаграммы 3D Круговая
Подтип
Обычная
11.4.2
Описание
Стандартный график
Трёхмерные
3D Гистограмма. Точно такая же диаграмма, как и Гистограмма, но в трёхмерном исполнении.
3D Круговая. Точно такая же диаграмма, как и Круговая, но в трёхмерном
исполнении.
11.4. Типы и подтипы диаграмм
241
3D Линейчатая. Точно такая же диаграмма, как и Линейчатая, но в трёхмерном исполнении.
3D Линии. Точно такая же диаграмма, как и Линии, но в трёхмерном исполнении.
3D Области. Точно такая же диаграмма, как и Области, но в трёхмерном
исполнении.
Таблица 11.11. Подтипы диаграммы 3D Линейчатая
Подтип
Обычная
С накоплением
Процентная
Глубина
Трубы
Трубы,
с накоплением
Трубы,
процентная
Трубы, глубина
Горизонтальные
пирамиды
Горизонтальные
пирамиды,
накопление
Горизонтальные
пирамиды,
процент
Горизонтальные
пирамиды,
глубина
Горизонтальные
конусы
Горизонтальные
конусы,
накопление
Горизонтальные
конусы, процент
Горизонтальные
конусы, глубина
Описание
Стандартный график
Диаграмма, в которой все линии, кроме первой, представляют собой сумму предыдущих
Диаграмма, в которой все столбики, кроме первого, представляют собой сумму предыдущих, только нормированных
на 100 %
Стандартный график с добавленной осью Z
То же самое, что и Обычная линейчатая, только прямоугольники заменены на цилиндры
То же самое, что и Обычная линейчатая с накоплением,
только прямоугольники заменены на цилиндры
То же самое, что и Обычная линейчатая процентная, только
прямоугольники заменены на цилиндры
То же самое, что и Обычная линейчатая с эффектом глубины, только прямоугольники заменены на цилиндры
То же самое, что и Обычная линейчатая, только прямоугольники заменены на пирамиды
То же самое, что и Обычная линейчатая с накоплением,
только прямоугольники заменены на пирамиды
То же самое, что и Обычная линейчатая процентная, только
прямоугольники заменены на пирамиды
То же самое, что и Обычная линейчатая с эффектом глубины, только прямоугольники заменены на пирамиды
То же самое, что и Обычная линейчатая, только прямоугольники заменены на конусы
То же самое, что и Обычная линейчатая с накоплением,
только прямоугольники заменены на конусы
То же самое, что и Обычная линейчатая процентная, только
прямоугольники заменены на конусы
То же самое, что и Обычная линейчатая с эффектом глубины, только прямоугольники заменены на конусы
242
Глава 11. Работа с диаграммами в OpenOffice.org Calc
Таблица 11.12. Подтипы диаграммы 3D Линии
Подтип
Глубина
Описание
Стандартный график
Таблица 11.13. Подтипы диаграммы 3D Области
Подтип
С накоплением
Процентная
Глубина
Описание
Диаграмма, в которой все линии, кроме первой, представляют собой сумму предыдущих
Диаграмма, в которой все линии, кроме первой, представляют собой сумму предыдущих, только нормированных на
100 %
Стандартный график + добавлена ось Z
«И это не много?» — спросите вы. «Да, немного» — ответим мы. И вот почему:
в Calc (да и во всём OpenOffice.org) до сих пор используется алгоритм построения
графических объектов без сглаживания. Это означает, что линии, идущие не
вертикально или не горизонтально, будут состоять из «лесенок» или «зубьев»,
которые совершенно не приемлемы в профессиональной деятельности. Поэтому
все трёхмерные диаграммы и часть двумерных будет выглядеть на экране очень
некрасиво, и использовать их можно лишь в «домашних» целях.
11.5
Динамические свойства диаграммы
Пришла пора рассмотреть одно из самых интересных свойств диаграмм —
это динамическое изменение в зависимости от действий пользователя. Изменения бывают двух типов: изменение данных в зависимости от изменения самой
диаграммы и изменение диаграммы в зависимости от изменения данных (напоминает знаменитую поговорку «масло масляное», но ничего не поделаешь —
это наиболее адекватно характеризует процессы, происходящие с диаграммой).
Начнём со второго (почему именно с него, будет объяснено немного ниже).
К примеру, построив диаграмму, вы заметили, что в ней есть некоторые
неточности. Оказалось, что в декабре было не 188 новых тем, а всего 120. Словосочетание же «Август 2006» вы хотели бы заменить на «Арбузная пора». Чтобы
проделать всё это, вовсе не обязательно стирать все данные и строить диаграмму заново. Достаточно просто изменить уже существующие — наша диаграмма
динамически изменится.
Обратите внимание: теперь вместо «Август 2006» написано «Арбузная пора»,
а по оси Y в декабре значение стало равно 120.
Приведённым выше способом можно менять практически любые данные
(в пределах разумного, естественно) и одновременно наблюдать результаты изменения на диаграмме.
11.5. Динамические свойства диаграммы
243
Рис. 11.47. Изменённая диаграмма
А теперь о грустном — об изменении данных в зависимости от изменения самой диаграммы. В последней на данный момент сборке (2.3) этой возможности
нет. То, что давно уже доступно в других редакторах электронных таблиц, в Calc
просто не существует. К сожалению, разработчики не считают нужным внедрять
такую функцию в пакет в ближайшем будущем. И когда она будет внедрена
(и будет ли вообще) — неизвестно. А пока остаётся только надеяться на лучшее.
Заключение
В данном обзоре мы с вами попытались рассмотреть основные аспекты построения диаграмм и их изменений. К сожалению, многое осталось за кадром
(например, диаграммы Канта и трендовые диаграммы), но для начинающего
это и не требуется. После того, как вы интенсивно поработаете с диаграммами
сами, вы уже не будете нуждаться в руководствах, подобных этому. Назначение же данного обзора простое — помочь вам в первоначальном освоении работы
с диаграммами. И надеемся, нам это удалось.
Помните: профессионально работать с любым приложением (а в особенности с электронными таблицами) можно, лишь постоянно экспериментируя и не
останавливаясь на достигнутом. Поэтому не бойтесь узнавать что-то новое или
пробовать разные пути достижения цели. Дерзайте!
Ну и совсем напоследок, далее вас ждут конкретные примеры различных диаграмм, которые, возможно, помогут вам лучше усвоить прочитанный материал.
Их цель, конечно, не рассмешить вас, а помочь, но если вы хотя бы улыбнётесь во
время изучения некоторых из них, мы будем очень рады. В самом конце перечислены ошибки и недоработки, которые мешают нормальной работе с диаграммами
в OOo Calc.
244
Глава 11. Работа с диаграммами в OpenOffice.org Calc
Приложение
В данном приложении приведены примеры конкретных диаграмм.
Пример 1. Продажи снега в Мухино
Представим, что в городке Мухино у нас трудятся три менеджера всемирно известной компании «NebosObmanemCorporation». Эти менеджеры всю зиму
торговали очень ходовым товаром — снегом. По итогам года данные по продажам
выглядели следующим образом:
Рис. 11.48. Таблица продаж
Начальство компании потребовало представить эти данные в удобном ему
графическом виде, чтобы сразу было видно, кто сколько процентов товара продал в конкретный месяц, а также чтобы был виден общий процент продаж каждого менеджера.
Для представления этих данных очень хорошо подходит Круговая диаграмма
подтипа «Кольцевая». Почему мы должны выбрать именно её, а не какую-либо
другую?
Во-первых, в данном подтипе диаграммы есть возможность представить одновременно несколько рядов данных. Договоримся, что каждый ряд — это конкретный месяц.
Во-вторых, есть возможность разбить каждый ряд данных на несколько частей — каждая часть и будет количеством продаж конкретного менеджера.
В-третьих, Круговые диаграммы предоставляют возможность процентного
представления данных, когда весь объём принимается за 100 % и делится на
части в соответствии с величинами данных, что нам и нужно. После построения
диаграммы мы получим:
Рис. 11.49. Диаграмма продаж снега. Тип Круговая, подтип Кольцевая
Теперь разберёмся, из каких элементов состоит получившаяся диаграмма
и что они оозначают.
11.5. Динамические свойства диаграммы
245
Мы видим, что вся диаграмма состоит из трёх колец,
каждое из которых «разрезано» на 3 части.
Каждое кольцо — это конкретный месяц. Внешнее кольцо соответствует декабрю, среднее соответствует январю,
а внутреннее соответствует февралю. Теперь разберёмся,
какая часть кольца кому принадлежит. Обратите внимание на легенду справа. В ней написано, что ярко-оранжевым цветом выделены данные Верблюдина, тёмно-фиолетовым выделены данные Ёлкина, а темно-бордовым — Телятина. Но вот беда, руководству нужны эти данные в процентах, а у вас на диаграмме, наверно, никаких процентов
не видно? Не беспокойтесь, проставить их — дело нескольких секунд. Для этого нужно войти во внутреннюю структуру диаграммы и щёлкнуть на каждом участке каждого
кольца левой клавишей мышки, выбрав во вкладке «Подписи данных» «Показать значение в процентах». Либо воспользоваться «Легендой», щёлкнув на каждой записи в ней
и выбрав во вкладке «Подписи данных» «Показать значение в процентах». На диаграмме незамедлительно появятся
желаемые данные. Проставив таким образом данные каждой части (или сразу целого ряда, в зависимости от используемого метода), можно увидеть, что активнее всего
в декабре был Верблюдин, но зато потом он резко ухудшил
Рис. 11.50. Показапродажи.
ния приборов
Ёлкин и Телятин же показали более стабильные результаты и в итоге смогли обойти Верблюдина по всей совокупности продаж (она вычисляется сложением процентов
у каждого из менеджеров по месяцам), показав примерно одинаковый результат. Нетрудно догадаться, что Верблюдин не получит никакой премии, а Ёлкин
и Телятин получат вознаграждение за отличные продажи.
Пример 2. Диаграмма направленности антенны
Итак, вы — научный сотрудник всемирно известного НИИ или просто несчастный студент одного из радиотехнических вузов. После выполнения сложнейших
измерений с множеством приборов типа тахометра вы получили сложнейшую
таблицу, по которой вам нужно к завтрашнему дню представить научному руководителю (преподавателю) ДН антенны.
α прибора — показания прибора, ϕ градусов — угол, на котором проводилось
измерение α (рис. 11.50).
Для построения графика воспользуемся диаграммой XY, подтипом «Кубический сплайн». Почему именно ей? Потому, что эта диаграмма отображает зависимость между рядами цифровых данных, а кубический сплайн потому, что линия
проходит точно через точки данных и получившаяся диаграмма будет «гладкой»,
т. е. без прямых линий, которые просто невозможны физически в ДН антенны
246
Глава 11. Работа с диаграммами в OpenOffice.org Calc
(напомним, речь идёт о физическом явлении). После выбора типа и подтипа, мы
получим вот такую вот диаграмму.
Рис. 11.51. Диаграмма направленности антенны. Тип XY, подтип Кубический
сплайн
Обратите внимание, что мы убрали серый фон с области построения диаграммы, чтобы можно было легко увидеть сам график.
«А почему мы не воспользовались диаграммой Линии?» — спросите вы. Ведь
её тоже можно применить для построения такого типа графиков. Да, можно.
Но давайте посмотрим, что из этого выйдет. Итак, диаграмма Линии, подтип
Кубический сплайн (как уже было сказано, это оптимальное решение).
Рис. 11.52. Диаграмма направленности антенны. Тип Линии, подтип Кубический
сплайн
11.5. Динамические свойства диаграммы
247
«О, ужас!» — воскликнете вы. И мы с вами полностью согласны. Мало того,
что подписи значений угла ϕ проставлены просто отвратительно в два ряда, так
ещё и сама диаграмма построена неверно! Внимательно посмотрите на данные,
которые следуют по порядку по оси X: 0, 5, 6, 7, 9 и т. д. А теперь обратите
внимание на интервал между этими данными. Он одинаков! Как такое может
быть, чтобы 5 градусов равнялись 1 и одновременно 2? Непонятно. . .
А дело в том, что такой тип диаграмм для подобных задач просто не годится
в принципе.
Первая же диаграмма получилась просто умопомрачительной, и вы защитили по ней диссертацию, а если вы студент, то преподаватель, сгорая от стыда от
того, что недооценил ваши таланты, поставил вам пять за лабораторную и «автоматом» принял у вас экзамен.
Пример 3. О видеокартах и FPS
Тришка Марков был заядлым геймером и яростным поклонником крутой 3Dграфики. В один прекрасный день он разбил свою копилку и пошёл покупать
себе новую видеокарту. Но так как он был не в курсе всех новинок, то упросил
знакомого продавца дать на тестирование 3 видеокарты — проверить, а не врёт
ли производитель о небывалых вершинах красоты, достижимых с его новыми
изделиями.
Придя домой, он по очереди устанавливал в свой компьютер видеокарты
и снимал среднее значение FPS в любимой игре — Unreal Tournament 2004 (настройки графики были установлены на максимум). После всех экспериментов он
получил следующую таблицу.
Рис. 11.53. Данные о производительности видеокарт
Задавшись целью представить эту таблицу в наглядном графическом виде,
Тришка задумался: а какая же диаграмма подойдёт для этого лучше всего? Ясно,
что главное в оценке производительности — это количество кадров в секунду,
которое логично проставить по оси X. По оси Y нужно проставить разрешения,
в которых тестировалась игра, и в каждом разрешении результаты всех трёх
видеокарт, чтобы можно было тут же сравнить их между собой.
После анализа всех требований стало понятно, что оптимальное решение —
это диаграмма Линейчатая, подтип Обычная. Ведь именно такой тип диаграмм
используют компьютерные журналы для представления результатов тестирования.
Посмотрев на диаграмму, можно сделать некоторые выводы, а именно: с увеличением разрешения производительность каждой видеокарты падает (кроме
единственного случая для GeForce6200, но, видимо, это просто ошибка программы тестирования). Но также мы видим, что GeForce6800 показала во всех раз-
248
Глава 11. Работа с диаграммами в OpenOffice.org Calc
Рис. 11.54. Диаграмма производительности. Тип Линейчатая, подтип обычная
решениях очень слабый результат, хотя по идее должна быть производительнее
всех видеокарт в своей серии. Ясно, что это какой-то заводской брак, и брать
именно эту конкретную видеокарту не стоит.
Ну а Тришка купил себе GeForce6600GT, и убедился, что производитель не
соврал — графика и эффекты были действительно на высоте.
Пример 4. О колебании обменного курса
2154 год. Власть на Земле принадлежит могущественной компании «Weniki
Incorporated», занимающейся продажей инопланетным расам своей фирменной
продукции — Wenik'ами. Для этого было построено пять великолепнейших рынков по всей Земле, которым дали громкие названия. День изо дня на этих рынках проходила звёздная торговля Wenik'ами между величайшими цивилизациями различных разумных существ. С каждым днём росли обороты продукции,
продаваемой инопланетянам. Но вот беда: каждый рынок обслуживал свою расу (ибо некоторые из них воевали между собой и не могли встречаться в одном
месте), и цены, за которые сбывали один Wenik, разнились. Кроме того, они постоянно то падали, то повышались. Естественно, руководству компании захотелось посмотреть, а в каких пределах колеблется цена на их продукт на всех пяти
рынках? Для этого из тёмных глубин космоса был вызван уникальный гуманоид Ivan'Susanin'3, который пообещал в кратчайшие сроки представить данные
по колебанию цен в графическом виде и привести корпорацию к ещё большей
прибыли и славе.
Для работы ему была предоставлена таблица с наименованиями рынков и ценами на них.
Рис. 11.55. Таблица с обменными курсами
11.5. Динамические свойства диаграммы
249
Первый столбец — это название рынков, на которых идёт торговля. Второй —
это минимальный курс обмена Wenik'ов на галактические деньги (число в ячейке означает, сколько нужно отдать галактических единиц, чтобы купить один
Wenik). Третий — это максимальный курс обмена.
Проанализировав полученные данные, Ivan'Susanin'3 решил воспользоваться
Биржевой диаграммой 1: в результате получилось следующее.
Рис. 11.56. Колебания курса. Тип Биржевая, подтип 1 (данные в столбцах)
При первом взгляде на диаграмму видно, что она несколько отличается от
стандартной Биржевой диаграммы 1. А именно, вместо плохо различимых чёрточек были проставлены треугольнички и данные по оси Y (для этого нужно
щёлкнуть по ряду данных и выбрать другой значок для точек данных и проставить значения точек данных. Как это сделать, описано в разделе 11.3.8. Вся
диаграмма условно разбита на 5 вертикальных столбиков, в каждом из которых
находятся данные по минимальному и максимальному курсам колебания товаров — это вертикальные линии со стрелками на конце. Посмотрев на диаграмму,
можно увидеть, что на рынке Bad Sea курс скачет очень сильно (от минимального 11 до максимального 91), а вот на рынке Dark Forrest колебания очень
малы — значит рынок там более стабилен, хотя его показатели далеко не самые
лучшие.
Но вдруг нам нужно будет посмотреть, как распределились рынки по максимальному и минимальному обменному курсу? На диаграмме, приведённой выше,
нужно запомнить каждую цифру, сопоставить их между собой и расположить
в один ряд по возрастанию. . . слишком сложно. Но есть выход намного изящнее:
просто использовать меню управления диаграммой и нажать кнопку «Данные
в строках». Тогда диаграмма будет выглядеть следующим образом (подпись под
осью X пришлось переименовать из «Название рынка» в «Курс обмена», а точки
данных сменить на другие из галереи, т. к. в одинаковых треугольниках, которые выставляются у нас в данном примере по умолчанию (мы сами их выбрали
немного выше), очень сложно разобраться.
250
Глава 11. Работа с диаграммами в OpenOffice.org Calc
Рис. 11.57. Колебания курса. Тип Биржевая, подтип 1 (данные в строках)
Что можно отметить на этой диаграмме нового? Первое, что бросается в глаза,— это изменение самого внешнего вида. Теперь у нас не 5 условных «столбиков», а всего два: Минимальный курс и Максимальный курс. Произошло это
из-за того, что мы выбрали опцию «Данные в строках», которая и преобразовала диаграмму к такому вот виду. По оси X теперь отложены минимальный
и максимальный курсы продаж, а по оси Y — количество галактических единиц
(т. е. галактических денег) за 1 Wenik. Но теперь точки данных, которые раньше обозначали минимальный и максимальный курс, обозначают название рынка,
на котором производится обмен. Таким образом, сразу видно, что минимум минимального курса — на рынке Bad Sea, а максимум минимального — на рынке
Temple of Vandora. Минимум же максимального курса на рынке Casle Major,
а максимум максимального на Bad Sea.
Итак, после того, как диаграмма была успешно построена, Ivan'Susanin'3 получил приз, о котором он давно мечтал, — поездку на болота Сибири планеты
Земля. С чем мы его и поздравляем.
Пример 5. О математических графиках
Последний монстр, издав протяжный вой, свалился замертво, а на экране монитора появилась надпись Game Over. С довольным лицом Петя Забивалкин вышел из игры на рабочий стол. Бросив случайный взгляд на часы, он похолодел —
оказывается, уже глубокий вечер, а уроки по математике не сделаны. На сегодня
им задали очень сложное упражнение — построение различных графиков, а он за
него даже ещё не садился. И как назло, специальных математических программ
у него на компьютере не было — лицензия стоила дорого, и денег заплатить за
полный набор софта не хватило. Впору было впасть в панику. Но, о чудо — Петя вспомнил, что недавно он поставил себе последнюю версию OpenOffice.org,
в которой легко можно решать подобные задачи. Судорожно нажимая на пункт
«Электронная таблица» из Быстрого запуска, Петя одновременно прикидывал,
каким инструментом Calc воспользоваться для наилучшего решения своей про-
11.5. Динамические свойства диаграммы
251
блемы. На дом было задано начертить в одной системе координат аж 3 графика:
параболу Y = (X − 2)2 − X + 4, кубическую параболу Y = (X + 1)3 + X − 10
и прямую линию Y = 1,5X − 1 в диапазоне X ∈ [−10; 10]. Так как Calc не умеет
работать с чистыми формулами, нужно перевести формулы графиков в понятный ему вид. Для этого необходимо найти все значения Y, которые соответствуют
значениям X. Как это сделать? Не вычислять же каждое значение Y вручную на
калькуляторе? Давайте воспользуемся одним из самых замечательных свойств
электронных таблиц — заполнением с использованием механизма относительной
адресации.
Перво-наперво, нужно сделать «шапку» нашей таблицы, которая поможет
нам не запутаться во всех трёх графиках. В ячейке A1 напишем слово «Функция», а в ячейках B1, C1, D1 напишем формулу, которая задаёт внешний вид
графиков. В ячейке A2 у нас будет находиться надпись «Значение X», которая
будет указывать, что дальше идут нужные нам значения по оси X от −10 до +10.
В ячейках B2, C2, D2 напишем названия функций, формулы которых прописаны
в ячейках выше. В итоге у нас должно получиться следующее.
Рис. 11.58. «Шапка» таблицы
Теперь нам нужно заполнить таблицу данными. В столбце A, начиная с ячейки A3, будут располагаться значения X c −10 до +10. В столбце B, начиная
с ячейки B3, будут располагаться значения функции, которая прописана в ячейке B1 (т. е. параболы). В столбце С, начиная с ячейки С3, будут располагаться
значения функции, которая прописана в ячейке С1 (т. е. кубической параболы).
В столбце D, начиная с ячейки D3, будут располагаться значения функции, которая прописана в ячейке D1 (т. е. прямой линии).
Итак, введём в ячейку A3 число −10, а в ячейку A4 число −9. Затем выделим эти две ячейки и, взявшись за правый нижний угол выделенного диапазона, «протянем» выделение вниз до тех пор, пока во всплывающем жёлтом
окошке возле курсора не появится цифра +10, т. е. верхняя граница диапазона
[−10; +10]. Диапазон значений X готов. Далее нужно заполнить столбцы B, C,
D значениями функций Y. Для того, чтобы не считать вручную значение всех
функций во всех точках X, в ячейках B3, C3 и D3 напишем формулы, которые
будут описывать конкретную функцию. Итак, вместо X у нас выступают ячейки
столбца A. Вместо значений Y выступают ячейки столбцов B, C, D. Запишем
в ячейке B3 формулу =(A3-2)ˆ2-A3+4, в ячейке C3 =(A3+1)ˆ3+A3-10, а в ячейке D3 =1,5*A3-1. Эти формулы в точности повторяют функции, которые нужно
построить. Теперь давайте заполним весь массив данных, а не только строку 3.
Для этого поступим следующим образом: выделим ячейки B3, C3, D3 и «протянем» их вниз вплоть до A23, ухватившись за правый нижний угол (аналогично
мы поступали, когда заполняли значения X).
252
Глава 11. Работа с диаграммами в OpenOffice.org Calc
Рис. 11.59. Массив данных
Весь массив данных теперь заполнен, и мы можем приступить непосредственно к построению графиков. Для этого воспользуемся диаграммой Линии, подтип
Кубический сплайн (хотя для математических графиков предназначен тип диаграмм XY, при равномерном распределении значений по горизонтали можно использовать и тип «Линии»).
Рис. 11.60. Математические графики. Тип Линии, подтип Кубический Сплайн
К сожалению, на приведённых графиках плохо видно, как ведут себя функции в районе нуля. Для того, чтобы посмотреть это, изменим нашу диаграмму,
задав диапазон данных не от −10 до +10 по оси X, а от −3 до +3. Для этого
воспользуемся изменением диапазона данных из контекстного меню диаграммы-
11.5. Динамические свойства диаграммы
253
объекта. Выберем диапазон A10 : D16. Получившаяся диаграмма выглядит следующим образом.
Рис. 11.61. Математические графики. Окрестности нуля
На ней хорошо видно, как все три графика ведут себя возле точки 0 и в каких
точках пересекают ось X.
Обратите внимание, что теперь в Легенде вместо названия функций стоит
Столбец B, Столбец C, Столбец D. Это произошло оттого, что мы изменили
диапазон данных, не включив в него заголовки столбцов, как в предыдущем
случае.
Итак, графики были построены всего за 10 минут, и Петя снова окунулся в захватывающий мир компьютерных игр. Страшно даже представить, сколько ему
бы потребовалось сидеть с карандашом и линейкой, если бы под рукой не оказалось OpenOffice.org! Тем более, что при выборе правильного типа диаграммы,
а именно «XY», проблема изменения диапазона решается просто масштабированием по оси X.
Глава 12
Использование форм (элементов
управления) в электронных таблицах
OpenOffice.org1
Елена Смородина
Мы привыкли использовать элементы управления в диалоговых окнах, a формы в динамических Web-страницах. Элементы управления — это флажки (CheckBox), переключатели (OptionButton), раскрывающиеся списки (ListBox), счётчики (SpinButton), полосы прокрутки, кнопки (PushButton), поля для ввода текста
(TextBox).
В электронных таблицах для быстрого ввода информации удобно использовать элементы управления при формировании какого-нибудь документа. Данные, полученные из форм, используются как исходная информация для последующей обработки с помощью обычных формул и функций.
Для примера рассмотрим следующую задачу.
Оператору, принимающему заказы на доставку пиццы или другой продукции
по телефону, необходимо быстро сформировать бланк заказа, рассчитать стоимость заказа с учётом цен, скидок и других данных, распечатать бланк.
Удобно бланк заказа сделать на одном листе, а всю справочную информацию
(ассортимент, цены, скидки или надбавки) разместить на отдельном листе. Данные об ассортименте продукции внесены в обычный список, содержащий три колонки: порядковый номер, наименование, цена (рис. 12.1). Различные варианты
скидок или надбавок можно внести в определённые ячейки, а можно использовать прямо в формулах.
1 Текст данной главы создан 26.03.2007 для конкурса ООО «Инфра Ресурс» на лучшую
статью об OpenOffice.org в номинации «Учим работать с OpenOffice.org».
Глава 12. Использование форм в электронных таблицах OpenOffice.org
255
Рис. 12.1. Исходные данные для задачи
Список выбора (форма на листе бланка заказа) формируется по диапазону
ячеек с наименованием пиццы. Различные опции, скидки, надбавки указываются
с помощью переключателей или флажков. Очистка бланка делается нажатием
кнопки.
Для вставки элементов управления на листе бланка заказа можно использовать панели инструментов «Сервис» («Tools») или «Элементы управления»
(рис. 12.2).
Рис. 12.2. Панели инструментов формы
При компоновке документа удобно визуальное проектирование формы. Для
этого необходимо нажать на кнопку визуального проектирования формы на панели инструментов. Затем, выбрав необходимый элемент управления, расположить
(нарисовать) его в нужном месте на листе бланка.
Например, мы хотим использовать флажок для указания срочности доставки. Если флажок включен, доставка срочная, за срочность будет установлена надбавка от стоимости заказа. Выбираем элемент управления «Флажок»
(«CheckBox») и вставляем его в нужное место документа. Затем в контекстном
меню выбираем «Элемент управления» (рис. 12.3). Во вкладке «Общие» определяем текст подписи (вместо текста «флажок» вводим, например, «Срочная
доставка»), указываем цвет фона.
Во вкладке «Данные» устанавливаем привязку к какой-нибудь ячейке электронной таблицы (рис. 12.4). Удобно все возвращаемые из элементов управления
значения связывать с ячейками одного столбца, который потом можно скрыть.
Адрес связанной ячейки нужно вводить вручную.
Если во вкладке «Данные» не указывать значение индекса, то в связанной
ячейке будет значение ИСТИНА, если флажок поставлен, или ЛОЖЬ, если флажок снят. Если поставить значение индекса 1, а при выключенном флажке 0,
то связанная ячейка соответственно будет содержать эти значения.
256
Глава 12. Использование форм в электронных таблицах OpenOffice.org
Рис. 12.3. Контекстное меню элемента управления
Рис. 12.4. Ввод данных для элемента управления
Для установки переключателей сначала нажимаем на кнопку «Дополнительные элементы управления» («More Controls») на панели «Элементов управления» и выбираем «Окно группы» (рис. 12.5).
Рис. 12.5. Панель инструментов More Controls
Можно воспользоваться «Мастером форм» для определения нужных данных.
Далее указываем, какие значения будут при выборе одного из переключателей
и как будет называться окно группы (рис. 12.6).
Затем в контекстном меню обязательно выбираем «Элемент управления» и во
вкладке «Данные» указываем связанную ячейку. Для обоих переключателей связанная ячейка одна, поэтому она принимает значения 1 или 2 в зависимости от
Глава 12. Использование форм в электронных таблицах OpenOffice.org
257
Рис. 12.6. Окно мастера форм
выбора переключателя (рис. 12.7). Особенность состоит в том, что возвращаемые
значения индекса при установке флажка и номер установленного переключателя
задаются в текстовом формате.
Рис. 12.7. Вид переключателя на бланке заказа
Для того чтобы раскрывался список имеющихся видов продукта, выбираем
на панели инструментов элемент «Список».
В свойствах списка (вкладка «Данные») необходимо указать связанную ячейку и диапазон ячеек, по которому список формируется. Адреса ячеек вводятся
вручную (рис. 12.8). Исходный диапазон ячеек — это диапазон ячеек, содержащих наименования пиццы на листе с таблицей (рис. 12.1). Во вкладке «Общие»
можно указать цвет фона, обрамление.
В содержимом связанной ячейки указываем, какая информация должна в ней
отображаться. Это может быть выбранное из списка значение — The selected entry (конкретное наименование пиццы) или номер выбранной позиции — Position
of the selected entry. На бланке заказа по содержимому связанной ячейки будем
с помощью формул выводить цену выбранной пиццы. Зная номер выбранной позиции в таблице с данными, с помощью функции VLOOKUP можно получить цену
пиццы. Хотя можно получить цену и по наименованию (использовать четвёртый
аргумент функции VLOOKUP, поиск в неупорядоченном диапазоне). Таким образом, мы не вводим наименование пиццы, а выбираем его из списка, не указываем
258
Глава 12. Использование форм в электронных таблицах OpenOffice.org
Рис. 12.8. Окно ввода данных элемента управления Список
в ячейках, есть ли скидка, а устанавливаем флажок. Цена заказа рассчитывается
с помощью формул.
Для того чтобы очистить заполненные в форме поля и приготовиться к вводу
данных для следующего заказа, можно использовать элемент управления «Кнопка» на панели элементов управления (рис. 12.2).
В свойствах этого элемента во вкладке «Общие» задаём текст подписи на
кнопке и «Тип кнопки»: «Сбросить». Тем самым мы указываем, что после нажатия кнопки все данные в форме очистятся.
Формы начнут работать только после сброса режима визуального проектирования формы.
Рис. 12.9. Пример бланка заказа
Для примера представлена форма для заполнения заказа на доставку пиццы
(рис. 12.9). Оформление определяется разработчиком или заказчиком. Исходные
Глава 12. Использование форм в электронных таблицах OpenOffice.org
259
данные — таблица с наименованием и ценой продаваемой продукции. Скидка на
полуфабрикат — 20 % от цены. Надбавка за срочность доставки — 5 % от стоимости заказа. Эти данные введены прямо в формулу, хотя можно их хранить
в каких-нибудь ячейках на втором листе вместе с таблицей с наименованиями
и ценой продукции. Так будет проще редактировать эти значения. Результаты
работы форм (связанные ячейки) выделены в столбце G для того, чтобы потом
его скрыть. Чтобы после очистки формы формулы не выдавали сообщение об
ошибке, проверяем значение выбранной позиции (после очистки формы «Список» в связанную ячейку возвращается 0). Количество заказанных продуктов
вводит оператор. В поля для ввода текста вносится информация о заказчике.
В определённых ячейках введено текущее время и дата заказа. Для определения
текущей даты и времени вводим функцию NOW(). Служебные данные в столбце G
скрываем.
Часть IV
Работа с презентациями и графикой
в OpenOffice.org
Глава 13
OpenOffice.org Impress1
Вадим Машков
13.1
Возможности OpenOffice.org Impress
Презентация представляет собой совокупность слайдов, последовательно
отображаемых на экране. Презентации обычно используют для иллюстрирования устного публичного выступления. OpenOffice.org Impress позволяет создавать профессиональные слайд-шоу, которые могут включать диаграммы,
рисованные объекты, текст, мультимедиа и множество других элементов. Полученную презентацию можно легко воспроизвести на мониторе или через проектор
и подготовить к публикации в Web.
OpenOffice.org Impress совместим по формату с файлами Microsoft Power
Point.
Чтобы сделать экранные презентации более эффектными, можно использовать такие средства, как анимация, мультимедиа и переходы между слайдами.
Многие инструменты для создания векторной графики OpenOffice.org Draw
доступны и в OpenOffice.org Impress.
В OpenOffice.org Impress включены шаблоны для создания слайдов профессионального качества.
Для слайдов можно также назначить ряд динамических эффектов, в том
числе анимацию и эффекты переходов.
При создании слайд-шоу доступно несколько представлений или страниц. Например, сортировщик слайдов отображает слайды в форме эскизов, в то время
как на странице раздаточных материалов отображаются и слайд, и текст, который нужно предоставить аудитории.
1 Материал распространяется на условиях лицензии Creative Commons. Последнюю версию
авторской редакции данного материала можно найти на сайте http://openoffice.org.ua.
262
Глава 13. OpenOffice.org Impress
OpenOffice.org Impress позволяет также прорепетировать показ слайдов с таймером.
Можно опубликовать слайды в виде демонстрации на экране, раздаточных
материалов или в Интернет в форматах html или flash.
В OpenOffice.org Impress можно выбрать автоматическую или ручную смену
слайдов при показе.
13.2
Интерфейс
По умолчанию слева расположена Панель Слайдов, позволяющая просматривать и управлять слайдами. Отключить или включить панель можно используя
меню Вид→Панель слайдов.
Справа расположена Панель задач, позволяющая изменять макет слайдов,
эффекты презентации. Отключить или включить панель можно используя меню
Вид→Панель задач.
Рис. 13.1. Окно OpenOffice.org Impress
В режиме рисования слайдов можно отключить неиспользуемые
в данный момент панели.
13.3
Режимы
Для изменения режимов работы используйте переключатели режимов или
меню «Вид».
13.3. Режимы
263
Рис. 13.2. Переключатель режимов
• «Режим рисования» — эта команда запускает режим рисования. Режим рисования предоставляет инструменты панели инструментов и команды меню, использующиеся для создания и редактирования графических объектов, к примеру прямоугольников, линий, стрелок и т. д. Вы можете также
ввести текст в любое место слайда, задать его параметры (цвет, размер
и пр.), изменить относительное расположение объектов (передний и задний план) и т. д.
• «Режим структуры» — этот значок запускает режим структуры. Этот режим позволяет вводить заголовки для отдельных слайдов презентаций,
упорядочивать слайды. Первый уровень структуры содержит заголовки отдельных слайдов. Второй уровень структуры содержит заголовки абзацев.
Используя значки контекстной панели можно легко упорядочивать слайды.
• «Режим слайдов» — используйте эту функцию для перехода в режим слайдов. Этот режим позволяет отображать слайды в уменьшенном размере на
рабочем поле. В этом режиме можно достаточно легко изменять расположение слайдов, перетаскивая их на нужное место. При вызове контекстного меню можно временно скрыть слайд из соответствующей презентации
(пункт «Скрыть слайд»). Номер слайда, скрытого для показа, будет отображаться перечёркнутым.
• «Режим примечаний» — выберите эту команду для перехода в режим примечаний. Используйте этот режим для вставки дополнительных примечаний, не видимых при демонстрации презентации. При экспорте презентаций
для публикации в Web примечания к слайдам будут сохраняться на странице.
• «Режим тезисов» — выберите эту команду для перехода в режим тезисов.
Режим тезисов используется для того, чтобы скомпоновать несколько слайдов презентации и распечатать их, что может облегчить выступление.
• «Демонстрация» — используя этот пункт меню, можно начать демонстрацию презентации. Можно также использовать пункт меню Демонстрация→
Демонстрация или горячую клавишу <F5>.
Перед окончательной демонстрацией рекомендуется перейти на первый слайд и сохранить документ. Таким образом, при публичной
демонстрации файл откроется на нужном слайде.
264
13.4
13.4.1
Глава 13. OpenOffice.org Impress
Создание и редактирование презентаций
Мастер презентаций
Для создания презентации лучше воспользоваться Мастером презентаций, который в пошаговом режиме будет предлагать для выбора варианты. Для запуска
мастера воспользуйтесь пунктами меню Файл→Мастер→Презентация. . . Мастер
презентаций также запускается при использовании меню Файл→Создать→Презентация.
Рис. 13.3. Создание презентации: Этап 1
В первом окне предлагается выбрать один из вариантов: создать презентацию
«с нуля», создать презентацию на основе шаблона или открыть для редактирования существующую презентацию.
Для нашего примера выберем первый вариант — создание пустой презентации — и нажимаем кнопку «Далее» для перехода к следующему окну.
Рис. 13.4. Создание презентации: Этап 2
13.4. Создание и редактирование презентаций
265
В выпадающем списке области «Выберите стиль слайда» можно выбрать фон
презентации или использовать как основу имеющиеся презентации. В нашем примере выберем фон презентации «Тонкие акценты».
В области «Способ отображения презентации» необходимо задать, каким образом презентация будет демонстрироваться: на бумаге, экране и иным способом.
Выберем установленное по умолчанию значение — «на экране».
Для для перехода на следующую страницу мастера нажмите «Далее».
Рис. 13.5. Создание презентации: Этап 3
В области «Выберите тип смены слайда» можно выбрать эффекты для презентации и определить скорость эффектов. Список эффектов велик, а мы выберем для нашего примера эффект «Появление слева» со скоростью «Средняя».
В области «Выбор типа презентации» можно выбрать тип «По умолчанию»,
при котором презентация будет расширяться на весь экран, переход на следующую страницу по щелчку определённой клавиши (к примеру <Enter> на клавиатуре или левой кнопки мыши). Тип презентации «Автоматически» приведёт
к тому, что слайды будут меняться автоматически через определённый интервал
(поле «Задержка на странице»), по окончании через определённое время (поле
«Длительность паузы») презентация запустится вновь. Если оставить включённым поле «Показать эмблему», в перерывах между показами презентации будет
отображаться эмблема OpenOffice.org. При отключённом поле на чёрном фоне
будет отображаться обратный отсчёт времени до старта демонстрации. Из режима автоматической демонстрации презентации можно выйти кнопкой <Esc>
клавиатуры.
Если на первой странице мастера был выбран параметр «Пустая презентация», работа мастера заканчивается на этом этапе. На экране появится окно
с новой презентацией.
266
Глава 13. OpenOffice.org Impress
Рис. 13.6. Окно с новой презентацией
13.4.2
Создание структуры презентации
Вероятно, в первую очередь следует заняться наполнением презентации материалом. Переключитесь в режим структуры и введите нечто, схожее с изображённым на рисунке ниже.
Для изменения уровня структуры используйте значки контекстной панели
инструментов.
Первая презентация готова! Переключитесь в режим демонстрации и просмотрите презентацию.
Если презентация создаётся на основе уже имеющегося текстового материала,
то на его основе легко создать структуру. Сначала присвойте стили заголовков
нужным частям текста и создайте оглавление, после чего скопируйте это оглавление на слайды Impress. При необходимости измените структуру.
13.4.3
Выделение объектов
Чтобы выделить объект, наведите на него указатель и щёлкните левой кнопкой мыши.
Чтобы добавить объект к уже выделенным, щёлкните по нему, удерживая
нажатой клавишу <Ctrl>. Можно изменять отдельные элементы группы. Чтобы снять выделение с объекта, не отпуская <Ctrl>, щёлкните на выделенном
объекте.
13.4. Создание и редактирование презентаций
267
Рис. 13.7. Создание структуры презентации
Рис. 13.8. Значки изменения уровня структуры
Чтобы выделить несколько объектов, растяните рамку выделения вокруг объектов.
Над объектами, выделенными вместе, могут быть выполнены групповые операции.
13.4.4
Группировка и разгруппировка объектов
Можно объединить несколько объектов в группу, чтобы они действовали как
один объект. Например, можно сгруппировать все объекты в эмблеме компании,
чтобы переместить и изменить размер эмблемы как одного объекта. После выполнения группировки объектов при выделении какой-либо части группы будет
выделена вся группа.
Все объекты в группе можно перемещать и преобразовывать как один объект. Кроме того, возможно изменение свойств (например размера линии, цвета
заливки) всех объектов в группе как в целом, так и по отдельности. Группы
могут быть временными или назначенными.
268
Глава 13. OpenOffice.org Impress
• Временная группа действует до тех пор, пока все объединённые в группу
объекты выделены.
• Назначенная группа сохраняется до тех пор, пока не будет разгруппирована
с помощью команды меню.
Группы также можно группировать в другие группы. Действия, применяемые
к группе, не оказывают влияния на взаиморасположение отдельных объектов
в группе.
Выделите объекты, которые требуется сгруппировать, и выберите в контекстном меню команду «Сгруппировать».
Рис. 13.9. Группировка объектов при помощи контекстного меню
Для разгруппировки объектов выделите группу и выберите в контекстном
меню команду «Разгруппировать».
Отдельные объекты в группе выделяются при входе в эту группу. Дважды
щёлкните на группе, чтобы войти в неё, или выделите группу и выберите в контекстном меню пункт «Вход в группу», и щёлкните на объекте, чтобы выделить
его. Кроме того, в этом режиме можно добавлять объекты в группу или удалять
их из группы. Объекты, не входящие в группу, окрашены серым цветом.
Для выхода из группы выберите в контекстном меню пункт «Выход из группы».
13.4.5
Создание и изменение фона
Переключитесь в режим изменения фона. Для этого на Панели задач (правая
часть экрана) выберите вкладку «Фоны страниц».
Созданные в данном режиме картинки будут отображаться на каждом слайде, если не указать иначе.
Чтобы изменить фон слайдов воспользуйтесь пунктами меню Формат→Страница, вкладка «Фон».
В области «Заливка» можно выбрать несколько вариантов: отсутствие фона,
заливка цветом, градиентная заливка, штриховка или растровое изображение.
В нашем примере выберите «Цвет» и нажмите «OK».
При выходе из этого диалога будет задан вопрос, применить установленные
параметры для всех страниц (слайдов) или только для текущей страницы. Если
13.4. Создание и редактирование презентаций
269
Рис. 13.10. Режим изменения фона
Рис. 13.11. Выбор варианта заливки
ответить «Да», все страницы презентации будут использовать установленный
фон; если ответить «Нет» — только текущая страница.
Можно также использовать фоновые рисунки, которые поставляются в комплекте с OpenOffice.org, либо вставить собственный рисунок.
13.4.6
Изменение макета слайда
Макет слайда отвечает за внешний вид слайда презентации. Вы можете выбрать один вариант из множества представленных. Наиболее часто используются пустой слайд, слайд с заголовком, слайд с заголовком и текстом или слайд
с заголовком, текстом и рисунком. Для изменения макета выделенного слайда
(выделенных слайдов):
1) В режиме рисования выделите слайд (слайды).
270
Глава 13. OpenOffice.org Impress
2) На панели задач во вкладке «Макеты» выберите нужный макет слайда.
Рис. 13.12. Выбор цвета заливки
Рис. 13.13. Выбор макета слайда
13.4.7
Создание, удаление и скрытие слайдов
Для вставки нового слайда:
1) Перейдите в режим рисования.
2) На панели слайда в контекстном меню (правая кнопка мыши) выберите
пункт «Новый слайд» либо используйте пункты меню Вставить→Новый
слайд. На панели слайдов появится новый пустой слайд.
3) Измените при необходимости макет слайда.
13.4. Создание и редактирование презентаций
271
Если вы создаёте слайд, похожий на предыдущий, используйте меню Вставить→Новый слайд для создания нового слайда.
Для удаления слайда:
1) Перейдите в режим рисования.
2) На панели слайда в контекстном меню (правая кнопка мыши) выберите
пункт «Удалить слайд» либо выделите слайд и нажмите кнопку <Delete>
на клавиатуре.
Слайды можно также скрывать для демонстрации. Таким образом,
слайд не удаляется из документа презентации, но при проигрывании
не виден.
Однако скрытые слайды будут видны при экспорте презентации во
внешние форматы.
Чтобы скрыть слайд:
1) Перейдите в режим рисования.
2) На панели слайда в контекстном меню (правая кнопка мыши) выберите
пункт «Скрыть слайд». При скрытии слайд не удаляется из документа.
Номер скрытого слайда будет изображаться перечёркнутым.
Чтобы показать скрытый слайд, на панели слайда в контекстном меню (правая кнопка мыши) снимите галочку в пункте «Скрыть слайд». Номер слайда
перестанет изображаться перечёркнутым.
13.4.8
Создание текста, рисунков
Используйте Панель Инструментов для создания текста и рисунков.
Добавление текстовой рамки:
1) Щёлкните на значке «Текст» и установите указатель мыши туда, куда нужно ввести текст.
2) Перетащите текстовую рамку документа до размера, который требуется
в этом документе.
3) Введите или вставьте текст в текстовую рамку.
272
Глава 13. OpenOffice.org Impress
Дважды щёлкните по тексту, чтобы отредактировать его или чтобы отформатировать свойства текста, например размер или цвет шрифта. Щёлкните на
границе текстового объекта, чтобы изменить свойства объекта, например цвет
границы или расположение впереди или позади других объектов.
Работа с рисунками в OpenOffice.org Impress производится аналогично работе
с ними в Writer.
13.4.9
Анимированные объекты на слайдах презентации
На каждом слайде имеется одна основная анимация, которая запускается при
показе слайда.
Можно включать дополнительные анимации, запускаемые при показе соответствующей фигуры. Если на слайде есть такие анимированные фигуры, их
перечень приводится в нижней части списка анимаций. На ярлычках показаны
имена фигур, для которых предусмотрена анимация.
Чтобы применить эффект анимации к объекту:
1) На слайде в режиме рисования выберите объект для настройки анимации.
2) Выберите на панели задач вкладку «Эффекты» и нажмите кнопку «Добавить».
3) В появившемся диалоге выберите эффект, в поле «Скорость» выберите Скорость эффекта.
4) Если выбрано поле «Автоматический предварительный просмотр», то эффект можно будет посмотреть на экране.
5) Нажмите кнопку «OK».
Рис. 13.14. Выбор эффектов анимации
13.4. Создание и редактирование презентаций
273
Чтобы изменить эффект анимации объекта:
1) На слайде в режиме рисования выберите объект для настройки анимации.
2) Выберите на панели задач вкладку «Эффекты» и нажмите кнопку «Изменить».
3) В появившемся диалоге выберите желаемый эффект, в поле «Скорость»
выберите Скорость эффекта.
4) Если выбрано поле «Автоматический предварительный просмотр», то эффект можно будет посмотреть на экране.
5) Нажмите кнопку «OK».
Для предварительного просмотра анимации нажмите кнопку «Воспроизвести».
Для изменения порядка следования эффектов анимации:
1) На слайде в режиме рисования выберите объект для настройки анимации.
2) Выберите на панели задач вкладку «Эффекты».
3) В области «Изменить порядок» выделите эффекты и кнопками со стрелкой вверх или стрелкой вниз установите требуемый порядок следования
эффектов.
Рис. 13.15. Настройка эффектов анимации
Для отмены эффекта анимации:
1) На слайде в режиме рисования выберите объект для настройки анимации.
274
Глава 13. OpenOffice.org Impress
2) Выберите на панели задач вкладку «Эффекты» и нажмите кнопку «Удалить». Эффект будет удален без подтверждения.
13.4.10
Анимированная смена слайдов
В простейшем случае переход от одного слайда к другому осуществляется
быстрой заменой изображения на экране. Однако можно сделать так, что следующий слайд заменяет предыдущий постепенно и с эффектами.
Для настройки этого параметра по окончании редактирования слайда откройте диалоговое окно «Смена слайда» на Панели задач. В этом диалоге выберите
соответствующие параметры для выделенного слайда.
Рис. 13.16. Настройка эффектов смены слайдов
В области «Применить к выделенным слайдам» выберите желаемый эффект
для выделенного слайда (выделенных слайдов). После выбора эффекта установите скорость и звуковое сопровождение эффекта в области «Изменить переход».
Область «Смена слайдов» позволяет установить ручной или автоматический
переход между слайдами. Вариант «По щелчку» означает переход к следующему слайду по щелчку мыши, «Автоматически» — через указанное число секунд.
Число секунд вводится в поле счётчика.
Эти же параметры можно установить для всех слайдов презентации.
13.5
Настройки демонстрации
Итак, презентация готова. Однако перед началом демонстрации рекомендуется задать некоторые её параметры, к примеру начальный слайд для показа,
способ перехода между слайдами, тип презентации и параметры указателя.
Воспользуйтесь меню Демонстрация→Настройки демонстрации. . . На экране
появится окно диалога «Настройки демонстрации».
13.5. Настройки демонстрации
275
Рис. 13.17. Настройка демонстрации
В области «Объём» следует установить объём демонстрации. Если выбрать
вариант «Все слайды», то при демонстрации будут показаны все слайды.
Независимо от варианта демонстрации, скрытые слайды не будут показаны на экране. Таким образом, некоторые слайды можно скрывать для демонстрации. Слайд не удаляется из документа
презентации, но при проигрывании не виден.
Демонстрацию можно начать с определённого слайда, указав его в поле «Начать со слайда».
В области «Тип» можно задать один из трёх вариантов презентации:
• «Стандартный» — полноэкранный режим отображения демонстрации.
• «Окно» — демонстрация производится в текущем окне OpenOffice.org.
• «Автоматически» — означает, что презентация будет автоматически воспроизводиться в цикле в полноэкранном режиме до тех пор, пока не будет
прервана нажатием кнопки <Esc> на клавиатуре. По окончании каждой
презентации будет выдержан диапазон времени, указанный в цифровом поле. В пункте «Показать эмблему» можно указать, показывать ли эмблему
OpenOffice.org в паузах.
Рассмотрим область «Параметры». «Смена слайдов вручную» означает, что
для переключения на следующий слайд в процессе демонстрации нужно будет
воспользоваться клавиатурой или мышью. Пункт «Показывать указатель мыши» определяет отображение указателя, а выбор пункта «Указатель мыши в виде карандаша» позволит рисовать на слайдах во время презентации (при выходе
из показа слайдов пометки, сделанные мышью, не сохраняются).
Можно выбрать, следует ли в процессе презентации отображать Навигатор
(пункт «Показывать навигатор» и анимацию (пункт «Разрешить анимацию»,
276
Глава 13. OpenOffice.org Impress
а также настроить возможность смены слайдов щелчком мыши в области фона
слайда (пункт «Смена слайда по щелчку».
Для того, чтобы во премя показа презентации окно OpenOffice.org оставалось на переднем плане и не перекрывалось окнами других программ, следует
отметить пункт «Презентация всегда на переднем плане».
Таблица 13.1. Сочетания клавиш для показа слайдов
Сочетания клавиш
<Esc>, <Backspace> или минус (−)
на цифровой клавиатуре
<Space>
<Enter>, → или <N>
<цифра> — <Enter>
←, ↑ или <P>
→
<Home>
<End>
<Ctrl>+<Page Up>
<Ctrl>+<Page Down>
<В>
<W>
13.6
Результат
Завершение презентации.
Переход к следующему анимированному
объекту или к следующему слайду.
Переход к следующему слайду.
Введите номер слайда и нажмите <Enter>
для перехода к этому слайду.
Переход к предыдущему слайду.
Переход к следующему слайду.
Переход к первому слайду в этом показе
слайдов.
Переход к последнему слайду в этом показе
слайдов.
Переход к предыдущему слайду.
Переход к следующему слайду.
Отображение чёрного экрана.
Отображение белого экрана.
Экспорт документов
Экспорт документов в формат Microsoft Office рекомендуется делать непосредственно перед отправкой документа и если документы будут впоследствии
обрабатываться в Microsoft Office.
Экспорт документов в форматы PDF и HTML рекомендуется делать для документов, не предназначенных для последующего редактирования, к примеру,
для рассылки информационных материалов партнёрам.
Экспорт документов во внешние форматы приведён в соответствующем разделе.
Уточните у получателя предпочтительный формат файлов
Глава 14
Создание презентации — нетрадиционный
путь
Иван Хахаев
Традиционный путь создания презентации — использование Мастера презентаций, готовых фонов и готового варианта дизайна. Этот путь достаточно очевиден. Однако для полного контроля за процессом создания презентации рассмотрим более сложный путь: предварительное планирование, разработка своего
шаблона и его использование для других презентаций. Кроме всего прочего, такой подход позволяет соблюдать принцип отделения оформления от содержания,
следование которому приветствуется при создании электронных документов.
Эта заметка не претендует на полное описание всех функций пакета OOo Impress и не заменяет оригинальную документацию и имеющуюся литературу по
данному вопросу. Однако здесь предпринята попытка описать ряд деталей, которые могут помочь авторам презентаций добиться именно того, чего они хотят.
14.1
Планирование презентации
Презентация — продукт, предназначенный для публичной демонстрации, причём чаще всего в присутствии автора. В отличие от статьи, для которой велик
шанс, что её никто не прочитает, презентация по своей природе должна быть просмотрена. Поэтому, чтобы не попасть в неловкое положение, когда нужно будет
прерваться «на самом интересном месте» или не сработают ключевые эффекты,
перед созданием презентации неплохо бы её спланировать, учитывая такие факторы, как время, целевая аудитория, программная и аппаратная совместимость.
278
14.1.1
Глава 14. Создание презентации — нетрадиционный путь
Время
Как правило, на деловую презентацию отводится не более 15-20 минут, на
учебную (лекцию) — 90 минут. Соответственно, презентация должна обеспечить
большую информационную насыщенность при небольшом количестве слайдов
(кадров). При этом есть ограничения на количество слов на слайде (см. ниже).
14.1.2
Целевая аудитория (информационная насыщенность
слайдов и необходимость спецэффектов)
Средства подготовки презентаций (в частности, обсуждаемый здесь OOo Impress) позволяют создавать различные эффекты перехода слайдов и появления объектов на слайдах, причём визуальные эффекты (вращение, растворение
и пр.) могут сопровождаться звуковыми. Однако надо помнить, что яркие предметы привлекательны только для сорок.
14.1.3
Программное окружение (переносимость спецэффектов)
Спецэффекты, вставленные в презентацию, подготовленную в определённом
программном окружении, могут не воспроизводиться в другом программном
окружении без предварительной подгонки. В частности, пути размещения звуковых файлов в системе, на которой создавалась презентация и в системе, на
которой она воспроизводится, могут не совпадать, и тогда для всех звуковых
эффектов надо будет переопределять эти пути. А если не совпадают ещё и операционные системы, то работа по подгонке становится очень затратной. Кроме
того, для звуковых файлов, особенно созданных в закрытых (проприетарных)
форматах, возникает проблема кодеков (и защиты от переноса/копирования!).
Поэтому для презентаций, насыщенных спецэффектами, остаётся либо носить
с собой мобильный компьютер, либо записывать презентацию в составе демонстрационного LiveCD.
14.1.4
Совместимость аппаратных средств (цветовая гамма,
яркость/контрастность)
Различные видеосистемы имеют различное разрешение и глубину цвета.
Поэтому следует учитывать, что тщательно выверенное размещение объектов
и мягкая приятная цветовая гамма на видеосистеме 1280 × 768 (16 : 9) при
32 битах цвета может сильно испортиться во всех отношениях на проекторе
LCD XGA 800 × 600 при 16 битах цвета. Избежать этого можно, используя т. н.
«безопасные» цвета и оставляя некоторые запасы пространства на слайдах при
размещении объектов.
14.2. Общие принципы создания презентаций (пожелания)
14.2
279
Общие принципы создания презентаций (пожелания)
Существуют некоторые общие принципы, которыми полезно руководствоваться при создании презентаций. Эти принципы имеют рекомендательный характер и выстраданы годами.
• На восприятие одного слайда необходимо от 1 до 5 минут.
• Времени всегда не хватает, а перебор времени раздражает слушателей.
• На слайде может быть от 20 до 40 слов, но никак не более 80.
• Каждый слайд должен иметь свой заголовок, т. е. один слайд — одна мысль.
• Информация должна быть структурирована — списки, таблицы и рисунки
работают лучше, чем текстовые блоки.
• Презентация должна быть выдержана в едином строгом стиле, без большого разнообразия шрифтов, цветов и эффектов.
• Лучше не использовать автоматические переходы — вдруг кто-то чего-то не
успел?
• Нет правил без исключений, но всегда нужно руководствоваться задачей
и здравым смыслом.
Кроме того, при создании презентации весьма полезны оказываются навыки
использования OOo Writer (в части управления стилями) и OOo Draw (в части
работы с графическими объектами).
14.3
Настраиваем OpenOffice.org
Для полного контроля над процессом создания презентации полезно изменить
некоторые настройки, предлагаемые OpenOffice.org по умолчанию.
14.3.1
Отключаем автоматический запуск Мастера презентаций
При создании новой презентации по умолчанию запускается Мастер презентаций, даже если он не нужен. Его работа отвлекает внимание и занимает время.
Поэтому отключим этот автоматический запуск. В настройках OpenOffice.org
переходим к пункту настроек Impress (Сервис→Параметры→OpenOffice.org Impress) и в подпункте «Общие» отключаем создание новой презентации с помощью
Мастера. Потом всегда можно будет вызвать Мастер презентаций через главное
меню пакета (Файл→Мастер→Презентации. . . ).
280
14.3.2
Глава 14. Создание презентации — нетрадиционный путь
Включаем линейки
В настройках Impress в подпункте «Вид» включаем функцию «Показать линейки».
14.3.3
Уменьшаем шаг сетки
В настройках Impress в подпункте «Сетка» проверяем, что функция «Привязывать к сетке» включена и устанавливаем разрешение (шаг сетки) по горизонтали и по вертикали 0,2 см. Это даёт возможность точного позиционирования
объектов.
14.3.4
Настройка взаимодействия с браузером
Для обеспечения возможности вызова презентации из браузера Mozilla/Firefox/SeaMonkey (это может быть полезно при создании мультимедийных курсов) в OpenOffice.org в пункте «Интернет» в подпункте «Подключаемый модуль Mozilla» устанавливаем режим «Разрешить». В этом варианте, если Mozilla/
SeaMonkey/Firefox является браузером по умолчанию, документы OpenOffice.org
будут открываться в окне браузера.
14.4
14.4.1
Создание новой презентации с чистого листа
Разработка шаблона
Хочется иметь собственный вариант внешнего вида презентации: чёрный
текст на белом фоне, область заголовка и область нижнего колонтитула отделена от основного поля текста тонкими линиями. Для этих линий происходит
плавный переход цвета от синего к цвету фона (белому), причём для верхней
линии «растворение» в фоне происходит справа, а для нижней — слева. Заголовок хочется всегда писать не очень крупным шрифтом с засечками, а кроме
того, хочется на каждом слайде видеть автора презентации и номер слайда, но
достаточно мелким шрифтом.
Итак, создадим новую презентацию, состоящую из одного пустого белого
слайда. Максимально уменьшим левую панель Impress так, чтобы видеть макет слайда полностью, но при минимально возможном размере. Правую панель
Impress уберем с экрана совсем. Она в данном случае только отнимает экранное
пространство.
Вызовем Мастер слайдов с помощью главного меню (Вид→Мастер→Мастер
слайдов). Видим разметку слайда по умолчанию (рис. 14.1) и плавающую панель
инструментов «Режим фона» (рис. 14.2). Наша задача — изменить разметку по
умолчанию.
Сначала изменим шрифт области заголовка, установив шрифт с засечками
(serif, гарнитура Times), размер 32 или 36 пунктов (для Windows это может
14.4. Создание новой презентации с чистого листа
281
Рис. 14.1. Разметка слайда по умолчанию
Рис. 14.2. Плавающая панель «Режим фона»
быть шрифт Times New Roman, а для Linux — Nimbus Roman No9 L или DejaVu
Serif).
Теперь изменим высоту области заголовка, чтобы, во-первых, выделить место
для граничной линии, а во-вторых, оставить больше пространства для рабочей
области слайда. Вместо 3,5 см, выделенных по умолчанию для области заголовка, делаем её высоту 2 см.
Теперь с помощью инструмента рисования прямоугольников создадим прямоугольник длиной 27 см и высотой в 1 шаг сетки (2 мм) и расположим его
сразу под областью заголовка (3 см от верхнего края кадра). Прямоугольник получается с чёрной границей и заливкой по умолчанию (заливка может отсутствовать). С помощью правой кнопки мыши вызываем для этого объекта контекстное
меню, выбираем пункт «Линия. . . » и устанавливаем для стиля линии вариант
«Невидимая». Затем, снова из контекстного меню, выбираем пункт «Площадь»
(в других случаях, сборках или версиях — «Область»), устанавливаем способ заливки «Градиент» и выбираем вариант «Линейный: синий/белый» (рис. 14.3)
и переходим на вкладку «Градиенты» (рис. 14.4). Займёмся настройкой цветового перехода нашей граничной линии. Нам нужно, чтобы переход цвета был
282
Глава 14. Создание презентации — нетрадиционный путь
точно вдоль граничной линии. Для этого в свойствах градиента устанавливаем
величину в 90 градусов. После нажатия на кнопку «ОК» верхняя граничная
линия приобретает нужный вид.
Рис. 14.3. Диалог свойств области
В нижней части слайда расположена область даты, область нижнего колонтитула и область номера слайда. С этими областями тоже проводим некоторую
работу по модификации.
Рис. 14.4. Правка градиента для граничной линии
Область даты «поджимаем» вниз (делаем 1 см высотой), меняем шрифт —
устанавливаем гарнитуру Helvetica (SansSerif), размер 12, курсив (возможные
шрифты — Arial для Windows или Nimbus Sans L для Linux), и сдвигаем влево
(левый край области даты — 1 см от левого края слайда).
14.4. Создание новой презентации с чистого листа
283
Аналогично (зеркально) поступаем с областью номера слайда.
Для области нижнего колонтитула производим изменение высоты и шрифта
с целью достижения единообразия.
Далее создадим нижнюю граничную линию. Самый простой вариант — скопировать верхнюю граничную линию, и поместить копию сразу над областями
нижнего колонтитула (примерно 1,5 см от нижней границы слайда). Теперь для
нижней граничной линии изменим направление градиента. Если для верхней
линии он был от синего к белому, то для нижней сделаем градиент от белого
к синему.
Уменьшение шрифта и размера области заголовка слайда освободило пространство для области содержания. Соответственно, растянем её от верхней границы слайда примерно до 4 см.
Результат всей этой деятельности показан на рис. 14.5.
Поскольку получилось то, что и хотелось, выходим из режима редактирования фона, закрывая Мастер слайдов кнопкой «Закрыть» режим фона в панели
инструментов «Режим фона» (рис. 14.2) и попадаем в режим редактирования
слайда (режим рисования).
Рис. 14.5. Модифицированная разметка слайда
Получаем пустой слайд с двумя граничными линями, которые невозможно
выделить как объекты, т. к. они являются объектами фона и в режиме редактирования слайда недоступны.
Теперь вставим нижний колонтитул. Выбираем команду Вид→Колонтитулы
в главном меню и заполняем вкладку «Слайд» в диалоге настройки колонтитулов
в соответствии с рис. 14.6.
284
Глава 14. Создание презентации — нетрадиционный путь
После нажатия на кнопку «Применить» в диалоге настройки колонтитулов
на слайде появляются сведения об авторе и номер страницы.
Рис. 14.6. Настройка колонтитулов
На этом этапе настройку стиля презентации считаем оконченной.
14.4.2
Сохранение шаблона
Сохраним продукт всей предыдущей деятельности как шаблон. Имеет смысл
сохранять его в папке, доступной для всех пользователей системы. В системе автора, например, это будет папка /mnt/win_e/public. Соответственно, выбираем
в главном меню команду Файл→Сохранить как. . . , в диалоге сохранения даём
файлу шаблона имя (например, example_pres), выбираем нужную папку, а для
типа файла выбираем вариант «Шаблон презентации OpenDocument (.otp)». Теперь результатами труда по созданию шаблона смогут пользоваться все, кому
доступно хранилище вновь созданного шаблона, но после некоторых настроек
OpenOffice.org.
14.4.3
Подключение своих шаблонов
Теперь нужно сделать разработанный непосильным трудом шаблон доступным для OpenOffice.org. Можно его просто открыть в OOo Impress и начать
делать презентацию, но мы пойдём другим путем: подключим каталог (папку)
с шаблоном в список путей пользовательской конфигурации пакета. Для этого
вызываем из главного меню диалог настройки параметров пакета (Сервис→Параметры. . . ) и в пункте «Пути» (рис. 14.7) находим строку путей для шаблонов,
выделяем её мышкой и нажимаем кнопку «Правка. . . ».
Появляется диалог настройки путей к шаблонам (рис. 14.8). Нажав на кнопку
«Добавить. . . », выбираем путь доступа к новому шаблону в стандартном диалоге
открытия файла и, найдя нужную папку, подтверждаем свой выбор.
14.4. Создание новой презентации с чистого листа
285
Рис. 14.7. Настройка путей к ресурсам пакета
После этого в диалоге настройки путей появляется новая строчка (рис. 14.9).
Нажатием на «ОК» закрываем диалог настройки путей и, ещё раз нажав на
«ОК», сохраняем изменения в настройках OpenOffice.org.
Рис. 14.8. Настройка путей к шаблонам
Если в многопользовательской системе проделать эту операцию для каждого
пользователя, и каждый будет иметь возможность записывать шаблоны в папку
общего доступа, можно совместным трудом быстро создать необходимый набор
шаблонов для всех случаев документооборота или других нужд. Точно также
можно подключать библиотеки шаблонов или других расширений пакета, полученные от сторонних разработчиков.
14.4.4
Создание презентации из шаблона
А теперь для использования вновь созданного шаблона для новой презентации вызовем Мастер презентаций (Файл→Мастер →Презентация. . . ). На первом
шаге выбираем создание презентации из шаблона, при этом автоматически появ-
286
Глава 14. Создание презентации — нетрадиционный путь
Рис. 14.9. Добавление пути к шаблонам
ляется вариант «Мои шаблоны» с единственным пока шаблоном example_pres
(рис. 14.10).
На втором шаге (после нажатия на кнопку «Далее>>») выбираем стиль презентации (разумеется, example_pres) и способ отображения презентации. Наша
цель — экранная презентация, так что делаем соответствующий этой цели выбор
(рис. 14.11).
Рис. 14.10. Выбор своего шаблона для презентации
На следующем шаге предлагается определить эффекты перехода слайдов
и режим показа. Оставляем ручной режим (по щелчку мыши) в соответствии
с рекомендациями п. 14.2, и оставляем пока презентацию без эффектов. Эффекты для каждого объекта можно будет определить после решения принципиальных проблем (рис. 14.12).
На следующем этапе нужно сформировать титульный лист презентации. Заполняем диалог сведениями в соответствии с рис. 14.13 и нажимаем на кнопку
«Далее>>».
Далее, на последнем этапе, появляется возможность добавить в презентацию
слайды из других презентаций (рис. 14.14).
14.4. Создание новой презентации с чистого листа
287
Рис. 14.11. Выбор стиля и способа показа презентации
Рис. 14.12. Эффекты и режим показа презентации
Пока оставим заимствование слайдов из других презентаций без внимания
и закончим создание новой презентации нажатием на кнопку «Готово». Результат
показан на рис. 14.15.
Следует обратить внимание, что содержимое поля «Тема» на рис. 14.13 оказалось заголовком титульного листа, имя автора осталось (что неудивительно)
именем автора, а содержимое поля «Долгосрочные цели» стало подзаголовком
презентации.
Теперь сохраним результат как презентацию с именем example_pres (тип
документа — презентация OpenDocument), а потом займёмся настройкой стилей
объектов на слайде.
288
Глава 14. Создание презентации — нетрадиционный путь
Рис. 14.13. Определение заголовка, автора и подзаголовка презентации
Рис. 14.14. Финальные настройки презентации
14.5
Структура презентации
Как правило, презентация состоит из слайдов, каждый из-которых посвящён
определённому тезису (выражает одну мысль). Необязательными, но полезными
слайдами являются титульный лист (слайд) и лист с содержанием презентации,
из которого можно быстро попасть на любой другой слайд. Соответственно, на
других слайдах надо тоже обеспечить возможность возврата к листу содержания. Это облегчает навигацию по презентации. Кроме того, презентация может
ссылаться на другие презентации, локальные документы или web-страницы. Аналогично, на презентацию можно ссылаться из локальных офисных документов
(например, из другой презентации) или локальных web-страниц.
14.5. Структура презентации
289
Рис. 14.15. Титульный лист новой презентации
14.5.1
Титульный лист
Титульный лист нашей презентации уже создан (рис. 14.15), только шрифт
для имени автора и подзаголовка на нём слишком мелкий. Для исправления ситуации сначала нужно понять, какой стиль используется для этого текста, а потом изменить этот стиль. Чтобы решить эту сложную задачу, проверим наличие
плавающего окна «Стили и форматирование» (рис. 14.16). Если оно отсутствует
на экране, нажмём клавишу <F11> — и оно появится. Теперь щёлкнем мышкой,
например, на фамилии автора и увидим, что в окне «Стили и форматирование» окажется выделен стиль «Подзаголовок», что и показано на рис. 14.16.
Щёлкнем правой кнопкой мыши по выделенному названию стиля, и появится
контекстное меню для этого стиля. В этом меню есть единственный вариант —
изменить стиль, его и выберем. На вкладке «Шрифт» выберем вариант шрифта,
начертание и размер шрифта. На слайдах хорошо воспринимается прямой пропорциональный шрифт без засечек, размер разумно установить в пределах 20—
24 пунктов. Результат изменений появится сразу же после нажатия на кнопку
«ОК» и коснётся и фамилии автора, и подзаголовка презентации (рис. 14.17).
Далее можно приступать к созданию остальных слайдов презентации.
14.5.2
Обычный слайд
Нажав на панели инструментов кнопку «Слайд» (или использовав команду
главного меню Вставка→Слайд), увидим заготовку пустого слайда со стилями
заголовка и текста, уже установленными ранее. Следуем инструкциям и заполня-
290
Глава 14. Создание презентации — нетрадиционный путь
Рис. 14.16. Стили объектов слайда
Рис. 14.17. Титульный лист с измененным стилем
ем слайд содержимым, а при желании можно воспользоваться «Галереей» и добавить картинку. Получится нечто похожее на рис. 14.18.
14.5.3
Слайд со ссылкой на слайд (назад)
Предыдущие два слайда имели поле текста, оформленное в стиле «Подзаголовок». Для следующего слайда изменим стиль поля текста, не переопределяя
стиль подзаголовка. Для этого нужно изменить макет слайда. В главном меню
14.5. Структура презентации
291
Рис. 14.18. Простейший слайд презентации
выберем команду Вид→Панель задач, а в панели задач раскроем список макетов.
После этого вставим новый слайд и выберем в списке макетов макет «Заголовок,
текст». Получим заготовку слайда, показанную на рис. 14.19.
Рис. 14.19. Изменённый макет слайда
В заголовке слайда напишем «Слайд со ссылкой на слайд», а в области текста
напишем следующую фразу: «Порядок создания ссылки на слайд:» и нажмем
292
Глава 14. Создание презентации — нетрадиционный путь
<Enter>. Появится новый пункт списка. Далее заполним список в соответствии
с рис. 14.20. Собственно диалог создания гиперссылки показан на рис. 14.21.
Сама гиперссылка создаётся последним пунктом списка и выделяется цветом
и фоном в режиме редактирования (в режиме просмотра — только цветом).
Чтобы убрать маркер списка в первой строке, переводим в неё курсор и щёлкаем по кнопке «Список» в панели инструментов.
Рис. 14.20. Создание слайда со ссылкой на слайд
Нужно отметить, что гиперссылка не является редактируемой: чтобы изменить гиперссылку, её нужно удалить и создать новую.
Проверить работу ссылки очень просто — надо щёлкнуть мышкой за пределами слайда, а потом щёлкнуть по тексту ссылки. Слайд сменится на предыдущий.
Нажатием на клавишу <Page Down> можно вернуться в исходное положение.
Однако в режиме демонстрации такой переход приведёт к открытию нового
экземпляра Impress с целевым слайдом. Поэтому такое решение не очень годится
для публичных демонстраций. Вообще говоря, использование гиперссылки приводит к открытию документа в окне программы просмотра этого документа, так
что в поведении Impress нет ничего удивительного.
Спасает положение использование какого-либо графического или текстового
объекта в качестве «кнопки» для перехода слайдов. Нарисуем, например, стрелку, как показано на рис. 14.22. По возможности графический объект должен
быть выдержан в стиле всей презентации.
Щелчок правой кнопкой мыши по нарисованной стрелке вызовет контекстное
меню, в котором выберем команду «Действия по щелчку мыши. . . » и настроим действие — выберем из списка вариантов «Перейти к предыдущему слайду»
(рис. 14.23).
14.5. Структура презентации
293
Рис. 14.21. Диалог настройки ссылки на документ
Рис. 14.22. Улучшение варианта перехода
Ещё более изящное решение — вставить текстовый объект (например, просто значок «<»), покрасить его в подходящий цвет и также настроить действие
по щелчку мыши. Здесь требуется аккуратная работа с режимами выделения
объектов, но при желании всё получится. В дальнейшем для переходов между
слайдами будем по возможности использовать этот приём.
294
Глава 14. Создание презентации — нетрадиционный путь
Рис. 14.23. Настройка действий для графического объекта
14.5.4
Слайд со ссылкой на HTML
Создание ссылки на web-страницу принципиально не отличается от ссылки на
документ, но есть одна тонкость. Если web-страница расположена в Сети, то нужно выбирать тип ссылки «Интернет», и в строке «Адрес» написать полный URL
страницы, включая закладку (якорь), если имя закладки известно (рис. 14.24).
Если же нужна ссылка на локальный HTML-документ, то всё делается точно
также, как было для ссылки на слайд презентации (рис. 14.25). На рис. 14.26
показан пример слайда с обоими вариантами ссылок.
Нужно заметить, что попытка автоматического поиска закладки (якоря) при
нажатии на кнопку «мишени», расположенную правее и ниже строки адреса,
может привести к зависанию системы, поэтому такого варианта следует избегать.
Проще всего скопировать полную строку адреса нужного фрагмента документа
из строки адреса браузера.
Рис. 14.24. Настройка ссылки на страницу в Сети
14.5. Структура презентации
295
Рис. 14.25. Настройка ссылки на локальный HTML-документ
Теперь можно проверить работоспособность обеих ссылок в режиме демонстрации, но нужно обеспечить выполнение двух условий. Во-первых, компьютер должен быть подключён, как говорят, «к Интернету», иначе не заработает
глобальная ссылка, и во-вторых, не должен изменяться путь к локальному документу (т. е. после переноса на другую систему эту ссылку необходимо будет
переопределить).
Рис. 14.26. Пример слайда со ссылками на web-страницы
296
14.5.5
Глава 14. Создание презентации — нетрадиционный путь
Создаём строку навигации
Хорошим тоном для презентации является возможность быстро попасть из
любого места в любое место. Это достигается наличием слайда с оглавлением, который создадим позже, а также использованием ссылок типа «К началу», «В конец», «Назад», «Вперёд» и «Содержание». Как было показано выше,
это возможно при использовании текстовых объектов в качестве «кнопок», для
которых задаётся действие по щелчку мыши. Однако предварительно полезно
проделать работу по переименованию слайдов, поскольку использование в ссылках русских букв с пробелами (типа «Страница 2») является нарушением правил
формирования URL.
Войдём в режим слайдов и переименуем слайды, например, используя схему
«s1, s2, . . . ». Вновь создаваемые слайды тоже нужно будет не забыть переименовывать. А для будущего слайда с содержанием зарезервируем имя «toc» (от
«table of contents»).
Для перехода в самое начало используем значок «|<», в самый конец (к несуществующему пока последнему слайду) — значок «>», для переходов назад и вперёд — соответственно значки «<» и «>», а для перехода к слайду оглавления —
слово «Содержание». Создадим все эти текстовые объекты поодиночке, установим для них подходящий к общему стилю шрифт, размер и цвет, и расположим
прямо над нижней граничной линией (рис. 14.27) на уже имеющемся слайде со
ссылками. Для красивого размещения полезно использовать возможности выравнивания и распределения объектов в редакторе слайдов.
Теперь для каждого элемента строки (панели) навигации можно настроить
действия по щелчку мыши, обеспечивающие переход на имеющиеся слайды. Также можно скопировать эту панель на остальные слайды презентации, заменив
стрелку на третьем слайде. Поскольку действия настраиваются как «Перейти
к первому слайду», «Перейти к последнему слайду» и т. д., то после копирования даже не нужно корректировать действия по щелчку мыши для элементов
панели на разных слайдах. Проблемы определения, какой слайд является в данном случае последним, а какой-предыдущим, программа решает сама. Кстати,
на титульном листе такая панель, по-видимому, не нужна.
В качестве упражнения можно попробовать создать на титульном листе две
«кнопки»: для старта презентации с первого слайда и для перехода с несуществующему пока слайду с содержанием.
14.5.6
Использование слайдов другой презентации
Существует два пути для использования в ходе текущей презентации слайдов из другой презентации. Первый путь — создание ссылки на слайд другой
презентации (гиперссылки), второй путь — вставка слайдов из другой презентации в текущую. Первый путь имеет общий для гиперссылок недостаток: слайд
открывается в программе просмотра, т. е. создаётся дополнительное окно Impress
с целевым слайдом. Использование перехода по щелчку мыши на текстовом или
14.5. Структура презентации
297
Рис. 14.27. Слайд с панелью навигации
графическом объекте даёт тот же результат. Поэтому, чтобы не выйти из режима демонстрации текущей презентации при использовании слайдов из другой
презентации, имеет смысл вставить слайды в текущую презентацию.
Эта операция выполняется с помощью выбора команды главного меню Вставка→Файл. . . . В появившемся диалоге открытия файла выбираем нужный файл
презентации, и после нажатия на кнопку «Открыть» появляется ещё один диалог — выбора объектов (рис. 14.28).
Здесь можно выбрать либо всю презентацию (если не раскрывать список слайдов), либо несколько слайдов подряд или не подряд (выделение мышкой с помощью клавиш <Shift> или <Ctrl>). Если включить режим «Ссылка» то сами
слайды не будут включены в файл текущей презентации, но при переносе презентации все пути должны быть сохранены (или ссылка переопределена).
Рис. 14.28. Подключение слайдов из другой презентации
298
Глава 14. Создание презентации — нетрадиционный путь
Все выбранные слайды после нажатия на кнопку «ОК» будут вставлены подряд после текущего, сохраняя все настроенные для них эффекты. Потом в режиме слайдов их можно переставить на любое место в любом порядке.
В тех случаях, когда показ дополнительных слайдов не требуется (например, при более низком уровне детализации информации), лишние слайды можно
скрыть в режиме слайдов с помощью контекстного меню каждого слайда (команда контекстного меню «Скрыть слайд» работает как переключатель).
14.5.7
Слайд с анимацией
Для создания на слайде объектов с анимацией также существует два пути.
Первый — создать графический объект и настроить для него эффекты анимации
средствами самого пакета Impress, а второй — вставить анимированнное изображение (например, gif-анимацию), созданное другими программами. В первом
случае используются инструменты рисования Impress и панель «Эффекты», во
втором — соответствующие графические паркеты (например, GIMP) и команда
главного меню Вставка→Изображение→Из файла. . . На рис. 14.29 показан пример слайда, содержащего два анимированных объекта.
В режиме демонстрации стрелка описывает полный оборот вокруг центра,
а на ёлочке мигают фонарики.
Рис. 14.29. Слайд с анимированными объектами
14.5. Структура презентации
14.5.8
299
Слайд со звуком
Вставка в слайд звукового фрагмента (или видеоролика) делается с помощью
команды главного меню Вставка→Видео и звук. При этом на слайде появляется
соответствующая картинка (рис. 14.30), и в режиме демонстрации медиа-ролик
начинает воспроизводиться автоматически.
Картинку, показывающую наличие медиа-ролика, при желании можно уменьшить.
Рис. 14.30. Слайд с медиа-роликом
В режиме рисования появляется дополнительная панель инструментов, которая позволяет проверить воспроизводимость ролика (рис. 14.31).
Рис. 14.31. Панель управления медиа-контентом
Нужно отметить, что возможность воспроизведения различных форматов зависит от кодеков, установленных в системе.
14.5.9
Лист содержания (TOC)
Как уже говорилось выше, лист содержания обеспечивает переход от любого
слайда к любому слайду за 2 щелчка мышью, поэтому его наличие является полезным. В содержание должны включаться все слайды, кроме титульного листа.
300
Глава 14. Создание презентации — нетрадиционный путь
Поэтому перейдём в режиме рисования на второй слайд, а потом переключимся
в режим слайдов. Теперь выберем в главном меню команду Вставка→Обзорный
слайд. Получим слайд без колонтитула, содержанием которого являются заголовки предыдущих слайдов (рис. 14.32).
Рис. 14.32. Заготовка слайда содержания
Остаётся назвать этот слайд словом «Содержание» и создать объекты для
перехода к остальным слайдам (рис. 14.33).
В режиме слайдов перетащим слайд содержания в позицию сразу после титульного листа. Для настройки перехода на остальные слайды используем вариант «Перейти к странице или объекту» в диалоге настройки действий по щелчку
мыши. Для перехода к слайду содержания с других слайдов для слова «Содержание» также настраиваем переход к станице или объекту (вспомнив, что для
слайда с содержанием зарезервировано имя «toc»). После этого можно проверить
действие панели навигации в режиме демонстрации.
Итак, в итоге всех трудов получена презентация с навигацией по слайдам, со
ссылками на локальные документы и документы в Сети, с анимацией и внедрённым аудио-фрагментом.
14.6
14.6.1
Запуск презентации
Из Impress
Запуск презентации (режим демонстрации) происходит при нажатии на клавишу <F5>. Если в общих настройках Impress установлен режим запуска пре-
14.6. Запуск презентации
301
Рис. 14.33. Итоговый слайд содержания
зентации «Всегда с текущего слайда», то перед запуском демонстрации нужно
перейти в режиме рисования или в режиме слайдов на первый слайд.
Рис. 14.34. Диалог настройки демонстрации
По умолчанию (если для слайдов не определены эффекты перехода) презентация запускается из Impress в полноэкранном режиме, переход от слайда
к слайду происходит при нажатии на клавишу <Space> (пробел) или по щелчку
мышью. Изменить поведение презентации можно с помощью команды главного
меню Демонстрация→Настройки демонстрации. . . (рис. 14.34).
302
Глава 14. Создание презентации — нетрадиционный путь
Здесь можно установить режим автоматической смены слайдов с заданным
временем задержки, а также установить, что презентация начинается с указанного слайда. Важными режимами являются режим «Разрешить анимацию», обеспечивающий воспроизведение gif-анимации, и режим «Показывать указатель мыши» (а также «Указатель мыши в виде карандаша»). Наличие указателя мыши
на экране в ходе презентации позволяет заменить лазерную указку, а указатель
в виде карандаша позволяет обводить и подчёркивать важнейшие моменты на
слайдах. Все эти «художества» не сохраняются после смены слайда.
Кроме того, правая кнопка мыши в режиме демонстрации вызывает контекстное меню, с помощью которого также можно осуществлять навигацию между
слайдами.
14.6.2
Из другого офисного или HTML-документа (текст
и презентация)
Для открытия презентации из другого документа (если это зачем-то нужно)
создаётся гиперссылка на всю презентацию или на конкретный слайд. Нужно
только помнить, что документ по гиперссылке открывается в программе просмотра, так что после загрузки Impress и презентации в окне Impress надо перейти в режим демонстрации.
14.7
14.7.1
Сохранение презентации
В виде презентации PDF
Для обеспечения переносимости презентация должна создаваться в стандартном формате. Хотя OpenDocument и является стандартом ISO, пока ещё не всегда есть возможность воспроизведения таких презентаций со всеми эффектами.
Кроме того, по ссылке презентация открывается в окне Impress, что может быть
нежелательно.
С другой стороны, практически всегда есть возможность открыть файл PDF.
Проведём эксперимент с экспортом в PDF и посмотрим, какие особенности презентации удаётся экспортировать, а какие нет.
Для контроля процесса экспорта вызовем команду главного меню Файл→Экспорт в PDF, в диалоге сохранения файла при необходимости поменяем путь
и имя, и после нажатия на кнопку «Экспорт. . . » появится диалог настройки
параметров PDF (рис. 14.35).
На вкладке «Общие» можно оставить настройки по умолчанию и перейти на
вкладку «Начальный вид» (рис. 14.36).
Если хочется сразу после открытия (загрузки) файла перевести программу
просмотра PDF в режим показа презентации, то приведённые на рис. 14.36 настройки помогут это обеспечить.
Следующая важная вкладка — «Пользовательский интерфейс» (рис. 14.37).
14.7. Сохранение презентации
303
Рис. 14.35. Общие настройки параметров PDF
Рис. 14.36. Настройка начального вида PDF-презентации
Именно на этой вкладке включается полноэкранный режим показа презентации. Важно не забыть про эти установки.
После окончания настройки экспорта нажимаем кнопку «Экспорт» и получаем файл типа PDF. Открыв его в программе просмотра, увидим презентацию
в полноэкранном режиме. В ней будут работать эффекты перехода слайдов (если
они были) и ссылки на слайды на панели навигации. Не будет работать ссылка
на второй слайд с третьего, поскольку в ходе работы второй слайд был переименован. Работают также все ссылки на внешние документы. А вот передача
304
Глава 14. Создание презентации — нетрадиционный путь
Рис. 14.37. Обеспечение полноэкранного режима
анимации изображений и воспроизведение звука могут оказаться проблематичными.
14.7.2
В виде ролика SWF
Формат SWF (Adobe Shockwave Flash) сейчас очень популярен для оформления web-страниц. Impress имеет возможность экспорта в этот формат, но этой
возможностью пользоваться не рекомендуется, поскольку эффекты могут получиться самые разные (в зависимости от программ, их версий и поддержки
воспроизведения SWF в целевой системе).
Источники
1) Э. Чэннел. OpenOffice.org. Презентации. // LinuxFormat. 2006. № 2 (76).
С. 70—73.
2) Е. Балдин. Готовим презентации. // LinuxFormat. 2007. № 4 (91). С. 94—97.
3) Руководство пользователя OpenOffice.org 2. СПб: БХВ-Петербург, 2007.
4) OpenOffice.org 2.x Impress Guide.
Глава 15
Создание и использование темы галереи
в OOo Draw
Иван Хахаев
15.1
Зачем это нужно?
Векторный графический редактор OpenOffice.org Draw позволяет работать со
страницами размерами от C6 до A0 с масштабами от 1 : 100 до 100 : 1, при этом
обеспечивая установку размеров и позиций объектов с точностью до 0,1 мм. Кроме того, в пакете имеется замечательный инструмент «Соединительная линия»
и возможность редактировать точки соединений у объектов. Таких характеристик вполне достаточно для подавляющего большинства работ, связанных с созданием всяческих схем. Однако при отсутствии наборов стандартных элементов
схем такое использование пакета становится проблематичным.
Поскольку проект является открытым и некоммерческим (хотя и поддерживается коммерческими компаниями), каждый пользователь может внести посильный вклад в развитие проекта, в части, например, создания какой-то базы
элементов. Один раз созданная, такая база может дополняться, и элементы в ней
могут редактироваться с целью адаптации к местным особенностям.
В этой главе описывается процесс создания собственной темы галереи изображений в OpenOffice.org, переноса её на другой компьютер и подключения этой
темы к галерее для другого пользователя.
15.2
Создание темы галереи
Предположим, для оформления лабораторных работ по физике требуется набор стандартных элементов электрических схем: резисторы, конденсаторы, ди-
306
Глава 15. Создание и использование темы галереи в OOo Draw
оды, транзисторы и пр. Кроме того, требуются схемные элементы соединений,
когда в месте пересечения проводников ставится точка.
Призвав на помощь всё умение работать с OOo Draw, изобразим пару элементов (рис. 15.1), с которых начнется создание новой полезной галереи.
Рис. 15.1. Первые элементы галереи
Затем найдем на панелях инструментов OOo Draw кнопку «Галерея» и нажмём её. Увидим панель галереи со списком имеющихся тем (рис. 15.2).
Рис. 15.2. Панель галереи
Для создания своей темы, которая будет затем редактироваться, пополняться
и переноситься, нажмём на кнопку «Создать тему. . . » и в появившемся диалоговом окне (рис. 15.3) дадим новой теме подходящее имя (например, «discrete»).
Вкладка «Файлы» этого диалога позволяет добавлять в собственную тему имеющиеся графические файлы, но это сейчас не наш путь.
Определившись с названием, после нажатия на кнопку «ОК» наблюдаем
вновь созданную пустую тему галереи (рис. 15.4). Теперь возникает задача вставки в эту тему имеющихся заготовок деталей.
Для вставки объекта в галерею сначала выделим его щелчком левой кнопки
мыши (рис. 15.5), затем наведём указатель мыши на выделенный объект так,
чтобы курсор мыши приобрёл вид «руки» (как для перемещения объекта).
Если в такой позиции нажать на левую кнопку мыши и не отпускать, то через
секунду указатель мыши превратится в стрелку с маленьким пунктирным прямоугольником на «хвосте». Продолжая удерживать левую кнопку, тащим объект
в пустое поле галереи. Если при попадании указателя мыши в поле галереи к пустому прямоугольничку добавляется чёрный прямоугольничек со значком «+»,
значит, всё сделано правильно и кнопку мыши можно отпустить и увидеть новый
элемент галереи (рис. 15.6).
15.2. Создание темы галереи
307
Рис. 15.3. Создание собственной темы
Рис. 15.4. Пустая новая тема
Рис. 15.5. Объект выделен
Аналогично поступаем со второй заготовкой, а потом по мере желания и способностей можно дополнять тему элементами.
Имена элементам темы присваиваются автоматически, и они ничего не говорят пользователю. Полезно переименовать элементы, выбрав из контекстного
меню, появляющегося при щелчке правой кнопкой мыши на элементе галереи,
команду «Заголовок». В появившемся диалоге меняем заголовок элемента (имя)
на что-то понятное. Например, для резисторов это может быть указание на мощ-
308
Глава 15. Создание и использование темы галереи в OOo Draw
Рис. 15.6. Новый элемент в галерее
ность (рис. 15.7), для других элементов — их роль в схеме или ещё что-то, помогающее пользователям ориентироваться в назначении элементов.
Рис. 15.7. Присвоение имени элементу галереи
Проведя такие манипуляции со всеми заготовками объектов, можно считать
процесс создания своей темы законченным и заняться переносом результатов на
другие компьютеры.
15.3
Перенос темы галереи
Путь к новой теме по умолчанию можно определить с помощью диалога
настройки путей к ресурсам OpenOffice.org (рис. 15.8), который открывается
командой главного меню Сервис→Параметры→. . . Например, он может выглядеть как <$HOME>/.openoffice.org2/user/gallery, где $HOME — домашний каталог пользователя. В этом каталоге создаются файлы с именами вида sgXXX.*,
где XXX — какие-то цифры, зависящие от количества зарегистрированных тем галерей. Если в теме есть элементы, то она состоит из трёх файлов с одинаковыми
именами и расширениями .sdg, .sdv и .thm (например, sg123.sdg, sg123.sdv
и sg123.thm).
Соответственно, для переноса темы в другую галерею (на другой компьютер
или для другого пользователя) достаточно скопировать эти три файла в нужное место назначения, а потом отредактировать путь к темам галереи в пункте
«Пути» настроек OpenOffice.org (рис. 15.8).
Нажав на кнопку «Правка. . . » в диалоге настройки путей к галерее, добавляем путь к папке, содержащей новые темы (рис. 15.9).
15.3. Перенос темы галереи
309
Рис. 15.8. Диалог настройки путей к ресурсам OpenOffice.org
Рис. 15.9. Добавление пути к новой теме
Если папка с новыми темами доступна нескольким пользователям на запись,
то они могут работать над галереей совместно, помогая друг другу и ускоряя
процесс создания баз элементов.
Приложение
Краткая инструкция по использованию
ALT Linux 4.0 Desktop LiveCD
Иван Хахаев
К книге прилагается компакт-диск с полностью работоспособной операционной системой, не требующей установки на жёсткий диск (LiveCD) ALT Linux
Desktop 4.0, содержащий версию пакета OpenOffice.org 2.2.1, максимально соответствующую всему, что описано в книге.
Если вы не хотите использовать этот диск, вы можете самостоятельно установить любую имеющуюся версию пакета OpenOffice.org, скачав её с сайта проекта1
или с сайта компании «Инфра-Ресурс»2 , а также купив CD или DVD с пакетом
в компьютерном магазине (например, в сети «Кей») или получив этот пакет
у знакомых или коллег по работе. Поскольку описываемое в книге ПО распространяется по свободной лицензии LGPL, оно может быть получено вами любым
способом, и этот способ всегда будет легальным.
Для использования пакета с компакт диска необходимо настроить компьютер на режим загрузки с CD/DVD в соответствии с описанием системной платы
компьютера. Затем нужно вставить прилагаемый диск в привод CD/DVD и перезагрузить компьютер. После перезагрузки появится меню загрузчика ALT Linux.
Нужно убедиться, что выбран режим «ALT Linux LiveCD» (если нет, то выбрать
его с использованием клавиш-«стрелок», нажать на <Enter> и дождаться появления Рабочего стола системы (рис. i).
1 http://www.openoffice.org.
2 http://www.i-rs.ru.
312
Краткая инструкция по ALT Linux LiveCD
Рис. i. Рабочий стол ALT Linux LiveCD
Рис. ii. Кнопки запуска компонентов
OpenOffice.org.
Рис. iii. Кнопка вызова главного
программного меню (К-меню)
Можно сразу запускать наиболее часто используемые компоненты пакета
(Writer и Calc), воспользовавшись кнопками запуска приложений в панели задач в нижней части экрана (рис. ii), а можно нажатием на кнопку главного
программного меню (К-меню, рис. iii) вызвать соответствующее меню (группа
программ «Офис») и выбрать желаемое приложение (рис. iv).
Для переключения раскладок клавиатуры («Рус/Лат») используется комбинация клавиш <Alt>+<Shift>. Для сохранения результатов работы имеется папка «Документы» (ярлык на Рабочем столе), после чего они могут быть перенесены на флэш-накопитель.
При подключении к компьютеру флэш-накопителя он обнаруживается автоматически и появляется диалог запроса действия (рис. v). По умолчанию уста-
Краткая инструкция по ALT Linux LiveCD
313
Рис. iv. Выбор компонентов OpenOffice.org из главного программного меню
Рис. v. Диалог запроса действий для флэш-накопителя
314
Краткая инструкция по ALT Linux LiveCD
новлено действие «Открыть в новом окне», что и следует подтвердить, нажав на
кнопку «ОК».
После этого на Рабочем столе появится иконка подключённого флэш-накопителя (рис. vi) и откроется окно
менеджера файлов с его содержимым. Копирование файлов между открытыми окнами менеджера файлов осуществляется обычным способом «перетаскивания».
Рис. vi. Иконка подДля отключения флэш-накопителя нужно закрыть соключённого флэш- ответствующее окно менеджера файлов, щёлкнуть по
накопителя
иконке флэш-накопителя правой кнопкой мыши и в появившемся контекстном меню (рис. vii) выбрать команду
«Безопасно извлечь». В результате иконка накопителя исчезнет с Рабочего стола или у неё исчезнет индикатор подключения («лампочка»). В обоих ситуациях
физическое отключение флэш-накопителя будет безопасным.
Рис. vii. Контекстное меню для флэш-накопителя
Однако этот диск может использоваться и для других
целей. В частности, для выхода в Интернет имеется программа-браузер Firefox, значок которой тоже выведен на
панель задач (рис. viii).
Рис. viii. Кнопка
Настройки сети определяются автоматически в слузапуска
браузера чае использования динамического распределения адреFirefox
сов (DHCP). Если необходима ручная настройка сети,
то нужно узнать параметры сети и способ подключения
у администратора сети или у поставщика услуг Интернет (провайдера), и использовать Центр управления системы ALT Linux (К-меню→Настройка→Центр управления системы, рис. ix) и в разделе «Сеть» указать
параметры DNS и настройки сетевого интерфейса (рис. x, xi).
Также Центр управления системы может быть использован для корректировки автоматически определённых настроек видеосистемы (раздел «Графический
интерфейс», рис. xii).
Для завершения работы с диском можно перезагрузить компьютер, используя кнопки отключения питания или перезагрузки («Reset») на системном блоке,
а можно использовать программную перезагрузку. В последнем случае щелчком
правой кнопки мыши в любом месте на Рабочем столе вызывается контекст-
Краткая инструкция по ALT Linux LiveCD
Рис. ix. Вызов Центра управления системы ALT Linux
Рис. x. Общие настройки сети в Центре управления ALT Linux
315
316
Краткая инструкция по ALT Linux LiveCD
Рис. xi. Диалог настройки сетевого интерфейса в Центре управления ALT Linux
Рис. xii. Настройки видеосистемы в Центре управления ALT Linux
Краткая инструкция по ALT Linux LiveCD
317
Рис. xiii. Контекстное меню Рабочего стола
Рис. xiv. Диалог завершения работы системы ALT Linux
ное меню (рис. xiii), в котором следует выбрать команду «Завершить сеанс
"altlinux". . . », а в последующем диалоге (рис. xiv) — команду «Перезагрузить
компьютер».
После перезагрузки в меню загрузчика выбираем пункт «Загрузка с жёсткого
диска» и после загрузки установленной на компьютере операционной системы
извлекаем компакт-диск.
Учебное издание
Серия «Библиотека ALT Linux»
Хахаев Иван Анатольевич, Машков Вадим Валентинович
Губкина Галина Евдокимовна и др.
OpenOffice.org: Теория и практика
Редактор серии: К. А. Маслинский
Редактор: В. М. Жуков
Оформление обложки: В. Меламед
Вёрстка: А. В. Коротков
Подписано в печать 21.05.08. Формат 70x100/16.
Гарнитура Computer Modern. Печать офсетная. Бумага офсетная.
Усл. печ. л. 26. Тираж 2000 экз. Заказ
ООО «Альт Линукс Технолоджи»
Адрес для переписки: 119334, Москва, 5-й Донской проезд, д. 21Б, стр. 21
Телефон: (495) 662-38-83. E-mail: sales@altlinux.ru
http://altlinux.ru
Издательство «БИНОМ. Лаборатория знаний»
Адрес для переписки: 125167, Москва, проезд Аэропорта, 3
Телефон (499) 157-52-72. E-mail: binom@Lbz.ru
http://www.Lbz.ru