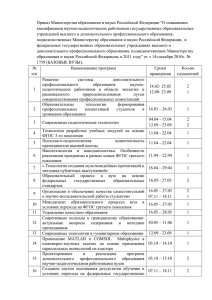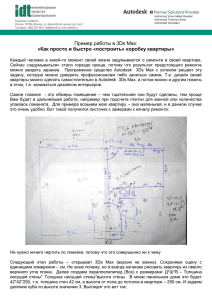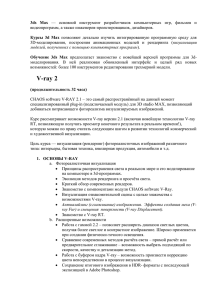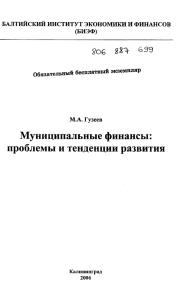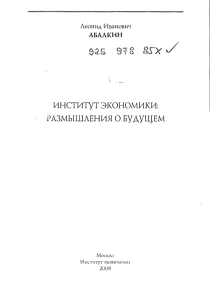Ольга Миловская
реклама
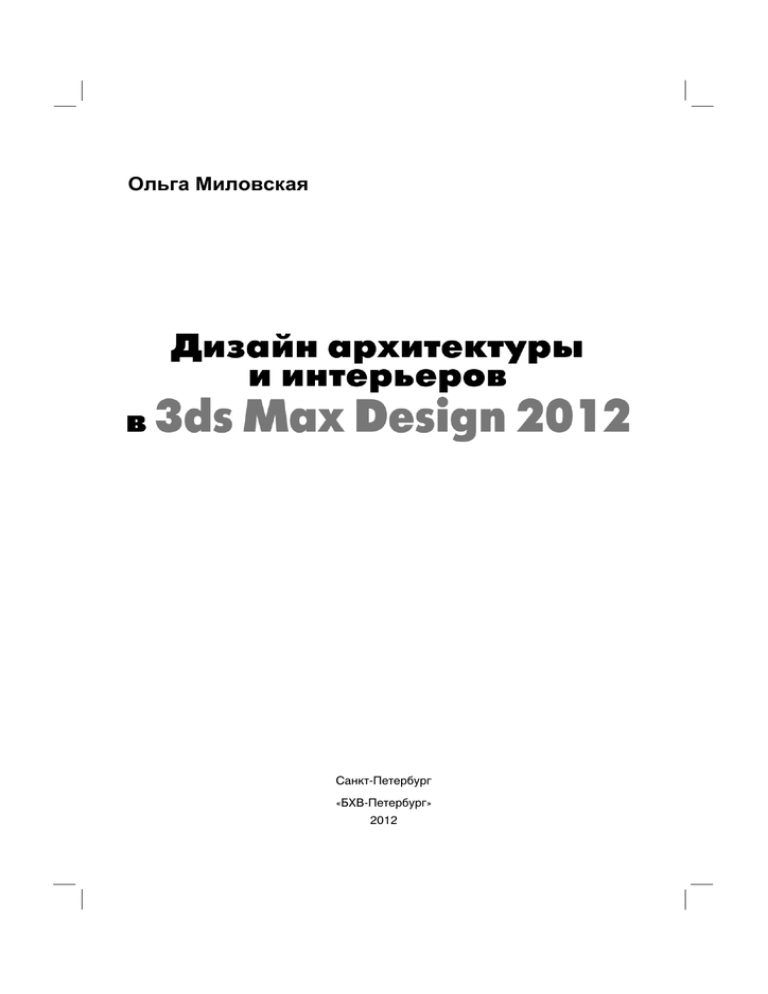
Ольга Миловская Санкт-Петербург «БХВ-Петербург» 2012 УДК ББК 681.3.06 32.973.26-018.2 М60 Миловская О. С. М60 Дизайн архитектуры и интерьеров в 3ds Max Design 2012. — СПб.: БХВ-Петербург, 2012. — 240 с.: ил. — (Мастер) ISBN 978-5-9775-0783-7 Рассмотрены создание и 3D-визуализация интерьеров и экстерьеров в пакете 3ds Max Design 2012. Описаны оригинальные приемы моделирования с использованием методов экструзии, лофтинга и NURBS, а также с помощью полигонов, лоскутов и модификаторов, в том числе Hair and Fur. Приведены технологии создания материалов любой сложности. Рассмотрены правила выбора ракурса объектов и принципы постановки света, включая качественную визуализацию с помощью фотометрических источников, алгоритмов Light Tracer, mental ray и плагина V-Ray. Уделено внимание инструментам анимации и дополнительным возможностям 3ds Max. Раскрываются профессиональные секреты, приведены алгоритм работы над архитектурным проектом и основные правила, следуя которым читатели смогут создавать проекты быстро и качественно. Для дизайнеров интерьеров, архитекторов, визуализаторов, разработчиков игр, а также пользователей, увлекающихся трехмерной графикой УДК 681.3.06 ББК 32.973.26-018.2 Группа подготовки издания: Главный редактор Зам. главного редактора Зав. редакцией Редактор Компьютерная верстка Корректор Дизайн серии Оформление обложки Зав. производством Екатерина Кондукова Игорь Шишигин Григорий Добин Игорь Цырульников Натальи Караваевой Наталия Першакова Инны Тачиной Марины Дамбиевой Николай Тверских Подписано в печать 29.10.11. Формат 70 1001/16. Печать офсетная. Усл. печ. л. 19,35. Тираж 1800 экз. Заказ № "БХВ-Петербург", 190005, Санкт-Петербург, Измайловский пр., 29. Санитарно-эпидемиологическое заключение на продукцию № 77.99.60.953.Д.005770.05.09 от 26.05.2009 г. выдано Федеральной службой по надзору в сфере защиты прав потребителей и благополучия человека. Отпечатано с готовых диапозитивов в ГУП "Типография "Наука" 199034, Санкт-Петербург, 9 линия, 12. ISBN 978-5-9775-0783-7 © Миловская О. С., 2011 © Оформление, издательство "БХВ-Петербург", 2011 Оглавление Введение ......................................................................................................................................... 1 К читателям ..................................................................................................................................... 1 Отзывы о книге ............................................................................................................................... 1 Благодарности от автора ................................................................................................................ 3 Об авторе ......................................................................................................................................... 3 Глава 1. Процесс создания архитектурного проекта ............................................................. 5 1 этап. Фото и обмер помещения .................................................................................................. 5 2 этап. Вычерчивание плана помещения ...................................................................................... 6 3 этап. Создание коробки помещения ........................................................................................... 7 4 этап. Меблировка ......................................................................................................................... 7 5 этап. Подбор и назначение материалов ..................................................................................... 8 6 этап. Постановка света ................................................................................................................ 9 7 этап. Визуализация .................................................................................................................... 10 Глава 2. Организация эффективной работы в 3ds Max ...................................................... 13 2.1. Интерфейс 3ds Max 2012 Design........................................................................................... 13 2.2. Единицы измерения ............................................................................................................... 15 2.3. Обеспечение точности построений ...................................................................................... 16 Точные трансформации ............................................................................................................ 16 Сетка .......................................................................................................................................... 17 Привязки .................................................................................................................................... 18 Объектные привязки ............................................................................................................. 19 Угловые привязки ................................................................................................................. 21 Процентные привязки ........................................................................................................... 21 Выравнивание ........................................................................................................................... 22 Вспомогательные объекты программы ................................................................................... 22 Tape (Измерительная линейка) ............................................................................................ 23 Grid Object (Объектная сетка) .............................................................................................. 23 2.4. Массивы .................................................................................................................................. 25 Системы координат .................................................................................................................. 25 Центр преобразования .............................................................................................................. 26 Массивы объектов .................................................................................................................... 26 Радиальный массив ............................................................................................................... 30 Расстановка вдоль пути ............................................................................................................ 31 2.5. Слои ........................................................................................................................................ 32 2.6. Дополнительные возможности ............................................................................................. 36 Скрытие объектов ..................................................................................................................... 36 "Замораживание" объектов ...................................................................................................... 37 Свойства объектов .................................................................................................................... 38 Измерение расстояния и объема .............................................................................................. 39 IV Оглавление Глава 3. Архитектурные объекты в 3ds Max 2012 Design ................................................... 41 3.1. Walls (Стены) .......................................................................................................................... 41 Построение стен ........................................................................................................................ 41 3.2. Windows (Окна) ...................................................................................................................... 44 Встраивание окон...................................................................................................................... 45 Настройка параметров окон ..................................................................................................... 46 3.3. Doors (Двери) ......................................................................................................................... 47 Встраивание дверей .................................................................................................................. 48 Настройка параметров дверей ................................................................................................. 49 3.4. Railing (Ограждение) ............................................................................................................. 50 3.5. Stairs (Лестницы) ................................................................................................................... 52 Построение лестниц .................................................................................................................. 53 Настройки объектов группы Stairs .......................................................................................... 55 3.6. Foliage (Растительность) ....................................................................................................... 57 Параметры объектов Foliage ................................................................................................... 58 3.7. Шаблоны материалов для архитектурных объектов ........................................................... 60 Глава 4. Методы создания архитектурных сооружений ..................................................... 63 4.1. Построение плана помещения в 3ds Max ............................................................................. 63 Клавиатурный ввод координат ................................................................................................ 63 4.2. Импорт плана из AutoCAD ................................................................................................... 65 4.3. Экструзия 2D-плана по высоте ............................................................................................. 67 Практика. Экстерьер ................................................................................................................. 69 4.4. Выдавливание 2D-плана стены по толщине ........................................................................ 74 Практика .................................................................................................................................... 74 4.5. Экструзия 2D-профиля стены ............................................................................................... 77 4.6. Экструзия полигонов. Edit Mesh ........................................................................................... 79 4.7. Лофтинг 2D-профиля стены по заданному пути ................................................................. 82 Глава 5. Моделирование мебели и аксессуаров .................................................................... 85 5.1. Создание комнатного растения............................................................................................. 85 5.2. Создание дивана ..................................................................................................................... 93 5.3. Создание штор ....................................................................................................................... 98 NURBS Curves ........................................................................................................................... 98 Ruled Surface (Линейчатая поверхность) ................................................................................ 98 U-Loft Surface (Поверхность лофта) ...................................................................................... 101 1-Rail Sweep (1-Рельсовая поверхность) ............................................................................... 102 2-Rail Sweep (2-Рельсовая поверхность) ............................................................................... 104 5.4. Создание сантехники ........................................................................................................... 105 5.5. Создание ковра ..................................................................................................................... 108 Модификатор Hair and Fur (WSM) ........................................................................................ 108 5.6. Создание покрывала ............................................................................................................ 112 Глава 6. Профессиональная работа с материалами .......................................................... 115 6.1. Редактор материалов ........................................................................................................... 115 6.2. Библиотеки материалов ....................................................................................................... 116 Открытие библиотеки материалов ........................................................................................ 116 6.3. Создание материалов ........................................................................................................... 117 Материал Architectural ........................................................................................................... 119 Использование шаблонов ................................................................................................... 120 Материал Blend ....................................................................................................................... 124 Пример создания составного материала типа Blend ........................................................ 124 Оглавление V Материал Double Sided ........................................................................................................... 127 Материал Ink'n Paint ............................................................................................................... 128 Материал Matte/Shadow .......................................................................................................... 130 Внедрение трехмерной графики в фотографию ............................................................... 131 Материал для воды ProMaterials: Water ............................................................................... 133 Материал Multi/Sub-Object ..................................................................................................... 134 Материал Raytrace .................................................................................................................. 136 Материал Top/Bottom .............................................................................................................. 140 6.4. Материал с повторяющимся узором .................................................................................. 141 6.5. Утилита сборки материалов и карт Resource Collector..................................................... 143 6.6. Материал Arch & Design ...................................................................................................... 143 Свойство Round Corners ......................................................................................................... 145 Глава 7. Светопостановка в экстерьерных сценах ............................................................ 147 7.1. Схема освещения экстерьера с помощью Mental ray ....................................................... 147 7.2. Схема освещения экстерьера с помощью алгоритма Light Tracer .................................. 150 Активизация алгоритма Light Tracer ..................................................................................... 151 7.3. Схема освещения вечернего экстерьера ............................................................................ 154 Глава 8. Светопостановка в интерьерных сценах ............................................................. 157 8.1. Фотометрические источники света .................................................................................... 157 Настройки фотометрического источника ............................................................................. 158 8.2. Общие сведения о mental ray .............................................................................................. 161 8.3. Постановка света и визуализация интерьера с помощью mental ray............................... 163 Global Illumination .................................................................................................................. 164 Sampling Quality ...................................................................................................................... 165 8.4. Контроль экспозиции Exposure Control ............................................................................. 166 Глава 9. Работа с камерой. Визуализация ........................................................................... 169 9.1. Интерьерные ракурсы .......................................................................................................... 169 Общий ракурс .......................................................................................................................... 170 Секреты постановки общих ракурсов ............................................................................... 171 Средний план........................................................................................................................... 172 Крупный план .......................................................................................................................... 172 Секреты постановки крупных планов ............................................................................... 173 Съемка с нижней точки .......................................................................................................... 173 Концептуальный ракурс ......................................................................................................... 173 9.2. Экстерьерные ракурсы ........................................................................................................ 174 Концептуальный ракурс ......................................................................................................... 174 Общий ракурс .......................................................................................................................... 175 Трехточечная перспектива ................................................................................................. 175 Двухточечная перспектива ................................................................................................. 176 Одноточечная перспектива ................................................................................................ 176 Параллакс............................................................................................................................. 177 Крупный план .......................................................................................................................... 177 9.3. Настройки виртуальных камер ........................................................................................... 178 Плоскость отсечения .............................................................................................................. 180 9.4. Сохранение состояния сцены.............................................................................................. 180 9.5. Визуализация ........................................................................................................................ 181 9.6. Пакетная визуализация ........................................................................................................ 182 VI Оглавление Глава 10. Панорамный рендеринг. Анимация камеры ..................................................... 185 10.1. Панорамный рендеринг ..................................................................................................... 185 10.2. Основы анимации .............................................................................................................. 188 Единицы измерения, принятые в анимации ......................................................................... 189 Ключевая анимация ................................................................................................................ 191 Редактирование ключей анимации .................................................................................... 194 10.3. Анимация камеры .............................................................................................................. 197 Анимация камеры с помощью ключевых кадров................................................................. 197 Сохранение анимационного ролика ...................................................................................... 201 Анимация камеры с помощью ограничителя пути .............................................................. 202 Path Constraint ..................................................................................................................... 202 Глава 11. Использование внешнего алгоритма визуализации V-Ray ............................. 207 11.1. Общие сведения о плагине V-Ray ..................................................................................... 207 Установка V-Ray ..................................................................................................................... 207 Выбор V-Ray в качестве активного рендерера ..................................................................... 207 11.2. Постановка света с помощью средств V-Ray................................................................... 209 Источник света V-RayLight..................................................................................................... 209 Тень VRayShadows .................................................................................................................. 211 11.3. Материалы для V-Ray ........................................................................................................ 212 Материал VRayMtl................................................................................................................... 212 Создание материала "Стекло" ................................................................................................ 214 Создание материала "Матовое стекло" ................................................................................. 214 Создание материала "Зеркало" .............................................................................................. 215 Создание материала с размытыми отражениями ................................................................. 215 Другие материалы ................................................................................................................... 215 11.4. Визуализация с помощью V-Ray....................................................................................... 216 Indirect illumination ................................................................................................................. 216 Light Cache ............................................................................................................................... 217 Irradiance map ......................................................................................................................... 217 Image sampler (Antialiasing) ................................................................................................... 218 Color mapping .......................................................................................................................... 219 System ....................................................................................................................................... 220 11.5. Часто задаваемые вопросы................................................................................................ 222 Материалы ............................................................................................................................... 222 HDRI......................................................................................................................................... 223 Визуализация ........................................................................................................................... 224 Сетевой рендеринг .................................................................................................................. 225 11.6. Светопостановка в интерьере ........................................................................................... 225 Заключение ................................................................................................................................ 227 Приложение. Горячие клавиши ............................................................................................. 228 Основные команды ..................................................................................................................... 228 Инструменты преобразования и выделения ............................................................................. 229 Интерфейс.................................................................................................................................... 229 Управление окнами проекций.................................................................................................... 230 Предметный указатель ............................................................................................................ 231 Введение К читателям Уважаемые читатели! Данная книга является пособием для визуализаторов интерьеров и экстерьеров, адаптированным под версию 3ds Max 2012 Design. В настоящее время выходит не так уж мало книг по трехмерной графике. Но большинство из них — справочники по функциям и инструментам пакета 3ds Max. В этой книге кроме описания инструментов представлено огромное количество примеров из области визуализации архитектурных проектов и интерьеров. В этой области я работаю достаточно давно, поэтому успела придумать разные хитрости и составить удобную, отлаженную схему работы. В книге рассматриваются сцены и картинки как из учебных, так и из реальных проектов. Данная книга основана на курсе обучения 3ds Max, который проводится в течение нескольких лет в Студии 3D Master. Большинство упражнений испытаны и проверены, потому что многократно выполнялись мной и моими учениками. Но, конечно же, в книге есть и новые темы, примеры и упражнения, которые, надеюсь, понравятся моим слушателям и читателям. Компьютерная 3D-визуализация сейчас очень широко используется. Научившись необходимым приемам, описанным в данной книге, вы сможете стать хорошим специалистом и найти работу по этому профилю. В каждой главе будут выделены основные правила, руководствуясь которыми вы сможете быстрее выполнять проекты. Книга рассчитана на людей, уже знакомых с 3ds Max и имеющих базовый багаж знаний, поэтому основы работы в 3ds Max в книге не рассматриваются. Если вы только начинаете изучать этот программный продукт, то рекомендую начать с моей книги "Самоучитель 3ds Max", выпущенной издательством "БХВ-Петербург"1, в которой рассматриваются все базовые приемы работы. Книга, которую вы держите в руках, является логическим продолжением предыдущей. В конце книги есть список горячих клавиш, которые непременно вам пригодятся. Отзывы о книге "Вы интересуетесь архитектурным моделированием и хотите побольше узнать об этой области 3D-графики? Вы не ошиблись с выбором. Прочитав эту книгу от начала до конца, вы обязательно найдете то, что окажется для вас полезным сейчас и в будущем. 1 Например, "Самоучитель 3ds Max 2009" (см. http://www.bhv.ru/books/book.php?id=185265). — Прим. ред. 2 Введение Структура изложения построена так, чтобы отразить по возможности все особенности архитектурного моделирования — начиная с предварительных настроек программы и заканчивая рассмотрением необходимых параметров локального и глобального освещения. Автор книги предлагает свои, зачастую оригинальные способы моделирования объектов интерьера: стен и окон, дверей и лестниц, мебели и сантехники. Не остались в стороне и некоторые дополнительные модули (плагины), такие как Hair and Fur (для создания травы и коврового ворса) и V-Ray (для качественной визуализации). К тому же, книга написана талантливым преподавателем, опыту которого можно смело доверять". Дмитрий Ларченко, художник, дизайнер интерьера, преподаватель СПбГТУ "Данная книга представляет собой уникальный продукт на российском рынке специализированной литературы, так как ее автор прекрасно владеет не только теорией и методикой, но также много практикует, будучи талантливым визуализатором. Секреты и приемы, лично разработанные и применяемые на практике, раскрыты в этой книге. Каждый дизайнер знает, что самое главное условие для утверждения своей концепции интерьера — это достойно и убедительно представить ее заказчику. Единственно возможный способ — эффектно и грамотно созданная визуализация. Хотя даже формально правильно выполненная визуализация может совершенно не отражать будущий интерьер и, более того, иметь обратный эффект, если визуализатор не владеет тонкостями постановки света, выбора цветовых оттенков, фактур и различных других деталей. Эта книга поможет овладеть всеми необходимыми нюансами и может стать настольной книгой дизайнеров и визуализаторов". Дженни Яснец, дизайнер, руководитель студии ArtSpice "Далеко не каждый профессионал может стать преподавателем, объяснить, а уж тем более научить тому, что умеет сам. Для качественного обучения важна не только и не столько актуальность изучаемых примеров, сколько их последовательность и взаимосвязь. Очень важно не пропустить ничего значимого. В этом смысле автор — великолепный методист. Наглядность материала выше всяких похвал". Алла Заблоцкая, замдиректора Института повышения квалификации и профессиональной переподготовки специалистов СПбГАСУ "Трехмерная графика — уникальная дисциплина, предоставляющая архитектору принципиально новые возможности. На смену традиционным ручным техникам представления архитектурного замысла пришли компьютеры. Теперь все чаще проекты подаются в виде фотореалистичных изображений, сделанных в программах трехмерной графики. Данная книга — незаменимое руководство для специалистов в области архитектуры и дизайна. В ней собрана полезная информация, необходимая для представ- Введение 3 ления проекта в трехмерном виде. Эта сфера очень востребована на сегодняшний день, так как в условиях жесткой конкуренции от убедительности представления зависит успешность проекта. Эта книга позволит архитекторам быть в курсе современных технологий и грамотно применять их на практике". Леонид Павлович Лавров, доктор архитектуры, профессор, завкафедрой архитектурного проектирования СПбГАСУ Благодарности от автора Создание книги — процесс очень длительный, кропотливый и трудный, многие читатели даже не представляют, насколько трудный. Если бы не поддержка моей семьи, то справиться с этой задачей было бы просто невозможно. Спасибо за заботу. Мне бы хотелось выразить свою искреннюю благодарность моим дорогим коллегам из студии 3D Master, которые являются такими же фанатами 3D-графики, как и я: Александру Миловскому — за помощь, за новые идеи, за справедливую критику; Анне Тихоньких — за хорошее настроение, за одобрение; за творчество и терпение; Татьяне Валентиновне Гилевой — за ответственность, за доброту, внимание и понимание. Спасибо, что вы со мной, вместе мы сила! Я благодарна моим рецензентам, добрым и отзывчивым людям, которые ознакомились с этой книгой до ее выхода в свет и оставили свои отзывы. Среди них: Дмитрий Ларченко, Алла Заблоцкая, Леонид Павлович Лавров, Дженни Яснец. Большое вам спасибо за оказанное внимание! Отдельно мне бы хотелось поблагодарить всех сотрудников издательства "БХВПетербург", без которых эта книга не вышла бы в свет, а особенно Игоря Шишигина, Григория Лазаревича Добина, Игоря Цырульникова. Спасибо за ваш труд. И, конечно же, я выражаю благодарность всем моим слушателям, которые своей тягой к знаниям, бесконечными вопросами и энтузиазмом способствуют появлению и развитию новых идей, а также увеличивают не только свой, но и мой багаж знаний. Спасибо! Об авторе Миловская Ольга Сергеевна — сертифицированный специалист Autodesk и Adobe, имеет высшее педагогическое образование, является руководителем первого в Санкт-Петербурге Центра обучения 3D, авторизованного Autodesk по программному продукту 3ds Max, занимается разработкой трехмерных проектов, презентаций, видеороликов в области архитектуры и строительства, ведет форум на популярном сайте www.3dmaster.ru, посвященном 3D-графике. Глава 1 Процесс создания архитектурного проекта Некоторые почему-то не понимают, что не существует кнопки для процесса создания привлекательной графики и анимации. Для того чтобы свести воедино все элементы, составляющие визуализацию, требуются некоторые усилия, время и инициатива. Дэвид Р. Престон Для создания архитектурного 3D-проекта необходимо пройти целый ряд этапов. Давайте определимся, что под архитектурным 3D-проектом мы будем подразумевать любую интерьерную или экстерьерную сцену, которую нужно смоделировать, назначить материалы, поставить свет и визуализировать. Наилучший способ справиться с любым проектом — проанализировать его и разбить на более простые составляющие. Этот процесс анализа и планирования должен происходить на стадии подготовки к работе над проектом. Для получения первого опыта наряду с чтением этой книги вы можете создать проект собственной квартиры. Если ваша квартира не подходит, возьмите любой журнал с интерьерами, выберите понравившуюся вам картинку и попробуйте сделать точно так же, как на ней. Будьте готовы к тому, что воспроизвести интерьер с картинки будет намного сложнее, чем создать свой собственный. 1 этап. Фото и обмер помещения Можно сказать, что первый этап является организационным. Вы встречаетесь с заказчиком, обговариваете проект, при необходимости делаете нужные замеры и фотографии. Если вы собираетесь делать интерьер, первым делом необходимо поехать на объект и снять все размеры помещения. Нарисуйте план помещения и замерьте все стены, выступы, высоту и ширину проемов, высоту от пола до окна, от пола до потолка и т. д. Не забывайте про дверные проемы, арки, перегородки и т. д. Потом, когда вы будете воспроизводить план на компьютере, все это пригодится. Глава 1 6 Если у вас есть фотоаппарат, то обязательно сделайте подробную фотосъемку помещения. Когда вам нужно будет воспроизвести детали, то фотографии будут очень кстати. А еще они могут пригодиться и для создания текстур материалов. Если в помещении большие окна, то обязательно сфотографируйте вид из окон, после вы его сможете использовать как фон, для большей реалистичности. Заказчикам это очень нравится. При создании экстерьеров можно сделать фотографии видов местности вокруг проектируемого объекта. Потом ими можно будет воспользоваться для создания окружающей среды. Обязательно обговорите с заказчиками сроки сдачи проекта и бюджет. Выясните, сколько заказчику нужно изображений и каких размеров они должны быть. Для печати, например, необходимы большие размеры картинки и хорошее разрешение, а это значительно увеличивает время визуализации. Если же заказчик планирует просматривать изображения на компьютере или размещать на Web-сайте, то большие картинки не потребуются и разрешения в 72 ppi будет достаточно. Все это вы должны предусмотреть, для того чтобы правильно рассчитать время работы над проектом. 2 этап. Вычерчивание плана помещения Второй этап самый простой и быстрый. Когда у вас есть все необходимые размеры, вы садитесь за компьютер и начинаете вычерчивать план помещения (рис. 1.1). Рис. 1.1. План помещения, созданный на компьютере Удобнее и быстрее это делать в какой-нибудь программе автоматизированного проектирования, например AutoCAD. Хотя можно, конечно, построить точный план и в 3ds Max. В этой книге мы рассмотрим оба варианта, а каким способом вы будете пользоваться в дальнейшем, решать вам. Если вы не знаете AutoCAD, то можете чертить в 3ds Max, хотя все-таки рекомендую вам познакомиться с системой AutoCAD, потому что часто заказчики могут предложить уже вычерченный план, который, как правило, выполнен в этой программе. О том, как правильно им- Процесс создания архитектурного проекта 7 портировать план из AutoCAD и начертить его в 3ds Max, рассказывается в главе 4. Некоторые стараются избежать этапа вычерчивания плана и пытаются строить "на глаз", но это не только верх непрофессионализма, но и залог непропорциональности. Чтобы этого избежать, необходимо изначально установить единицы измерения, в которых вы будете работать. О том, как это делается, рассказано в главе 2. 3 этап. Создание коробки помещения Прежде чем воплощать дизайнерскую идею интерьера, необходимо построить коробку помещения. Коробка помещения — это все стены с оконными и дверными проемами, пол и потолок, плинтусы и карнизы, балки и колонны (рис. 1.2). Рис. 1.2. Коробка помещения На этом этапе от вас потребуются знания различных методов построения стен и немного практики. Обычно, если есть заранее вычерченный план помещения, то коробку можно создать сразу, при заказчике, тогда с ним можно будет обговорить ракурсы и поставить камеры. Но это совсем не обязательно, на первых порах делайте все дома в спокойной обстановке. Стены можно смоделировать самыми разными способами. Все эти способы подробно рассматриваются в главе 4. При построении стен, проемов, колонн и других архитектурных элементов необходима точность. Для обеспечения точности моделирования в 3ds Max есть различные возможности, такие как выравнивание, точный ввод значений перемещения, поворота и масштабирования, привязки и многое другое. Эти возможности подробно описываются в главе 2. 4 этап. Меблировка Наполнение помещения мебелью, аксессуарами и прочими элементами интерьера — это самый главный этап любого проекта. Ради этого, собственно, все и затевалось. Суть этого этапа — показать идею дизайнера. Когда вы добавите в поме- Глава 1 8 щение шторы, мебель, аксессуары, то уже можно будет показать заказчику черновой вариант. Но в этом случае вы должны понимать, что заказчики бывают разные, одни хотят участвовать в проекте и следить за процессом, а другие желают видеть уже готовый вариант. Не стоит "пугать" последних промежуточными версиями, лучше их поразить уже итоговыми картинками. При работе над этим этапом желательно мебель делать в отдельном слое, чтобы легко можно было отключать видимость этих объектов. Что-то из мебели придется моделировать самим, что-то можно взять из библиотек трехмерных моделей. Моделировать единицы мебели лучше в отдельных файлах (рис. 1.3), а потом внедрять их в сцену с проектом. Таким образом, вы будете организовывать собственную библиотеку объектов. При моделировании мебели и аксессуаров можно использовать все известные вам методы моделирования. В главе 5 приводятся примеры нестандартных методов моделирования, которые расширят ваши возможности. Рис. 1.3. Моделирование мебели 5 этап. Подбор и назначение материалов Пятый этап тесно связан с четвертым. Обычно эти этапы смешиваются, т. е. если добавляется новый элемент интерьера, то ему сразу назначается материал. Именно материалы придают итоговым картинкам реалистичность (рис. 1.4). На этом этапе придется потрудиться и поискать подходящие текстуры, возможно, чтото придется рисовать самим, что-то сканировать, что-то фотографировать. Конечно же, для создания хорошей текстуры пригодится знание какого-нибудь графического пакета, например свободно распространяемого графического редактора GIMP. В главе 6 рассказывается о различных типах материалов, которые есть в 3ds Max, а также о том, как и где их использовать. Вы научитесь создавать материалы с повторяющимся узором, сложные составные материалы, стекло, штукатурку и другие необходимые в архитектурных проектах материалы. Будьте готовы к тому, что на этапе подбора и назначения материалов у дизайнера разыгрывается фантазия, дизайнерская мысль начинает работать со скоростью света и подбирать различные варианты материалов, переигрывать решения, так что этот этап может затянуться, впрочем, как и предыдущий. Меблировка и подбор материалов — самые долгие и мучительные этапы, требующие много времени и терпения. Процесс создания архитектурного проекта 9 Рис. 1.4. Подбор материалов и текстур для помещения 6 этап. Постановка света Самый сложный и самый ответственный этап — постановка света. Плохо поставленный свет может все испортить (впрочем, как и плохой ракурс). Даже профессионал может потратить на постановку света больше времени, чем на все остальные этапы вместе взятые. Нужно предусмотреть все источники света, которые будут в реальном помещении, и установить их в сцене (рис. 1.5). Есть несколько вариантов освещения: дневное, вечернее и ночное. Дневное освещение предполагает, что свет попадает в комнату из окон. Это самый простой вариант, потому что в таком случае свет от внутренних источников помещения не моделируется. Рис. 1.5. Постановка света Глава 1 10 Вариант вечернего освещения предполагает, что помещение освещает не только свет из окна, но и свет от включенных осветительных приборов внутри помещения. Этот вариант намного сложнее, потому что чем больше источников, тем сложнее их настроить так, чтобы в совокупности они освещали помещение красиво, не было засвеченных стен и слишком темных углов. Ночное освещение предполагает, что света из окон нет, а помещение освещается только внутренними источниками. Что касается освещения экстерьеров, то там используются аналогичные варианты. Для моделирования утреннего и дневного света источники расставляются таким образом, чтобы имитировать свет неба и солнца. Сложнее дело обстоит с вечерней и ночной визуализацией. Для постановки вечернего и ночного света необходимо поставить источники в окна, подсветить все здание снизу вверх. Для этого может понадобиться несколько десятков источников. Цвета неба, травы, асфальта должны быть приглушенными, затененными. Необходимо смоделировать свет от уличных фонарей, если они предполагаются в проекте, а это еще увеличивает количество источников. Как видите, в вечерней и ночной визуализации работы намного больше. В главах 7 и 8 рассказывается, как ставить свет, используя средства 3ds Max, а в главе 11 описан внешний алгоритм расчета освещенности, который называется V-Ray. 7 этап. Визуализация Визуализация — это итоговый этап всей проделанной работы (рис. 1.6, ЦВ 11). Во-первых, этот этап требует правильной постановки камер, ведь от выбора ракурса зависит очень многое. Рис. 1.6. Итоговая визуализация интерьера 1 ЦВ — цветная вклейка. Процесс создания архитектурного проекта 11 Обидно видеть картинки с хорошим моделингом, но с плохо выбранным углом обзора. Во-вторых, необходимо правильно подобрать размер и разрешение изображения. В главе 9 рассматриваются правила постановки камеры, выбора ракурса и размеров изображения. Если позволяет время, то итоговые картинки можно "доводить" в любом графическом редакторе. В качестве итогового продукта можно делать не только картинки, но и панорамный рендеринг, и пролет камеры по помещению, т. е. видеоролик. Анимационные ролики очень нравятся заказчикам, но требуют большого временного запаса и дополнительных знаний. Подробнее об этом рассказывается в главе 10. Итак, в этой небольшой главе мы разбили архитектурный проект на основные составляющие этапы. Все они будут рассмотрены в этой книге. СОВЕТ Разбейте визуализацию архитектурного проекта на несколько этапов и по выполнении каждого ставьте себе плюс — это поможет вам быстрее продвигаться вперед и контролировать процесс. Глава 2 Организация эффективной работы в 3ds Max Чтобы стать успешным визуализатором, нужно обладать множеством разных навыков и дарований. Некоторые из них лежат в творческой плоскости, некоторые — в технической. Тем не менее имеются некие базовые навыки, которыми должен владеть каждый пользователь, желающий стать специалистом. В этой главе рассматриваются основные возможности программы, необходимые для правильной организации работы над проектом и обеспечения точности моделирования. Это очень важный аспект в работе с 3ds Max, потому что сцены, как правило, очень большие и "неповоротливые". Научившись управлять сложными сценами, вы сможете сэкономить время и сделать свою работу более продуктивной. 2.1. Интерфейс 3ds Max 2012 Design По сравнению с предыдущими версиями пакета 3ds Max интерфейс 3ds Max 2012 Design не сильно изменился (рис. 2.1). При первом запуске после установки 3ds Max вам необходимо выбрать драйвер. Если же 3ds Max уже установлен, то можно посмотреть, какой драйвер используется, и при необходимости переназначить. Для этого выполните команду главного меню Customize > Preference и в открывшемся окне выберите вкладку Viewports (рис. 2.2). Щелкните по кнопке Choose Driver и в открывшемся окне Display Driver Selection выберите нужный драйвер. Autodesk рекомендует драйвер Nitrous (рис. 2.3). Глава 2 14 Рис. 2.1. Интерфейс 3ds Max 2012 Design Рис. 2.2. Выбор драйвера на вкладке Viewports, кнопка Choose Driver Организация эффективной работы в 3ds Max 15 Рис. 2.3. Драйвер Nitrous 2.2. Единицы измерения Следуя описанному в главе 1 алгоритму работы над архитектурным проектом, сначала необходимо сделать обмер помещения. Записывать значения можно в метрах или миллиметрах, это как вам удобнее. Но прежде чем начать воспроизводить план помещения на компьютере, необходимо настроить единицы отображения и системные единицы для 3ds Max. Это должно быть правилом номер один. Правило № 1 Новую сцену всегда необходимо начинать с установки системных единиц. Настройка единиц позволяет задавать внешнее представление числовых значений в полях отображения. Доступна эта команда из главного меню Customize > Units Setup. В открывшемся диалоговом окне в разделе Display Unit Scale включите переключатель Metric и из выпадающего списка выберите нужные единицы (рис. 2.4). Это действие позволяет установить единицы, которые будут отображаться во всех числовых счетчиках интерфейса 3ds Max. Чтобы установить внутренние единицы 3ds Max, нажмите кнопку System Unit Setup, откроется дополнительное диалоговое окно, в котором можно установить системные единицы (рис. 2.5). При этом осуществляется преобразование во внутренних математических операциях в соответствии с выбранным форматом. Обязательно включите флажок Respect System Units in Files. При Рис. 2.4. Установка единиц отображения Units Setup Глава 2 16 открытии файла с другими системными единицами 3ds Max выведет диалоговое окно, в котором должен быть выбран переключатель Adopt the File's Unit Scale? (Адаптировать под единицы открываемого файла?) (рис. 2.6). Рис. 2.5. Настройка системных единиц System Unit Setup Рис. 2.6. Окно, выводимое системой в случае несовпадения единиц файла и системы Units Mismatch 2.3. Обеспечение точности построений Точные трансформации При создании архитектурных проектов очень важна точность действий. От этого напрямую зависит реалистичность полученного в итоге изображения. Если помещение создано точно в размер, то и выглядеть оно будет правильно. Поэтому все размеры нужно учитывать и соблюдать пропорции. Точные трансформации позволяют вводить требуемые значения для перемещения, вращения и масштабирования. Такие трансформации осуществляются при вводе соответствующих параметров или посредством привязок. Вы можете установить значения трансформации в диалоговом окне трансформации (Move Transform Type-In) (рис. 2.7). Чтобы открыть это окно, достаточно щелкнуть левой кнопкой мыши по любой из трех кнопок инструментов преобразования на основной панели инструментов или воспользоваться клавишей <F12>. Рис. 2.7. Окно Move Transform Type-In Организация эффективной работы в 3ds Max 17 Когда вы выделяете объект, в этой строке появляется информация о его положении, ориентации или масштабе, в зависимости от выбранного преобразования. Если ни один объект не выделен, в строке отображаются координаты курсора мыши в активном окне. Кнопка в строке координат позволяет переключаться между абсолютным режимом (Absolute Mode) и относительным режимом (Offset Mode). В абсолютном режиме вводятся абсолютные значения трансформации, в относительном режиме эти значения задаются относительно параметров перемещения, вращения и масштабирования, которыми уже обладает выделенный объект. Сетка Сетка — это система взаимно перпендикулярных линий, которая служит для ориентации в пространстве 3ds Max, а также для привязки объектов и измерения расстояний между ними. Сетка бывает основной (Home Grid) и локальной. По умолчанию основная сетка отображается на рабочих экранах. Но при необходимости вы можете убрать ее изображение. Для этого щелкните на названии рабочего экрана и в открывшемся контекстном меню снимите отметку в строке Show Grid (Показать сетку) либо просто нажмите горячую клавишу <G>. Для настройки параметров сетки вызовите команду главного меню Tools > Grids and Snaps > Grid and Snap Settings (Параметры сетки и привязок). Откроется диалоговое окно Grid and Snap Settings (рис. 2.8). Параметры сетки находятся на вкладке Home Grid (Основная сетка). В этом диалоговом окне можно установить расстояние между ячейками сетки Grid Spacing и указать, через сколько промежуточных линий должны следовать основные линии Major Lines every Nth Grid Line. Если флажок Inhibit Grid Subdivision Below Grid Spacing (Запретить деление ячейки на более мелкие) снять, то при приближении к объекту сетка автоматически делится на более мелкие ячейки. В противном случае такого деления не происходит. Если снять флажок Inhibit Perspective View Grid Resize, сетка будет бесконечно большой, т. е. будет видна даже при большом удалении в окне перспективного вида. Рис. 2.8. Настройка основной сетки Grid and Snap Settings Глава 2 18 Привязки Главное, о чем вы должны помнить при архитектурном моделировании, так это о возможности использовать привязки точности к сетке, к вершинам и ребрам объектов и т. п. Кроме того, привязки позволяют задавать фиксированные величины приращений параметров при использовании инструментов преобразования, таких как поворот (Select & Rotate) и масштаб (Select & Scale), а также приращений параметров в числовых полях при использовании счетчиков. Кнопки привязок находятся в панели инструментов (рис. 2.9, а). Первая привязка (подкова с цифрой) — объектная. Вторая (подкова с углом) — угловая, ее можно держать всегда включенной. Третья привязка (подкова со знаком процентов) — процентная привязка, последняя кнопка (подкова со счетчиком) — привязка изменений значений счетчиков. Ниже все привязки описаны подробнее. Чтобы активизировать привязку, нужно по ней щелкнуть 1 раз, кнопка станет голубой, либо нажать на клавиатуре горячую клавишу <S> от слова Snap (Привязка). Для использования объектных привязок необходимо выбрать тип привязки (2D/2,5D/3D). Чтобы выбрать тип привязки, нажмите и удерживайте нажатой кнопку с объектной привязкой в панели инструментов, при этом выпадет список типов привязок 2D/2,5D/3D (рис. 2.9, б). а б Рис. 2.9. а — Snap (Привязки); б — 2D/2,5D/3D Snap (Объектные привязки) Справочная информация 2D Snap (Двухмерная привязка): включает режим привязки курсора только в плоскости координатной сетки текущего окна проекции. Эта привязка удобна, если вы работаете со сплайнами (spline) или с плоскими объектами (plane), которые располагаются непосредственно на сетке. При этом нельзя выполнить привязку к элементу объемного объекта, если он не лежит в плоскости текущей сетки координат. 2.5D Snap (Полуобъемная привязка): включает режим привязки курсора в текущей плоскости, и к проекциям на текущую плоскость элементов объектов, выбранных для привязки. Чаще всего при архитектурном моделировании используется именно полуобъемная привязка. Например, есть в вашем проекте построенные стены, а вам необходимо сделать потолок. Включаете 2.5D-привязки, берете плоскую фигуру Line и в проекции Top общелкиваете внешние углы стен, получится сплайн, точно обводящий периметр стен. Потом этот сплайн останется экструдировать — и потолок готов. Организация эффективной работы в 3ds Max 19 3D Snap (Трехмерная привязка): пространственная привязка, действующая во всех трех измерениях. Используется, например, при лоскутном моделировании, когда из сплайнов строится каркас будущей модели. Angle Snap (Угловая привязка): включает режим, ограничивающий возможность поворота объектов со значением шага 5 градусов. Изменить заданное по умолчанию значение шага можно на вкладке Options (Параметры) диалогового окна Grid and Snap Settings (Настройка сетки и привязок). Рекомендую эту привязку всегда держать включенной. Percent Snap (Процентная привязка): включает режим, задающий фиксированную величину приращения в любой операции, где используются процентные задания параметров, например, при масштабировании объектов. Значение шага приращения задается на вкладке Options (Параметры) диалогового окна Grid and Snap Settings (Настройка сетки и привязок). Spinner Snap (Привязка изменений значений счетчиков): управляет режимом установки фиксированных приращений параметров во всех счетчиках. Величина шага приращения устанавливается на вкладке General (Общие) диалогового окна Preference Settings (Настройка параметров). Объектные привязки Если щелкнуть правой кнопкой мыши по кнопке Snap , откроется диалоговое окно Grid and Snap Settings (Настройка сетки и привязок), где можно выбрать различные виды привязок (рис. 2.10). Также можно перейти к этим параметрам, выбрав из главного меню Tools > Grids and Snaps > Grid and Snap Settings. Справочная информация Grid Points (Узлы сетки) — привязка к узлам координатной сетки. Pivot (Опора) — привязка к опорным точкам объектов. Perpendicular (Перпендикуляр) — привязка сегментов текущего сплайна к точкам других сплайнов, в которых сегменты перпендикулярны этим сплайнам. Vertex (Вершина) — привязка к вершинам объектов — сеток или объектов, преобразованных к типу Editable Mesh (Редактируемая сетка) или Editable Poly (Редактируемая полисетка). Edge (Ребро) — привязка к произвольным точкам в пределах видимых и невидимых ребер каркасов. Face (Грань) — привязка к граням объекта. Grid Lines (Линии сетки) — привязка к линиям координатной сетки. Рис. 2.10. Диалоговое окно Grid and Snap Settings Глава 2 20 Bounding Box (Габаритный контейнер) — привязка к углам габаритного кон- тейнера объекта. Tangent (Касательная) — привязка сегментов текущего сплайна к точкам дру- гих сплайнов, в которых сегменты являются касательными к текущим сплайнам. Endpoint (Конечная точка) — привязка к конечным точкам ребер каркаса или сегментов сплайна. а б Рис. 2.11. а — указать нижний угол первого объекта; б — перетащить к верхнему углу второго объекта, сработает привязка Организация эффективной работы в 3ds Max 21 Midpoint (Средняя точка) — привязка к серединам ребер каркасов или сегмен- тов сплайнов. Center Face (Центр грани) — привязка к центральным точкам граней. Кнопка Clear All снимает все флажки. Поставьте нужные вам флажки и закройте окно щелчком по кнопке с крестиком. Кроме построения, привязки позволяют точно перемещать объекты относительно друг друга или относительно сетки. Если кнопка привязок включена, то при перемещении объекта появляются вспомогательные линии, которые позволят точно выровнять один объект относительно другого или относительно сетки. СОВЕТ Если в сцене имеются два объекта, которые необходимо точно поставить друг на друга, то пользуйтесь привязками. Включите привязку 3D Endpoint Возьмите инструмент перемещения . . Ухватитесь за нижний угол одного объекта (рис. 2.11, а) и тяните его к верхнему углу второго объекта. Сработает привязка, и объект точно выровняется по верхней точке другого объекта (рис. 2.11, б). Угловые привязки При выполнении вращения объекта для точного поворота можно использовать угловую привязку. Для настройки угловой привязки щелкните правой кнопкой мыши по любой из кнопок привязок в первой части панели привязок, кроме кнопки Spinner Snap, или выполните команду из меню Tools > Grids and Snaps > Grid and Snap Settings. В открывшемся диалоговом окне на вкладке Options (Опции) установите в группе General (Главная) требуемое значение счетчика Angle (deg) (Угол (град)), которое ограничивает возможность поворота объектов с заданным шагом. Процентные привязки При выполнении масштабирования объекта можно использовать процентную привязку. Для настройки процентной привязки щелкните правой кнопкой мыши по любой из кнопок привязок в первой части панели привязок, кроме кнопки Spinner Snap, или выполните команду из меню Tools > Grids and Snaps > Grid and Snap Settings. В открывшемся диалоговом окне на вкладке Options (Опции) установите в группе General (Главная) требуемое значение счетчика Percent (Проценты). Из всего вышесказанного следует второе правило для обеспечения точности моделирования. Правило № 2 Для точного построения и трансформаций пользуйтесь привязками. Глава 2 22 Выравнивание Для обеспечения точности расположения объектов в сцене пользуйтесь операцией выравнивания. Выровнять можно любой объект, подлежащий трансформации, включая источники света и камеры. Выделив объект сцены, щелкните по кнопке Align (Выравнивание) главной панели инструментов или выберите команду Tools > Align > Align (можно нажать комбинацию клавиш <Alt>+<A>). Курсор тут же изменит свою форму, после чего нужно щелкнуть по объекту, относительно которого будет осуществляться выравнивание (опорный объект). В результате откроется диалоговое окно Align Selection с именем опорного объекта в названии (рис. 2.12). Рис. 2.12. Диалоговое окно выравнивания Align Selection Последовательность применения: 1. В разделе Align Position (Выравнивание положения) укажите, по каким координатам будет выполняться выравнивание (приравнивание координат). Используется текущая система координат. 2. Задайте характерные точки выравниваемого (Current) и опорного (Target) объектов, положение которых будет совмещено по заданным координатам. Для этого установите переключатели в одно из четырех положений: Minimum — ближайшая крайняя точка габаритного контейнера объекта; Center — центр габаритного контейнера; Pivot Point — опорная точка габаритного контейнера; Maximum — дальняя крайняя точка габаритного контейнера объекта. 3. Кнопка Apply (Применить) выполняет выравнивание, но окно выравнивания не закрывается. 4. Кнопка ОK выполняет выравнивание и закрывает диалоговое окно. Вспомогательные объекты программы 3ds Max содержит несколько вспомогательных объектов. Это объектная сетка (Grid Object), используемая для привязки объектов и для того, чтобы была возможность вести отсчет не в мировых координатах, а в локальных, а также линейка (Tape), необходимая для измерения расстояний. Чаще всего в архитектурных проектах приходится пользоваться линейкой. Организация эффективной работы в 3ds Max 23 Tape (Измерительная линейка) Этот инструмент предназначен для измерения расстояний между объектами сцены в пространстве 3ds Max. Как и любой объект, линейку можно привязать к определенной точке, используя средство Snap. Чтобы создать объект Tape (Измерительная линейка), щелкните по кнопке Helpers (Вспомогательные объекты) во вкладке Create (Создать), а затем в свитке Object Type (Тип объекта) нажмите кнопку Tape (Измерительная линейка) (рис. 2.13). После этого можно нарисовать отрезок прямой линии. Если включен режим Snap (Привязка), конечные точки этой линейки будут привязываться к объекту или к сетке. Имя линейки появится после ее создания. По умолчанию система присваивает линейке имя, состоящее из слова Tape, за которым следует порядковый номер объекта. При визуализации сцены линейка не видна, как и любой вспомогательный объект. Можно создавать линейку определенной длины, для этого в свитке Parameters включите флажок Specify Length (Определить длину) и введите нужное значение в счетчик Length (рис. 2.14). Рис. 2.13. Раздел Helpers инструмента Tape Рис. 2.14. Свиток Parameters инструмента Tape Grid Object (Объектная сетка) Чтобы вести отсчет не в мировых координатах, а в локальных, можно создать Grid Object (Объектная сетка). Найти ее можно там же, где и предыдущий вспомогательный объект Tape. Для этого щелкните на вкладке Create (Создать) командной панели и нажмите кнопку Helpers (Вспомогательные объекты). В свитке Object Type (Тип объекта) нажмите кнопку Grid (Сетка). В свитке Grid Size (Размер ячейки) задаются параметры Length (Длина), Width (Ширина) и Spacing (Рас- Глава 2 24 стояние между ячейками сетки). Длина по умолчанию задается в направлении Y, а ширина — в направлении X. Установите указатель мыши в нужную точку, нажмите левую кнопку и нарисуйте сетку. После того как сетка нарисована, отпустите кнопку, и сетка зафиксируется. Имя сетки можно задать после того, как она нарисована. По умолчанию система присваивает объекту имя, состоящее из слова Grid и порядкового номера сетки в сцене. Объектную сетку можно повернуть под любым углом, строить объекты, привязываясь к этой сетке, и работать в ее локальных координатах (рис. 2.15). Чтобы работать с сеткой, ее нужно предварительно выделить, как и любой другой объект. Кроме того, сетку необходимо активизировать, выполнив команду Tools > Grids and Snaps > Activate Grid Object. В каждый момент времени может быть активна только одна локальная, или основная сетка (Home Grid). Основная сетка может быть активна, но невидима. Чтобы изменить параметры локальной сетки, выберите и активизируйте ее, затем щелкните на вкладке Modify (Модифицировать) панели команд, а в ней — по кнопке Helpers (Вспомогательные объекты). Изменить можно длину и ширину сетки, а также расстояние между ячейками. В 3ds Max существуют специальные привязки (Grid Points и Grid Lines) для привязки объектов к узлам и линиям локальной сетки. Рис. 2.15. Работа с объектной сеткой Организация эффективной работы в 3ds Max 25 2.4. Массивы Системы координат Немаловажный момент в создании массивов — это правильный выбор системы координат и центра преобразования. По умолчанию в 3ds Max включена видовая система координат View. Набор опорных систем координат (Reference Coordinate System) в 3ds Max позволяет определить требуемую систему координат для выполнения трансформации (рис. 2.16). Он включает такие системы координат: View (Видовая); Screen (Экранная); World (Глобальная); Parent (Родительская); Local (Локальная); Gimbal (Шарнирная); Grid (Сеточная); Working (Рабочая); Pick (Выборочная). Справочная информация Система координат View (Видовая) соче- Рис. 2.16. Выбор системы координат (Reference Coordinate System) тает в себе две предыдущие таким образом, что во всех видах, кроме перспективы, используется система координат экрана (screen coordinate system), а в окне перспективы — глобальная система координат (global coordinate system). Эта система координат используется по умолчанию. В системе координат Screen (Экранная) для всех видов используются координаты активного видового окна, т. е. она зависит от точки зрения. Система координат World (Глобальная) — это универсальная система координат для всех объектов в сцене. Она фиксирована, и ее нельзя перемещать и изменять. Эта система координат отражена в сетке каждого вида. Система координат Parent (Родительская) использует систему координат родительского объекта по отношению к выделенному. Если выделенный объект не имеет родительского, то применяется глобальная система координат. Используется при создании анимации. Система координат Local (Локальная) использует систему координат выделенного объекта, перемещается и поворачивается в пространстве вместе с объектом. Эта система связана с опорной точкой (pivot point). Можно настраивать положение и ориентацию локальной системы координат, используя командную панель Hierarchy (Иерархия). Если выбрано несколько объектов, то каждый из них использует собственный центр вращения. Система координат Gimbal (Шарнирная) используется при анимации в контроллере вращения Эйлера (Euler XYZ Rotation controller). В отличие от ло- Глава 2 26 кальной системы координат, здесь оси вращения могут быть неперпендикулярными. Система координат Grid (Сеточная) использует систему координат активной сетки. Система координат Pick (Выборочная) использует систему координат объекта, по которому вы щелкнете. Выбрав систему координат Pick, щелкните по объекту, систему координат которого необходимо использовать. Имя объекта в этом случае добавится в нижнюю строку списка систем координат. Используется для создания радиальных массивов. Центр преобразования Выбор центра преобразования влияет на вращение и масштабирование, но не на перемещение объектов. Выбор центра трансформации осуществляется в прикрепленной панели Transform Center (Центр трансформации), относящейся к основной панели инструментов. Панель содержит три кнопки, соответствующие трем типам центров преобразования (рис. 2.17). Предусмотрены следующие типы центров преобразования: Use Pivot Point Center (Использование опорной точки) — устанавливается по умолчанию для единичного выделенного объекта; Use Selection Center (Использование центра выделения) — применяется при выде- Рис. 2.17. Выбор центра преобразования лении группы объектов; Use Transform Coordinate Center (Использование центра координат для преобразования) — использует начало координат выбранной системы координат. По умолчанию программа устанавливает центр преобразования Use Pivot Point Center (Использование опорной точки) для единичного объекта. Если вы выбрали несколько объектов, автоматически будет установлен центр преобразования Use Selection Center (Использование центра выделения), т. к. выделенный набор не имеет опорной точки. Кроме того, вы можете изменить центр преобразования с помощью команды Use Transform Coordinate Center (Использование центра координат для преобразования). В этом случае при последующем выделении объекта, входившего в выделенный набор, его центр преобразования останется таким же, как и для выделенного набора. Массивы объектов В 3ds Max есть возможность не просто клонировать объекты, а клонировать их сразу по нескольким направлениям, перемещая, поворачивая и масштабируя. Такая операция называется Array (Создание массива). Создание массива — более слож- Организация эффективной работы в 3ds Max 27 ная операция, чем простое клонирование, потому что в результате может получиться не только линейка объектов, но и поле, и даже несколько полей. Это так называемые массивы: линейный 1D, двухмерный 2D, трехмерный 3D. Для создания массива нужно выделить объект или группу объектов, которая будет являться элементом массива, а затем выполнить команду Tools > Array. Программа откроет диалоговое окно Array (Массив) (рис. 2.18), в котором можно задать количество элементов массива, а также значения их перемещения, поворота и масштабирования относительно точки привязки оригинала. Для массива, как и для обычного клонирования, можно выделить тип объекта, который получится в результате выполнения этой операции: копия, образец или ссылка. По умолчанию выбран режим создания образцов Instance. Рис. 2.18. Диалоговое окно Array Группа Array Transformation устанавливает, с помощью какой трансформации или комбинации трансформаций создается массив. После щелчка по стрелкам, указывающим влево или вправо, можно вводить соответственно инкрементальные (Incremental) значения трансформаций (между соседними объектами) или общие (Totals) значения трансформаций (между первым и последним объектами). При этом расстояния определяются между центрами трансформаций. Кроме того, в этой группе есть флажок Re-Orient (Переориентировать), служащий для ориентации клонов по направлению вращения, и флажок Uniform (Равномерно), устанавливаемый, если ко всем осям применяются одни значения масштабирования. Эти значения вводятся в шкале X, а шкалы Y и Z при этом отключены. Группа Type of Object содержит переключатели Copy, Instance, Reference, которые устанавливают тип составляющих массива: копия, образец и ссылка. Глава 2 28 Группа Array Dimensions позволяет задать размерность массива. Она содержит следующие переключатели: 1D — создание одномерного массива с параметрами, указанными в группе Array Transformation. При этом в счетчике Count задается число объектов массива. В итоге получается один ряд объектов (рис. 2.19); Рис. 2.19. Линейный массив 2D — создание двухмерного массива. При этом в счетчике Count задается число объектов и в первом, и во втором измерениях массива (число объектов в одном ряду и количество рядов). В полях X, Y, Z указываются расстояния между рядами. В итоге получается несколько рядов объектов (рис. 2.20), так называемое поле объектов; 3D — создание трехмерного массива. При этом в счетчике Count задается число объектов и в первом, и во втором, и в третьем измерениях массива. В итоге получается несколько полей или "этажей" массива (рис. 2.21). Раздел Preview (Предварительный просмотр) существенно упрощает создание массива. Он позволяет просмотреть вид массива до его создания. Для того чтобы построить в окне проекции массив согласно заданным параметрам, щелкните по кнопке Preview. Создание массива может занять некоторое время. Если кнопка остается нажатой, то массив будет перестраиваться при каждом изменении любого параметра. Если массив сложный (например, трехмерный или содержит много объектов) либо производительность компьютера невелика, то частая прорисовка массива может существенно замедлить работу. Обойти эту проблему можно двумя путями. Во-первых, активизацией флажка Display as Box (Показывать габаритный Организация эффективной работы в 3ds Max 29 контейнер). При этом все элементы массива будут представлены максимально просто, что, тем не менее, позволит проверить правильность расстояний в массиве. Вовторых, кнопку Preview можно просто нажимать только в нужные моменты и не оставлять ее активизированной. Рис. 2.20. Двухмерный массив Рис. 2.21. Трехмерный массив Глава 2 30 К сожалению, при открытом окне Array доступ к инструментам навигации невозможен, поэтому удобную точку съемки, с которой массив будет виден целиком, надо выбирать заранее. Диалоговое окно трансформации Array содержит также индикатор Total in Array (Всего в массиве), показывающий общее количество объектов в массиве, и кнопку Reset All Parameters (Сбросить все параметры), позволяющую восстановить для всех параметров значения по умолчанию. Радиальный массив Радиальный массив (круговой) напоминает линейный массив, но основан не на перемещении вдоль оси, а на вращении относительно общего центра. Круговой массив представляет собой набор объектов, составляющих окружность на плоскости (рис. 2.22). Зачастую радиальный массив используется для создания винтовых лестниц, люстр, растений и прочих элементов интерьера. Последовательность создания радиального массива: 1. На основной панели инструментов выберите центр трансформации, который будет центром массива. Для этого щелкните 2. 3. 4. 5. 6. 7. 8. по кнопке , чтобы открыть меню центра преобразований, и выберите пункт Use Transform Coordinate Center (Использование центра координат для преобразования). В раскрывающемся меню системы координат выберите пункт Pick (Выбрать) и щелкните по объекту, который будет центром массива. Нажмите кнопку Array или выполните команду Tools > Array. Рис. 2.22. Радиальный массив Определите тип клонирования, установив соответствующий переключатель в группе Type of Object. Установите переключатель 1D в группе Array Dimensions. Выберите способ задания общих значений трансформаций с помощью правой стрелки, относящейся к полю Rotate (Вращать), в группе Array Transformation. В поле 1D Count задайте число клонов в массиве. Щелкните по кнопке OK, чтобы подтвердить установки и создать массив. Организация эффективной работы в 3ds Max 31 Расстановка вдоль пути Иногда создания линейных массивов недостаточно для построения нужной конфигурации объектов. В 3ds Max есть возможность распределения дубликатов объектов вдоль заданной криволинейной траектории. Кривая траектории задается сплайновой формой и может состоять из нескольких отдельных сплайнов, входящих в состав одной и той же формы. Этот прием может пригодиться, когда вы делаете забор или расставляете фонари вдоль дорожки. Последовательность применения: 1. Нарисуйте путь, состоящий из одного или нескольких сплайнов. Выделите объект, на базе которого будет создаваться распределение (рис. 2.23). 2. Выберите из меню Tools (Инструменты) в разделе Align (Выравнивание) команду Spacing Tool (Распределение), откроется диалоговое окно Spacing Tool (Расстановка) (рис. 2.24). 3. Для распределения дубликатов объекта вдоль заданной кривой щелкните по кнопке Pick Path (Указать путь), переместите курсор в любое из окон проекций и выделите форму-путь. Имя кривой появится на кнопке. 4. Настройте основные параметры распределения: Count (Число) — требуемое число дубликатов; Spacing (Интервал) — требуемый интервал между дубликатами; Start Offset (Смещение от начала), End Offset (Смещение от конца) — требуемые смещения первого и последнего из размещаемых дубликатов от начала и конца кривой пути (от первой и последней из пары заданных точек). Кнопки со значком в виде замка служат для блокировки значений смещения; Рис. 2.23. Сплайн-путь, вдоль которого будут распределяться объекты Рис. 2.24. Диалоговое окно Spacing Tool Глава 2 32 Рис. 2.25. Расстановка объектов вдоль заданного пути в разделе Context (Контекст) определите способ размещения дубликатов на линии пути: Edges (Края), Centers (Центр), флажок Follow (Следовать), чтобы дубликат выравнивался по касательной к линии пути; в разделе Type of Object (Тип объекта) установите переключатель в одно из трех положений: Сору (Копия), Instance (Образец) или Reference (Ссылка), чтобы в качестве дубликатов был создан набор копий, образцов или ссылок объекта. 5. Щелкните по кнопке Apply (Применить), чтобы создать выбранное распределение дубликатов, или по кнопке Cancel (Отмена), чтобы отказаться от создания распределения. В результате использования возможности Spacing Tool можно создавать криволинейные расстановки (рис. 2.25). 2.5. Слои В архитектурном проекте очень много объектов — это и стены, и мебель, и аксессуары, и камеры. Для упрощения работы в больших сценах рекомендуется использовать слои. Это очень удобно для разделения объектов сцены по группам. Желательно создавать в сцене хотя бы 5 слоев, в которых будут размещаться объекты по категориям: стены; мебель (для интерьеров)/деревья (для экстерьеров); источники света; камеры; плоские фигуры (Shapes). Организация эффективной работы в 3ds Max 33 Рис. 2.26. Панель Layers Чтобы открыть панель Layers, нужно щелкнуть правой кнопкой мыши по главной панели инструментов (Command Panel) и выбрать из списка Layers. Откроется панель, как на рис. 2.26. Create New Layer — Создать новый слой. Add Selection to Current Layer — Добавить выделенный объект в слой. Select Objects in Current Layer — Выделить все объекты текущего слоя. Set Current Layer to Selection's Layer — Сделать активным слой по выделенному объекту. Layer Manager — Вызвать менеджер слоев. Щелчок по этой кнопке открывает окно, предназначенное для управления объектами в слоях (рис. 2.27). Рис. 2.27. Окно Layer Manager Окно Layer Manager показывает перечень всех слоев сцены и содержит полный набор инструментов для управления слоями. По умолчанию в сцене существует только один слой, называемый нулевым 0 (default), в котором и содержатся все объекты. Create New Layer (Containing Selected Objects) — Создать новый слой (содержащий выделенные объекты). Если при создании слоя в сцене имеются выделенные объекты, то они будут помещены в созданный слой. Глава 2 34 По умолчанию новый слой называется Layer0l. Чтобы дать название новому слою, сделайте щелчок по имени слоя и введите новое имя. Delete Highlighted Empty Layers — Удалить выделенные пустые слои. Для выделения имени слоя просто щелкните на нем. Несколько имен выделяются при удержании клавиши <Ctrl>. Удалить можно только пустой (не содержащий объектов) слой, который не является текущим. Нулевой слой не подлежит удалению. Add Selected Objects to Highlighted Layer — Добавить выделенные объекты в выбранный слой. Select Highlighted Objects and Layers — Выделить выбранные объекты и слои. Highlight Selected Object's Layers — Выбрать слои выделенных объектов. Hide/Unhide all Layers — Скрыть/Показать все слои. Freeze/Unfreeze all Layers — Заблокировать/Разблокировать все слои. Любой слой можно делать невидимым (Hide), замораживать (Freeze), исключать из рендеринга (Render), что очень ускоряет процесс работы над проектом. Например, когда вы двигаете мебель, заморозьте слой "Стены", и не произойдет случайного сдвига стен или потолка. Или при постановке света и черновых визуализаций скройте слой с мебелью, чтобы ускорить рендеринг (обычно в мебели используется стекло и зеркала, а просчет этих материалов увеличивает время рендеринга). Обычно в сцене много объектов (рис. 2.28), и это замедляет процесс визуализации. Чтобы скрыть определенный слой, щелкните в столбце Hide напротив нужного слоя, появится пиктограмма в виде лампочки (рис. 2.29). Рис. 2.28. Визуализация сцены со всеми слоями Организация эффективной работы в 3ds Max 35 Рис. 2.29. В менеджере слоев скрыт слой furniture (мебель) Рис. 2.30. Визуализация сцены со скрытым слоем furniture (мебель) Скрытый слой не будет виден ни в окнах проекций, ни при визуализации (рис. 2.30). Это делается при постановке света, чтобы сэкономить время на просчет сцены при черновой визуализации. При чистовой визуализации слою опять включают видимость. Правило № 3 В сцене создавайте как минимум 5 слоев: стены; мебель (для интерьеров)/деревья (для экстерьеров); источники света; камеры; плоские фигуры (Shapes). Глава 2 36 2.6. Дополнительные возможности На вкладке Display (Отображение) командной панели (рис. 2.31) есть весьма удобные опции. При работе над проектом приходится часто их использовать. Рассмотрим назначение всех свитков по порядку. Скрытие объектов По умолчанию все объекты, которые Рис. 2.31. Вкладка Display командной панели участвуют в сцене, являются видимыми. Чтобы уменьшить время прорисовки сцены, можно указать программе, что тот или иной объект должен быть скрытым. Если вы работаете только с определенной группой объектов, остальные можно временно скрыть. Для скрытия объектов есть два свитка. Свиток Hide by Category (Скрыть по категории) удобен для скрытия объектов по категориям (рис. 2.32). Справочная информация В свитке нужно отметить флажками те категории объектов, которые должны быть скрыты: Geometry (Геометрические объекты); Рис. 2.32. Свиток Hide by Category Shapes (Плоские фигуры); Lights (Источники света); Cameras (Камеры); Helpers (Вспомогательные объекты); Space Warps (Пространственные исказители); Particle Systems (Системы частиц); Bone Objects (Кости); All (Все) — устанавливает все флажки; None (Ничего) — сбрасывает все флажки; Invert (Инвертировать) — сбрасывает установленные флажки, и наоборот. Чтобы скрыть объекты по выделению или по имени, воспользуйтесь свитком Hide (Скрыть), который содержит следующие кнопки и флажок (рис. 2.33): Рис. 2.33. Свиток Hide Hide Selected (Скрыть выделенные) — скрывает все выделенные в данный момент объекты сцены; Hide Unselected (Скрыть невыделенные) — выполняет ту же операцию над невыделенными объектами; Организация эффективной работы в 3ds Max 37 Hide by Name (Скрыть по имени) — щелчок по этой кнопке открывает окно, в котором можно выбрать объекты для скрытия по именам; Hide by Hit (Скрыть по щелчку) — скрывает те объекты, по которым произве- ден щелчок; Unhide All (Показать все) — показывает все скрытые объекты, которые есть в сцене; Unhide by Name (Показать по имени) — открывает диалог, позволяющий вы- брать скрытые объекты, которые нужно показать на экране; Hide Frozen Objects (Скрыть замороженные объекты) — флажок, при включе- нии которого все замороженные объекты сцены скроются. "Замораживание" объектов Эта операция похожа на скрытие объектов с той разницей, что "замороженные" объекты отображаются на экранах серым цветом, но их невозможно выделить. Также над ними запрещены любые операции. Использовать эту возможность можно для замораживания. Управляет замораживанием свиток Freeze (Заморозить) (рис. 2.34). Он содержит несколько кнопок: Freeze Selected (Заморозить выделенные) — запрещает любые операции над выделенными в данный момент объектами; Freeze Unselected (Заморозить невыделенные) — запрещает обработку невыделенных объектов; Freeze by Name (Заморозить по имени) — позволяет выбрать объекты из списка; Freeze by Hit (Заморозить выборочно) — дает возможность выбрать объект для "замораживания" щелчком мыши; Рис. 2.34. Свиток Freeze Unfreeze by Hit (Разморозить выборочно) — дает возможность выбрать объект для "размораживания" щелчком мыши; Unfreeze All (Разморозить все) — разрешает работу со всеми объектами в сцене; Unfreeze by Name (Разморозить по имени) — позволяет выбрать объекты из списка; Unfreeze by Hit (Разморозить выборочно) — дает возможность выбрать объект для "размораживания" щелчком мыши. СОВЕТ Если вы хотите избежать случайного перемещения объекта при моделировании, но заморозка не подходит, тогда на вкладке Hierarchy командной панели нажмите кнопку Link Info (Информация о связи) и поставьте флажки в нужных разделах свитка Locks (Блокировки) (рис. 2.35): Move (Перемещение), Rotate (Поворот), Scale (Масштаб). Рис. 2.35. Свиток Locks Глава 2 38 Свойства объектов Часто при работе приходится обращаться к свойствам объектов. Можно это делать через диалоговое окно Object Properties (Свойства объектов), которое можно вызвать щелчком правой кнопкой мыши по объекту. Диалоговое окно Object Properties в разделе Display Properties показывает основные свойства объектов в виде флажков (рис. 2.36). По умолчанию все опции недоступны, т. к. включен режим By Layer (Свойства слоя). При режиме By Layer объект наследует свойства от слоя, в котором расположен. Щелкнув по кнопке By Layer, вы можете переключиться в режим By Object (Свойства объекта), тогда все свойства станут активными. а б Рис. 2.36. a — раздел Display Properties, режим By Layer; б — раздел Display Properties, режим By Object Для работы с конкретными объектами их необходимо выделить, а потом включить или выключить нужный флажок. Назначение всех опций перечисляется ниже. Справочная информация See-Through (Смотреть через) — позволяет сделать объект прозрачным. При визуализации это свойство не сохраняется; Display as Box (Показывать в виде боксов) — эргономичный режим для работы со сложными объектами, для более быстрой прорисовки объектов в сцене рекомендуется включать этот флажок. Тогда сложные объекты в видовых окнах будут показываться в виде боксов, а при визуализации прорисовываться полностью; Backface Cull (Убрать задние грани) — скрывает грани, расположенные во внутренней части объекта. Доступен только при отображении окна в режиме Wireframe (Каркас); Edges Only (Показывать только видимые ребра) — если флажок снять, то на объектах будут видны невидимые ребра; Vertex Ticks (Показывать точки) — отображает вершины выбранного объекта в виде точек; Trajectory (Отображать траекторию) — включает отображение пути анимации выделенного объекта; Организация эффективной работы в 3ds Max 39 Ignore Extents (Игнорировать масштабирование по объектам) — позволяет ис- ключить объект при выполнении команды Zoom Extents; Show Frozen in Gray (Показывать замороженные объекты серым цветом); Vertex Color (Цвет вершин) — включает отображение цвета вершин, назначен- ного при редактировании подобъектов. Измерение расстояния и объема Одно из средств измерения расстояний уже рассмотрено ранее в этой главе. Это вспомогательный объект Таре (Рулетка). Но есть еще одно удобное средство измерения расстояний, которое активизируется командой Measure Distance (Измерить расстояние) из меню Tools (Инструменты). Для измерения расстояний с помощью этого инструмента выполните данную команду меню, затем щелкните в любом из окон проекций в точке, от которой должно начаться измерение расстояния. Переместите курсор, за которым потянется пунктирная линия (рис. 2.37), в конечную точку и снова щелкните кнопкой мыши. Рис. 2.37. Линия, вдоль которой измеряется расстояние, показывается пунктиром Измеренное значение расстояния (параметр Dist) отображается в строке состояния 3ds Max (рис. 2.38) в текущих единицах длины. Кроме этого, отображаются также значения проекций данного расстояния на координатные оси (параметры Delta X, Delta Y и Delta Z). Измерение всегда производится в координатной плоскости выбранного окна проекции. Глава 2 40 Рис. 2.38. Результат измерения отображается в строке состояния Рис. 2.39. Окно Measure Для измерения объема тоже есть удобное и простое средство. Выделите объект, на вкладке Utilites командной панели нажмите кнопку Measure и выполните команду New Floater. Появится окно Measure (Измерение), в котором будут указаны необходимые вам данные (рис. 2.39). Глава 3 Архитектурные объекты в 3ds Max 2012 Design Для построения интерьерных и экстерьерных сцен с простыми фасадами (без арочных проемов и скругленных стен) можно воспользоваться "заготовками", которые существуют в 3ds Max, начиная с 6-й версии. В этой главе мы рассмотрим правила построения архитектурных объектов и с их помощью создадим простое архитектурное сооружение. Преимущество этого метода моделирования — в экономии времени. 3.1. Walls (Стены) В 3ds Max 2012 Design есть специальные архитектурные объекты, необходимые для быстрого проектирования. Для начала рассмотрим стены (Walls). Большим плюсом в использовании таких стен является тот факт, что при встраивании в них окон (Windows) в стенах автоматически пробиваются проемы. И если менять параметры окна, двигать его или даже копировать, то проемы автоматически тоже будут меняться, двигаться и копироваться, а если удалить окно, то и проем автоматически удалится. То же самое происходит и с дверьми (Doors). Таким образом, стены связаны с окнами и дверьми. Но чтобы все это у вас получилось, необходимо правильно встроить окна и двери. Давайте рассмотрим этот процесс подробнее. Перед началом работы обязательно установите системные единицы — миллиметры. Построение стен 1. Для создания стен на вкладке Create откройте выпадающий список и выберите AEC Extended. Нажмите кнопку Wall и на виде Тор щелчками постройте стены нужной формы. Чтобы стены были ровными, включите привязки к сетке Grid Points. Глава 3 42 2. При повторном щелчке по построенной точке 3ds Max спросит, соединить ли точки. Нажмите кнопку Да. Для завершения построения щелкните правой кнопкой мыши в активном окне. 3. Постройте стены такой формы, как на рисунке. 4. Чтобы изменить параметры стен, зайдите на вкладку Modify и включите уровень подобъектов Segment. Выделяя нужные стены, вы сможете менять их толщину и высоту, а также использовать другие команды. Справочная информация Break — разбить стену на части путем добавления точки; Detach — отсоединить стену; Divide — разбить стену на равные отрезки (количество устанавливается в счетчике Divisions); Insert — вставить и уточнить местоположение новой вершины. Вновь вставленная вершина перемещается вместе с курсором. Для выключения режима вставки щелкните правой кнопкой мыши; Delete — удалить выделенный сегмент или несколько сегментов; Refine — вставить новую вершину в точке профиля стены, где будет выполнен щелчок кнопкой мыши, не изменяя формы стены. Сегмент стены при этом разбивается на два. Для выключения режима вставки щелкните правой кнопкой мыши. Подобные команды есть и на уровне подобъектов Vertex. Архитектурные объекты в 3ds Max 2012 Design 5. Для того чтобы сделать фронтоны (треугольные выступы заданной высоты под конек двускатной крыши), перейдите на уровень подобъектов Profile. Выделив нужную стену, введите высоту фронтона в счетчик Height и нажмите кнопку Create Gable, а потом сразу кнопку Delete. Добавится фронтон. Если второй раз нажать кнопку Delete, то фронтон удалится. 6. Повторите это действие с другими стенами. Сделайте стены такими, как на рисунке справа. Стены готовы. 7. Построим крышу. Для этого можно опять воспользоваться объектом Wall, но строить будем на виде Front, очерчивая верхний край стен. Можно включить привязки. 8. Если посмотреть на получившуюся крышу сверху, то видно, что по размеру она не совсем подходит к нашим стенам. Для того чтобы увеличить длину крыши, переключитесь на вкладку Modify, зайдите на уровень подобъектов Segment, выделите все сегменты (<Ctrl>+<A>) и измените параметр Height. 9. Чтобы средний сегмент крыши сделать меньше, чем остальные, нужно его выделить (находясь на уровне подобъектов Segment), а потом изменить параметры Height и Bottom. 43 Глава 3 44 3.2. Windows (Окна) Для построения окон на вкладке Create командной панели в разделе Geometry из выпадающего списка выберите группу объектов Windows (рис. 3.1). В 3ds Max есть несколько типов окон. Все они перечислены в табл. 3.1. Как уже отмечалось, удобны эти окна тем, что если их строить правильно, то они сами прорубают оконные проемы в стенах, но только в стенах типа Wall (если стены построены другим способом, например экструзией, то вам придется самим пробивать проемы, используя булевы операции). Рис. 3.1. Построение объектов группы Windows Таблица 3.1. Типы окон Awning (Открывается наверх) Fixed (Глухое окно) Casement (Створчатое) Projected (несколько секций, открывающихся в разные стороны) Pivoted (Проворачивающееся по центру) Sliding (Раздвижное) Архитектурные объекты в 3ds Max 2012 Design Встраивание окон 1. Для того чтобы окно прорубило проем в стене, необходимо включить 3D-привязку к ребрам (Edge/Segment). Строится окно в последовательности: Ширина Глубина Высота 2. Строить окно лучше на виде Тор, хорошенько увеличив масштаб в видовом окне. 3. Привязавшись к внешней грани стены, нажимаете левую кнопку мыши. 4. Удерживая ее нажатой, на ширину окна. растягиваете 5. Отпускаете кнопку мыши и привязываетесь к внутренней грани стены (глубина окна). 45 Глава 3 46 6. Делаете один щелчок левой кнопкой мыши и, не удерживая кнопку, двигаете мышь вверх (ширина окна). 7. Делаете один щелчок левой кнопкой мыши (для закрепления высоты). 8. Делаете щелчок правой кнопкой мыши (для выхода из режима построения). 9. Скорее всего, окно будет находиться внизу стены. Поэтому вам нужно взять инструмент перемещения и поднять окно на необходимую высоту (лучше всего это делать на виде Front). При перемещении окна проем тоже будет перемещаться. Если при открытии окна проема не видно — значит окно построено неправильно. Удалите его и постройте заново. 10. Можно скопировать построенное окно. Для этого возьмите инструмент перемещения и, удерживая нажатой клавишу <Shift>, сместите его в нужную сторону. При копировании окна будут пробивать проемы автоматически. 11. Аналогичным образом постройте окна с противоположной и обратной стороны дома. Настройка параметров окон У всех типов окон примерно одинаковые настройки, рассмотрим их на примере окна типа Casement (рис. 3.2). Height (Высота), Width (Ширина), Depth (Глубина) — в этих счетчиках устанавливаются размеры оконного блока. В группе Frame (Рама) размеры балок оконной рамы задаются в счетчиках Horiz. Width (Ширина горизонтальных балок), Vert. Width (Ширина вертикальных балок) и Thickness (Толщина). В группе Glazing (Стекло) параметр Thickness (Толщина) — счетчик для установки толщины стекла. Архитектурные объекты в 3ds Max 2012 Design 47 Рис. 3.2. Настройки параметров окна Windows Casement В группе Casements (Створки): поле Panel Width (Ширина панелей) — задает ширину стеклянных панелей в каждой створке; переключатели One (Одна), Two (Две) — устанавливают число створок в окне. В группе Open Window устанавливается степень открытия створок окна (этой настройки нет у окна типа Fixed): Flip Swing — флажок, позволяющий развернуть открытые створки в другую сторону. 3.3. Doors (Двери) Для построения дверей на вкладке Create командной панели в разделе Geometry из выпадающего списка выберите группу объектов Doors (рис. 3.3). В 3ds Max есть три типа дверей. Все они перечислены в табл. 3.2. Строятся они так же, как окна и, конечно, автоматически прорубают проемы. Рис. 3.3. Построение объектов группы Doors Глава 3 48 Таблица 3.2. Типы дверей PivotDoor (Навесные) — обычные двери BiFoldDoor (Складные) — как двери трамвая SlidingDoor (Раздвижные) — как двери купе поезда Встраивание дверей Для того чтобы дверь прорубила проем в стене, необходимо включить 3Dпривязку к ребрам (Edge/Segment). Строится дверь в последовательности: Ширина Глубина Высота 1. Выполняя все те же действия, что и при построении окна в предыдущем примере, постройте Doors (Двери), как на рисунке. Архитектурные объекты в 3ds Max 2012 Design 49 2. Чтобы дом не "висел в облаках" — постройте Box и расположите под домом. Настройка параметров дверей Настройки у всех дверей практически одинаковые. Рассмотрим параметры дверей типа PivotDoor (Навесные) (рис. 3.4). Height (Высота), Width (Ширина), Depth (Глубина) — счетчики, в которых задаются размеры дверного блока. Double Doors (Двойные двери) — флажок, установка которого создает двойные двери, открывающиеся от центра в стороны. Flip Swing (Внутрь или наружу) — флажок, установка которого меняет направление открывания дверей на противоположное. Flip Hinge (Налево или направо) — флажок, установка которого меняет косяк, на который навешена дверь (только для одиночных дверей). Группа параметров Frame (Коробка). Create Frame (Создать коробку) — флажок, обеспечивающий моделирование дверной коробки. Если он сброшен, то моделируются только створки. Размеры дверной коробки задаются в счетчиках Width (Толщина) и Depth (Глубина). Величина смещения точки крепления дверей к косякам по координате глубины дверной коробки устанавливается в счетчике Door Offset (Смещение двери). Рис. 3.4. Настройка параметров двери, свиток Parameters Рис. 3.5. Свиток Leaf Parameters, настройка полотна двери Глава 3 50 Помимо основных настроек есть возможность настроить дверное полотно, т. е. внешний вид самой двери, например со стеклом или с панелями. Эти параметры находятся в свитке Leaf Parameters (рис. 3.5). Thickness (Толщина) дверного полотна. Stiles/Top Rail (Боковые/верхний бруски). Bottom Rail (Нижний брусок). # Panels Horiz (Число панелей по горизонтали). # Panels Vert (Число панелей по вертикали). Muntin (Ширина переплета). Раздел Panels (Панели): None (Нет панелей); Glass (Стеклянные); Beveled (Филенчатые). Для дверей с филенчатыми панелями задайте параметры филенок: Bevel Angle (Угол скоса); Thickness 1 (Толщина в начале скоса); Thickness 2 (Толщина в конце скоса); Middle Thick. (Толщина средней части); Width 1 (Ширина филенки в начале скоса); Width 2 (Ширина филенки в средней части). Правило № 4 Для встраивания объектов групп Windows и Doors в стены Wall активизируйте объектные привязки (3D Snap флажок Edge/Segment). 3.4. Railing (Ограждение) 1. На виде Тор постройте сплайн такой формы, какой будет периметр ограждения. 2. На вкладке Create в разделе AEC Extended выберите кнопку Railing (Ограждение). Архитектурные объекты в 3ds Max 2012 Design 3. Нажмите кнопку Pick Railing Path и щелкните в любом видовом окне по заготовленному сплайну. 4. Поставьте флажок Respect Corners (Учитывать угловые точки). Результат получится как на рисунке справа. Настроить ограждение можно детально. В свитке Railing (Ограждение) можно задать свойства поручня Top Rail, располагающегося вдоль верхнего края ограждения. Profile (Профиль): Square (Прямоугольный); Round (Круглый); none (нет); Depth (Глубина) — задает размер поручня в высоту. Width (Ширина) — задает размер поручня в ширину. Height (Высота) — задает высоту ограждения от земли до верхнего поручня. В разделе Lower Rail(s) (Перекладина(ы)) можно настроить аналогичные параметры для одной или нескольких перекладин, располагающихся вдоль ограждения параллельно поручню. 5. Для задания числа и способа размещения этих перекладин щелкните по кнопке Lower Rail Spacing (Распределение перекладин), которая вызывает одноименное диалоговое окно. В счетчике Count можно установить необходимое число перекладин. 51 Глава 3 52 В свитке Posts (Стойки) можно настроить параметры стоек ограждения. Все они аналогичны параметрам перекладин, за исключением счетчика Extension (Выступ), управляющего величиной выступа стоек над поручнем. В свитке Fencing (Изгородь) в списке Туре (Тип) можно выбрать тип заполнения: Pickets (Рейки), Solid Fill (Панели), none (нет заполнения). Раздел Picket (Рейка): Bottom Offset (Сдвиг снизу). Остальные параметры раздела Picket (Рейка) не отличаются от аналогичных параметров стоек, имеющихся в свитке Posts (Стойки). Раздел Solid Fill (Панели): Thickness (Толщина); Top Offset (Сдвиг сверху); Bottom Offset (Сдвиг снизу); Left Offset (Сдвиг слева); Right Offset (Сдвиг справа). Например, если использовать тип заполнения Solid Fill (Панели) и настроить Offset (Сдвиг) со всех сторон, то можно получить внешний вид ограждения, как на рисунке справа. 3.5. Stairs (Лестницы) Еще одним типом архитектурных объектов являются лестницы — Stairs. Для создания лестниц на вкладке Create в разделе Geometry из выпадающего списка выберите Stairs (рис. 3.6). Как и для прочих архитектурных объектов, в 3ds Max есть несколько вариантов лестниц. Все возможные типы лестниц перечислены в табл. 3.3. Рис. 3.6. Построение объектов группы Stairs Архитектурные объекты в 3ds Max 2012 Design 53 Таблица 3.3. Типы лестниц LTypeStair (Лестница с разворотом 90 градусов) StraightStair (Прямая лестница) SpiralStair (Винтовая лестница) UTypeStair (Лестница с разворотом 180 градусов) Построение лестниц Рассмотрим построение прямой лестницы StraightStair. Чтобы создаваемая лестница была правильно ориентирована, необходимо строить ее в окне проекции Тор. 1. Щелкните в точке окна, в которой будет располагаться один из углов основания лестницы, и перетащите курсор, растягивая боковую сторону основания. Отпустите кнопку мыши, фиксируя боковую сторону. 54 Глава 3 2. Переместите курсор перпендикулярно боковой стороне основания, чтобы задать ширину марша лестницы. Щелкните кнопкой мыши для фиксации ширины основания лестницы. 3. Переместите курсор вверх или вниз по окну, придавая лестнице высоту. Лестничный пролет будет подниматься ступеньками от точки первого щелчка кнопкой мыши. Щелкните кнопкой мыши для фиксации высоты лестницы. Архитектурные объекты в 3ds Max 2012 Design 55 Настройки объектов группы Stairs Подробно остановимся на настройках лестниц, потому что это наиболее часто используемый в проектах архитектурный объект. Свиток Parameters: Туре (Тип лестницы): Open (Открытая); Сlosed (Монолитная); Box (Блочная). Generate Geometry (Создать геометрию): Stringers (Боковины) — флажок включает построение боковин лестничного марша вдоль краев ступеней. Настройка ширины и толщины боковин производится в свитке Stringers; Carriage (Центральная балка) — флажок обеспечивает генерацию лестничной тетивы (центральной балки, на которой крепятся ступеньки). Ширина, толщина центральной балки, количество балок и другие настройки производятся в свитке Carriage; Handrail (Поручни) — флажки включают построение левого (Left) и правого (Right) поручней по бокам лестничного марша. Настройка параметров поручней производится в свитке Railings; Rail Path (Путь для поручня) — включает построение линий пути для левого (Left) и правого (Right) поручней. На основе этих линий можно построить поручни по краям ступеней; Layout (Компоновка) — раздел для задания точных значений длины и ширины основания лестницы в счетчиках Length (Длина) и Width (Ширина); Rise (Подъем) — раздел для задания значений высоты подъема лестничного марша. Один из счетчиков всегда заблокирован. Заблокировать счетчик можно щелчком по кнопке с изображением булавки слева от счетчика: Overall (Общий) — общая высота подъема; Riser Ht (Высота ступеньки); Riser Ct (Число ступенек) — число ступенек в пределах марша лестницы; Steps (Ступени): Thickness (Толщина) — задает толщину панели каждой ступеньки; Depth (Глубина) — глубина каждой ступеньки. Глава 3 56 Свиток Carriage (Центральная балка): Depth (Глубина) — позволяет указать размер цен- тральной балки в направлении, перпендикулярном плоскости лестницы; Width (Ширина) — задает размер центральной балки в направлении вдоль ступенек; кнопка Carriage Spacing (Распределение балок) — щелчок по этой кнопке ведет к открытию диалогового окна Carriage Spacing. Число балок задается в счетчике Count (Число); Spring from Floor (Обрез по полу) — установка этого флажка ведет к тому, что нижний конец центральной балки будет обрезаться по уровню пола. При выключенном флажке балка внизу обрезается вертикальной плоскостью, в результате чего приобретает острый конец, проникающий сквозь пол. Свиток Railings (Ограждения): Height (Высота) — задает высоту поручней и линий путей поручней над ступенями лестницы; Offset (Сдвиг) — задает величину сдвига поручней от концов ступенек к середине; Segments (Сегменты) — задает число сегментов по пе- риметру поперечного сечения поручней. По умолчанию используется значение 3, что ведет к формированию поручней треугольного сечения; Radius (Радиус) — задает радиус окружности, описанной вокруг поперечного сечения поручней. Свиток Stringers (Боковины): Depth (Глубина) — позволяет указать размер боковин в направлении, перпендикулярном плоскости лестницы; Width (Ширина) — задает размер боковин в направлении вдоль ступенек; Offset (Сдвиг) — управляет величиной вертикального сдвига боковин над полом; Spring from Floor (Обрез по полу) — аналогично соответствующему параметру свитка Carriage. СОВЕТ Используя специальный объект типа Railing (Ограждение), относящийся к разновидности объектов АЕС Extended (АЕС-дополнение), можно быстро построить поручни у лестниц (рис. 3.7). В качестве пути для Railing используйте Rail Path (Путь для по- Архитектурные объекты в 3ds Max 2012 Design 57 ручня), включив соответствующие флажки в свитке Parameters у лестницы. Этот способ удобен тем, что ограждения модифицируются автоматически при изменении параметров лестницы. Рис. 3.7. Лестница с ограждениями из объектов типа Railing 3.6. Foliage (Растительность) В завершение проекта для реалистичности можно добавить растительность. Но делать это нужно именно в конце проекта, потому что 3ds Max тяжело переносит все эти деревья и кусты, поэтому может внезапно закрываться, проще говоря, "падать". Лучше "сажать" растительность непосредственно перед визуализацией, а после визуализации — удалять или скрывать. Сохраняйте сцену с растительностью в отдельный файл, чтобы, если он потом вдруг не откроется, у вас была версия вашего проекта. Находятся деревья в разделе AEC Extended, кнопка Foliage (Растительность) (рис. 3.8, а). Щелкнув по этой кнопке, вы увидите свиток Favorite Plants (Избранные растения) (рис. 3.8, б). Чтобы дерево или куст стояли вертикально, создавать их нужно на виде Top или в окне перспективной проекции. Выберите необходимое растение и сделайте один щелчок в окне проекции. Глава 3 58 а б Рис. 3.8. Раздел AEC Extended, кнопка Foliage (а), свиток Favorite Plants (б) Параметры объектов Foliage Height (Высота) — задает среднюю высоту расте- ния, относительно которой высота каждого отдельного образца имеет некоторые вариации. Density (Плотность) — управляет степенью плотности лиственного покрова и соцветий растения из диапазона от 0 (нет листьев и соцветий) до 1 (полный набор листьев и соцветий). Pruning (Обрезка кроны) — управляет тем, будут расти ветки дерева по всей длине ствола или только ближе к верхушке. Меняется от 0 (нет обрезки, ветки по всему стволу) до 1 (нет веток, полная обрезка). New (Новый) — каждый щелчок на этой кнопке генерирует новый случайный образец растения. Номер образца в случайной выборке отображается в счетчике Seed (Образец) справа от кнопки. Show (Показывать) — раздел, содержащий флажки для составных частей растения: Leaves (Листья), Trunk (Ствол), Fruit (Плоды), Branches (Ветви), Flowers (Соцветия) и Roots (Корни). Viewport Canopy Mode (Проекция в режиме шатра) — режим упрощенного отображения лиственной кроны растения в окнах проекций (рис. 3.9): When Not Selected (Когда не выделено), Always (Всегда) или Never (Никогда). Архитектурные объекты в 3ds Max 2012 Design 59 Level-of-Detail (Уровень детальности) — варианты отображения деталей кроны растения при визуализации: Low (Низкий) — визуализация с минимальным количеством граней в ветвях и стволе; Medium (Средний) или High (Высокий). По умолчанию, если дерево не выделено, оно будет отображаться в виде полупрозрачного шатра (рис. 3.9). Это очень экономит ресурсы компьютера, отключать этот режим не рекомендуется. При визуализации дерево будет прорисовываться со всей листвой (рис. 3.10). На рис. 3.11 показан пример коттеджа, построенного с использованием всех вышеперечисленных архитектурных объектов. Рис. 3.9. Вид дерева в окне проекции с кроной в режиме полупрозрачного шатра Рис. 3.10. Вид дерева при визуализации Рис. 3.11. Использование архитектурных объектов Глава 3 60 3.7. Шаблоны материалов для архитектурных объектов Подробнее редактор материалов будет рассмотрен в главе 6. Здесь лишь отмечу, что для архитектурных объектов в 3ds Max 2012 Design предназначены специальные шаблоны материалов AecTemplates. Откройте редактор материалов (горячая клавиша <М>): 1. В редакторе материалов щелкните по кнопке Get Material (Взять материал). Откроется окно Material/Map Browser. 2. В выпадающем списке выберите команду Open Material Library. 3. Выберите в диалоговом окне путь к диску, на котором у вас установлен 3ds Max, найдите папку materiallibraries и выберите библиотеку AecTemplates.mat. В окне Material/Map Browser будут показаны материалы загруженной библиотеки (рис. 3.12). Рис. 3.12. Открытие шаблонов для архитектурных объектов AecTemplates 4. Выберите нужный материал и загрузите его двойным щелчком. В редакторе материалов, в выделенном слоте появится нужный шаблон. Подобным образом можно выбрать и другие шаблоны. Все шаблоны являются многокомпонентными материалами (рис. 3.13). 5. Назначьте материал на объект. Архитектурные объекты в 3ds Max 2012 Design Рис. 3.13. Шаблон для окна Window-Template Рис. 3.14. Дом с назначенными материалами 61 62 Глава 3 Шаблоны материалов для архитектурных объектов удобны тем, что они состоят из нескольких материалов, специально предназначенных для каждой ча сти архитектурного объекта, например стекло, внутренняя рейка, внешняя рейка и т. д. Чтобы зайти на уровень любой из составляющих материала, щелкните по кнопке с названием (например, Front Rails). Далее работайте, как с обычным материалом. Смысл многокомпонентного материала в том, что каждому полигону объекта назначен номер (ID) и у каждого входящего в состав материала тоже есть ID, поэтому при назначении материала на объект номера идентифицируются и в соответствии с этим материалы распределяются по поверхности объекта (рис. 3.14). Создание многокомпонентного материала подробно рассматривается в главе 6. Пример созданного из архитектурных объектов коттеджа можно посмотреть на ЦВ 2. Глава 4 Методы создания архитектурных сооружений 4.1. Построение плана помещения в 3ds Max Когда у вас есть все необходимые размеры помещения, можно начинать моделирование. Напомню, что первым делом после запуска 3ds Max необходимо установить (проверить) единицы измерения. О том, как это делается, было рассказано в главе 2. Для создания плана помещения интерьера есть два варианта: начертить точный план в 3ds Max или импортировать план, созданный в какой-нибудь системе автоматизированного проектирования, например AutoCAD. Рассмотрим оба варианта. Клавиатурный ввод координат Для точного построения в 3ds Max предусмотрен клавиатурный ввод. Зная размеры помещения, можно построить сплайн по координатам. Прежде чем строить план в 3ds Max, набросайте его на бумаге и проставьте размеры, которые вы определили при замере помещения. Выберите любую угловую точку плана — это будет начало отсчета, координата (0, 0) (рис. 4.1). Постройте сначала внешний контур стен. Выберите команду главного меню Create > Shapes > Line. На командной панели (справа) откройте свиток Keyboard Entry (Ввод с клавиатуры). Он содержит три поля для задания координат точки сплайна, кнопку Add Point (Добавить точку), а также кнопки Finish (Готово) и Сlose (Закрыть) (рис. 4.2). Начинайте построение с точки (0, 0). Чтобы поставить очередную точку, задайте ее координаты в полях X, Y и Z, а затем щелкните по кнопке Add Point (Добавить точку). Таким же образом задайте все остальные точки сплайна. Чтобы завершить построение линии, щелкните по кнопке Finish (Готово). Если вы хотите получить замкнутую линию, щелкните по кнопке Close (Закрыть). Когда линия уже построена, то посмотреть координаты выделенной точки можно в числовых полях, расположенных в нижней части окна программы (рис. 4.3). Для этого переключитесь на вкладку Modify и включите уровень подобъектов Vertex (рис. 4.4), не забудьте выделить инструмент перемещения Select & Move . Глава 4 64 Рис. 4.1. План помещения с размерами Рис. 4.3. Числовые поля, расположенные в нижней части окна 3ds Max Рис. 4.2. Свиток Keyboard Entry для ввода координат Рис. 4.4. Вкладка Modify, уровень подобъектов Vertex Методы создания архитектурных сооружений 65 Рис. 4.5. План помещения, построенный в 3ds Max Потом постройте контуры внутренних помещений. Контуры обязательно должны быть замкнуты, дверные и оконные проемы на плане для экструзии не строятся (рис. 4.5). Данный метод построения не очень удобен, поэтому рассмотрим второй вариант — импорт плана из AutoCAD. 4.2. Импорт плана из AutoCAD Если у вас сложное помещение, то проще план начертить в программе AutoCAD, а потом импортировать его в 3ds Max. Имейте в виду, что 3ds Max Design 2012 импортирует только файлы с латинскими буквами в названии. Для внедрения плана выполните команду из меню File > Import > Import. В открывшемся окне укажите путь к файлу и не забудьте выбрать тип файла AutoCAD Drawing (*.DWG, *.DXF), иначе вы просто не увидите в папке искомый файл. После нажатия кнопки Открыть откроется диалоговое окно AutoCAD DWG/DXF Import Options, представленное на рис. 4.6. Правило № 5 a) При импорте объекта из AutoCAD в 3ds Max необходимо проверить, что флажок Rescale (Масштабировать) включен, это позволит пересчитать импортируемый в сцену объект в те единицы, в которых вам удобно работать. Выбрать единицы измерения импортируемого объекта можно в раскрывающемся списке Incoming file units (Единицы измерения в импортируемом файле). б) При импорте 3D-объекта в счетчике Maximum surface deviation for 3D solid выставляйте наименьшее значение, тогда скругленные края объекта будут более гладкими. Справочная информация В разделе Derive AutoCAD Primitives by (Варианты импорта примитивов из AutoCAD) есть возможность выбора способа импорта объектов (например, Глава 4 66 как единый объект, либо как объекты, объединенные по слоям), а также следующие опции: Use Extrude modifier to represent thickness (Использование модификатора Extrude для управления высотой), к объемным объектам применяется модификатор Extrude, чтобы предоставить возможность изменять величину высоты. Если флажок снят, то объемные объекты передаются как сетка (Editable Mesh); Create one scene object for each AutoCAD Architecture one (Импортировать объекты AutoCAD как единый объект, вместо разделенных по отдельным компонентам); Use scene material definitions (Использовать материалы сцены). Рис. 4.6. Диалоговое окно AutoCAD DWG/DXF Import Options В разделе Geometry Options (Параметры геометрии) есть следующие настройки: Weld nearby vertices (Спаять соседние вершины), поставьте флажок, если следует выполнить слияние совпадающих вершин DWG-файла в одну вершину сцены 3ds Max. В счетчике Weld threshold (Порог слияния) можно задать радиус области, при попадании в пределы которой вершины будут слиты в одну; Методы создания архитектурных сооружений 67 Auto-smooth adjacent faces (Автосглаживание смежных граней), режим автома- тического сглаживания смежных граней, имеющих общее ребро. Пороговое значение угла между смежными гранями можно задать в счетчике Smooth-angle (Угол сглаживания). Изображение смежных граней не будет сглажено при визуализации, если угол между ними превышает пороговое значение, и будет сглажено в противном случае; Orient normals of adjacent faces consistently (Упорядочивать нормали), опция для упорядочивания ориентации нормалей всех граней одного объекта в направлении от центра объекта наружу; Cap closed splines (Накрывать замкнутые сплайны), поставьте флажок, если хотите, чтобы замкнутые контуры AutoCAD в ходе импорта были преобразованы в объемные объекты (Editable Mesh) с автоматическим формированием верхней и нижней покрышки. Мы уже разбирали в главе 2 тему "Слои", поэтому вы знаете, для чего они нужны и как с ними работать. В AutoCAD тоже есть слои, и они работают так же, как и в 3ds Max. Более того, при импорте из AutoCAD в 3ds Max слои тоже передаются. Настройку передачи слоев можно сделать на вкладке Layers (Слои), установив переключатель в одно из двух положений: Skip all Frozen Layers (Пропустить все блокированные слои) — исключает импорт объектов со слоев, заблокированных (выключенных) в программе AutoCAD; Select from List (Выбрать из списка) — позволяет вручную указать, с каких слоев будут импортироваться объекты, используя список слоев в центре вкладки. СОВЕТ При импорте из AutoCAD в 3ds Max плоского плана стен для экструзии надо выбирать в выпадающем списке Derive AutoCAD Primitives by вариант Layer, чтобы все объекты из одного слоя импортировались единым сплайном. 4.3. Экструзия 2D-плана по высоте Третий этап работы над архитектурным проектом — это построение коробки помещения (архитектурного сооружения). Для этого есть много способов. Мы рассмотрим эти способы, но выбирать, каким пользоваться в том или ином случае, придется вам самим. В первую очередь разберем основной метод моделирования стен — экструзию. Суть метода в том, что план выдавливается на величину, равную высоте стен. Для построения стен вам могут понадобиться следующие модификаторы: Extrude — модификатор для простого выдавливания; Bevel — модификатор для выдавливания с фаской; Bevel Profile — модификатор для выдавливания с профилем или "протаскивания" сечения по пути; Sweep — модификатор, появившийся в версии 7.5, для "протаскивания" сечения вдоль пути с набором сечений. Глава 4 68 Последовательность построения стен помещения: 1. Строится или импортируется план помещения (рис. 4.7). Важно, чтобы все контуры были замкнутые. Проверить это можно, зайдя на уровень Vertex. Если точки не замкнуты, то спаяйте их командой Weld. Обратите внимание, что на планах для экструзии проемы не строятся, все стены сплошные. Оконные и дверные проемы прорубаются уже после экструзии. Рис. 4.7. План помещения, все контуры замкнуты Рис. 4.8. План выдавлен с помощью модификатора Extrude 2. Готовый план выдавливается с помощью модификатора Extrude на высоту, равную высоте стен (рис. 4.8). Если при выдавливании стены не видны или видны не полностью (рис. 4.9), значит, на выдавливаемом сплайне не все точки замкнуты. Вернитесь на уровень Vertex и проверьте в первую очередь те вершины, которые обозначаются квадратиками. Рис. 4.9. Так выглядит выдавленный план с незамкнутыми контурами Рис. 4.10. Эффекторы для прорезания проемов должны насквозь пересекать стены Методы создания архитектурных сооружений 69 3. Проемы пробиваются с помощью операции ProBoolean. Создайте заготовки для вырезания проемов, обычно это объекты Box с размерами, равными величине проемов (далее эти объекты будем называть эффекторами). Обратите внимание, что эффекторы должны насквозь проходить сквозь стену (рис. 4.10). Выделите стены, выполните операцию вычитания из главного меню Create > Compound > ProBoolean, нажмите кнопку Start Picking (Начать выделение) (рис. 4.11) и общелкайте все эффекторы. В конце щелкните 1 раз правой кнопкой мыши для выхода из режима операции ProBoolean. Коробка с проемами готова (рис. 4.12). Рис. 4.11. Для указания операндов включена кнопка Start Picking Рис. 4.12. Проемы прорезаны СОВЕТ Для создания плинтусов используйте модификатор Sweep. Нарисуйте сплайн или несколько сплайнов, следующих по пути плинтуса, и примените к ним модификатор Sweep. Настройки этого модификатора рассматривались ранее в этой главе. Практика. Экстерьер Экструзией можно создавать стены не только для интерьера, но и для экстерьера. Для примера создадим небольшое архитектурное сооружение, как показано на рис. 4.13. Рис. 4.13. Фотография архитектурного сооружения Глава 4 70 1. На виде Тор создайте NGon с количеством сторон Sides = 8. 2. Примените к NGon модификатор Edit Spline, включите уровень подобъектов Spline и выполните команду Outline для того, чтобы контур получился двойным. 3. Примените к NGon модификатор Bevel. Выдавите стенку таким образом, чтобы получилась фаска в верхней части стены. 4. Нужно ввести следующие значения для модификатора Bevel. Для первого уровня (Level 1) высота (Height) должна быть равна высоте стены, а величина расширения Outline должна остаться равной нулю. Второй уровень (Level 2) используйте для создания фаски выступа в верхней части стены: высота (Height) должна быть равна высоте фаски, а значение Outline равно ширине скоса. Третий уровень (Level 3) используйте для задания высоты выступа (Height), величину расширения Outline оставьте равной нулю. Арочные проемы 1. Для начала нужно создать "болванку" с формой оконного проема. Создайте Rectangle. 2. Сверху прямоугольника создайте дугу Arc, для точности построения включите 2D привязки End Point. 3. С помощью Edit Spline присоедините дугу к прямоугольнику, используйте команду Attach. Затем удалите лишний сегмент. Крайние точки сплайнов спаяйте командой Weld. Методы создания архитектурных сооружений 71 4. Полученную форму скопируйте как Copy, она потребуется, когда мы будем делать раму. К одной из форм примените модификатор Extrude. Получилась заготовка для вырезания оконных проемов в стене. 5. Переместите "болванку" в нужное место стены и разверните перпендикулярно к стене. Обратите внимание, что "болванка" должна насквозь проходить стену, т. е. быть шире, чем стена. 6. Чтобы размножить заготовки для вырезания проемов, воспользуемся радиальным массивом. Установите центр координат в NGon, для этого в выпадающем списке выберите систему координат Pick, после чего щелкните по стенам. Установите центр преобразования Use Transform Coordinate Center. Выделите заготовку и в меню Tools выберите команду Array. 7. В открывшемся диалоговом окне установите значения, как на рисунке. Обратите внимание, что тип клонируемых объектов Copy (это важно для дальнейших действий). Глава 4 72 8. В меню Create > Compound > ProBoolean нажмите кнопку Start Picking (Начать выбор) и общелкайте все "болванки", после чего правой кнопкой мыши закончите операцию. Должны получиться стены, как на рисунке. 9. Теперь займемся рамами. У вас должна быть в запасе форма, сделанная ранее. В нашем примере рамы будут двух различных конструкций, поэтому не помешает сделать еще одну копию. 10. Достройте одну из форм так, как показано на рисунке. Не забудьте присоединить дополнительные линии командой Attach. 11. К готовой форме примените модификатор Sweep. Этот модификатор похож на Bevel Profile, но у него есть различные типы сечений. Выберите наиболее подходящее сечение для рамы, например, Bar. Рама готова. ПРИМЕЧАНИЕ Если будете делать стекло, то необходимо взять изначальную форму, выдавить ее модификатором Extrude на 2 мм и разместить в центре рамы. 12. Вторая рама делается с помощью модификатора Extrude. Методы создания архитектурных сооружений 73 13. Поместите рамы в оконные проемы. 14. Крышу сделайте с помощью полусферы. Таким образом, с использованием экструзии создано архитектурное сооружение (рис. 4.14). Сравните полученный объект с фотографией на рис. 4.13. СОВЕТ Для создания более реалистичной крыши можно воспользоваться модификатором вращения Lathe. Подробное описание работы с этим модификатором вы найдете в моей книге для начинающих "Самоучитель 3ds Max", выпущенной издательством "БХВ-Петербург". Подобным образом можно смоделировать и более сложное архитектурное сооружение, например как на рис. 4.15 и ЦВ 3. Рис. 4.14. Визуализация модели архитектурного сооружения Рис. 4.15. Церковь, смоделированная с помощью методов экструзии и вращения Глава 4 74 4.4. Выдавливание 2D-плана стены по толщине Выдавливание 2D-плана стены по толщине достаточно распространенный метод построения коробки помещения. Этот метод можно использовать, когда в стенах сложные проемы (например, сводчатые окна) или если в помещении есть одинаковые стены. Практика 1. Создайте на виде Front плоскую фигуру Rectangle по размеру стены дома. 2. Примените к нему модификатор Edit Spline, зайдите на уровень Vertex и с помощью команды Refine добавьте точку по центру верхнего ребра прямоугольника. Чтобы попасть точно в центр ребра, включите объектные привязки Midpoint. Приподнимите добавленную вершину, чтобы образовался фронтон. 3. Постройте прямоугольники для оконных проемов. Присоедините их к основной форме, используя команду Attach. 4. Примените к полученному сплайну модификатор Extrude и выдавите его на толщину стены. Методы создания архитектурных сооружений 5. Скопируйте стены. Для точной расстановки используйте объектные привязки End Point. 6. Займемся крышей. На виде Front нарисуйте сплайн по форме сечения двускатной крыши. Можно нарисовать одинарную линию, а потом воспользоваться командой Outline. 7. Примените к полученному сплайну модификатор Extrude и выдавите его на длину крыши. 8. Скопируйте крышу при повороте на 90 градусов. Должно получиться две пересекающиеся крыши. Чтобы убрать лишнее, воспользуемся операцией Boolean. 9. Выделите одну крышу, выполните команду главного меню Create > Compound > Boolean. Щелкните по кнопке Pick Operand B и выделите вторую крышу. Режим булевой операции выберите Cut > Refine. Этот режим позволяет разрезать первую крышу таким образом, чтобы на ней появились дополнительные ребра в местах пересечения со второй. Вторая крыша станет невидимой. 10. Примените к крыше модификатор Edit Mesh, зайдите на уровень полигонов Polygon и удалите лишние полигоны. 75 Глава 4 76 11. Сверху должны остаться полигоны, принадлежащие только первой крыше. 12. Снизу нужно оставить и те полигоны, которые принадлежат пересечению, иначе потом там будут дырки. Выключите уровень подобъектов. 13. Еще раз скопируйте всю крышу при повороте. Должна получиться сложная составная крыша. 14. Если вы все сделали правильно, то снизу она должна выглядеть так, как на рисунке (без сквозных дыр). Воспользовавшись командой Attach, объедините крышу. 15. В итоге должен получиться домик с крышей. Окна можно сделать таким же образом, как рассказывалось в предыдущем примере, а можно воспользоваться стандартными архитектурными объектами Windows. Итоговую картинку с изображением дома можно посмотреть на рис. 4.16. Рис. 4.16. Итоговый вид дома с крышей Методы создания архитектурных сооружений 77 Большой плюс этого метода — возможность легко управлять проемами в стенах. Например, понадобилось вам какой-нибудь проем передвинуть, удалить или изменить его размеры. Для осуществления этой задачи нужно всего лишь зайти на уровень подобъектов, выделить необходимые сегменты или вершины и переместить, а можно и удалить. Такой возможности нет в управлении проемами при использовании булевых операций. Опять же, если приложить больше усилий, то с помощью экструзии 2D плана стены по толщине можно моделировать более сложные архитектурные сооружения (рис. 4.17 и ЦВ 4). Рис. 4.17. Экстерьер, созданый с помощью экструзии 2D плана стены по толщине 4.5. Экструзия 2D-профиля стены С помощью модификатора Extrude можно выдавить и 2D-профиль стены. Например, моделируя бревенчатый сруб. Нужно нарисовать окружности Circle, расположить их немного внахлест и присоединить командой Attach Mult (рис. 4.18). Чтобы воспользоваться этой командой примените к одной из окружностей модификатор Edit Spline. Полученный профиль выдавите модификатором Extrude. Проемы вырезайте с помощью операции ProBoolean, которая рассматривалась ранее в этой главе. В итоге может получиться бревенчатый сруб, как на рис. 4.19 и ЦВ 5. Глава 4 78 Рис. 4.18. Создание 2D-профиля бревенчатой стены Рис. 4.19. Бревенчатый дом, сделанный с помощью Extrude Методы создания архитектурных сооружений 79 Для создания решеток используйте модификатор Lattice. Этот модификатор прорисовывает сегменты, а на вершинах строит узлы. И то, и другое можно отключать. Примените этот модификатор к примитиву Plane, и получится решетка (рис. 4.20). Количество ячеек решетки зависит от заданного количества сегментов у плоскости. Рис. 4.20. Решетка, полученная путем применения модификатора Lattice к объекту Plane 4.6. Экструзия полигонов. Edit Mesh Одним из вариантов построения стен является выдавливание полигонов. Создается Box с шириной и длиной, равной толщине стены, а высотой, равной высоте стены (рис. 4.21, а). Количество сегментов по высоте Box минимум 3, это зависит от проемов и от того, насколько детализированную вы хотите получить сетку. а б в Рис. 4.21. Объект Box (а); Box с тремя сегментами (б); сегменты разнесены по высоте (в) К созданному объекту Box применяется модификатор Edit Mesh (рис. 4.21, б) и на уровне подобъектов Vertex (Вершины) или Edge (Ребра) сегменты разносятся по высоте (рис. 4.21, в). Каждый сегмент соответствует определенной высоте. Нижний сегмент — высота от пола до оконного проема, средний сегмент — высота Глава 4 80 оконного проема, верхний сегмент — высота от оконного проема до потолка. Чтобы задавать размеры точно, нужно выделять вершины соответствующего сегмента и вводить значения в числовых полях в нижней части окна 3ds Max. Далее выполняется экструзия стен. Для этого зайдите на уровень подобъектов Polygon (Полигоны), выделяйте полигоны и с помощью кнопки Extrude выдавливайте их на заданную длину. Первое выдавливание — от угла комнаты до оконного проема, причем выдавливаются все три полигона. Второе выдавливание на ширину окна, выдавливаются только верхний и нижний полигоны, центральный не выдавливается (чтобы образовался проем) (рис. 4.22). После проема выдавливаются 2 полигона вперед, до угла комнаты (рис. 4.23). Потом один полигон выдавливается вниз, до пересечения с нижним. Получится средний сегмент, который мы пропустили для создания проема (рис. 4.24). Рис. 4.22. Построение стены c использованием модификатора Edit Mesh Рис. 4.23. Продолжение построения стены c использованием модификатора Edit Mesh Рис. 4.24. Схема направления выдавливания полигонов Методы создания архитектурных сооружений 81 Чтобы спаять совпадающие вершины среднего и нижнего сегментов, переключитесь на уровень вертексов и воспользуйтесь командой Weld. Продолжайте таким же образом выдавливать полигоны (рис. 4.25). В каждом углу комнаты обязательно формируйте из сегментов такой же Box, с которого мы начинали построение. Это нужно для формирования толщины стены. Таким же способом можно делать и экстерьер. Например, типовые дома, как на рис. 4.26. Рис. 4.25. Три стены, построенные путем экструзии полигонов Рис. 4.26. Типовой дом, построенный путем экструзии полигонов Глава 4 82 4.7. Лофтинг 2D-профиля стены по заданному пути Следующий метод построения стен, который мы рассмотрим, используется реже остальных. Но все-таки он мне нравится своей быстротой и простотой в применении. Этот метод я использую, в основном, для экстерьеров. Хотя и в интерьерах, например, когда стены имеют сложный профиль, можно воспользоваться лофтингом. Идея метода в том, что создается два сплайна. Один сплайн-путь, очерчивающий периметр здания, а второй сплайн-сечение, очерчивающий сечение стены. 1. Создайте на виде Тор сплайн-путь, проходящий по периметру здания. 2. На виде Front нарисуйте сечение стены. Обратите внимание на то, что сечение состоит из отдельных фигур, это сделано специально для того, чтобы потом было проще назначать материалы. На рисунке справа части сплайна обозначены цифрами: 1, 4 — сечение стены, 2 — сечение стекла, 3 — сечение рамы. Все фигуры должны входить в состав одного сплайна, для этого присоедините их командой Attach. 3. Выделите сплайн-путь, выполните команду из главного меню Create > Compound > Loft. Нажмите кнопку Get Shape и щелкните по сечению стены. Получится стена. 4. Выделите полученную модель стены и на клавиатуре нажмите клавишу <7>. В верхнем левом углу появится надпись желтого цвета Faces: 11520. Это количество треугольников. Методы создания архитектурных сооружений 5. Можно оптимизировать фигуру, т. е. уменьшить количество треугольников. Для этого в свитке Skin Parameters у тела лофта поставьте флажок Optimize Shapes. 6. Посмотрите, какое количество треугольников показывается после установки флажка. В моем примере было Faces: 11520, а после оптимизации стало Faces: 3120. Разница ощутима. Оптимизацию необходимо проводить для экономии ресурсов сцены. Сцены с огромным количеством треугольников медленнее "двигаются". 7. Примените к стене модификатор Edit Mesh, включите уровень подобъектов Element. Находясь на этом уровне, можно быстро выделять составные части объекта: стены, стекло, раму. Это возможно благодаря тому, что мы нарисовали сечение, состоящее из отдельных замкнутых плоских фигур. 8. Не выключая уровень подобъектов, зайдите в редактор материалов и назначьте подходящие материалы для стен, стекла, рам. После назначения всех материалов с уровня подобъектов можно выйти. 9. Сделаем наше здание многоэтажным. Выделите стенку и создайте линейный массив. Напомню, что массив создается через команду меню Tools > Array (см. главу 2). 83 Глава 4 84 10. Добавим зданию вертикальные колонны. Создайте Cylinder высотой со здание. 11. Воспользуйтесь расстановкой по пути, команда Spacing Tool. В качестве пути используйте все тот же сплайн-путь, который мы использовали для лофтинга. Если вы забыли, как пользоваться операцией Spacing Tool, загляните в главу 2. Таким же образом можно расставлять вертикальные оконные рейки. 12. Чтобы сделать крышу, скопируйте сплайнпуть и выдавите его модификатором Extrude. Пример многоэтажных зданий показан на рис. 4.27 и ЦВ 6. Рис. 4.27. Многоэтажные здания, смоделированные с помощью Loft Итак, подводя итог этой главы, можно уверенно сказать, что для построения стен есть "море возможностей". Для каждого конкретного архитектурного проекта может подойти любой из вариантов, но чтобы решить — какой именно, необходимо проанализировать весь проект, продумать все детали, которые придется делать, и, используя эти сведения, начать моделировать. Глава 5 Моделирование мебели и аксессуаров При выполнении трехмерного моделирования важно помнить о том, что независимо от имеющейся под рукой технологии окончательная модель может быть получена только в процессе творческой разработки. Это означает, что без серого вещества, называемого мозгом, самое быстродействующее программное обеспечение мало что значит. Несмотря на то, что 3ds Max может предоставить множество инструментальных средств для создания модели, творчество является той движущей силой, которая приводит их в действие. Тед Бордмен, Джереми Хаббелл В этой главе мы рассмотрим способы создания растений, диванов, штор, сантехники и ковров. Эти примеры пригодятся вам, когда вы будете работать над меблировкой проекта. Хочу извиниться перед начинающими пользователями, но в этой главе рассматриваются только сложные методы моделирования: лоскуты, NURBSкривые, модификатор Hair&Fur и модификатор Cloth для создания ткани. Простые методы создания объектов описываются в моей книге "Самоучитель 3ds Max Design", издательство "БХВ-Петербург". 5.1. Создание комнатного растения Для моделирования мы воспользуемся модификатором Surface (Поверхность), который применяется для создания сетчатой оболочки на основе пространственной решетки, представляющей собой сплайновый каркас. Метод сплайнового каркаса (как и метод лофтинга) является одним из наиболее универсальных методов построения трехмерных тел из сплайнов, потому что позволяет строить тела любой формы. Создание трехмерного тела методом сплайнового каркаса производится в два этапа. В первую очередь строится каркас, представляющий собой пространственную решетку из отдельных сплайнов, которая должна воспроизводить форму моделируемого тела и служить опорой для оболочки трехмерного объекта. Все сплайны в составе каркаса должны являться подобъектами одной и той же сплайновой формы. В сплайновом каркасе допускается наличие как треугольных, так и четырех- 86 Глава 5 угольных ячеек. Ячейки с числом вершин более четырех считаются недопустимыми. Ребра каркаса, ограничивающие каждую ячейку, должны иметь вершины только в углах ячеек и не иметь более никаких промежуточных вершин. Вторым шагом является применение к этому каркасу модификатора Surface (Поверхность), который формирует трехмерную поверхность, основываясь на каждой ячейке решетки каркаса. Этот метод еще называют лоскутным моделированием, потому что поверхность строится из лоскутов. Каждый лоскут это кусок поверхности, построенный на четырех, в крайнем случае, трех вершинах. Для начала создадим вазон. Этот простой пример я привожу для того, чтобы объяснить идею лоскутного моделирования. Выполнив простое упражнение, поняв его суть, легче будет делать следующее. 1. Создайте 4 сплайновые формы Circle разных диаметров и на виде Front расположите их на разных уровнях по высоте. 2. Выделите верхнюю окружность, примените к ней модификатор Edit Spline. В свитке Geometry нажмите кнопку Attach и общелкайте по порядку все остальные окружности. Щелчком правой кнопкой мыши закончите присоединение. Получилась составная фигура. 3. Примените к полученному составному сплайну модификатор Cross Section (Поперечные сечения). После применения этого модификатора появятся вертикальные сплайны, соединяющие окружности по точкам. Моделирование мебели и аксессуаров 87 4. Для того чтобы убрать острые углы, в свитке Parameters выберите режим Smooth (Гладкие). Каркас для модели готов. 5. Примените к полученному каркасу модификатор Surface. При необходимости настройте параметры модификатора Surface. Threshold (Порог) — задает радиус области вокруг каждой из вершин сплайна, при попадании в которую других вершин все они сливаются в одну. Величина данного параметра влияет на вид поверхности. Чтобы устранить возникающие искажения, уменьшите пороговое расстояние слияния. Flip Normals (Развернуть нормали) — меняет направление нормалей кусков Безье на противоположное. Remove Interior Patches (Удалить внутренние куски) — установка этого флажка обеспечивает удаление "лишних" внутренних кусков Безье, которые могут образоваться в результате применения модификатора, однако не могут наблюдаться в обычных условиях. Use Only Selected Segs (Использовать только выделенные сегменты) — для построения поверхности будут использованы только сегменты сплайна, выделенные на уровне подобъектов. Глава 5 88 Счетчик Steps (Шаги) задает число сегментов сетчатой оболочки, которые будут созданы между каждой парой вершин сплайна пространственной решетки. 6. Чтобы придать вазе глубину, нужно зайти на уровень подобъектов Spline, выделить верхнюю окружность и, удерживая клавишу <Shift>, уменьшить ее инструментом масштабирования на виде Тор, а потом переместить ниже первой окружности на виде Front. 7. Можно зайти на уровень подобъектов Vertex и изменить тип точек на Bezier Corner, переместить векторы сначала на виде Top, а потом на виде Front. 8. После изменения типа точек форма вазы изменится. Теперь сделаем лист. 1. Создайте 3 сплайна с одинаковым количеством точек. 2. Присоедините их командой Attach. Моделирование мебели и аксессуаров 89 3. Поменяйте тип точек на Smooth. 4. Совместите крайние точки сплайнов командой Fuse. 5. Включите 3D-привязки EndPoint и постройте поперечные сплайны с помощью команды Create Line. 6. Придайте форму каркасу, выделяя и перемещая точки. 7. Выделите точки на внутреннем сплайне и поменяйте их тип на Bezier Corner, настройте направляющие вектора так, как на рисунке. 8. Примените модификатор Surface (для построения поверхности), а потом модификатор Shell (для придания толщины листу). Ствол дерева 1. На виде Тор создайте Helix (Спираль) с параметрами: Radius 1 = 90 mm Radius 2 = 50 mm Height = 800 mm Turns = 1,5 Bias = 0,02 Глава 5 90 2. В свитке Rendering включите 2 флажка: Enable In Renderer (Показывать при рендеринге); Enable In Viewport (Показывать в видовом окне). Задайте параметр Thickness = 50 mm и уменьшите число сторон Sides = 6. Спираль станет объемной: 3. Примените к спирали модификатор Edit Poly. На уровне подобъектов Vertex выделяйте и двигайте точки, чтобы придать стволу неровность. Чтобы точки двигались плавно, в свитке Soft Selection включите флажок Use Soft Selection и меняйте порог захвата точек Falloff. Выключите мягкое выделение Soft Selection. На уровне подобъектов Polygon выделите несколько полигонов (из которых будут расти ветки) и в свитке Edit Polygons найдите кнопку Extrude (Выдавливание). Справа от этой кнопки будет кнопка Settings (Настройки), щелкните по ней, и откроется диалоговое окно Extrude Polygons. В этом окне выберите переключатель By Polygon и в счетчике Extrude Height задайте величину выдавливания, например 30 mm. Нажмите 5—6 раз кнопку Apply, чтобы выдавилось несколько сегментов, а потом кнопку OK. Снова переключитесь на уровень подобъектов Vertex, выделяйте, двигайте и поворачивайте точки так, чтобы ветки направлялись вверх. Чтобы точки двигались плавно, в свитке Soft Selection включите флажок Use Soft Selection и меняйте порог захвата точек Falloff. Моделирование мебели и аксессуаров 91 4. Выключитесь с уровня подобъектов и примените к стволу модификатор TurboSmooth с количеством итераций Iterations = 1. Будьте осторожны с этим параметром, т. к. он разбивает сетку на дополнительные полигоны, а это замедляет работу 3ds Max. 5. Чтобы рассредоточить листья на дереве, можно воспользоваться командой Scatter. Создайте сферу, размером с крону дерева. Выделите лист. Вызовите команду Create > Compound > Scatter. В свитке Pick Distribution Object щелкните по кнопке Pick Distribution Object, а затем по сфере. Настройте параметры Scatter: Duplicates — количество листьев; Even — метод распределения. Глава 5 92 Чтобы листья на растении смотрелись естественнее — подправьте их вручную. Вазон с растением показан на рис. 5.1 и ЦВ 7. Кресла, представленные на рис. 5.1, тоже сделаны методом лоскутного моделирования. Конечно, сделать кресло будет намного сложнее, чем растение, но нет ничего невозможного. Для моделирования сложных объектов создается так называемая студия: две перпендикулярных плоскости, на которые "натягиваются" виды моделируемого объекта спереди и сбоку (рис. 5.2). Размеры плоскостей должны совпадать с габаритами будущего объекта. Рис. 5.1. Комнатное растение Рис. 5.2. "Студия" для моделирования кресла Моделирование мебели и аксессуаров 93 Рис. 5.3. Кресло, смоделированное сплайнами и модификатором Surface При обводке модели линией, используя студию, контур получится максимально повторяющий форму оригинала. Можно сделать очень сложные фигуры, например, кресло, как на рис. 5.3. Визуализированную сцену вы можете посмотреть на ЦВ 7. 5.2. Создание дивана Для подробного описания я выбрала модель попроще, чем кресло, предлагаю начать с моделирования дивана. При построении каркаса имейте в виду, что четырехугольные лоскуты практичнее в использовании. Сетка, составленная из четырехугольных кусков, выглядит гладкой и имеет плавную кривизну. Сетку из треугольных кусков трудно сделать достаточно гладкой, и она обычно выглядит неровной. Поэтому следует по возможности стремиться к использованию сеток из четырехугольных кусков Безье. 94 Глава 5 1. Нарисуйте с помощью Line половинку сидения дивана. 2. Следите за тем, чтобы точек на противоположных сторонах было поровну, потому что потом их придется соединять. 3. Включив уровень подобъектов Spline, выделите нарисованный сплайн и создайте его зеркальную копию с помощью кнопки Mirror. Не забудьте включить флажок Copy. 4. Переключитесь на уровень Vertex и "спаяйте" центральные точки командой Weld. 5. Включив уровень подобъектов Spline, скопируйте сплайн и отодвиньте его в сторону на ширину дивана. 6. С помощью команды Cross Section постройте соединительные линии между двумя сплайнами. 7. Для этого, включив кнопку Cross Section, щелкните по одному сплайну и, удерживая нажатой кнопку мыши, протяните пунктирную линию ко второму сплайну. Моделирование мебели и аксессуаров 95 8. В результате должны появиться соединительные линии между двумя сплайнами, как на рисунке. 9. Чтобы получить фаску, создадим дополнительный сплайн. Сделать это можно, используя команду Outline на уровне подобъектов Spline. 10. Получится новый сплайн, повторяющий контур основного. Назовем его вспомогательным. 11. Полученный сплайн необходимо немного переместить вперед относительно основного. 96 Глава 5 12. Используя команду Create Line, постройте соединительные линии, проходящие от основного сплайна через вспомогательный. Не забудьте включить 3Dпривязки к Vertex. 13. Когда каркас будет готов, зайдите на уровень подобъектов Vertex, выделите все точки и назначьте им тип Smooth. 15. Аналогичным способом сделайте спинку. Нарисуйте половинку сплайна. 14. Примените модификатор Surface. 16. Отзеркальте его с помощью команды Mirror и спаяйте центральные точки командой Weld. Моделирование мебели и аксессуаров 97 17. Скопируйте замкнутый сплайн, ото- 18. Командой Outline создайте уменьдвиньте его на ширину спинки и восшенную копию основного сплайна, пользуйтесь командой Cross Section переместите его немного вперед и с для построения продольных линий. помощью Create Line соедините сплайны. 19. Примените модификатор Surface. 20. Сделайте отдельно ножки и другие дополнительные элементы. В итоге у вас получится диван, как на рис. 5.4. Плюс этого метода в том, что можно нарисовать абсолютно любую форму, причем край будет мягким. Обратите внимание на фаску — такого эффекта не добиться простой экструзией. Минус этого метода в его сложности, вернее в том, что поначалу легко запутаться во всех этих сплайнах при построении каркаса. Рис. 5.4. Диван, созданный с помощью сплайнов и модификатора Surface Глава 5 98 5.3. Создание штор В любом интерьере присутствуют шторы. Они могут быть простыми, могут быть в виде драпировок. Для моделирования штор я предлагаю использовать кривые NURBS. Они достаточно просты в применении, но для работы с "нурбсами" требуется мощный компьютер. Если у вас слабая техника, то лучше про NURBS забыть. NURBS — Non-Uniform Rational B-Splines (Нерегулярные рациональные B-сплайны) — абсолютно самостоятельный подход к моделированию органических форм. NURBS Curves Существуют два вида кривых NURBS: CV-curves (Control Vertices) — кривые контрольных точек и Point curves — точечные кривые. CV-кривые являются более общим и более гибким способом создания кривой, т. к. каждая контрольная точка (управляющая вершина) может иметь вес (Weight), определяющий степень тяготения кривой к этой точке. Единственный недостаток CV-кривых в том, что кривая не проходит через управляющие вершины. Pointкривые, напротив, задают форму непосредственным положением точек (Points), однако, в отличие от CV-кривых, Point-кривые не позволяют задавать вес каждой вершины, к тому же Point-кривые работают в несколько раз медленнее. Ruled Surface (Линейчатая поверхность) Начнем с самого простого варианта. Смоделируем простую шторку, ограничивающуюся двумя сплайнами. 1. На виде Top создайте две NURBS-кривые, как показано на рис. 5.5. 2. Разместите эти кривые друг под другом на виде Front, как показано на рис. 5.6. Рис. 5.5. CV-curves, вид Top Рис. 5.6. Кривые расположены в начале и конце шторы, т. е. задают ее длину Моделирование мебели и аксессуаров 99 3. Переключитесь на вкладку Modify, автоматически должна появиться панель NURBS (рис. 5.7), мы будем называть ее также Toolbox (Панель инструментов). Если Toolbox закрыть, то открыть ее можно с помощью специальной кнопки на вкладке Modify. Кнопка называется NURBS Creation Toolbox (рис. 5.8). Рис. 5.7. Панель NURBS Рис. 5.8. Кнопка NURBS Creation Toolbox для вызова панели Toolbox 4. Выберите в Toolbox режим создания Ruled Surface (Линейчатая поверхность) (рис. 5.9). 5. Теперь щелкните сперва по нижней кривой, затем по верхней, пунктирная линия отслеживает указываемые объекты, получится поверхность (рис. 5.10). 6. Будьте готовы к тому, что поверхность не будет видна в окне перспективного вида, это может происходить из-за того, что нормали вывернуты наизнанку. Чтобы исправить нормали после создания, нужно включить опцию Flip Normal. Рис. 5.9. Режим создания Ruled Surface Рис. 5.10. Полученная после соединения двух кривых NURBS-поверхность Глава 5 100 Дальнейшая настройка может осуществляться на уровне подобъектов: Surface — для фрагментов поверхностей; Curve CV — для настройки вершин; Curve — для настройки кривых. Включив уровень подобъектов Point (рис. 5.11), можно двигать точки на кривых и размещать складки на шторе по вашему усмотрению (рис. 5.12). Это самый быстрый способ создания простых штор, состоящих из двух сплайнов. Рис. 5.11. Уровень подобъектов для NURBS Curve Рис. 5.12. Смещение точек для изменения складок на шторе Моделирование мебели и аксессуаров 101 U-Loft Surface (Поверхность лофта) Можно создать штору, состоящую из трех и более сплайнов, это нужно в том случае, если штора не просто свисает, а, например, перетянута ленточкой. Для этого нужно создать необходимое число сплайнов и расположить их по длине шторы (рис. 5.13). Рис. 5.13. Сплайны для создания сложной шторы Выберите в Toolbox режим создания U-Loft Surface (рис. 5.14) и поочередно общелкайте все кривые, начиная с нижней. Рис. 5.14. Режим создания U Loft Surface 102 Глава 5 Получится поверхность, проходящая через все кривые в том порядке, в котором вы их общелкали (рис. 5.15). С помощью этого метода можно делать и более сложные формы, например штору, переброшенную через карниз (рис. 5.16). Главное расположить сплайны по форме свисающей шторы (рис.5.17, а) и последовательно непрерывно их общелкать (рис. 5.17, б). Рис. 5.15. Полученная после соединения трех кривых NURBS-поверхность Рис. 5.17, а. Сплайны для свисающей шторы Рис. 5.16. Полученная после соединения семи кривых NURBS-поверхность Рис. 5.17, б. После последовательного соединения U Loft Surface 1-Rail Sweep (1-Рельсовая поверхность) Для создания драпировки понадобится еще более сложная поверхность. Постройте 3 сплайна, расположите их так, как показано на рис. 5.18. Обратите внимание на то, что сплайны должны обязательно пересекаться. Сплайн, обозначенный цифрой 1, на виде Left должен быть в виде волн (рис. 5.19, a). А сплайн под цифрой 2 должен быть волнистым на виде Тор (рис. 5.19, б). Моделирование мебели и аксессуаров 103 Рис. 5.18. Сплайны для создания драпировки, вид Front Рис. 5.19, a. Сплайны для создания драпировки, вид Left Рис. 5.20. Режим создания 1-Rail Sweep Рис. 5.19, b. Сплайны для создания драпировки, вид Top Рис. 5.21. Свиток 1-Rail Sweep Surface, разворот нормалей Глава 5 104 Рис. 5.22. Полученная после соединения кривых NURBS-поверхность Выберите в Toolbox режим создания 1-Rail Sweep (рис. 5.20) и в окне перспективного вида поочередно общелкайте все кривые, начиная с первой, соединения будут показываться пунктиром. Возможно, вам придется развернуть нормали. Сделать это можно в свитке 1-Rail Sweep Surface, включив флажок Flip Normals (рис. 5.21). Получится сложная NURBS-поверхность, которая изображена на рис. 5.22. Таким способом можно сделать шторы на любой манер. 2-Rail Sweep (2-Рельсовая поверхность) Аналогичным образом работает режим 2-Rail Sweep. Только для получения шторы таким образом нужно создать две вертикальных направляющих. Это даст возможность сделать штору со свисающей драпировкой (рис. 5.23). Нарисуйте 3 сплайна (рис. 5.24) и соедините их в последовательности, указанной на рисунке. Рис. 5.23. Штора, созданная с помощью 2-Rail Sweep Рис. 5.24. Вспомогательные сплайны для использования 2-Rail Sweep Моделирование мебели и аксессуаров 105 Из тех поверхностей, построение которых рассмотрено в этой главе, можно собрать, например, вот такую занавесь (рис. 5.25). Шторы в интерьере можно посмотреть на ЦВ 8. Рис. 5.25. Шторы, смоделированные с помощью NURBS Curves 5.4. Создание сантехники Для создания ванн, раковин и другой сантехники тоже можно применять NURBS Curves. Например, создадим раковину. 1. Начнем с построения вспомогательных кривых. Постройте окружность Circle, конвертируйте ее в Editable Splain, включите уровень подобъектов Vertex и, сместив верхнюю точку, измените форму окружности. Конвертируйте полученный сплайн в NURBS. 2. Дублируйте сплайн как Copy, уменьшите, используя инструмент масштабирования Select & Scale. Глава 5 106 3. Повторите операцию столько раз, сколько необходимо сплайнов для получения каркаса раковины. 4. В центре создайте окружность, конвертируйте ее в NURBS. 5. На виде Front разнесите кривые по высоте. Выделите одним цветом внешние сплайны, другим цветом внутренние. 6. На перспективном виде подберите подходящее удобное расположение сплайнов для того, чтобы соединить их, используя U-Loft. СОВЕТ Общелкивайте сначала все внешние сплайны, начиная с нижнего, затем внутренние. Это необходимо сделать, не прерывая режим U-Loft. 7. В итоге получится раковина, но дырки слива может быть не видно. Это следствие скручивания. Моделирование мебели и аксессуаров 107 8. Чтобы устранить скручивание в свитке U-Loft Surface, включите флажок Auto Align Curve Starts (Автоматическое выравнивание первых точек кривых). Этот свиток виден только на уровне подобъектов Surface. Возможно, после включения этого флажка нужно будет развернуть нормали. Для этого в свитке Surface Common поставьте флажок Flip Normals. 9. После этих действий должно появиться сквозное отверстие. 10. Постройте поверхность, соединяющую две окружности в отверстии слива, с помощью Ruled Surface (напомню, это режим, который мы использовали, когда строили простую штору в начале этой главы). Таким способом можно сделать различные модели раковины. Более реалистично раковина смотрится, когда к ней добавляются дополнительные элементы (кран, окантовка слива) и назначаются материалы. Окончательный вариант раковины представлен на рис. 5.26. Глава 5 108 Рис. 5.26. Итоговая визуализация раковины Для создания сантехники можно использовать не только U-Loft, но и другие рассмотренные выше режимы построения NURBS-поверхностей. 5.5. Создание ковра Иногда в интерьерах хочется постелить на пол пушистый коврик или бросить на кровать мохнатое одеяло. Все это сделать возможно, правда время визуализации увеличится в несколько раз. Начиная с версии 7.5, в состав пакета 3ds Max входит модификатор Hair and Fur (WSM), предназначенный для создания волос и меха. Модификатор Hair and Fur (WSM) Создайте плоскость, назначьте на нее модификатор Hair and Fur (WSM) (Волосы и мех), в перспективном виде на плоскости образуются красные сплайны (рис. 5.27). Визуализируйте перспективный вид, обратите внимание, что эффект показывается не сразу: сначала визуализируется плоскость, потом будет просчитываться эффект. В итоге получится что-то, очень похожее на траву (рис. 5.28). Что ж, для травы действительно неплохо, но вот чтобы из этого сделать ковер — нужно поработать с настройками свитка General Parameters (рис. 5.29). Моделирование мебели и аксессуаров 109 Рис. 5.27. Результат применения модификатора Hair and Fur к плоскости Рис. 5.28. Визуализация плоскости после применения к ней модификатора Hair and Fur Рис. 5.29. Свиток General Parameters модификатора Hair and Fur Свиток General Parameters отвечает за сами ворсинки/волосинки. Hair Count — общее число волос. Hair Segments — количество сегментов. Hair Passes — количество прозрачных путей (1—20). Density — плотность. Scale — масштаб волосяного покрова. Cut Length — общая длина волосяного покрова. Rand. Scale — масштаб неровности края общего волосяного покрова. Root Thick — толщина корня волоса. Tip Thick — толщина концов. Глава 5 110 Displacement — расстояние между корнями волос и поверхностью объекта. Interpolate — интерполяция (построение поверхности волос с учетом интерполяции между сплайнами). Поэкспериментируйте с этими параметрами. Можно создать пушистый длинношерстный ковер, а можно наоборот. Также вам могут понадобиться настройки свитка Multi Strand Parameters (Параметры локонов). В этом свитке можно настроить следующие значения: Count (Количество), Root Splay (Расширение у основания), Tip Splay (Расширение на концах) и Randomize (Случайное распределение). Ковер будет смотреться реалистичнее, если от него будут падать тени. Для того чтобы генерировались тени от ворсинок ковра, необходимо использовать только источники света типа Spot (Прожектор), к настройкам которых можно добавлять специальный свиток с параметрами тени для волос. Последовательность создания теней от волос 1. Создайте источник света типа Spot. 2. Выделите ковер, к которому применен модификатор Hair and Fur. Разверните свиток Tools (Инструменты) и щелкните по кнопке Render Settings (Настройки рендеринга), откроется окно Environment and Effects (Окружение и эффекты). 3. Не закрывая окна, выделите источник света, а потом щелкните по кнопке Add hair properties (Добавить свойства волос) в свитке Hair and Fur окна Environment and Effects. Закройте окно Environment and Effects. 4. Разверните свиток General Parameters источника света и включите тени. Разверните свиток Hair Light Attr (Свойства источника света для волос) и убедитесь, что флажок Light hair (Освещать волосы) включен. В этом свитке есть параметр Resolution (Разрешение), который позволяет улучшить качество теней. Чем больше значение этого параметра, тем лучше тени, но время визуализации от этого увеличивается. 5. Визуализируйте сцену (рис. 5.30). Рис. 5.30. Ковер Моделирование мебели и аксессуаров 111 Рис. 5.31. Настройки для ковра Для получения такого ковра были использованы настройки, которые показаны на рис. 5.31. Ковер в интерьере можно посмотреть на ЦВ 9. Свиток Material Parameters (рис. 5.32) отвечает за материал волос. Параметры Tip Color (Цвет корней) и Root Color (Цвет концов) позволяют выбирать цвет ковра. Можно использовать текстурные карты. Параметры Specular (Зеркальный блик) и Glossiness (Глянцевитость) аналогичны параметрам редактора материалов. СОВЕТ Моделируйте только то, что увидит зритель, не делайте лишнюю работу. Рис. 5.32. Свиток Material Parameters модификатора Hair and Fur Глава 5 112 5.6. Создание покрывала В 3ds Max Design 2012, к сожалению, убрали модуль reactor, с помощью которого так удобно было делать шторы и покрывала. Теперь будем делать эти вещи с помощью модификатора Cloth. Для создания покрывала надо создать в сцене объекты, имитирующие пол и кровать. В качестве покрывала лучше сделать прямоугольник Ractangle и применить к нему модификатор подразбиения Garment Maker (рис. 5.33). Рис. 5.33. Объекты для создания покрывала К покрывалу нужно применить модификатор Cloth и настроить его. В свитке Object нажмите кнопку Object Properties для открытия окна настроек (рис. 5.34): 1. Выделите в списке Rectangle и включите переключатель Cloth. 2. В выпадающем списке Presets выберите тип ткани Silk (Шелк). 3. Нажмите ОК. 4. Снова нажмите кнопку Object Properties и в открывшемся окне щелкните по кнопке Add Objects. Появится окно выбора объектов взаимодействия (рис. 5.35). Выделите те объекты, которых будет касаться покрывало, и нажмите кнопку Add. Все эти объекты добавятся в список. 5. Выделяя поочередно каждый из добавленных объектов (а можно и все разом), включайте переключатель Collision Object и ставьте параметры Depth и Offset равными 23—30 (рис. 5.36). Эти настройки не позволят покрывалу проскользнуть сквозь кровать и пол. 6. Нажмите ОК. 7. В свитке Object нажмите кнопку Simulate Local, покрывало начнет падать. Когда оно упадет выключите кнопку Simulate Local. Результат имитации падения показан на рис. 5.37. Для того чтобы придать покрывалу толщину примените модификатор Shell. Моделирование мебели и аксессуаров Рис. 5.34. Настройка модификатора Cloth для покрывала Рис. 5.35. Добавление объектов для соприкосновения с одеялом 113 Глава 5 114 Рис. 5.36. Присвоение свойств объектам соприкосновения Рис. 5.37. Покрывало после падения Рис. 5.38. Шторы сделаны с помощью NURBS, покрывало — с помощью модификатора Cloth На рис. 5.38 показан пример спальни со шторами и покрывалом, сделанными методами, разобранными в этой главе. Итоговую визуализацию этой сцены вы можете посмотреть на ЦВ 8. Глава 6 Профессиональная работа с материалами 6.1. Редактор материалов Начиная с версии 3ds Max Design 2011, окно редактора материалов поменяло свой привычный вид и стало выглядеть как на рис. 6.1. На мой взгляд, интерфейс Slate Material Editors не очень удобен, поэтому я предпочитаю работать со стандартным интерфейсом редактора, который можно выбрать командой из меню Modes – Compact Material Editors. Рис. 6.1. Окно Slate Material Editor — новый интерфейс редактора материалов Глава 6 116 6.2. Библиотеки материалов Библиотека материалов — это файл с расширением mat, в котором хранятся данные настроек материалов и текстурных карт. В процессе инсталляции 3ds Max автоматически устанавливается библиотека шаблонов AecTemplates.mat для архитектурных объектов, библиотека для растительности и стандартная библиотека материалов 3dsmax.mat. Помимо этих библиотек, на установочном диске 3ds Max 2012 Design есть еще архитектурные и профессиональные библиотеки, которые инсталлируются отдельно. По умолчанию папка materiallibraries устанавливается в папку Мои документы. Открытие библиотеки материалов Чтобы получить доступ к библиотеке материалов, щелкните по кнопке Get Material (Взять материал). Откроется окно Material/Map Browser. Чтобы подгрузить дополнительную библиотеку или взять файлы из ранее созданных файлов нужно открыть окно Material/Map Browser, выбрать из выпадающего списка команду Open Material Library и указать путь к файлу (рис. 6.3). Не забудьте выбрать тип файла .max для подгрузки материалов из ранее созданной сцены. Рис. 6.2. Окно Material/Map Browser для выбора библиотеки материалов Рис. 6.3. Окно Material/Map Browser, подгрузка библиотеки материалов Профессиональная работа с материалами 117 Правило № 6 Для экономии времени, чтобы не создавать одни и те же материалы в разных проектах, доставайте материалы из сохраненных сцен, как из библиотеки. Не забудьте выбрать тип файла .max для подгрузки материалов из ранее созданной сцены. 6.3. Создание материалов В моей книге для начинающих "Самоучитель 3ds Max Design" (издательство "БХВ-Петербург") были рассмотрены основы работы в редакторе материалов, создание материала типа Standard, базовые параметры материала, различные алгоритмы тонирования и основные карты материалов. В этой книге я не буду повторяться, надеясь на то, что представление о стандартном материале у вас есть. Основное внимание в этой главе уделяется сложным составным материалам, исходя из этого и выбрано название главы "Профессиональная работа с материалами". Без сомнений, материал типа Standard применяется наиболее часто, но в 3ds Max есть и другие материалы, обеспечивающие уникальные возможности для создания реалистичных материалов. Рассмотрим основные типы материалов, кроме Standard, имеющихся в арсенале 3ds Max. Вначале приведу общую справочную информацию по типам материалов (которую можно пропустить). Подробнее создание основных типов материалов рассмотрено далее в этой главе. Справочная информация Перечисленные ниже материалы работают как при Scanline рендерере, так и при mental ray рендерере. 1. Advanced Lighting Override (Освещающий) — представляет собой некую надстройку над базовым материалом, которая сохраняет все заданные свойства базового материала и одновременно добавляет ему новые качества, учитываемые алгоритмом Radiosity (Перенос излучения). 2. Architectural (Архитектурный) — позволяет создавать материалы, обладающие реалистичными физическими свойствами. Рекомендуется использовать в сценах, где применяются фотометрические источники света Photometric Lights, а визуализация выполняется с помощью модуля Radiosity (Перенос излучения), обеспечивающего расчет глобальной освещенности. 3. Blend (Смешивающий) — использует два материала и текстурную карту в качестве маски. В тех местах, где маска полностью белая, появляется первый материал, где полностью черная — второй. 4. Composite (Совмещенный) — сочетает в себе до 10 простых материалов, расположенных один над другим. Материал самого нижнего слоя называется базовым. Для получения итоговой окраски над их цветами производятся операции умножения (M), сложения (A) и вычитания (S). 5. Double Sided (Двухсторонний) — состоит из двух материалов, один из которых располагается на внутренней стороне объекта, другой — на внешней. 118 Глава 6 6. Ink'n Paint (Обводка и заливка) — служит для создания рисованного двухмерного изображения, позволяет сделать стилизацию изображения под картинку, нарисованную карандашом и красками. 7. Matte/Shadow (Матовое покрытие/Тень) — обладает свойством сливаться с фоновым изображением. При этом объекты с материалом Matte/Shadow могут отбрасывать тень и отображать тени, отбрасываемые другими объектами. Такое свойство материала может быть использовано при совмещении реальных отснятых кадров и трехмерной графики. 8. Morpher (Морфинговый) — осуществляет постепенный переход от одного материала к другому. Лучше всего использовать во взаимодействии с модификатором морфинга Morph, потому что морфинговый материал позволяет имитировать плавные изменения входящих в него материалов (до 100 каналов) на отдельных фазах преобразования морфинга. 9. Multi/Sub-Object (Многокомпонентный) — позволяет на один объект назначать различные материалы, состоит практически из неограниченного числа простых материалов и использует номера граней сеточного объекта для распределения этих материалов. 10. Raytrace (Трассировка) — для визуализации этого материала используется алгоритм трассировки лучей. При этом отслеживаются пути прохождения отдельных световых лучей от источника света до объектива камеры с учетом их отражения от объектов сцены и преломления в прозрачных средах. 11. Shell (Оболочка) — состоит из двух материалов. Первый — стандартный, а второй — Baked Material ("Запеченный" материал), автоматически создается в результате выполнения визуализации в текстуры. 12. Shellac (Шеллак) — смешивает два материала, используя одноименный алгоритм. Первый — базовый материал, второй является шеллаком, с регулируемой прозрачностью, цвет которого суммируется с цветом базового материала. Используется для модификации цвета и рисунка базового материала. 13. Top/Bottom (Верх/Низ) — состоит из двух материалов, один из которых располагается в нижней части объекта, другой — в верхней. Материалы, которые работают только с рендерером mental ray. Типы этих материалов перечислены ниже. 1. Arch & Design (mi) (Архитектура и дизайн) — позволяет создавать материалы, обладающие реалистичными физическими свойствами. Рекомендуется использовать в сценах, в которых применяются фотометрические источники света Photometric Lights, а визуализация выполняется с помощью mental ray, обеспечивающего расчет глобальной освещенности. 2. Car Paint Material (mi) (Металл для машин). 3. Matte/Shadow/Reflection (mi) (Матовое покрытие/Тень/Отражение) — обладает свойством сливаться с фоновым изображением. При этом объекты с материалом Matte/Shadow/Reflection могут отбрасывать тень и отображать тени, отбрасываемые другими объектами. Такое свойство материала может быть использовано при совмещении реальных отснятых кадров и трехмерной графики. Профессиональная работа с материалами 119 4. mental ray — материал, работающий на основе шейдеров для поверхностей, теней и фотонов. 5. ProMaterials — материал с набором шаблонов для быстрого создания воды, стекла, металла и прочих поверхностей. 6. SSS Fast Masterial (mi) (Подповерхностное рассеивание) — материал для создания качественной кожи и других органических материалов, образованных из нескольких слоев, рассеивающих свет. Чтобы выбрать тот или иной тип материала, нужно щелкнуть по кнопке Get Material (Получить материал) и в открывшемся окне Material/Map Browser в свитке Materials выбрать необходимый тип (рис. 6.4). Рис. 6.4. Выбор типа материала Материал Architectural Начнем с материала, по названию наиболее подходящего к тематике книги. Материал Architectural (Архитектурный) ориентирован на использование в задачах интерьерного и архитектурного моделирования, когда есть необходимость с высо- Глава 6 120 кой фотометрической точностью воспроизвести реальные условия освещенности и качества покрытий. Применение данного материала оправдывается в случаях, когда в составе сцены используются фотометрические осветители, а визуализация выполняется с помощью модуля Radiosity (Перенос излучения), обеспечивающего расчет глобальной освещенности. Использование данного материала в сценах, рассчитанных на визуализацию с применением модуля Light Tracer или плагина V-Ray, не рекомендуется, т. к. это создает избыточные сложности и ошибки при расчете освещенности, например могут появляться сильные засветы, случайные пятна и другие артефакты. Использовать материал Architectural при рендерере mental ray можно, однако есть некоторые ограничения. Например, параметры Emit Energy (Based on Luminance) и Sampling Parameters игнорируются, т. к. у mental ray есть свои собственные настройки этих параметров. СОВЕТ Работая с mental ray вместо архитектурного материала, рекомендуется использовать материал Arch & Design. Этот материал был разработан специально для mental ray и обеспечивает превосходную гибкость, учитывает особенности mental ray и увеличивает скорость визуализации. Настройка этого типа материала не сложнее, чем у типа Standard, а в некоторых случаях даже проще. Например, регулировка светового блика осуществляется изменением одного параметра, а не двух. В этом материале, в отличие от других, есть параметр Luminance (Свечение). Он влияет на внешний вид самого объекта и на вид сцены при расчете рассеянного освещения. Нажав кнопку Set Luminance from Light (Установить свечение от источника света), можно выбрать источник света (фотометрический), под воздействием которого данный материал будет светиться. Еще одним плюсом архитектурного материала является библиотека шаблонов. Шаблон — это набор параметров, который лучше всего характеризует конкретный материал: металл, пластик, стекло и т. д. Использование шаблонов В настройках архитектурных материалов есть возможность выбрать любой из 24 заготовленных шаблонов. Шаблоны это заготовки материалов, имитирующих те или иные свойства объектов реального мира. Выбрать шаблон можно в свитке Templates (Шаблоны), показанном на рис. 6.5, открыв выпадающий список. Рис. 6.5. Свиток Templates Профессиональная работа с материалами 121 Справочная информация Типы шаблонов: User Defined (Определяемый пользователем) — шаблон материала, не влияющий на значения параметров в свитке Physical Qualities (Физические качества); User-Defined Metal (Определяемый пользователем металл) — шаблон материала, обладающего 30-процентным блеском и достаточно высоким уровнем диффузного рассеивания; Ceramic Tile > Glazed (Керамическая плитка глазурованная); Ideal Diffuse (Идеальный диффузный) — материал, обладающий только диффузным рассеиванием и совершенно не имеющий блеска; Metal (Металл), Metal > Brushed (Металл потертый), Metal > Flat (Металл гладкий), Metal > Polished (Металл полированный) — несколько разновидностей металлических материалов, отличающихся гладкостью и размером блика; Glass > Clear (Стекло чистое), Glass > Translucent (Стекло просвечивающее) — шаблоны стекла, первое из которых имеет коэффициент преломления, свойственный стеклу, а второе (просвечивающее) является полностью непрозрачным, но пропускает свет; Paint Flat (Окрашенный гладкий), Paint Gloss (Окрашенный глянцевый) и Paint Semi-Gloss (Окрашенный полуглянцевый) — шаблоны материалов белого цвета, имитирующих красочные покрытия с разной степенью блеска; Paper (Бумага), Paper > Translucent (Бумага просвечивающая) — шаблоны материалов, имитирующих блеск бумаги и ее способность просвечивать; Stone (Камень), Stone Polished (Камень полированный) — шаблоны материалов, имитирующих блеск поверхностей необработанного и обработанного камня; Wood Unfinished (Дерево необработанное), Wood Varnished (Дерево лакированное) — шаблоны материалов, имитирующих блеск поверхностей необработанного и лакированного дерева; Water (Вода) — шаблон совершенно прозрачного блестящего материала с коэффициентом преломления, свойственным воде; Fabric (Ткань) — шаблон для создания ткани, без блеска; Masonry (Кирпич) — шаблон для создания кирпичей, без блеска; Plastic (Пластик) — шаблон для создания пластика с блеском и отражением. Выбрав шаблон, вы можете изменить диффузный цвет, применить различные текстуры и т. д. Основные настройки свойств архитектурного материала производятся в свитке Physical Qualities (Физические качества), показанном на рис. 6.6: Diffuse Color (Диффузный цвет) — основной цвет материала. Кнопка со стрелочкой (справа от образца цвета) доступна в том случае, если в состав материала включена текстурная карта Diffuse Map. В этом случае щелчок по кнопке устанавливает в качестве цвета Diffuse Color — усредненный оттенок цветов текстурной карты; Diffuse Map (Текстурная карта) — этот параметр позволяет выбрать карту текстуры, рисунок которой будет замещать собой основной цвет. Щелчок по кнопке с надписью None (Нет) в строке данного параметра вызывает появление окна Глава 6 122 диалога Material/Map Browser (Просмотр материалов и карт текстур) с перечнем текстурных карт, которые можно использовать в качестве текстуры диффузного цвета. Имя выбранной текстурной карты появится на кнопке. Счетчик позволяет регулировать процент видимости рисунка текстуры относительно диффузного цвета (100% — полная видимость). Флажок активизирует использование текстуры; Рис. 6.6. Свиток Physical Qualities Shininess (Блеск) — этот параметр позволяет придать материалу зеркальный блик. Диапазон изменения параметра — от 0 до 100% (сходен с параметром Glossiness (Глянцевитость) стандартного материала); Transparency (Прозрачность) — счетчик регулировки степени прозрачности материала. Изменяется от 0 (полная непрозрачность) до 100% (абсолютная прозрачность); Translucency (Просвечивание) — этот параметр позволяет придать материалу способность пропускать свет, падающий со стороны, противоположной зрителю, и рассеивать этот свет в своей толще. Изменяется от 0 (нет просвечивания) до 100%; Index of Refraction (Коэффициент преломления) — задает величину коэффициента преломления, характеризующего отклонение лучей света при их прохождении через прозрачный материал (таблица коэффициентов преломления приведена дальше в этой главе); Luminance cd/m? (Светимость) — количество световой энергии, рассеиваемой поверхностью материала, в канделах на квадратный метр. Если эта величина выше нуля, то материал при визуализации выглядит светящимся и может вносить свой вклад в освещение окружающих объектов при решении задачи переноса излучения. Для этого должен быть дополнительно установлен флажок Emit Energy (Based on Luminance) (Испускать энергию (на основе светимости)) в свитке Advanced Lighting Override (Замена свойств улучшенного освещения); Профессиональная работа с материалами 123 Set luminance from light (Установить светимость по осветителю) — кнопка с изображением прожектора, позволяющая настроить степень светимости материала по какому-то из фотометрических светильников сцены. Щелкните по кнопке, которая зафиксируется и подсветится желтым цветом. Затем щелкните на нужном фотометрическом осветителе. Кнопка перейдет в выключенное состояние, а материал приобретет свойство светимости, соответствующее параметру Intensity (Интенсивность) источника света; 2-Sided (Двусторонний) — флажок, позволяющий визуализировать материал как двусторонний, т. е. видимый, и на лицевой, и на изнаночной стороне граней сетки объектов; Raw Diffuse Texture (Диффузная текстура без тонирования) — при установке данного флажка материал будет визуализироваться как совершенно плоский, без игры света и теней, обусловленной освещением и формой предмета, на который нанесен этот материал. В свитке Special Effects (Специальные эффекты) архитектурного материала размещаются четыре канала, предназначенные для текстурных карт (рис. 6.7): Bump (Рельеф) — использование текстуры рельефа позволяет создать впечатление неровностей на поверхности материала, при этом реальная геометрия сетки поверхности объекта, на который нанесен материал, не меняется. При этом участки поверхности, соответствующие светлым областям карты текстуры, кажутся приподнятыми, а участки, соответствующие темным областям карты, — вдавленными в поверхность; Displacement (Смещение) — использование текстуры смещения вызывает изменение геометрии сетки поверхности объекта, на который нанесен материал. При этом участки поверхности, соответствующие светлым областям карты текстуры, приподнимаются, а участки, соответствующие темным областям карты, остаются на прежнем уровне; Intensity (Интенсивность) — использование текстуры интенсивности позволяет вызвать локальные изменения яркости материала в соответствии с рисунком текстурной карты; Cutout (Трафарет) — использование текстуры трафарета позволяет управлять прозрачностью архитектурного материала. Темные области карты обеспечивают прозрачность материала, светлые — непрозрачность. Рис. 6.7. Свиток Special Effects Глава 6 124 Материал Blend Очень часто возникает необходимость совместить на поверхности объекта сразу два материала (а то и больше), причем область пересечения материалов должна быть нелинейная. Чаще всего это некоторый рисунок или надпись на поверхности, а может быть этикетка или наклейка. Как и подразумевает название, материал Blend позволяет смешивать два отдельных материала (Material 1 и Material 2) c применением маски (Mask) (рис. 6.8). Рис. 6.9. Маска для материала Blend Рис. 6.8. Свиток Blend Basic Parameters В качестве маски используется черно-белый рисунок, созданный в любом графическом редакторе, главное, чтобы размер картинки был не менее 640 480 пикселов (иначе будут заметны зазубрины при финальном рендеринге). На рисунке приведен пример маски для нанесения на поверхность (рис. 6.9). Черным областям будет соответствовать один материал, белым — другой. Пример создания составного материала типа Blend На рис. 6.10 изображена дверь со стеклом. Создадим материал "Стекло с узором". 1. Выделите свободный слой в редакторе материалов. 2. Щелкните по кнопке Standard (Стандартный) рядом с названием материала. Эта кнопка отражает тип используемого материала. 3. В появившемся окне Material/Map Browser дважды щелкните по пункту Blend. Свиток управления в редакторе материалов изменит свой вид. 4. Щелкнув по кнопке рядом с надписью Material 1, вы попадете на уровень первого материала. Сделайте его полупрозрачным, это будет стекло. По дереву материала перейдите на уровень материала Blend. 5. Зайдите на уровень Material 2 и создайте материал наподобие хрома, этим материалом будет нарисован узор на стекле. По дереву материала перейдите на уровень материала Blend. Профессиональная работа с материалами 125 Рис. 6.10. Дверь с обычным стеклом 6. Щелкнув по кнопке Mask (Маска), вы вновь попадете в окно Material/ Map Browser, где нужно выбрать текстуру, которая будет использоваться в качестве маски смешивания. Выберите любую черно-белую картинку. 7. Назначьте полученный материал на дверное стекло, визуализируйте сцену. 8. По умолчанию карта с узором растянется на все стекло. Если вы хотите, чтобы рисунок повторялся, то нужно его спроецировать. Назначьте на стекло модификатор UVW Map, метод проецирования Planar и подберите подходящие параметры. После назначения материала у вас должна получиться дверь со стеклом и узором на стекле. Стекло прозрачное, узор непрозрачный. Причем материал Blend "честно" выполняет свое дело, это видно по тени, там, где прозрачный материал — свет проходит, а там, где узор — формируется тень (рис. 6.11). Рис. 6.11. Дверь с узором на стекле (материал Blend) Глава 6 126 Материал Blend можно составлять, используя другой материал Blend, т. е. получается эффект матрешек, тогда можно будет добавить несколько разных узоров (рис. 6.12 и ЦВ 4). Полный состав материала кирпичной стены с рисунками показан на рис. 6.13. Рис. 6.12. С помощью материала Blend смешаны разные текстуры Рис. 6.13. Материал для кирпичной стены с рисунками Профессиональная работа с материалами 127 Материал Double Sided Материал Double Sided решает проблему назначения разных материалов двум сторонам одной поверхности. Обычно при назначении объекту стандартного материала он применяется к обеим сторонам поверхности. 3ds Max визуализирует сторону с положительной нормалью грани, и если не включена опция 2-Sided, то игнорирует обратную сторону грани (рис. 6.14, а). Материал Double Sided предоставляет возможность назначить один материал поверхности с положительной нормалью и второй материал — обратной стороне той же поверхности (рис. 6.14, б). а б Рис. 6.14. Материалы Standard (a) и Double Sided (б) Материал помечает данные направления соответственно как Facing и Back. Каналы материалов Facing и Back можно затем разветвлять для любого другого желаемого типа материала. Значение Transparency применяется для смешивания материалов Facing и Back. Двусторонний материал можно применять для NURBS-штор (рис. 6.15). Рис. 6.15. Материал Double Sided на NURBS-шторе Глава 6 128 Материал Ink'n Paint Очень интересный тип материала, позволяющий сделать визуализацию "рисованной" (рис. 6.16). Например, иногда очень эффектно представлять интерьер в "нарисованном" варианте. Заказчикам это очень нравится, некоторые даже пытаются раскрашивать, подбирать колер для своего интерьера. Из основных настроек — это цвет заливки Lighted, толщина обводки Ink Width, цвет обводки Outline (рис. 6.17). Остальные флажки в свитке Ink Controls можно выключить. Рис. 6.16. Интерьер в рисованном стиле с помощью материала Ink’n Paint Рис. 6.17. Свиток Paint Controls Профессиональная работа с материалами 129 Справочная информация В свитке Paint Controls (Настройки заливки) можно выполнить настройку параметров цветовых заливок: Lighted (На свету) — задает цвет заливки частей объекта, освещаемых прямыми лучами света. Если снять установленный по умолчанию флажок, то объекты при визуализации окрашиваются в цвет фона, при этом видимыми остаются только их контуры; Paint Levels (Уровней заливки) — число оттенков однородной цветовой заливки, изменяющихся от цвета Lighted (На свету) к более темным. Общее число оттенков — от 1 до 255, по умолчанию используются два оттенка. Чем меньше оттенков, тем более плоским выглядит объект; Shaded (В полутени) — цвет заливки частей объекта, не освещаемых прямыми лучами света, т. е. находящихся в области полутени. В счетчике указывается яркость заливки в процентах от яркости цвета Lighted (На свету); Highlight (Блик) — установка этого флажка обеспечивает формирование зеркального блика на поверхности материала. Цвет блика задается с помощью образца, а размер — с помощью счетчика Glossiness (Глянцевитость). В свитке Ink Controls (Настройки обводки) можно выполнить настройку параметров линий обводки: Ink (Обводка) — сброс этого флажка удаляет линии контурной обводки, оставляя только цветовые заливки; Ink Quality (Качество обводки) — определяет форму "пера", которым производится обводка контурных линий, и размеры области, анализируемой при формировании линий. Может принимать значения 1, 2 или 3. При значении параметра, равном 1, перо имеет форму креста, а анализируемая область состоит из пяти пикселов. При значении, равном 2, перо имеет форму восьмиконечной звездочки, а область анализа включает от 9 до 15 пикселов. При значении 3 перо имеет почти круглую форму, и область анализа состоит из 30 пикселов. Значения, превышающие 1, следует использовать только в редких случаях, если качество обводки оказывается неудовлетворительным; Ink Width (Толщина обводки) — позволяет изменять толщину линий обводки, измеряемую в пикселах. Если флажок Variable Width (Переменная толщина) сброшен, то толщина линий задается в счетчике Min (Минимум). При установке флажка Variable Width становится доступным счетчик Мах (Максимум), так что толщина линий может колебаться от минимальной до максимальной; Clamp (Закрепить) — установка этого флажка предотвращает появление чрезмерно тонких линий на освещенных участках объектов в режиме обводки линиями переменной толщины. Если флажок установлен, линия не будет становиться тоньше величины, заданной в счетчике Min (Минимум); Outline (Контур) — включает формирование линий обводки внешних контуров объектов в местах, где эти объекты перекрывают фон сцены или друг друга. Цвет линий задается образцом справа от флажка; 130 Глава 6 Overlap (Накрывающие) — включает формирование линий обводки в местах, где выступающие части объекта накрывают другие части этого же объекта. Цвет линий задается образцом справа от флажка. Регулировка значения в счетчике Overlap Bias (Сдвиг накрывающих) позволяет указать, насколько выступающая часть объекта должна быть ближе к наблюдателю, чем накрываемая, чтобы сформировалась линия; Underlap (Накрываемые) — установка этого флажка вызывает формирование линий обводки частей объекта, накрываемых другими, выступающими частями этого же объекта. Цвет линий задается образцом справа от флажка. Регулировка значения в счетчике Underlap Bias (Сдвиг накрываемых) позволяет указать, насколько накрываемая часть объекта должна быть дальше от наблюдателя, чем выступающая, чтобы сформировалась линия; SmGroup (Группы сглаживания) — установка этого флажка вызывает обводку границ между гранями, относящимися к различным группам сглаживания, т. е. обводку несглаживаемых ребер сетки; Mat ID (Идентификатор материала) — включает режим рисования линий между областями сетки с разными значениями идентификатора материала. Цвет линий задается образцом справа от флажка; Only Adjacent Faces (Только соседние грани) — если этот флажок установлен, то будут прорисовываться только линии между гранями с различными идентификаторами материала в пределах одного и того же объекта, но не будут прорисовываться линии между гранями с различными идентификаторами материала разных объектов. При сброшенном флажке линии прорисовываются и на границах несмежных граней, например, принадлежащих разным объектам. Счетчик Intersection Bias (Сдвиг пересечения) позволяет в этом случае помочь программе определить, какой из объектов находится ближе к наблюдателю. Материал Matte/Shadow Этот тип материала доступен только при Scanline Renderer. Выбрать Scanline Renderer можно через главное меню Rendering > Render Setup. В открывшемся окне в свитке Assign Renderer напротив строки Production щелкните по кнопке с многоточием и в открывшемся окне выберите Default Scanline Renderer. Материал Matte/Shadow является очень полезным и незаменимым материалом при внедрении трехмерной графики в фотографию и при маскировании объектов. Роль материала Matte/Shadow заключается в его способности заставить поверхность принять тени и блокировать другие объекты сцены позади тени. Объект, которому присвоен материал Matte/Shadow, становится "дырой" на сцене, которая отсекает любую геометрию позади себя и проявляет фон. Подобное качество позволяет сопоставлять объекты с элементами фонового образа. Справочная информация Основные настройки этого материала сосредоточены в свитке Matte/Shadow Basic Parameters: Opaque Alpha (Непрозрачность в альфа-канале) — флажок, включающий режим помещения матового материала в альфа-канал визуализируемого изобра- Профессиональная работа с материалами 131 жения. Если флажок снят, альфа-канал выходного изображения формироваться не будет; Apply Atmosphere (Применить атмосферные эффекты) — флажок, включающий режим формирования атмосферной дымки применительно к объекту с матовым материалом. Выберите способ формирования дымки с помощью переключателя: At Background Depth (На глубине фона) — метод двухмерной визуализации дымки, при котором сначала формируется дымка, а затем тени, которые не будут ослаблены действием дымки; At Object Depth (На глубине объекта) — метод трехмерной визуализации дымки, при котором сначала формируются тени, а затем дымка; Receive Shadows (Воспринимать тени) — поставьте флажок, чтобы матовый материал был способен воспроизводить тени, отбрасываемые на него объектами сцены. Величина параметра Shadow Brightness (Интенсивность тени) определяет степень прозрачности тени: при значении 0 тени полностью непрозрачны, при значении 1 тени отсутствуют. Для подбора цвета тени щелкните на поле образца цвета Color (Цвет); Affect Alpha (Тени в альфа-канале) — флажок, который становится доступным только при включении альфа-канала, заставляет алгоритм визуализации формировать тени, падающие на матовый материал, в альфа-канале выходного изображения. Внедрение трехмерной графики в фотографию Материал Matte/Shadow предоставляет значительные средства управления композицией, поскольку тень можно визуализировать, не включая геометрию, принимающую тень. Например, у нас есть фотография местности. Нам необходимо встроить коттедж. Для этого выполните следующие действия: 1. Установите фотографию в качестве фона командой Rendering > Environment. 2. Чтобы сделать видимым фон, в окне перспективного вида выполните команду Views > Viewport Background. В открывшемся диалоговом окне поставьте флажки Use Environment Background (Использовать фон окружающей среды) и Display Background (Показать фон). 3. Подберите ракурс, согласованный с фоновой фотографией. Это лучше всего делать в окне перспективного вида. 4. Установите источники света так, чтобы тень совпадала с тенью на фото. Визуализируйте сцену. Естественно, тени видно не будет, потому что тень на фоне не отображается. 5. Создайте плоскость Plane и расположите ее таким образом, чтобы она была согласована с землей на фото (рис. 6.18). Визуализируйте сцену, вы увидите тень на плоскости (рис. 6.19). Глава 6 132 Рис. 6.18. Окно перспективного вида с включенным фоном Рис. 6.19. Визуализация без материала Matte/Shadow Профессиональная работа с материалами 133 Рис. 6.20. Визуализация, материал Matte/Shadow, на фоновом изображении видна тень от коттеджа 6. Откройте редактор материалов и создайте материал Matte/Shadow. По умолчанию у него будут включены нужные флажки. Это опция Receive Shadows, которая дает возможность скрывать объект, и сопровождающая опция Shadow Brightness, которая управляет темнотой отбрасываемой тени. Назначьте материал на плоскость и визуализируйте сцену. В результате получится изображение с тенью от коттеджа на траве (рис. 6.20). Итоговый рендер коттеджа можно посмотреть на ЦВ 2. Материал для воды ProMaterials: Water Для создания воды в бассейне или водоеме достаточно создать плоскость и назначить на нее материал ProMaterials: Water. Этот материал содержит шаблоны для разных типов воды: вода в бассейне, в озере, в океане и т. п. Необходимо лишь выбрать желаемый шаблон. При визуализации материал смотрится достаточно неплохо (рис. 6.21 и ЦВ 11). Если будете ставить свет в сцене, то не забудьте выбрать у источника тени RayTrace. Глава 6 134 Рис. 6.21. Визуализация материала ProMaterials: Water Материал Multi/Sub-Object Тип материала Multi/Sub-Object предоставляет возможность назначить объекту более одного материала на уровне полигонов. Это можно делать с помощью модификатора Edit Mesh или Edit Poly на уровне подобъектов за счет выделения граней и присвоения идентификаторов материалов (Material ID). В материале Multi/SubObject каждому ID соответствует материал с таким же номером. Например, в разных комнатах квартиры должны быть разные обои. 1. Создайте материал типа Multi/Sub-Object. По умолчанию в состав многокомпонентного материала входит 10 слотов для материалов. Нужно в каждом слоте выбрать тип материала. Для изменения количества материалов щелкните по кнопке Set Number (рис. 6.22) и введите нужное число, например 4. Напротив каждого материала есть число ID — это идентификатор материала, который нам понадобится при проецировании. Рис. 6.22. Свиток Multi/Sub-Object Basic Parameters Профессиональная работа с материалами 135 2. Зайти на уровень любого подматериала можно щелчком по кнопке с названием материала в столбце Sub-Material. Подматериал создается таким же образом, как обычный материал. Чтобы добавить текстурную карту, щелкните по пустому квадратику рядом с образцом диффузного цвета (рис. 6.23), в открывшемся окне выберите Bitmap и укажите путь к файлу с изображением. 3. Вернитесь на уровень многокомпонентного материала. Это можно сделать, используя кнопку Material/Map Navigator . 4. Щелчок по этой кнопке открывает окно, в котором видна иерархия материала. Чтобы перейти на какой-нибудь уровень, нужно просто его выделить. 5. Аналогичным образом настройте остальные материалы. В итоге у вас должен получиться материал с такой структурой, как показано на рис. 6.24. Рис. 6.23. Свиток Blinn Basic Parameters, назначение карты каналу Diffuse Рис. 6.24. Окно Material/Map Navigator 6. Назначьте материал на коробку помещения. Подматериалы будут произвольно назначены разным граням объекта (рис. 6.25). 7. Примените к коробке помещения модификатор Edit Poly. Перейдя на уровень подобъектов Polygon, выделите полигоны одной комнаты, которым нужно присвоить подматериал с ID (идентификатором) номер 2. В свитке Polygon: Material IDs в счетчике Set ID (Установить номер) введите номер 2. 8. Выделите полигоны следующей комнаты, которым нужно присвоить подматериал с ID (идентификатором) номер 3. 9. Таким же образом назначьте соответствующие ID остальным полигонам (рис. 6.26). Пример использования Multi/Sub-Object материала в интерьере на ЦВ 12. Глава 6 136 Рис. 6.25. Материал спроецировался произвольным образом Рис. 6.26. Материалы назначены разным стенам через ID Материал Raytrace Материал Raytrace используется для создания преломляющих и отражающих поверхностей, таких как стекло, зеркало и т. п. (рис. 6.27). Этот материал можно использовать и при Scanline рендерере, и при mental ray. Своим названием материал обязан методу визуализации изображений трехмерных сцен, называемому трассировкой лучей. Трассировка — это отслеживание пу- Профессиональная работа с материалами 137 тей прохождения отдельных световых лучей от источника света до объектива камеры с учетом их отражения от объектов сцены и преломления в прозрачных средах. Следует иметь в виду, что трассировка лучей не всегда правильно работает в окнах ортографических проекций. Для визуализации трассируемого материала следует использовать окно перспективной проекции или окно камеры. Основные параметры материала типа Raytrace сосредоточены в свитке Raytrace Basic Parameters (Базовые параметры трассируемого материала) (рис. 6.28). Главная настройка для стекла — это Transparency (Прозрачность), нужно снять флажок и поставить 100%. Настройка отражения Reflect позволяет включить Fresnel (отражение по Френелю). Рис. 6.27. Визуализация стеклянного стакана на фоне зеркал Рис. 6.28. Свиток Raytrace Basic Parameters Когда создается материал "стекло", для наглядности нужно включать за слотом фон Background. В слоте редактора материал преломляет фон и выглядит как на рис. 6.29. Рис. 6.29. Материал "стекло" в слоте Глава 6 138 Если нужно сделать цветную жидкость, например вино в бокале (рис. 6.30), то нужно сделать еще одну настройку. В свитке Extendend Parameters в разделе Density включите флажок Color и настройте цвет для вина (рис. 6.31). Пример использования материала Raytrace на ЦВ 13 и ЦВ 14. Рис. 6.30. Бокал с вином, материал Raytrace Рис. 6.31. Свиток Extended Basic Parameters Справочная информация Параметры материала Raytrace: Ambient (Подсветка) — данный параметр характеризует степень восприятия подсветки (ambient absorbtion factor) трассируемым материалом. Установка белого цвета подсветки аналогична ее блокировке с цветом диффузного отражения в стандартном материале. Если сбросить флажок параметра Ambient (Подсветка), то вместо цветового образца появляется счетчик, который позволяет настроить уровень серого тона, управляющего параметром подсветки; Diffuse (Диффузный) — подобен цвету диффузного отражения стандартного материала. Эффекты зеркального отражения и пропускания света помещаются трассировщиком поверх цвета диффузного отражения, поэтому, в отличие от стандартного материала, данный цвет перестает быть видимым, если цвет Reflect (Отраженный) является чисто белым; Reflect (Отраженный) — цвет зеркального отражения. Степенью отражения управляет величина Value (Яркость) цвета образца данного параметра, настраиваемая в окне Color Selector (Выбор цвета). Чем выше яркость, тем сильнее зеркальное отражение. При значении Value (Яркость) = 255 обеспечивается полная зеркальность материала. Если цвет зеркального отражения сделать черным (Value = 0), то отражения окружающих объектов на поверхности трассируемого материала не будут формироваться. Если цвет зеркального отражения является Профессиональная работа с материалами 139 насыщенным, то его оттенок смешивается с цветом диффузного рассеивания. Если сбросить флажок, то вместо цветового образца появится счетчик, позволяющий настраивать степень отражения численно в диапазоне от 0 до 100%. В этом случае цвет зеркального отражения заменяется одной из 256 градаций серого тона. Еще один щелчок на флажке вызывает появление на месте счетчика надписи Fresnel (По Френелю). Чтобы в этом случае увидеть зеркальные отражения окружающих предметов на поверхности материала, необходимо придать достаточно светлый оттенок цвету диффузного отражения; Luminosity (Светимость) — параметр, подобный параметру Self-Illumination (Самосвечение) стандартного материала, но не зависящий от цвета диффузного отражения. Степень светимости управляется величиной Value (Яркость) цвета образца данного параметра. Чем выше яркость, тем сильнее светимость. Если сбросить флажок, то вместо цветового образца появится счетчик, позволяющий настраивать степень светимости численно в диапазоне от 0 до 100%. В этом случае цвет светимости заменяется одной из 256 градаций серого тона. Черный цвет соответствует отсутствию светимости, белый — стопроцентной светимости; Transparency (Прозрачность) — основной параметр, который позволяет задавать материалу прозрачность (рис. 6.30) и светимость. Степень светимости управляется величиной Value (Яркость) цвета образца данного параметра. Значение Value (Яркость) — 255 обеспечивает полную непрозрачность, а Value (Яркость) = 0 — полную прозрачность. Установка цвета прозрачности с ненулевой насыщенностью создает эффект цветного стекла. В этом случае цвет прозрачности смешивается с цветом диффузного рассеивания. Если сбросить флажок, то вместо цветового образца появится счетчик, позволяющий настраивать степень светимости численно в диапазоне от 0 до 100%. В этом случае цвет светимости заменяется одной из 256 градаций серого тона. Черный цвет соответствует полной непрозрачности, белый — полной прозрачности; Index of Refr (Коэффициент преломления) — параметр, позволяющий воспроизводить явление преломления световых лучей в толще материала с высокой степенью визуальной достоверности. Значения коэффициента преломления различных реальных материалов приведены в табл. 6.1; Specular Highlights (Зеркальные блики) — группа параметров, которые управляют характеристиками бликов на поверхности материала, являющихся отражениями источников света. Их состав и число зависят от алгоритма тонирования, выбранного в раскрывающемся списке Shading (Шейдер) аналогично стандартному материалу; Environment (Внешняя среда) — позволяет задать карту текстуры окружающей среды, которая заместит собой глобальную карту, назначенную в окне диалога Environment. Карта текстуры окружающей среды учитывается при формировании цвета зеркального отражения и цвета прозрачности. Использование данного параметра позволяет задавать для различных объектов разные карты окружающей среды либо применить к объекту карту среды, отсутствующую в составе сцены в целом; Глава 6 140 Bump (Рельефность) — параметр, аналогичный параметру Bump (Рельефность) свитка Maps (Карты текстур) стандартного материала и позволяющий использовать растровое изображение в качестве карты текстуры рельефа. Таблица 6.1. Показатели преломления наиболее распространенных материалов Материал Показатель преломления Воздух (из-под воды) 0,75 Воздух (нейтральная среда) 1,00 Дым 1,02 Лед 1,30 Вода 1,33 Стекло 1,44 Янтарь 1,54 Кварц 1,55 Рубин 1,77 Хрусталь 2,00 Алмаз 2,42 Материал Top/Bottom Тип материала Top/Bottom предоставляет возможность назначить разные материалы верхней и нижней части объекта (рис. 6.32). Рис. 6.32. Материал Top/Bottom Профессиональная работа с материалами 141 Какая часть объекта считается нижней, а какая верхней, зависит от его ориентации относительно мировой оси Z. Переход между верхним и нижним материалом настраивается параметром Position (Позиция). Параметр Blend (Смешивание) позволяет смягчить переход между материалами. Кнопка Swap (Поменять) позволяет поменять местами материалы верха и низа. Переключатель Coordinates (Координаты) позволяет выбрать, будет верх объекта определяться по направлению оси Z глобальной (World) или локальной (Local) системы координат. 6.4. Материал с повторяющимся узором К материалам с повторяющимся узором относятся: дерево, кирпичная кладка, паркет, плитка, обои, напольные покрытия и т. д. Все эти материалы встречаются в любом проекте. Для создания этих материалов необходимо сканировать или сфотографировать образец, будь то кусок обоев, плитка или лоскут ткани. В качестве примера подробно рассмотрим, как создавать кафельную плитку. Часто в архитектурных проектах используется плитка (рис. 6.33). Для того чтобы сделать материал "плитка", необходимо сначала заготовить карты. Одна картинка должна быть цветной. Плитку с рисунком можно сканировать. Потом в любом графическом редакторе составить раппорт, т. е. фрагмент рисунка, который будет повторяться (рис. 6.34, а). Размер изображения должен быть не менее 640 на 480. Рис. 6.33. Помещение с материалом "плитка" Глава 6 142 а б Рис. 6.34. Цветное изображение (а), черно-белое изображение (б) Вторая картинка должна быть точно таких же размеров, как и первая, но изображать она должна линии рельефа в черно-белых тонах (рис. 6.34, б). Для создания плитки подходит тип материала Standard. Цветную картинку нужно добавить в канал Diffuse, а черно-белую картинку в канал Bump. Силу продавливания можно поставить от 50 до 100%. Для того чтобы плитка смотрелась реалистично, в канал Reflection (Отражение) добавьте карту Raytrace, силу отражения поставьте 15—20% (рис. 6.35). Для проецирования карты на сложные поверхности (Loft, Boolean, Mesh, Poly) применяйте к объектам модификатор UVW Map. Рис. 6.35. Свиток Maps Профессиональная работа с материалами 143 6.5. Утилита сборки материалов и карт Resource Collector Для переноса сцены Max с одного компьютера на другой необходимо брать с собой все карты, которые применяются в материалах сцены. Для этого очень удобно использовать специальную утилиту сборки материалов и карт Resource Collector. 1. На вкладке Utilities нажмите кнопку More и выберите Resource Collector. 2. В свитке Parameters (рис. 6.36) нажмите кнопку Browse и укажите путь к папке, в которую вы хотите сохранить карты, используемые в сцене. Флажок Include MAX File включите в том случае, если хотите, чтобы в папку с картами текстур записался и файл с расширением max. Для начала работы утилиты нажмите кнопку Begin. СОВЕТ Для переноса рабочего файла на другой компьютер всегда используйте утилиту сборки карт Resource Collector. Рис. 6.36. Свиток Parameters утилиты Resource Collector 6.6. Материал Arch & Design Материал Arch & Design улучшает качество изображения архитектурного рендеринга, улучшает технологический процесс и работу вообще и для глянцевых поверхностей. Характерные особенности включают самоосвещение, современные варианты просчета отражения и прозрачности и способность закруглить острые углы и края (эффект фаски). По умолчанию в слотах редактора материалов выбран тип Arch & Design. Этот материал лучше отображается в видовых окнах, но основан этот улучшенный показ на аппаратных средствах. Справочная информация Главные особенности материалов (выбран тип Arch & Design): Templates (Шаблоны) — обеспечивают быстрый доступ к комбинациям параметров настройки для общих материалов; Physically accurate (Физически точный материал) — обеспечивает сохранение энергии без возможности создавать шейдеры, которые нарушают законы физики; Tweakable BRDF (Двунаправленная функция распределения коэффициента отражения) — пользователь может определить, как отражение зависит от угла; Round corners (Круглые углы) — имитируют фаску, чтобы позволить острым краям реагировать на свет реалистичным способом; Indirect Illumination control (Контроль за косвенным освещением) — при визуализации учитываются точные свойства взаимодействия материала и света; Глава 6 144 Oren-Nayar diffuse (Шейдер Oren-Nayar) — позволяет создавать "порошкооб- разные" поверхности, такие как глина; возможность быстро создавать и легко настраивать натертые воском полы, за- мороженные стекла, начищенные металлы и другие сложные материалы. Свиток Templates позволяет выбрать шаблоны основных материалов (рис. 6.37). Рис. 6.37. Свиток Templates В свитке Templates (Шаблоны) можно выбрать готовые настройки для разных материалов. При выборе любого шаблона в свитке Templates слева от него будет включаться краткое описание свойств этого шаблона. Ниже перечислены все шаблоны. Appearance & Attributes — признаки и свойства. Matte Finish — матовое стекло. Pearl Finish — жемчуг. Glossy Finish — глянец. Finishes — готовые материалы. Satin Varnished Wood — атласное лакированное дерево. Glossy Varnished Wood — глянцевое лакированное дерево. Rough Concrete — грубый бетон. Polished Concrete — полированный бетон. Glazed Ceramic — стеклянная керамика. Glazed Ceramic Tiles — стеклянные керамические плитки. Glossy Plastic — глянцевая пластмасса. Matte Plastic — матовая пластмасса. Masonry — камни. Rubber — каучук. Leather — кожа. Transparent Materials — прозрачные материалы. Glass (Thin Geometry) — стекло (тонкостенная геометрия). Glass (Solid Geometry) — стекло (твердотельная геометрия). Glass (Physical) — стекло (физически точное). Frosted Glass (Physical) — матовое стекло. Translucent Plastic Film, Light — прозрачная пластмассовая грань, с легкой размытостью прозрачности. Translucent Plastic Film, Opalescent (Thin Geometry) — прозрачная пластмассовая грань, с сильной размытостью прозрачности. Water, Reflective surface — вода, отражающая поверхность. Профессиональная работа с материалами 145 Metals — металлы. Chrome — хром. Brushed Metal — окрашенный металл. Satined Metal — металлическая поверхность с однородным размытием отражения. Copper — медь. Patterned Copper — медь с узором. Advanced Tools — дополнительные инструменты. Enable Details Enhancement — усиление мелкой детализации при помощи включения окружения. Disable Details Enhancem — отключение окружения. Выбрав любой шаблон, можно менять его свойства, например цвет Diffuse или величину прозрачности Refraction и отражения Reflection. Работа с шаблонами очень проста и аналогична работе с материалом типа Standard. Свойство Round Corners Свойство Round Corners (Круглые углы) для имитации фаски можно включить в свитке Special Effects (Специальные эффекты) (рис. 6.38). Справа от флажка Round Corners есть счетчик Fillet Radius, в котором можно задать размер фаски. При визуализации острый край объекта будет выглядеть гладким (рис. 6.39). Рис. 6.38. Свиток Special Effects Рис. 6.39. Эффект Round Corners Глава 7 Светопостановка в экстерьерных сценах Немалая часть настроения или впечатления от созданной на компьютере сцены также создается с помощью выбора источников света и их организации. Освещение может быть ярким и свежим, многоцветным и праздничным или тонированным и переменчивым. Свет на сцене может быть спокойным и ровным — или неровным и тревожащим. Подходов к освещению столько же, сколько областей, где используется свет. 7.1. Схема освещения экстерьера с помощью Mental ray Для светопостановки в открытых сценах можно использовать стандартный источник света Skylight (рис. 7.1). Он дает рассеянный свет купола неба. Устанавливается Skylight одним щелчком на виде Тор. Место его расположения роли не играет, главное чтобы он не пересекался с геометрией (рис. 7.2). При визуализации картинка смотрится тускло, т. к. нет четких теней, а лишь рассеянные (рис. 7.3). Чтобы изображение смотрелось более живым и реалистичным, необходимо добавить световой акцент, например свет солнца в ясный день. Можно дополнить освещение, создаваемое источником Skylight (Свет неба), светом от какого-то стандартного осветителя, например Omni или Directional. Это позволит получить на изображениях объектов блики и явно выраженные тени. Тени, тем не менее, останутся полупрозрачными, создавая атмосферу яркого солнечного дня. Установим стандартный источник типа Directional. Лучше, чтобы источник был направленный (Target Direct). Устанавливается он на виде Front. Направление света должно быть сверху на дом, немного Рис. 7.1. Выбор источника Skylight под углом (рис. 7.4). Глава 7 148 Рис. 7.2. Установка источника Skylight Рис. 7.3. Сцена освещена одним источником Skylight Светопостановка в экстерьерных сценах Рис. 7.4. Установка источника Target Рис. 7.5. Сцена освещена двумя источниками 149 Глава 7 150 Настройте параметры источника, дающего световой акцент: мощность Multiplier установите от 0,8 до 1; размеры Hotspot/Beam и Falloff/Field подобраны таким образом, чтобы полностью охватывать всю сцену; включен флажок Overshoot, чтобы на плоскости не была видна граница светового пятна; флажок Shadows включен (тип теней любой); флажок Specular (Зеркальный блик) включен. Визуализируйте сцену. То, что получилось у меня, представлено на рис. 7.5. 7.2. Схема освещения экстерьера с помощью алгоритма Light Tracer Очень хорошо работает с источником Skaylight алгоритм трассировки лучей Light Tracer. Картинка получается даже более контрастная, чем при использовании Mental ray. Источники устанавливаются так же, как и в предыдущем способе. Отличие лишь в алгоритме визуализации. Кроме Mental ray в 3ds Max Design есть стандартный визуализатор Scanline. Рис. 7.6. Настройки свитка Parameters алгоритма Light Tracer Рис. 7.7. Выбор рендерера Default Scanline Renderer Светопостановка в экстерьерных сценах 151 Для того чтобы переключить рендерер нужно зайти в меню Rendering > Render Setup, развернуть свиток Assign Renderer и в строке Production нажать на кнопку с многоточием (рис. 7.6). В открывшемся окне нужно выбрать Default Scanline Renderer (рис. 7.7) и нажать кнопку ОК. Активизация алгоритма Light Tracer Чтобы визуализация происходила с учетом света от источника Skylight, нужно подключить алгоритм Light Tracer. Сделать это можно с помощью команды меню Rendering > Light Tracer. Откроется диалоговое окно (рис. 7.8). Самое главное, что нужно сделать в этом окне, — это подобрать количество лучей Rays/Sample: 50 для черновой визуализации или до 150—200 для чистовой. Эта настройка позволит уменьшить время визуализации. Для того чтобы картинка была более светлой в тенях можно задать число отскоков Bounces = 2. Выполните эти настройки и визуализируйте сцену. Все настройки алгоритма Light Tracer перечислены ниже. Рис. 7.8. Настройки свитка Parameters алгоритма Light Tracer 152 Глава 7 Справочная информация Настройки свитка Parameters алгоритма Light Tracer (см. рис. 7.8): Global Multiplier (Общая мощность); Sky Lights (Осветители неба) — установка флажка включает режим трассировки лучей от осветителей, имитирующих свет небосвода. В счетчике задается значение коэффициента усиления света небосвода; Rays/Sample (Лучей на отсчет) — чем больше, тем качественнее (для черновой визуализации 20—30, для чистовой 150—250); Filter Size (Размер фильтра) — задает размер окна сглаживающего фильтра в пикселах; Ray Bias (Сдвиг лучей) — позволяет немного сдвигать точки отражения лучей для исключения артефактов наподобие случаев отбрасывания объектом теней на самого себя; Color Filter (Светофильтр) — любой оттенок цвета, отличный от белого, вызывает дополнительное окрашивание всех объектов сцены; Extra Ambient (Дополнительная подсветка) — любой оттенок цвета, отличный от черного, вызовет дополнительную подсветку теневых областей всех объектов сцены; Bounces (Отражения) — при параметре, равном 1, будут рассчитываться возможные двукратные отражения лучей, что обеспечивает дополнительную подсветку теневых областей и цветовое окрашивание объектов отраженным светом; Volumes (Объемные эффекты) — установка этого флажка заставляет программу рассматривать атмосферный эффект типа Volume Light (Объемный свет) как дополнительный источник света и трассировать испускаемые им лучи, а также рассчитывать ослабление лучей источников света при прохождении через области атмосферных эффектов типа Volume Fog (Объемный туман). Чтобы эти эффекты проявили себя на изображении, параметр Bounces (Отражений) обязательно должен быть больше нуля. Степень влияния света, излученного и пропущенного областями объемных эффектов, на общую освещенность сцены задается в счетчике справа от флажка; Initial Sample Spacing (Начальный шаг разбиения) — задает размер (в пикселах) элементарного участка, на которые разбивается изображение для первоначальной трассировки лучей. По умолчанию размер такого участка составляет 16×16 пикселов; Subdivision Contrast (Контраст разбиения) — пороговый контраст между участками изображения, при обнаружении которого производится дополнительное более мелкое разбиение этих участков; Subdivide Down To (Разбивать до) — минимальный размер участка изображения для адаптивного разбиения в пикселах. По умолчанию составляет 1×1. Увеличение этого параметра ускоряет визуализацию за счет ухудшения качества картинки; Show Samples (Показывать выборку) — при установке этого флажка центры участков разбиения визуализируются в виде точек красного цвета, позволяя выбрать оптимальные параметры разбиения. Светопостановка в экстерьерных сценах 153 В заключение можно сделать вывод, что стандартный осветитель Skylight (Свет неба) совместно с алгоритмом расчета глобальной освещенности Light Tracer (Трассировщик света) способен давать отличные результаты при визуализации трехмерных сцен. Он может использоваться и как единственный источник освещения, позволяя воспроизводить правдоподобную атмосферу пасмурного дня, и в комбинации с другими стандартными осветителями, создавая атмосферу яркого солнечного света. Примеры светопостановки с помощью Light Tracer на цветной вклейке ЦВ 2—ЦВ 5. СОВЕТ Для сравнения результатов визуализации Light Tracer и Mental ray воспользуйтесь окном RAM Player. Для этого: Визуализируйте сцену, освещенную Light Tracer. Не закрывая окно FrameBoofer (окно, содержащее изображение), выполните команду главного меню Rendering > Ram Player. Откроется окно, как на рис. 7.8. В разделе Channel A щелкните по кнопке с изображением чайника. В открывшемся окне нажмите кнопку ОК. В RAM Player загрузится визуализированная картинка. Не закрывая окно RAM Player, визуализируйте сцену с помощью Mental ray. Не закрывая окно FrameBoofer, переключитесь в RAM Player, в разделе Channel В щелкните по кнопке с изображением чайника. В открывшемся окне нажмите кнопку ОК. В RAM Player загрузится вторая визуализированная картинка. Двигая за треугольники, сравнивайте картинки (рис. 7.9). Для большей наглядности ракурсы картинок должны быть одинаковыми. Рис. 7.9. Для сравнения двух изображений перемещайте треугольник Глава 7 154 7.3. Схема освещения вечернего экстерьера В качестве основного источника остается Skylight, только его мощность Multiplier уменьшается до 0,5—0,8 (рис. 7.10). Остальные источники расставляются так, чтобы они были направлены на фасад здания и давали световое пятно (рис. 7.11). Чаще всего используются источники типа Free Spot (Свободный Прожектор). Копируйте источники как Instanse, тогда вам легче будет их настраивать. Рис. 7.10. Настройки источника У источника Spot в свитке Spotlight Parameters Skylight для вечернего освещения нужно подбирать значения Hotspot и Falloff (углы раскрытия конусов) для создания мягкости светового пятна (рис. 7.12). Чем больше разница между этими числами, тем мягче граница. Для просмотра сводки всех источников света в сцене можно открыть специальное окно из меню Tools > Light Lister (рис. 7.13). У всех источников должны быть включены тени. Для того чтобы свет шел из входа в здание, я разместила в проход источник света Omni и включила ему Decay (Затухание) Inverse (Обратно пропорциональное расстоянию), а мощность увеличила до 150. Результат светопостановки можно посмотреть на рис. 7.14 и ЦВ 15. Рис. 7.11. Расстановка источников для подсветки фасадов Светопостановка в экстерьерных сценах Рис. 7.12. Настройки источника Spot Рис. 7.13. Окно Light Lister с перечнем всех источников сцены Рис. 7.14. Результат визуализации вечернего света 155 Глава 8 Светопостановка в интерьерных сценах 8.1. Фотометрические источники света Несмотря на визуальное правдоподобие освещения, создаваемого источником света Skylight (Свет неба), оно не является физически точным. К тому же, источник Skylight нельзя использовать внутри замкнутого пространства, т. е. в интерьере. При необходимости точно воспроизвести освещенность сцены при заданной мощности светильников (например, в задачах интерьерного моделирования) следует пользоваться фотометрическими осветителями. Фотометрические осветители рекомендуется использовать либо с алгоритмом расчета освещенности Radiosity, либо с рендерером mental ray. В этой книге мы рассмотрим только mental ray. Фотометрические осветители подобны стандартным, однако они позволяют точно воспроизводить освещенность, цвет и пространственное распределение силы света, свойственные реальным источникам света, будь то обычная лампочка накаливания, люминесцентная лампа дневного света или солнце. Свет, испускаемый фотометрическими осветителями, всегда затухает обратно пропорционально квадрату расстояния до освещаемой поверхности. Характеристики света, испускаемого фотометрическими источниками, задаются в 3ds Max в действующих физических единицах, таких как канделы (cd), люмены (lm) или люксы (lx). Фотометрические источники следует применять в сценах, выстроенных в реальном масштабе с использованием реальных единиц измерения, например миллиметров или сантиметров. Расположены фотометрические источники света на командной панели Create (Создать) в раскрывающемся списке разновидностей объектов в строке Photometric (Фотометрические) (рис. 8.1). Типы фотометрических источников: Target Light — нацеленные источники; Free Light — свободные источники; mr Sky Portal — поверхностный источник, имити- Рис. 8.1. Фотометрические источники света рующий света неба из окна для модуля mental ray. Глава 8 158 Рис. 8.2. Окно Photometric Light Creation При создании источника 3ds Max предложит выбрать контроль экспозиции: откроется окно Photometric Light Creation, как на рис. 8.2. В этом окне будет рекомендован вариант контроля экспозиции: mr Photographic Exposure Control для mental ray или Logarithmic Exposure Control для Radiosity. Нажмите кнопку Yes для согласия. В процессе постановки света контроль экспозиции можно будет выключить или изменить его настройки. Настройки фотометрического источника После установки фотометрического источника можно будет выбрать шаблон для автоматической настройки всех параметров. Эту возможность предлагает свиток Templates (Шаблоны) (рис. 8.3). В нем предложены распространенные источники разной мощности, например галогеновые или флуоресцентные лампы. Для ручной настройки источников предназначены остальные свитки. Например, в свитке General Parameters в разделе Light Distribution (Type) можно выбрать вариант распределения лучей: Spotlight (Конус), Uniform Diffuse (Поверхность), Uniform Spherical (Сфера) и Photometric Web (Подгружаемый из файла) (рис. 8.4). Пример использования Photometric Web на ЦВ 8 (на стеРис. 8.3. Свиток не световые пятна от источника Recessed 250W Wallwash). Templates Справочная информация Настройки свитка Intensity/Color/Attenuation (Интенсивность/Цвет/Затухание), показанного на рис. 8.5. Color (Цвет) — цвет света фотометрического осветителя, используя средства управления раздела: в выпадающем списке можно выбрать один из 15 вариантов цвета стандартных светильников (см. табл. 8.1, 8.2), таких как Fluorescent (Флуоресцентный), Halogen (Галогенный) или Mercury (Ртутный). Образец цвета справа от переключателя Kelvin (Кельвины) показывает при этом оттенок выбранного цвета; Kelvin (Кельвины), в этом режиме можно указать в счетчике цветовую температуру моделируемого светильника, задаваемую в кельвинах (см. табл. 8.2). Образец цвета покажет, как выглядит выбранный оттенок; Светопостановка в интерьерных сценах Рис. 8.4. Свиток General Parameters 159 Рис. 8.5. Свиток Intensity/Color/Attenuation фотометрического источника света Filter Color (Цвет фильтра) — цветовое поле, которое позволяет дополнительно настроить цвет воображаемого фильтра, помещаемого перед осветителем и влияющего на цвет итогового освещения. Intensity (Интенсивность) — сила света точечного фотометрического источника: lm (lumen — люмены) — при установке этого переключателя в расположенном под ним счетчике задается световой поток источника в люменах; cd (candela — канделы) — при установке этого переключателя в расположенном под ним слева счетчике задается сила света источника, т. е. световой поток, приходящийся на единицу телесного угла пространственной области излучения и измеряемый в канделах; lx at (lux at — люксы на) — при установке этого переключателя в расположенном под ним слева счетчике задается освещенность поверхности в люксах на расстоянии от источника, указываемом в счетчике справа. Один люкс соответствует световому потоку в один люмен, приходящемуся на один квадратный метр освещаемой поверхности; Multiplier (Усилитель) — при необходимости можно ввести в счетчик значение коэффициента усиления, на который будут умножены величины, указанные в разделе Intensity (Интенсивность). Dimming (Затемнение) — при включенном флажке сила света фотометрического источника ослабевает в зависимости от коэффициента ослабления, который выставляется в процентах. Far Attenuation (Дальнее затухание) — при включенном флажке Use можно указать расстояние, на котором начинается затухание, и расстояние, на котором источник полностью затухает. Глава 8 160 В свитке Shape/Area Shadows (Форма/ Область Тени) можно выбрать форму источника освещения. При выборе формы параметры в свитке меняются. Например, при выборе Line (Линейный источник) появляется единственный счетчик Length (Длина), который позволяет задать длину линейного источника света. При изменении значения в счетчике меняется длина линейного отрезка значка осветителя в окнах проекций. При выборе Rectangle (Прямоугольник) появляются два счетчика: Length (Длина) и Рис. 8.6. Свиток Shape/Area Shadows Width (Ширина), которые позволяют задать фотометрического источника света длину и ширину поверхностного источника света (рис. 8.6). Флажок Light Shape Visible in Rendering делает источник видимым при визуализации. Остальные свитки фотометрических источников совершенно не отличаются от свитков параметров стандартных осветителей. Таблица 8.1. Цвета фотометрических источников света Название Цвет Cool White Холодный белый Custom Любой цвет D65White Белый Daylight Fluorescent Белый с легким серым оттенком Fluorescent Флуоресцентный Halogen Галогенный HIGH Pressure Sodium Желто-коричневый Incandescent Раскаленный добела Low Pressure Sodium Светло-оранжевый Mercury Бело-зеленый Metal Halide Желто-белый Phosphor Mercury Светло-зеленый Quartz Желто-белый White Fluorescent Желто-белый Xenon Белый Светопостановка в интерьерных сценах 161 Таблица 8.2. Цветовые температуры фотометрических источников света Источник света Цветовая температура в кельвинах (К) Пламя спички 1700—1800 Пламя свечи 1850—1930 Солнце при восходе или на закате 2000—3000 Бытовая лампочка накаливания 2500—2900 Лампа накаливания мощностью 500 Вт — 1 кВт 3000 Кварцевые источники света 3200—3500 Флуоресцентные источники света 3200—7500 Лампа накаливания мощностью 2 кВт — 1 кВт 3275 Лампа накаливания мощностью 5—10 кВт — 1 кВт 3380 Прямой солнечный свет в полдень 5000—5400 Дневной свет (от солнца и неба) 5500—6500 Солнце, пробивающееся сквозь облака и легкий туман 5500—6500 Небо в пасмурную погоду 6000—7500 RGB-монитор (белая точка) Области тени снаружи Облачное небо 6500 7000—8000 8000—10 000 8.2. Общие сведения о mental ray Глобальное освещение — это просчет освещенности с учетом четырех компонентов: прямой освещенности, зеркальных преломлений и отражений, вторичных диффузных отражений и эффекта каустики освещения. Одной из задач глобального освещения является расчет многократных диффузных переотражений света окружающими объектами. По умолчанию в 3ds Max Design выбран в качестве активного рендерера mental ray. Если вы изменяли эти настройки, то верните их в исходное положение через команду главного меню Rendering > Render Setup. Разверните свиток Assign Renderer (Выбор модуля визуализации) и в строке Production щелкните по кнопке Choose Renderer (Указать рендерер) (рис. 8.7). Откроется диалоговое окно с различными рендерерами. Выберите из списка mental ray и нажмите кнопку ОK. После выбора mental ray в качестве активного модуля визуализации диалоговое окно Render Scene изменит свой вид: появятся новые вкладки Processing (Обработка) и Indirect Illumination (Непрямое освещение). Глава 8 162 Рис. 8.7. Свиток Assign Renderer диалогового окна Render Scene Рис. 8.8. Свиток Final Gather Рис. 8.9. Отскоки Diffuse Bounces = 0 Рис. 8.10. Отскоки Diffuse Bounses = 3 На вкладке Indirect Illumination (Непрямое освещение) есть ряд важных настроек, отвечающих за качество просчета косвенного света. В свитке Final Gather (Финальная сборка) (рис. 8.8) по умолчанию включен флажок Enable Final Gather (Использовать финальную сборку). Использование этапа финальной сборки помогает устранить остаточные неоднородности освещения, возникающие при расчете карты распределения фотонов и проявляющиеся в виде случайных темных пятен. Главное правильно выбрать предварительные настройки, улучшающие и уточняющие результат, полученный при трассировке фотонов. Для черновой визуализации нужно в разделе FG Precision Presets (Выбор точности) подвинуть ползунок в крайнее левое положение, тогда появится слово Draft (Низкое качество), это значительно ускорит процесс визуализации. Для чистовой визуализации настройку FG Precision Presets можно увеличивать до значения Medium (Среднее качество), обычно этого хватает. Чем выше выбранное качество, тем дольше идет визуализация. Если в сцене недостаточно света (рис. 8.9), то можно увеличить число Diffuse Bounces (Количество вторичных переотражений). Достаточно поставить параметр Diffuse Bounces равным 2 или 3, и в результате изображение будет светлее (рис. 8.10). Светопостановка в интерьерных сценах 163 Рис. 8.11. Панель настроек mental ray в окне Frame Buffer Настройки Final Gather (Финальная сборка) и Diffuse Bounces (количество вторичных переотражений) дублируются при визуализации в окне Frame Buffer (рис. 8.11). 8.3. Постановка света и визуализация интерьера с помощью mental ray Постановка света для расчета освещенности с помощью mental ray проста. Так как mental ray реализует алгоритм глобального освещения, то никакой фоновой подсветки не нужно. Необходимо поставить источники света в те места сцены, где в реальном интерьере планируется свет. Если это окна (за окном день), то ставить источники нужно в оконные проемы. Для этого идеально подходит свободный фотометрический источник Free Light с формой Rectangle размером с окно (рис. 8.12). Также важно выбрать тип распределения света. В моем случае у источника выбран вариант Uniform Diffuse в свитке General Parameters в разделе Light Distribution (рис. 8.13) для того, чтобы источник светил только в одном направлении (в комнату). Рис. 8.12. В окнах фотометрические источники Free Light с формой Rectangle Глава 8 164 Если свет будет идти от люстр, то можно установить источник с формой Sphere. Самое главное правило — устанавливайте источники по очереди. Это означает, что нужно сначала поставить один источник, настроить его, визуализировать сцену, оценить мощность. Лишь после настройки первого источника вы можете его клонировать или устанавливать второй источник и т. д. Global Illumination Если при использовании Final Gather и Diffuse Bounces света недостаточно, то можно включить Рис. 8.13. Тип распределения света Uniform Diffuse глобальное освещение. Для этого выберите вкладку Indirect Illumination и разверните свиток Caustics and Global Illumination (GI), поставьте флажок Enable (включить) в разделе Global Illumination (GI) (рис. 8.14). Света в сцене станет гораздо больше, особенно в тех местах, куда не попадает прямой свет. На рис. 8.15 сравниваются два изображения. Рендерер mental ray рассчитывает Global Illumination в единицах, называемых фотонами. Образно можно сказать, что фотоны это "порции света", излучаемого источниками, которые характеризуются некоторой энергией. Если использовать Global Illumination без алгоритма финальной сборки Final Gather, то при визуализации на изображении будут видны темные грязные пятна (рис. 8.16). Это результат работы фотонов. Final Gather как раз сглаживает (размывает) эти пятна. Рис. 8.14. Свиток Caustics and Global Illumination (GI) Светопостановка в интерьерных сценах Рис. 8.15. Слева (светлее) с Global Illumination, справа (темнее) без GI 165 Рис. 8.16. Визуализация с Global Illumination без Final Gather Sampling Quality Свиток Sampling Quality находится на вкладке Renderer. В этом свитке можно настроить количество отсчетов, затрачиваемых программой на 1 пиксел изображения при визуализации. Для чистовых настроек в разделе Samples per Pixel нужно установить значение Minimum равным 1, а значение Maximum равным 16 (рис. 8.17). Если установить черновые настройки Min = 1/64, Max = 1/4 (рис. 8.18), то скорость визуализации будет быстрой, но в результате изображение будет с зазубренными краями у объектов (рис. 8.19). Настройки антиалиасинга дублируются на панели настроек mental ray, которая открывается при визуализации, и настраиваются с помощью ползунка Image Precision (Antialiasing). Рис. 8.17. Свиток Sampling Quality Глава 8 166 Рис. 8.18. Ползунок Image Precision (Antialiasing) Рис. 8.19. Визуализация с черновыми настройками антиалиаcинга (Min = 1/64, Max = 1/4) Интерьеры, визуализированные с помощью mental ray, можно посмотреть на ЦВ 7, ЦВ 8. 8.4. Контроль экспозиции Exposure Control При установке в сцене первого фотометрического источника света откроется окно, в котором будет предложено включить фотографический контроль экспозиции mr Photographic Exposure Control (рис. 8.20). Рекомендуется нажать кнопку Yes. Рис. 8.20. Окно Photometric Light Creation Светопостановка в интерьерных сценах 167 В дальнейшем можно менять настройки контроля экспозиции, открыв специальное окно из меню Rendering > Exposure Control. В свитке Exposure Control можно увидеть предварительную картинку, нажав для этого кнопку Render Preview (рис. 8.21). Рис. 8.21. Свиток Exposure Control В свитке mr Photographic Exposure Control можно подбирать параметры съемки как в реальном фотоаппарате (рис. 8.22). Например, параметр Shutter Speed это выдержка, Aperture — диафрагма, а Film speed — чувствительность пленки. Меняя эти параметры, вы можете наблюдать за изменением кадра в окне предварительного просмотра. В разделе Image Control можно подбирать параметры, которые позволяют изменить тон и цветопередачу в конечном изображении. Параметр Highlights — светлые участки, Midtones — средние тона, Shadows — тени. Рис. 8.22. Свиток mr Photographic Exposure Control Глава 9 Работа с камерой. Визуализация Работа в трехмерном пространстве позволяет создавать все, что только подвластно воображению. Собственное видение играет здесь такую же важную роль, как и применяемые рабочие инструменты, причем умение передать свой взгляд на мир, умело пользуясь этими инструментами, служит главным условием достижения успеха. Дэн Эблан Визуализация — это заключительный, итоговый этап работы над архитектурным проектом, и относиться к этому этапу нужно серьезно. Ведь чтобы показать зрителю то, что вы смоделировали, необходимо подобрать красивый ракурс, подчеркивающий все плюсы вашей сцены и скрывающий минусы. Формат изображения виртуальной камеры определяет соотношение между шириной и высотой окончательного изображения. Важно задать правильный формат изображения на ранней стадии творческого процесса, т. к. с ним тесно связаны многие решения — такие как, например, композиция и освещение. 9.1. Интерьерные ракурсы Начнем с интерьерных ракурсов. Компонуя неподвижные изображения, полезно помнить о том, что организация элементов в кадре изображения играет фундаментальную роль в достижении выразительности образа. В качестве примера я взяла обычную комнату (рис. 9.1). Неважно, проста композиция или сложна, существуют некие базовые качества и правила, способствующие непосредственной передаче информации. Они включают ясность объектов переднего плана, количество слоев изображения между передним и задним планом, плотность заднего плана, соотношение между передним и задним планом, соотношение между центром изображения и краями и соотношение между зонами изображения и его пропорциями. Глава 9 170 Общий ракурс Общий план нацелен на передачу пространства и не позволяет выделять индивидуальные объекты в сцене. Широкие и общие планы в интерьерных презентациях используются в качестве "установочных", т. е. представляющих общий дизайн комнаты или кабинета. На рис. 9.1 вы видите общий ракурс, в котором раскрывается вид на комнату. Общий ракурс визуализируется в первую очередь, потому что он должен полностью раскрывать пространство помещения. Обычно общих ракурсов два: камеры ставятся к двум противоположным сторонам помещения и направляются друг на друга. Это позволит зрителю при просмотре изображений представить интерьер. Рис. 9.1. Общий ракурс Для общих ракурсов используется свободная камера Free Cameras, которая ставится на высоте уровня глаз наблюдателя, что составляет примерно 1500 мм. Самое главное условие — камера должна быть параллельна полу, иначе на картинке будет параллакс (кажущееся схождение параллельных линий). На рис. 9.2 представлен общий ракурс другой комнаты. Внимательно рассмотрите этот кадр. Он хорошо раскрывает пространство, но я бы сказала, что этот кадр неудачный. Объясню почему: во-первых, камера поставлена под наклоном сверху вниз, поэтому стенки шкафа с одеждой (в левом углу изображения) кажутся наклоненными. Такой ракурс напоминает вид из камеры слежения, подвешенной под потолком. Во-вторых, неудачно выбрано место постановки камеры. При таком ракурсе виден пустой угол у окна, который ничего интересного для зрителя не представляет, а угол со шкафом, наоборот, виден лишь наполовину, хотя там есть информация для зрителя. Работа с камерой. Визуализация 171 Стоит чуть-чуть подправить этот ракурс, и он станет интересным. Для исправления параллакса нужно немного опустить камеру от потолка и применить к ней модификатор Camera Corrections. Этот модификатор доступен из контекстного меню: щелкните по камере правой кнопкой мыши и выберите команду Apply Camera Corrections Modifiers. Произойдет автоматическое исправление параллакса. Чтобы этот ракурс был наиболее информативным, необходимо повернуть камеру влево и полностью захватить в ракурс шкаф. Еще раз сравните рис. 9.2 и 9.3: особых отличий нет, но изображение на рис. 9.3 кажется более стабильным и законченным. Помните о том, что широкоугольные камеры всегда удлиняют пространство, и комната кажется больше, чем она есть в реальности. Общие ракурсы других помещений вы можете посмотреть на цветной вклейке (ЦВ 1, ЦВ 9, ЦВ 10, ЦВ 14, ЦВ 16). Рис. 9.2. Неудачный общий ракурс Рис. 9.3. Исправленный общий ракурс Секреты постановки общих ракурсов Если помещение достаточно большое, то можно общие ракурсы делать не от противоположных стен, а из середины комнаты, поворачивая камеру на 180 градусов. Еще один способ сделать красивый общий ракурс — задать нестандартный размер кадра. Широкий ракурс охватывает большую территорию и лучше раскрывает пространство. А вот если помещение двухэтажное и есть "второй свет", либо узкое, например коридор, то кадр можно сделать вертикальным. Часто в помещениях встречаются столбы и колонны. Старайтесь ставить камеру так, чтобы они не отвлекали внимание зрителя, например раскрывайте пространство, находящееся между столбами. Если размеры помещения позволяют, то в общем ракурсе охватывайте все пространство, включая колонны. Глава 9 172 Средний план Средний план показывает часть комнаты. В любом проекте может быть несколько средних планов. Обычно кадры со средними планами делаются стандартных размеров. Все эти кадры необходимы для того, чтобы зритель мог представить себя внутри помещения, в разных его точках (рис. 9.4 и 9.5). Рис. 9.4. Часть комнаты (вариант 1) Рис. 9.5. Часть комнаты (вариант 2) Крупный план После того как получено 2—3 общих ракурса, можно сделать несколько крупных планов. Например, на рис. 9.6 съемка из камеры у основания кровати привлекает внимание зрителя именно к кровати. Этот ракурс не дает общего представления о помещении, поэтому если вы начнете презентацию с этого кадра, то зритель ничего не поймет. Однако после просмотра общих ракурсов зрителю будет интересно взглянуть на элементы интерьера поближе. При создании кадров с крупными планами старайтесь, чтобы кадр был законченным. На рис. 9.6 видна кровать целиком. Ничего не отвлекает внимание от этого объекта. Кадр был бы неудачным, если бы, например, кровать была видна наполовину. Очень раздражает отрезание части объекта на крупном плане. Однако если это сделано мастерски, отрезание частей главного объекта съемки может заставить зрителя сосредоточиться на деталях. Если камера размещается слишком близко к объекту, могут получиться изображения с большими нерезкими участками. Такой эффект может мешать восприятию остальной части изображения. Рис. 9.6. Крупный план Работа с камерой. Визуализация 173 Для подачи интерьера одной комнаты этих ракурсов вполне достаточно. Они полностью раскрывают пространство и показывают детали. Секреты постановки крупных планов Старайтесь, чтобы при компоновке кадра на переднем плане не было объектов, частично не попадающих в кадр. Это будет портить ракурс и отвлекать внимание. Допустимо полностью не захватывать в кадр объекты, находящиеся на заднем плане изображения. Скрывайте лишние предметы на время визуализации. Если не удается скомпоновать ракурс без лишних объектов, то пользуйтесь кадрированием изображения в любом графическом редакторе. Следите за композицией кадра. Съемка с нижней точки Обычная комната для съемки нижнего ракурса не подходит. Для него нужно большое помещение. При съемке кадров с низкого или высокого углов камера наводится на объект с некоторым наклоном (в ракурсе). Угол обычно определяется относительно точки фокусировки. При кадре в низком ракурсе камера находится ниже точки фокусировки и смотрит "вверх" (рис. 9.7). Ракурсы с нижней точки являются дополнительными и делаются для того, чтобы показать потолок (например, если есть лепнина или карнизы), а также чтобы зритель ощутил высоту помещения. Для создания эффектного ракурса можно опустить камеру даже на уровень пола. Рис. 9.7. Съемка с нижней точки Концептуальный ракурс Если ваш проект состоит из нескольких помещений или помещение очень большое, то не получится полностью раскрыть пространство 2—3 общими ракурсами. В таком случае можно сделать один концептуальный ракурс: вид сверху на все помещение (рис. 9.8, см. также ЦВ 12). Для создания такого ракурса придется временно скрыть потолок (команда Hide Selection из контекстного меню), все остальные объекты оставить без изменения. Начать презентацию можно именно с этого ракурса, чтобы зритель мог понять, как располагаются внутренние помещения. Лучше показывать ракурс со входа чтобы зрителю легче было ориентироваться. Если в помещении два входа или помещение очень большое, то нужно сделать два ракурса с противоположных сторон. Глава 9 174 Рис. 9.8. Концептуальный ракурс интерьера 9.2. Экстерьерные ракурсы Типы камерных кадров для показа архитектурных объектов аналогичны интерьерным ракурсам. Концептуальный ракурс Если архитектурный объект большой и состоит из нескольких элементов (корпусов, пристроек и т. п.), то можно сделать ракурс с высоты птичьего полета. Кадр строится таким образом, чтобы захватить весь объект и часть окружающей его территории (рис. 9.9). Для создания такого ракурса требуется полная проработка архитектурного сооружения и окружающей его территории. Рис. 9.9. Концептуальный ракурс экстерьера Работа с камерой. Визуализация 175 Общий ракурс Одним из наиболее распространенных ракурсов, которые передают задумку архитектора, является общий ракурс. В кадр захватывается два фасада здания (рис. 9.10). Однозначных правил по размещению объекта в кадре нет и не может быть, потому что это зависит от размеров архитектурного сооружения. Например, высотное здание красиво будет смотреться в вертикальном кадре, а стадион — в широком горизонтальном. Для каждого объекта вам придется подбирать несколько ракурсов, а потом выбирать наилучший. Здесь следует сделать небольшое отступление и сказать несколько слов о перспективе. Перспективное изображение — это симуляция трехмерного вида на плоскости (рисунок, фотография, экран монитора). Перспектива наиболее близка к тому, как воспринимает окружающий мир человеческий глаз, и основана на понятии "перспективное сокращение". Перспективное сокращение — это видимое уменьшение размеров объекта с удалением от точки зрения. Бесконечно далекий объект имеет нулевой размер и находится на линии горизонта. Все линии, параллельные земле, сходятся на линии горизонта в одной точке, эта точка называется точкой схода. Существуют три типа перспективных Рис. 9.10. Трехточечная перспектива изображений: одно-, двух- или трехточечные перспективы. Трехточечная перспектива На рис. 9.10 "слабая" трехточечная перспектива, это видно по "падающим" вертикалям. Если провести линии, проходящие по всем ребрам здания, то получатся три точки схода (рис. 9.11). От этого и название — трехточечная перспектива. Линия горизонта находится на уровне точки зрения. Для общего ракурса необходимо правильно выбрать угол обзора — выберите такое расположение камеры, которое позволяет видеть все аспекты сцены. Обычно камера ставится под углом к помещению. При моделировании открытых сцен необходимо правильно подбирать расположение линии горизонта. Линия горизонта никогда не должна делить вашу сцену пополам, располагайте ее ближе к низу картины, чтобы подчеркнуть объем и сделать композицию визуально более вместительной. Глава 9 176 Рис. 9.11. Анализ трехточечной перспективы Двухточечная перспектива Вторым, наиболее часто используемым, приемом является двухточечная перспектива. Если расположить направление камеры перпендикулярно вертикалям и параллельно земле, то получится, что вертикальные ребра будут параллельными (рис. 9.12). Третья точка схода исчезает, поэтому перспектива называется двухточечной. Примеры двухточечной перспективы смотрите на ЦВ 4, ЦВ 6, ЦВ 15. Одноточечная перспектива Частным случаем является использование одноточечной перспективы (рис. 9.13). Такая перспектива используется для фасадной визуализации. Для получения одноточечной перспективы необходимо ставить камеру перпендикулярно и вертикалям, и самому фасаду. Рис. 9.12. Двухточечная перспектива Работа с камерой. Визуализация 177 Рис. 9.13. Одноточечная перспектива Если важна ясность образа, рекомендуется помещать главный объект в кадре на фоне простых задников. Задние планы с плотной текстурой, многокрасочные или с многочисленными объектами, отвлекают внимание зрителя от объектов переднего плана. Параллакс Многие визуализаторы в своих работах пользуются двухточечной перспективой из-за человеческого восприятия и простоты использования. Глаз человека стремится "скорректировать" скашивание вертикальных линий сцены. Просмотр изображения в трехточечной перспективе заставляет многих усомниться в его правильности, что типично для видов интерьера, где для получения достаточно большого обзора необходимы широкоугольные линзы. Вертикальные линии вблизи краев кадра начинают скашиваться так, что это доставляет наблюдателю неудобства; каждый знает, что стены прямые сверху донизу. В фотографии схождение вертикальных линий в точку называется параллаксом. Если вы направляете свою камеру вверх или вниз так, чтобы она не находилась на уровне плоскости земли, вид приобретает трехточечную перспективу и появляются признаки параллакса. Эти эффекты особенно заметны по краям вида и все больше и больше увеличиваются при расширении поля обзора. Крупный план После того как сделано 2—3 общих ракурса фасадов, можно сделать несколько крупных планов. Например, на рис. 9.14 показана часть фасада вблизи. Зритель перемещается в атмосферу летнего вечера на дорожку около дома и может рассмотреть цветы и деревья, скамейки и фонари, окна и входную дверь в здание. При постановке крупных планов обычно используется съемка с уровня глаз. При таком типе съемки кадр получается более естественным, и зритель как бы ощущает свое присутствие в данном месте. Глава 9 178 Что касается композиции, то есть некоторые приемы, которые помогают при компоновке кадра. Например, горизонтальные линии композиции вносят ощущение покоя, тогда как перспективные линии придают динамику. Выстраивайте длинные прямые линии композиции так, чтобы они были параллельны или перпендикулярны краям изображения, что позволит избежать нежелательного напряжения или отвлечения внимания. Это относится, например, к линии горизонта или высокому дереву пейзажа, особенно если такое дерево, расположенное близко от края изображения, наклоняется к этому краю. Рис. 9.14. Крупный план Фон может как улучшить посредственную композицию, так и разрушить прекрасно выполненную сцену. Правильно выбранный фон придает картине нужное настроение, неправильно выбранный — отвлекает внимание. Полезным приемом является расфокусировка фона. 9.3. Настройки виртуальных камер Апертура (aperture) — это отверстие в диафрагме объектива, которое регулирует количество света, поступающего в камеру и падающего на пленку или цифровую матрицу. Апертура регулируется с помощью диафрагмы. Диафрагма действует подобно зрачку глаза, открывая или закрывая объектив камеры и, тем самым, регулируя количество света, проходящего в камеру. Величина отверстия характеризуется диафрагменным числом. Большое диафрагменное число означает небольшую апертуру, которая пропускает мало света в камеру. И наоборот, меньшее диафрагменное число пропускает больше света в камеру. В цифровой съемке изменение диафрагмы используется при применении эффектов глубины резкости. Вообще-то по умолчанию трехмерные картинки имеют слишком четкий вид. Чтобы исправить этот недочет, нужно уделить особое внимание глубине резкости DOF (depth of field). Большая глубина резкости делает все Работа с камерой. Визуализация 179 изображение резким и четким. А если уменьшить глубину резкости, то резким останется лишь та часть кадра, которая расположена вблизи фокуса, а все остальное изображение будет размыто. Этот эффект можно использовать, когда нам необходимо сосредоточить внимание зрителя на каком-то определенном объекте сцены. Фокусное расстояние — расстояние от главного фокуса линзы (фокусной точки) до ее оптического центра. Обычно фокусное расстояние измеряется в миллиметрах. Чем короче фокусное расстояние объектива, тем больше его поле FOV (field of view) или угол зрения (angle of view). И наоборот, чем длиннее фокусное расстояние объектива, тем меньше его угол зрения. Поэтому принято называть объективы широкоугольными и узкоугольными (длиннофокусными) (табл. 9.1). В 3ds Max в настройках камер предусмотрены специальные кнопки со стандартными фокусными расстояниями (рис. 9.15). Таблица 9.1. Фокусные расстояния распространенных объективов Объектив Фокусное расстояние Рыбий глаз 7,5 мм Сверхширокоугольный 18 мм Широкоугольный 28 мм Среднеширокий 35 мм Стандартный Среднефокусный Длиннофокусный (телеобъектив) Сверхдлиннофокусный (супертелеобъектив) 50-55 мм 80 мм 135—250 мм 500 мм и выше Кроме фокусного расстояния, у камер есть и другие настройки, которые располагаются в свитке Parameters (рис. 9.16). Рис. 9.15. Выбор фокусного расстояния Рис. 9.16. Дополнительные настройки камеры Глава 9 180 В выпадающем списке Type (Тип) можно выбрать тип камеры. В группе настроек Environment Ranges (Диапазоны видимости) содержатся счетчики Near Range (Ближний диапазон) и Far Range (Дальний диапазон), которые задают границы начала и конца видимости, используемые при визуализации сцен с эффектами видимости, например эффект тумана, глубина резкости и др. Плоскость отсечения Очень полезная возможность находится в разделе Clipping Planes (Плоскость отсечения) (рис. 9.16). Счетчики Near Clip (Ближняя секущая плоскость) и Far Clip (Дальняя секущая плоскость) позволяют установить диапазон трехмерного пространства, за пределами которого не будут отображаться объекты в видовых окнах и визуализироваться при обсчете. Это бывает необходимо при визуализации интерьера помещения, когда нужно поставить камеру так, чтобы попадающее в ракурс пространство было как можно шире. Поставьте камеру за стену, включите флажок Clip Manually и настройте счетчики Near Clip и Far Clip таким образом, чтобы стена была не видна (отсечена). СОВЕТ Используйте Clipping Planes (Плоскость отсечения) камеры для исключения ненужных фрагментов из визуализации. 9.4. Сохранение состояния сцены Scene States (Состояние сцены) — это инструмент, позволяющий запоминать различные состояния сцены и потом вызывать их. Это очень удобно, когда вы, например, используете в одной сцене дневную и ночную постановку света, визуализируете картинки с разными вариантами материалов и мебели и т. п. Инструмент Scene States записывает определенные состояния объектов сцены и потом вызывает их. Для вызова инструмента щелкните правой кнопкой мыши в любом окне проекции и выберите команду Save Scene State (Сохранить состояние сцены), на экране появится диалоговое окно (рис. 9.17), в котором можно выбрать атрибуты сцены для сохранения, такие как: Light Properties (Свойства света), Light Transforms (Преобразования света), Object Properties (Свойства объектов), Camera Transforms (Преобразования камер), Camera Properties (Свойства камер), Layer Properties (Свойства слоев), Layer Assignment (Назначение слоев), Materials (Материалы) и Environment (Окружающая среда). Чтобы сохранить состояние требуемых атрибутов, нужно их выделить, в строке Enter a Scene State name ввести название состояния сцены и нажать кнопку Save. Вы не сможете сохранить состояние сцены до тех пор, пока не дадите ему имя. Чтобы вернуться к сохраненному состоянию сцены, нужно щелкнуть правой кнопкой мыши в любом видовом окне и выбрать команду Restore Scene State (Восстановить состояние сцены), а также выбрать из списка сохраненных состояний нужное. Работа с камерой. Визуализация Рис. 9.17. Диалоговое окно Save Scene State 181 Рис. 9.18. Диалоговое окно Manage Scene States С помощью меню Tools > Manage Scene States (Инструменты > Управление состояниями сцены) можно вызвать диалоговое окно, в котором можно восстановить, удалить и переименовать состояния сцены (рис. 9.18). 9.5. Визуализация Правильный выбор размера изображения — важный момент в проекте. Перед созданием изображения вы должны четко знать, где оно будет показываться. Если изображение предназначается для просмотра на экране монитора, то необходимо выбрать разрешение 72 ppi. Размер изображения зависит от установок экрана, обычно это 1024 на 768. Изображение для печати должно иметь разрешение минимум 150 ppi, а желательно 300 ppi (для типографской печати). Размеры изображения зависят от размеров бумаги, на которой оно будет печататься. В 3ds Max есть специальное диалоговое окно (рис. 9.19), в котором вам необходимо выбрать нужное разрешение и ввести размеры изображения. Далее 3ds Max автоматически просчитает ширину и высоту в пикселах. Эта возможность доступна через команду главного меню Rendering > Print Size Assistant. Советы При черновых визуализациях экономьте время рендеринга за счет размера изображения, а также с помощью Renderer Type. В панели инструментов следом за кнопкой Render Scene Dialog есть выпадающий список, в котором можно выбрать различные режимы рендеринга. Например, режим Crop позволяет рендерить только часть окна, определенную пользователем с помощью прямоугольной рамки. Глава 9 182 Рис. 9.19. Окно Print Size Wizard Если сохранить визуализированное изображение с расширением tga, то вместе с изображением сохранится канал прозрачности (Alpha Channel). То есть объекты сцены будут отделены от фона. Это может пригодиться для постобработки изображения в графическом редакторе. Для того чтобы при печати изображение казалось более четким, можно повысить его резкость. Для этого откройте изображение в Photoshop и примените к нему фильтр группы Sharpen. Для подачи изображения в виде монохромной картинки откройте изображение в Photoshop и воспользуйтесь стандартным макросом (actions) Sepia либо просто переведите изображение в модель Grayscale. 9.6. Пакетная визуализация В 3ds Max появилась очень удобная и полезная возможность пакетной визуализации. Это означает, что можно отправить на визуализацию сразу несколько картинок с необходимыми настройками, они будут поочередно просчитываться и сохраняться в указанном месте. Таким образом, можно оставлять компьютер осуществлять рендеринг, а самим спокойно идти на обед, вместо того, чтобы сидеть и визуализировать каждую картинку вручную. Выберите команду меню Rendering > Batch Render (Визуализация > Пакетная визуализация), откроется диалоговое окно Batch Render (рис. 9.20). Чтобы добавить проход в список, нужно щелкнуть по кнопке Add (Добавить). По умолчанию новый проход будет называться View01. Желательно переименовывать проходы, давая им более понятные названия, например "спальня". Переименовать проход можно, изменив имя в строке Name (рис. 9.21). Работа с камерой. Визуализация 183 Рис. 9.20. Окно Batch Render Рис. 9.21. Переименование прохода В выпадающем списке Camera выберите нужную камеру. По умолчанию изображение будет визуализироваться с размерами, установленными в окне Render Scene. Но можно указать размеры непосредственно в окне Batch Render. Для этого включите флажок Override Preset, станут активными поля Width (Ширина) и Height (Высота), в которых можно ввести требуемые значения. Глава 9 184 Сохраняться изображения по умолчанию будут в каталог \3dsmax\renderoutput, но лучше сохранить их в конкретную папку. Для этого щелкните по кнопке с многоточием рядом с опцией Output Path (Выходной путь) и укажите путь сохранения (рис. 9.22). В списке Scene State (Состояние сцены) можно выбрать для каждого прохода требуемое состояние (например, для дневной и ночной визуализации). Таким же образом можно создать следующий проход. Когда нужное количество проходов задано, можно запускать визуализацию кнопкой Render. Обратите внимание, что для каждого изображения у меня выбраны разные камеры и разные названия файлов. Таким же образом можно рендерить фрагменты анимации, указывая диапазоны кадров. Рис. 9.22. Запуск Batch Render СОВЕТ Сохраняйте состояния сцены (Scene States) для различных вариантов визуализации и пользуйтесь пакетным рендерингом (Batch Render) для оптимизации и экономии рабочего времени. Глава 10 Панорамный рендеринг. Анимация камеры В переводе с латыни anima означает "душа". Анимация — это искусство движения, выраженного в образах, которые не были взяты непосредственно из реальности. Камера играет важную роль в компьютерной анимации, т. к. ее движение и изменения некоторых ее атрибутов обладают сильнейшим повествовательным эффектом. 10.1. Панорамный рендеринг Одним из интересных способов представить свой проект заказчику является панорамный рендеринг. В поставку 3ds Max входит утилита Panorama Exporter Utilities, с помощью которой можно создавать статические панорамы. Это очень удобное средство для подготовки презентаций и обмена информацией с коллегами. Утилита Panorama Exporter просчитывает 6 видов вокруг выделенной камеры, учитывая текстуры, освещенность, тени. Потом с помощью специальной программы (входящей в поставку 3ds Max) вы можете просмотреть созданную панораму: вращать, приближать и удалять камеру, смотреть по сторонам, вверх и вниз. Панорамный рендеринг — это мощный эффект присутствия в помещении. С помощью утилиты Panorama Exporter Utilities создаются файлы с расширением mov, сферические и цилиндрические карты для окружающей среды и материалов (рис. 10.1). Последовательность использования утилиты Panorama Exporter Utilities: 1. В центре помещения необходимо установить свободную камеру (Free Cameras) и направить ее на одну из стен таким образом, чтобы в кадр попала вся стена целиком. В моем случае камера немного смещена от центра для того, чтобы в панораму попала люстра, висящая ровно по центру зала (рис. 10.2). Фокусное расстояние у камеры поставьте 24—28 мм. По высоте камера должна находиться примерно посередине между полом и потолком. 2. Выделите камеру и переключитесь на вкладку Utilities командной панели. Там из списка More выберите утилиту Panorama Exporter. Нажмите кнопку Render. Откроется диалоговое окно. В свитке Interactive Panorama Exporter Common Parameters (рис. 10.3) выбирается размер выходного изображения. Глава 10 186 Для черновой визуализации можно выбрать минимальный размер кадра. Для чистовой визуализации выбирайте размеры не меньше 2048 1024, иначе изображение будет нечетким. Для запуска рендеринга нажмите кнопку Render в нижней части окна. Рис. 10.1. Цилиндрическая развертка помещения, созданная с помощью утилиты Panorama Exporter Utilities Рис. 10.2. Установка камеры для панорамного рендеринга, вид Тор Панорамный рендеринг. Анимация камеры 187 Рис. 10.3. Выбор размеров изображения в свитке Interactive Panorama Exporter Common Parameters 3. Утилита просчитает 6 кадров (4 стены, пол и потолок), а потом "склеит" полученные кадры и представит вашему вниманию окно Panorama Exporter Viewer, в котором можно просмотреть полученный файл (рис. 10.4). Поворачивать изображение можно щелчками мыши по сторонам окна, а приближать и удалять изображение — прокручивая колесо мыши. Рис. 10.4. Просмотр панорамы в окне Panorama Exporter Viewer Рис. 10.5. Сохранение панорамы File > Export 188 Глава 10 4. Чтобы сохранить изображение, в меню окна Panorama Exporter Viewer выберите команду File > Export > Export QuickTimeVR (рис. 10.5). В открывшемся диалоговом окне укажите путь к папке, в которую хотите сохранить файл, введите имя файла и выберите тип файла mov. 5. Чтобы сохранить изображение в виде сферической или цилиндрической карты, выберите соответствующую команду в меню File > Export > Export Sphere (Cylinder). Пример сферической карты вы видели на рис. 10.1. Важно знать, что просматривать панораму вы сможете, только если у вас установлен пакет Apple QuickTime. Не забывайте про это, когда несете свой файл заказчику; вы должны позаботиться о том, чтобы у него тоже был установлен QuickTime, иначе посмотреть панораму ему не удастся. 10.2. Основы анимации 3D-анимация — это очень большая и интересная область. О ней можно написать отдельную книгу, что я и собираюсь сделать в будущем. В рамках же этой книги я расскажу лишь о том, как можно анимировать камеру, потому что пролет камеры по помещению — это еще один из вариантов представления архитектурного проекта. Начнем с понятия анимации. Анимация — это процесс создания множества изображений, демонстрации изменений объекта во времени и воспроизведение этих изображений с такой скоростью, что они сливаются в плавное движение. Первые анимационные книжки и фильмы появились в конце XIX века, однако большинство принципов анимации было разработано в течение двух первых десятилетий XX века, а усовершенствовано в 30—40-е годы в рисованных вручную мультфильмах. Многие методы трехмерной компьютерной анимации представляют собой адаптации более старых методов рисованной покадровой анимации. Помните, как в детстве рисовали на разных страницах тетради птицу с различным положением крыльев, а потом быстро листали тетрадь, и птица оживала, махала крыльями. В настоящее время анимация более-менее автоматизирована. Автоматизация процесса анимации состоит в том, что пользователю требуется задать значения анимируемых параметров только в некоторых кадрах, называемых ключевыми (keyframes). Значения анимируемых параметров в ключевых кадрах называются ключами анимации (animation keys). Значения этих параметров в промежуточных кадрах 3ds Max рассчитывает автоматически. В каждом кадре ключи анимации могут быть заданы для произвольного числа объектов сцены, а каждый из объектов может иметь ключи анимации для любых своих параметров. Можно обойтись и без ключевых кадров, если указать 3ds Max алгоритм изменения анимируемого параметра. Способ управления изменением параметров (посредством настройки формы графика изменений, путем задания траектории изменений, за счет описания изменений алгоритмическим выражением и т. п.), а также характер этих изменений (равномерно в интервале между ключевыми кадрами, с ускорением в начале или в конце интервала и т. п.) определяется выбором контроллера анимации (animation controller). Панорамный рендеринг. Анимация камеры 189 Единицы измерения, принятые в анимации Анимация выполняется с использованием тысяч изображений. Самой маленькой единицей измерения в анимации считается один кадр. Кадр состоит из неподвижного изображения. Количество кадров, соответствующее одной секунде анимации, зависит от формата, в котором поставляется готовая анимация. В формате телевидения одна секунда анимации равна 30 кадрам (NTSC), 25 кадрам (PAL); одна секунда в формате кино равна 24 кадрам; видео, используемое в Интернете, 12—15 кадров. Количество кадров анимации в секунду называется частотой или скоростью отображения. Выбрать частоту кадров визуализации можно в диалоговом окне Time Configuration (Конфигурация времени), которое открывается щелчком по одноименной кнопке , расположенной в панели анимации (рис. 10.6). С помощью диалогового окна Time Configuration (рис. 10.7) в разделе Frame Rate (Частота кадров) можно выбрать систему видео (NTSC, PAL и др.), а стало быть, и частоту кадров (счетчик FPS). Для нашей задачи подходит режим PAL. Рис. 10.6. Кнопки панели анимации Рис. 10.7. Окно Time Configuration 190 Глава 10 Справочная информация NTSC — стандарт телевизионного сигнала с частотой 30 кадров в секунду (точнее, 29,97 кадра в секунду), установленный Национальным комитетом телевизионных стандартов США (NTSC — National Television Standards Committee) и принятый в США и Японии. PAL — телевизионный стандарт Phase Alternate Line с частотой 25 кадров в секунду, принятый в большинстве стран Европы и в России. Film (Кино) — стандарт для игрового кино с частотой 24 кадра в секунду. Custom (Специальная) — позволяет указать произвольную частоту кадров в счетчике FPS (Frames Per Second — кадров в секунду). В разделе Time Display (Отображение времени) можно выбрать форму отображения времени на ползунке таймера. Форма, соответствующая традиционным стандартам анимации и видео, — это кадры (Frames), как и установлено по умолчанию. Можно выбрать работу в реальных минутах и секундах, а можно в стандарте SMPTE. Для нашей задачи подходит режим Frames, поэтому оставьте переключатель в этом положении. Общую продолжительность анимации или ее активного сегмента (куска анимации) можно установить в разделе Animation (Анимация). Start Time (Время начала), End Time (Время окончания) — задают моменты начала и конца активного временного сегмента (active time segment) анимации, т. е. интервала, в пределах которого можно перемещаться по шкале времени при помощи ползунка таймера или кнопок управления анимацией. Length (Продолжительность) — задает продолжительность активного временного сегмента анимации как разницу параметров Start Time (Время начала) и End Time (Время окончания). Этот счетчик связан со счетчиками End Time (Время окончания) и Frame Count (Число кадров). Frame Count (Число кадров) — задает количество кадров, которое будет визуализироваться. Это число всегда на единицу больше продолжительности временного сегмента анимации. Current Time (Текущее время) — позволяет установить текущее время анимации. Re-scale Time (Сменить масштаб времени) — очень полезная кнопка, вызывает окно диалога Re-Scale Time (Смена масштаба времени), где можно изменить масштаб времени активного сегмента анимации, задав новые значения параметров Start Time (Время начала), End Time (Время окончания) и Length (Продолжительность). Масштабирование шкалы времени производится за счет сжатия или растяжения интервалов между ключами анимации в пределах сегмента, для которого указываются новая продолжительность или новые значения моментов начала и окончания. При ее применении автоматически изменяется нумерация текущего анимационного отрезка в соответствии с новой нумерацией начала и конца анимации. Положение объектов и значения параметров в начале и конце временного отрезка остаются прежними. Темп анимации меняется в соответствии с тем, какое число кадров больше — в новом или старом анимационном отрезке. Панорамный рендеринг. Анимация камеры 191 Параметры воспроизведения анимации находятся в разделе Playback (Воспроизведение): Real Time (Реальное время) — воспроизведение анимации в окне проекции с заданной частотой кадров, умноженной на коэффициент, задаваемый переключателем Speed (Скорость). При недостаточной производительности компьютера 3ds Max будет пропускать отдельные кадры анимации для поддержания заданной скорости воспроизведения. Чтобы увидеть все кадры при интерактивном воспроизведении, сбросьте этот флажок; Active Viewport Only (Только активное окно) — обеспечивает интерактивное воспроизведение анимации только в активном окне проекции. Если флажок сброшен, интерактивное воспроизведение анимации будет выполняться во всех окнах проекций, что не рекомендуется для экономии ресурсов компьютера; Direction (Направление) — этот переключатель, доступный только при сброшенном флажке Real Time (Реальное время), позволяет выбрать один из трех вариантов направления воспроизведения анимации: Forward (Вперед), Reverse (Обратно) или Ping-Pong (Вперед-назад). Ключевая анимация Ключ анимации включает не только значение анимированного параметра в определенный момент времени, но и сам момент времени. Все однотипные ключи анимации расположены на одном треке анимации. Соответственно, для каждого объекта есть, по меньшей мере, семь треков — три для положения (по осям X, Y, Z), три для поворота, один для размера. Для каждого параметра предусмотрен собственный трек: длина, ширина, высота, радиус и др. В нижней части окна расположена строка треков, которая представляет собой средство ускоренного доступа к ключам анимации (рис. 10.8). Нанесенные на строке деления обозначают номера кадров. Номер текущего кадра указывается прозрачным голубым ползунком с вертикальной риской. На линейке расположен ползунок таймера анимации. Этот ползунок служит для установки текущего кадра анимации и позволяет управлять анимацией вручную. Цифры на ползунке указывают номер и общее число кадров в последовательности, называемой активным временным сегментом анимации. Рис. 10.8. Интерфейс панели анимации 192 Глава 10 По умолчанию при создании нового файла в качестве текущего кадра устанавливается нулевой. Общее число кадров активного сегмента задается равным 101 (с нулевого по сотый), поэтому на ползунке можно видеть надпись 0/100. Перетаскивая ползунок с помощью мыши, можно установить в качестве текущего любой кадр из активного временного сегмента. В 3ds Max есть два режима создания анимации с помощью ключей. Один из них называется режимом анимации с автоматическим созданием ключей (auto key), или просто режимом автоматической анимации. Второй называется режимом анимации с принудительным созданием ключей (set key), или просто режимом принудительной анимации. В этом режиме пользователь имеет полный контроль над тем, какие именно ключи и в каких кадрах будут созданы. Кнопки этих режимов расположены в панели анимации. Кнопка Toggle Auto Key Mode (Автоматический ключ) включает режим, который устанавливает автоматически кадровые ключи. Кнопка Toggle Set Key Mode (Установить ключ) включает режим, который позволяет вручную установить кадровые ключи выбранным объектам. Для установки ключа есть специальная кнопка Set Keys. Щелкнув по кнопке Set Keys (Установить ключ), вы устанавливаете анимационный ключ выбранным объектам. Кнопка Key Filters (Фильтры ключа) открывает диалоговое окно, которое позволяет точно определить, в каком треке нужно установить анимационный ключ. Наиболее простой способ создания анимации с помощью ключевых кадров — использование кнопки Auto Key (Автоматическое создание ключей). Принцип работы с нею таков: после однократного щелчка по кнопке инициализируется режим автоматического создания ключей, и ключевые кадры создаются непосредственно при изменении любых параметров. Для создания ключей анимации выполните следующие действия: 1. Создайте объект Sphere. 2. Включите кнопку Auto Key для автоматического создания ключей. 3. Перетащите ползунок таймера анимации на 50-й кадр. 4. Переместите Sphere на виде Front вверх. 5. Перетащите ползунок таймера анимации на 100-й кадр. 6. Переместите Sphere на виде Front вниз. 7. Выключите режим Auto Key. 8. Слева от навигационных средств окон проекций расположены кнопки, позволяющие управлять анимацией в окнах проекций. Кнопка Play Аnimation (Воспроизведение анимации) воспроизводит анимацию в окне проекции. Остальные кнопки работают так же, как на обычном видеомагнитофоне. Проиграйте созданную анимацию, сфера будет двигаться вверх-вниз. После создания ключевых кадров на строке треков появятся красные квадратики — это и есть ключи (рис. 10.9). Обратите внимание, что при анимации в автоматическом режиме 3ds Max всегда создает ключ в кадре 0 для запоминания началь Панорамный рендеринг. Анимация камеры 193 ного значения анимируемого параметра. При анимации в принудительном режиме забота о создании ключа в кадре 0 ложится на аниматора. Чтобы переместить ключ, наведите на него маркер мыши, нажмите левую кнопку и, не отпуская, двигайте. Рис. 10.9. Строка треков с ключами в 50-м и 100-м кадрах Для создания дополнительных ключей включите кнопку Auto Key, перетащите ползунок таймера анимации в нужный кадр и, например, поверните объект. На линейке появится зеленый квадратик — это ключ поворота. Аналогичным образом можно создавать ключи масштабирования, они будут отображаться синим цветом. Для выделения ключа анимации просто щелкните по нему мышью, он станет белым. Чтобы выделить несколько ключей одновременно, удерживайте нажатой клавишу <Ctrl> или захватывайте рамкой выделения. Выделенные ключи можно перемещать по линейке. Если вы перемещаете ключи анимации, их параметры остаются прежними. Изменяется их временное положение — изменяется скорость перемещения, вращения, модификации параметров. Чем ближе друг к другу приближаются ключи, тем быстрее, стремительней становится анимация. Наоборот, чем дальше, тем сильнее уменьшается скорость процессов в сцене. Чтобы удалить лишний ключ, выделите его и нажмите клавишу <Delete>. Для отображения траектории анимированного объекта выполните следующее: 1. Создайте анимацию перемещения объекта вперед. 2. Переключитесь на вкладку Display, в разделе Display Properties включите флажок Trajectory (Траектория). Траектория объекта будет отображена в видовом окне (рис. 10.10). Рис. 10.10. Анимированный объект и его траектория Глава 10 194 Когда в видовых окнах видна траектория движения объекта, то гораздо легче настраивать анимацию. Редактирование ключей анимации Для профессионального редактирования и настройки ключей анимации есть специальное окно Track View (Просмотр треков). В этом окне можно редактировать траекторию как обычный сплайн — путем перемещения контрольных вершин. Открывается это окно щелчком по кнопке панели инструментов Curve Editor (Open) или командой меню Graph Editors > Track View > Curve Editor (Просмотр треков редактора кривых) (рис. 10.11). Рис. 10.11. Окно просмотра треков Track View Окно просмотра треков Track View используется для просмотра анимации при помощи функций кривых. Для каждого трека есть своя кривая. Трек — это набор значений анимированных параметров в любой момент времени. На кривой расположены вершины — это ключи. Можно двигать ключи, добавлять новые и удалять ненужные. В левой части окна показана иерархия всей сцены. Верхним уровнем является World (Мир). Уровень, непосредственно следующий за World, хранит пять категорий, которые организуют все объекты в сцене. Этими категориями являются: Sound (Звук), Enviroment (Окружение), Material Editor (Редактор материалов), Панорамный рендеринг. Анимация камеры 195 Scene Materials (Материалы сцены) и Objects (Объекты). В категории Objects перечислены все объекты сцены. У каждого из объектов есть три подкатегории в разделе Transform (Трансформации): Positions (Положение), Rotations (Поворот), Scale (Масштаб). Выделив любую подкатегорию в иерархии, в правой части окна будут видны траектории. Причем для каждой оси (X, Y, Z) отдельная траектория. Добавление ключа на кривую Чтобы добавить ключ на кривую в окне Track View — Curve Editor, есть специальные инструменты. Add Keys — инструмент добавления ключей. Выберите этот инструмент и щелкните в любом месте кривой, появится новый ключ. Move Keys — инструмент перемещения ключей. Не забывайте вернуться к этому инструменту после добавления нового ключа. Настройка ключей Щелчок правой кнопкой по ключу на кривой открывает окно Key Info (Справка о ключах), с помощью которого можно настраивать ключи (рис. 10.12). В заголовке этого окна показывается название объекта, которому принадлежит ключ анимации. Рис. 10.12. Диалоговое окно Key Info содержит элементы управления для настройки параметров ключа и может быть представлено в простом и развернутом виде Это окно может быть представлено в простом и развернутом виде. Чтобы развернуть окно, щелкните по кнопке Advanced (Расширенное) в правом верхнем углу окна, а для возврата к простому варианту — по кнопке Simple (Простое). Для перехода к следующему или предыдущему ключу выберите номер ключа анимации, используя две кнопки с черными стрелками в левом верхнем углу окна. Номер текущего ключа отображается в текстовом поле справа от кнопок. Для изменения времени текущего ключа анимации используйте счетчик Time (Время). Меняя значение в этом счетчике, можно перемещать текущий ключ вместе с его параметрами вдоль трека анимации (из кадра в кадр). Если щелкнуть на кнопке с буквой L (Lock — Блокировать) справа от счетчика номера кадра, то выбранный ключ будет заблокирован в текущем кадре анимации, что исключает возможность ошибочного перемещения ключа по шкале времени. 196 Глава 10 Счетчик Value (Значение) позволяет при необходимости изменять значения параметров ключа для настройки анимации. Кнопки In (Вход) и Out (Выход) служат для выбора варианта сглаживания сегментов сплайна Безье, играющего роль графика изменения анимированного параметра, слева и справа от точки ключа анимации. От настройки входа и выхода будет зависеть, насколько плавно проходит объект через ключ. Справочная информация Кнопки выбора вариантов сглаживания функциональной кривой анимируемого параметра Flat Tangent (Выровненное управление) — вариант, используемый в 3ds Max по умолчанию. В качестве функциональной кривой используется сплайн Безье, вершины которого, соответствующие ключам анимации, имеют касательные векторы, позволяющие настраивать форму кривой на входе и выходе из ключа. Особенность данного типа сглаживания состоит в том, что программа старается провести кривую по кратчайшему расстоянию между точками ключей, в то же время исключая резкие перегибы и изломы. Данный тип сглаживания функциональных кривых в большинстве случаев является оптимальным, т. к. не создает паразитных движений и при этом обеспечивает плавность хода анимации. Smooth (Сглаживание) — обеспечивает гладкость функциональной кривой при входе в точку ключа или при выходе из него, что ведет к получению достаточно гладкого, плавного изменения анимируемого параметра в районе ключевого кадра. Linear (Линейно) — спрямление траектории в районе ключевого кадра. Если для одного ключевого кадра используется Linear с параметром Out, а для следующего ключа Linear с параметром In, то траектория между этими ключевыми кадрами станет прямой линией с одинаковыми интервалами между промежуточными ключами. Step (Шаг) — обеспечивает скачкообразный характер изменения функциональной кривой, что ведет к отсутствию изменений параметра анимации в интервалах между ключами и резкому изменению параметра при достижении ключевого кадра. Происходит "перепрыгивание" кадра ключа на следующий или предыдущий ключевой кадр (в зависимости от параметров Out или In). Fast (С ускорением) — увеличивает частоту вблизи ключевого кадра. Об ускорении движения объекта в окрестности этого ключа можно судить по увеличению расстояния между белыми точками на линии траектории, отображающими положение объекта в последовательных кадрах анимации. Slow (С замедлением) — уменьшает частоту вблизи ключевого кадра, что приводит к противоположному эффекту по сравнению с Fast. О замедлении дви- Панорамный рендеринг. Анимация камеры 197 жения объекта в окрестности ключа можно судить по уменьшению расстояния между белыми точками на линии траектории, отображающими положение объекта в последовательных кадрах анимации. Custom (Особый, пользовательский) — создает на функциональной кривой в точке ключа касательные векторы, позволяет настраивать положение маркеров касательных векторов. Если выбрана эта кнопка, становятся доступными параметры дополнительной части диалогового окна Key Info. 10.3. Анимация камеры Камера может быть сильным повествовательным средством, т. к. ведет взгляд и мысли зрителей за сюжетом. Динамика анимированной камеры может основываться на изменении ее положения, а также ориентации. Движения камеры, основанные на изменении ее положения, включают наезд-отъезд, боковое перемещение и кран. Движения камеры, основанные на изменении ее ориентации, включают вертикальное панорамирование, наклон и горизонтальное панорамирование. Для того чтобы анимировать камеру, можно пользоваться как ключевой анимацией, так и контроллерами. Анимация камеры с помощью ключевых кадров Одним из вариантов создания пролета камеры по помещению или вокруг объекта является ключевая анимация. Для примера создадим простой ролик "Пролет вокруг коттеджа". На виде Тор создайте нацеленную камеру, направленную на один из фасадов дома (рис. 10.13). Включите для камеры опцию Trajectory (Отображать траекторию). 1. Переключитесь на вид из камеры и подберите подходящий ракурс (рис. 10.14). С этого кадра будет начинаться ролик. 2. По умолчанию в 3ds Max линейка анимации состоит из 100 кадров, это значит, что весь ролик будет составлять всего 4 секунды. Для пролета вокруг дома этого времени очень мало. Нужно увеличить общую длину ролика. Щелкните по кнопке Time Configuration и в открывшемся диалоговом окне введите в поле Length (Длина) значение 400. Для первого ролика такой длины будет достаточно. Нажмите кнопку ОK. 3. Включите режим автоматического создания ключей Auto Key. Переместите ползунок в 100-й кадр. Выделите камеру и на виде Тор переместите ее к следующему фасаду (рис. 10.15). 4. Переместите ползунок в 200-й кадр. Опять на виде Тор переместите камеру к следующему фасаду (рис. 10.16). 5. Подвиньте ползунок в 300-й кадр и переместите камеру к четвертому фасаду здания (рис. 10.17). 6. Подвиньте ползунок в 400-й кадр и переместите камеру к начальной точке пути (рис. 10.18). Глава 10 198 Рис. 10.13. Установка камеры (Target Cameras) Рис. 10.14. Вид из камеры Панорамный рендеринг. Анимация камеры Рис. 10.15. Траектория камеры от 0 до 100 кадра Рис. 10.16. Траектория камеры от 0 до 200 кадра 199 Глава 10 200 Рис. 10.17. Траектория камеры от 0 до 300 кадра Рис. 10.18. Траектория камеры от 0 до 400 кадра Панорамный рендеринг. Анимация камеры 201 7. Выключите режим Auto Key и проиграйте анимацию. 8. Для настройки ключей данной анимации выделите камеру, включите режим Auto Key, перемещайте ползунок в нужный кадр и изменяйте положение камеры. Сохранение анимационного ролика Когда анимация создана, необходимо сохранить полученный ролик. Для этого выполните команду Renderig > Render. Откроется диалоговое окно Render Scene (рис. 10.19). 1. В разделе Time Output выберите режим Active Time Segment (Активный временной сегмент). 2. В разделе Output Size укажите размеры изображения. 3. Чтобы ролик сохранился в формате AVI, в разделе Render Output щелкните по кнопке Files (рис. 10.20). В открывшемся окне укажите путь к папке, в которую будете сохранять ролик, имя файла, выберите тип файла avi и нажмите кнопку Сохранить. После этого появится диалоговое окно для выбора алгоритма сжатия (рис. 10.21). В этом окне необходимо выбрать кодек. Оптимальный выбор программы компрессии-декомпрессии видеозаписи, называемой кодеком, является сложной проблемой, решение которой зависит от вида и состава цветовой палитры визуализируемых изображений, скорости смены обстановки в кадре и многих других обстоятельств. Кроме того, выбор кодека осложняется большим числом существующих программ компрессии-декомпрессии. В настоящее время одним из самых популярных кодеков является MPEG-4. Выберите этот кодек из списка и нажмите кнопку ОK. 4. Нажмите кнопку Render. После выполнения этих действий пойдет просчет анимации. 3ds Max будет визуализировать 400 изображений, а потом их автоматически "склеит" в анимационную последовательность кадров. Получится анимационный ролик с расширением avi. Запустить этот ролик вы можете, сделав двойной щелчок по файлу. Напомню, что файл находится в той папке, путь к которой вы указывали при сохранении. Рис. 10.19. Диалоговое окно Render Scene, свиток Common Parameters Рис. 10.20. Указание пути сохранения файла через кнопку Files Глава 10 202 Рис. 10.21. Окно диалога AVI File Compression Setup Анимация камеры с помощью ограничителя пути Вторым способом, используемым при создании пролетов камеры, является запуск камеры по заготовленному пути. Это очень удобно. Можно сначала нарисовать траекторию перемещения объекта, а потом заставить объект перемещаться по этой траектории. Для того чтобы направить движение объекта вдоль какого-либо пути, используются ограничители анимации (animation constraints). Рассмотрим ограничитель пути, который используется при анимации камеры. Для примера я взяла простейшее помещение. Необходимо, чтобы камера влетела в центральную дверь, пролетела по помещению и вылетела в боковую дверь (рис. 10.22). Path Constraint Этот ограничитель используется для того, чтобы направить движение объекта вдоль какой-либо кривой, иначе говоря, позволяет задать траекторию. Проанализировав помещение, можно приступать к созданию ролика. 1. Создайте камеру. В данном случае лучше использовать камеру без прицела Free Cameras. Расположите ее перед входом в помещение (рис. 10.23). Рис. 10.22. Схема движения камеры на виде Тор Панорамный рендеринг. Анимация камеры 203 Рис. 10.23. Вид Top, расположение камеры Рис. 10.24. Вид Top, расположение сплайна-пути 2. Создайте путь — будущую траекторию для камеры. Для того чтобы нарисовать путь, можно использовать любой сплайн. Давайте создадим путь с помощью NURBS Curve (рис. 10.24). Как известно, эта кривая не имеет угловых точек, которых необходимо избегать при создании траектории для камеры. Глава 10 204 3. Приподнимите путь на высоту 130—150 см от пола. 4. Выделите камеру и переключитесь на вкладку Motion в командной панели. Выделите раздел Position и нажмите кнопку выбора контроллера Assign Controller (рис. 10.25). 5. В открывшемся диалоговом окне выберите контроллер Path Constraint и нажмите кнопку ОK. В появившемся свитке Path Parameters (рис. 10.26) нажмите кнопку Add Path (Указать путь) и щелкните по сплайну. 6. Камера переместится на первую вершину сплайна. Проиграйте анимацию. Камера будет двигаться точно по пути. 7. Для того чтобы камера поворачивалась по ходу движения и все время оставалась ориентирована по касательной к пути, установите флажок Follow (Следовать) (рис. 10.27). Если после установки этого флажка камера в начале пути повернулась в сторону, то, не включая режим Auto Key, переместите ползунок таймера анимации на 0 кадр и поверните камеру с помощью инструмента Select & Rotate. Рис. 10.26. Кнопка Add Path для указания пути движения Рис. 10.25. Добавление контроллера в раздел Position Рис. 10.27. Настройка свойств контроллера Path Constraint 8. Для различных значений времени выберите параметр % Along Path (Вдоль пути). Он регулирует продвижение камеры по траектории, устанавливая процент пройденного пути. Увеличение этого параметра изменит скорость перемещения по траектории. 9. Установите флажок Bank (Крен), если хотите заставить камеру наклоняться на поворотах траектории. Степень наклона зависит от кривизны сплайна в каждой точке траектории. Если флажок сброшен, объект сохраняет свою локальную ориентацию при перемещении. Указать величину крена можно в счетчике Bank Amount (Величина крена), а степень сглаженности, т. е. задержку реакции крена объекта на кривизну траектории, в счетчике Smoothness (Гладкость). Правда крен камеры в роликах смотрится очень специфично, его можно использовать, когда, например, съемка идет с быстродвижущейся машины. Для обычных интерьерных пролетов этот флажок лучше не включать. Панорамный рендеринг. Анимация камеры 205 10. Установите флажок Loop (Цикл), чтобы анимируемый объект по достижении конца пути автоматически возвращался в начальную точку траектории. Чтобы объект следовал изгибам линии пути, сохраняя при этом свое начальное расстояние от нее, установите флажок Relative (Относительно). 11. Если вы хотите в некоторых точках пути повернуть камеру под другим углом, то воспользуйтесь режимом Set Key. Включите этот режим, переместите ползунок таймера анимации в нужный кадр, поверните камеру инструментом Select & Rotate и нажмите кнопку с изображением ключа Set Keys. 12. Для того чтобы увеличить время анимации, щелкните по кнопке Time Configuration и в открывшемся диалоговом окне щелкните по кнопке Re-scale Time (Перерасчет). Откроется диалоговое окно Re-scale Time (рис. 10.28). В строке Length введите значение 600 и нажмите кнопку ОK. В окне Time Configuration тоже нажмите кнопку ОK. Таким образом произойдет равномерный перерасчет анимации, пролет камеры станет медленнее. 13. Сохраните полученный ролик в файл AVI. Рис. 10.28. Диалоговое окно Re-scale Time Итак, мы рассмотрели два простейших способа анимации камеры. Для создания более сложных роликов необходимо знание основ видеомонтажа. Видеомонтаж можно делать и в 3ds Max, но намного удобнее его делать в специализированных программах, например в Adobe Premiere. СОВЕТ Для эффектной подачи проекта пользуйтесь панорамным рендерингом или создавайте пролеты камеры по помещению. Глава 11 Использование внешнего алгоритма визуализации V-Ray 11.1. Общие сведения о плагине V-Ray В настоящее время плагин V-Ray компании Chaos Group является одним из популярнейших алгоритмов глобального освещения, используемых при архитектурной визуализации. Этот алгоритм позволяет создавать фотореалистичные изображения. Основной задачей любой программы рендеринга является вычисление освещенности и цвета произвольной точки трехмерной сцены. Задача эта очень непроста. Вычислительные методы компьютерной графики проделали довольно длинный путь эволюционного развития, прежде чем достигли современного уровня фотореалистичности синтезированных на компьютере изображений. Установка V-Ray Установка этого плагина аналогична установке любой программы. Демо-версию этого плагина вы можете взять на сайте производителя Chaos Group. В этой книге я рассматриваю настройки плагина V-Ray на примере версии 1.50.SP6 для 3ds Max Design 2012. 1. Нужно запустить исполняемый файл VRayInstall.exe и указать путь к папке, в которой установлен 3ds Max. 2. Нажать кнопку Далее, и процесс установки пойдет. Когда инсталляция закончится, нажмите кнопку Готово. Выбор V-Ray в качестве активного рендерера После установки V-Ray нужно его подключить, т. е. выбрать в качестве активного рендерера. Для этого выполните команду главного меню Rendering > Render Setup. Откроется диалоговое окно Render Scene. Разверните свиток Assign Renderer (Выбор модуля визуализации) (рис. 11.1) и в строке Production щелкните по кнопке Choose Renderer (Указать рендерер). Откроется диалоговое окно с различными рендерерами (рис. 11.2). Выберите из списка V-Ray и нажмите кнопку ОK. Глава 11 208 Рис. 11.1. Свиток Assign Renderer диалогового окна Render Scene Рис. 11.2. Выбор V-Ray в качестве активного модуля визуализации Рис. 11.3. Свитки плагина V-Ray После выбора V-Ray в качестве активного модуля визуализации диалоговое окно Render Scene изменит свой вид: появятся новые вкладки V-Ray и Indirect illumination. Переключитесь на вкладку V-Ray (рис. 11.3), там должны появиться свитки c настройками V-Ray. Хотя V-Ray совместим с большинством стандартных средств 3ds Max (источники света, материалы и модификаторы), он все же добавляет несколько новых моду- Использование внешнего алгоритма визуализации V-Ray 209 лей, расширяя тем самым возможности 3ds Max. Эти модули оптимизированы специально для работы с V-Ray, а использование их вместо стандартных средств заметно ускоряет рендеринг. У плагина V-Ray есть свои источники света, свои материалы и свои настройки визуализации. Cистема V-Ray содержит следующие модули для 3ds Max: VRay renderer — рендерер V-Ray; VRayLight — источник света; VRayShadows — тень (резкие и размытые тени); VRayMtl — материал, поддерживающий отражения/преломления, поглощение, полупрозрачность; VRayMap — карта, добавляющая V-Ray отражения/преломления (glossy) материалам 3ds Max; VRayHDRI — карта для загрузки HDRI-изображений (файлы с расширением hdr); VRayEdgesTex — карта, показывающая ребра сетки; VRayDisplacementMod — модификатор, который позволяет изменять геометрию с помощью карты смещения. 11.2. Постановка света с помощью средств V-Ray Постановка света для расчета освещенности с помощью V-Ray проста. Так как V-Ray реализует алгоритм глобального освещения, то никакой фоновой подсветки не нужно. Необходимо поставить источники света в те места сцены, где в реальном интерьере планируется свет. Если это окна (за окном солнечный день), то ставить источники нужно в оконные проемы. Для этого идеально подходят источники типа Plane c размерами окна. Если свет будет идти от люстр, то можно установить источник типа Sphere. Самое главное правило — устанавливайте источники по очереди. Лишь после настройки первого источника вы можете его клонировать или устанавливать второй источник и т. д. Источник света V-RayLight При постановке света в сценах, которые вы собираетесь визуализировать с помощью V-Ray, рекомендуется использовать его "родной" источник света VRayLight. После активации V-Ray этот источник станет доступным на вкладке Create в разделе Lights. В выпадающем списке появится дополнительная категория VRay. При выборе этой категории станет доступным источник VRayLight (рис. 11.4). Установите источник в сцене. По умолчанию будет устанавливаться источник типа Plane. Растяните его в любом видовом окне так, как будто строите плоскость. Стрелка, выходящая из центра источника, будет показывать направление света. Построив источник, разверните свиток Parameters с настройками (рис. 11.5). Настройки VRayLight в свитке Parameters: On — включить источник; Exclude — исключить из освещения любой объект сцены; Глава 11 210 Рис. 11.4. Выбор источника света VRayLight Рис. 11.5. Настройки VRayLight в свитке Parameters Рис. 11.6. Настройки VRayLight в свитке Parameters, раздел Options Type — тип источника (Plane — плоскость, Dome — полусфера, Sphere — сфера); Units — единицы измерения интенсивности источника; Color — цвет света источника; Multiplier — мощность источника; Size — размер источника. В разделе Options свитка Parameters (рис. 11.6) есть полезные опции для настройки источника света: Cast shadows — отбрасывать тени; Double-sided — двусторонний источник. Имеет смысл для источника типа Plane. При включенном флажке плоскость будет излучать свет с обеих сторон; Invisible — сделать источник невидимым при визуализации; Ignore light normals — игнорировать нормали источника света. Эта опция позволяет контролировать расчет света, когда V-Ray трассирует луч, попавший на источник. Для придания реалистичности изображению эта опция должна быть Использование внешнего алгоритма визуализации V-Ray 211 отключена, однако включение этой опции позволяет придать изображению некоторую мягкость; No decay — без затухания. Спадание света от источника VRayLight обратно пропорционально квадрату расстояния. Если включить флажок, то спадания не будет; Skylight portal — когда включен этот флажок, параметры Color и Multiplier игнорируются. Яркость источника света будет зависеть от окружения (Environment); Store with irradiance map — сохранить в карту. Если включить флажок, то вычисления, сделанные для VRayLight, будут сохраняться в карте освещенности. Рендеринг пройдет быстрее за счет того, что не будет рассчитываться прямое освещение и тени; Affect diffuse — показывать диффузный цвет; Affect specular — показывать блик; Affect reflections — показывать отражения; Subdivs — количество подразбиений, которое V-Ray использует для вычисления освещения. Тень VRayShadows При визуализации с помощью алгоритма V-Ray можно использовать и стандартные источники света, но есть два условия: обязательно включать затухание у источника света (в свитке Intensity/ Color/Attenuation); использовать тип теней VRayShadows. Тени VRayShadows не только позволяют получить мягкие (размытые) края тени, но и правильно взаимодействуют с модификатором VRay Displacement и прозрачными объектами. Настройки VRayShadows находятся в свитке VRayShadows params (рис. 11.7). Transparent shadows (Прозрачные тени) — если флажок включен, то тени от прозрачного объекта будут прозрачными. Если снять флажок, то тени от прозрачных объектов будут непрозрачными и V-Ray будет учитывать параметры из свитка Shadow Parameters (Color, Dens., Map и др.). Bias (Смещение) — смещение тени от основания объекта. Area shadow (Мягкие тени) — включает/выключает мягкие (размытые) тени. Box (Куб) — V-Ray вычисляет размытые тени таким образом, как если бы они отбрасывались источником света в форме куба. Sphere (Сфера) — V-Ray вычисляет размытые тени таким образом, как если бы они отбрасывались источником света в форме сферы. U size, V size, W size — размеры источника света, котоРис. 11.7. Настройки рые учитываются при вычислении мягких теней. VRayShadows Глава 11 212 Subdivs (Подразбиение) — количество отсчетов, которые возьмет V-Ray для вычисления мягких теней в данной точке. Чем больше отсчетов, тем лучше, но время рендеринга при этом увеличивается. 11.3. Материалы для V-Ray При визуализации с помощью V-Ray можно использовать практически все материалы 3ds Max, кроме материалов типа Raytrace и Architectural. Эти материалы V-Ray не понимает, и поэтому при визуализации будут появляться артефакты. Материал VRayMtl Для создания стеклянных и зеркальных поверхностей используйте материал VRayMtl. С его помощью можно получить более быстрые, физически точные отражения и преломления, а также создать размытые отражения и матовые материалы. Вместе с материалом VrayMtl можно использовать различные текстурные карты, карты псевдорельефности (Bump) и смещения (Displacement). Выбрать этот тип материала можно в редакторе материалов таким же образом, как и другие типы. Основные настройки VRayMtl сосредоточены в свитке Basic parameters (рис. 11.8). Рис. 11.8. Свиток Basic parameters материала VRayMtl Использование внешнего алгоритма визуализации V-Ray 213 Справочная информация Diffuse (Диффузный цвет) — собственный цвет материала; Roughness — шероховатость, грубость; Reflection: Reflect (Отражение) — цвет отражения. Черный цвет — нет отражения. Белый цвет — абсолютное отражение (как у зеркала). Можно воспользоваться картой, для этого нужно щелкнуть по пустой серой кнопке справа от цветового образца; Fresnel reflections (Френелевское отражение) — если включить этот параметр, то сила отражения будет зависеть от угла, под которым вы смотрите на поверхность. Чем острее угол, тем сильнее отражение. Примером такого отражения может послужить стекло. Френелевский эффект зависит также и от коэффициента преломления; Refl. glossiness (Глянцевитость) — управляет четкостью отражения. Значение, равное 1, означает, что отражение будет как у зеркала. Чем меньше значение, тем сильнее размывается отражение, например, как поверхность ламинированного пола. Качественное отражение в глянцевой поверхности требует большего количества образцов, которое можно регулировать в параметре Subdivs; Subdivs (Подразбиение) — количество отсчетов. Чем выше значение, тем качественнее результат, но при этом увеличивается время рендеринга; Use interpolation (Интерполяция) — V-Ray будет использовать схему кэширования, похожую на ту, что применяется при вычислении карты освещенности (Irradiance map) для ускорения рендеринга глянцевых отражений; Max depth (Максимальная глубина трассировки луча) — количество отражений луча. Чтобы сцены, в которых много преломляющих и отражающих поверхностей, выглядели правильно, необходимо, чтобы луч отражался много раз; Exit color (Возвращаемый цвет) — этот цвет появится в том месте, где луч достиг максимальной глубины, т. е. отразился максимальное количество раз. Refraction: Refract (Преломление) — цвет преломления. Черный цвет — полная непрозрачность. Белый цвет — максимальная прозрачность (как у идеального стекла). Преломление также зависит от цвета отражения; IOR (Index Off Refraction) — коэффициент преломления материала; Glossiness (Глянцевитость) — управляет четкостью прозрачности; Max depth (Максимальная глубина трассировки луча) — количество преломлений луча для прозрачного материала; Exit color — цвет, который будет взят, если луч достиг максимальной глубины трассировки; Fog color (Эффект тумана) — эффект окрашивания света, когда он проходит сквозь материал. Эта опция создает видимость того, что толстые объекты выглядят менее прозрачными, чем тонкие. Эффект тумана зависит от размера объектов, а следовательно, и от масштаба сцены; Fog multiplier (Множитель для тумана) — сила эффекта тумана (Fogging); 214 Глава 11 Affect shadows (Влияние на тени) — при включении этого параметра материал будет отбрасывать прозрачные тени, которые, естественно, будут зависеть от свойств материала (прозрачность, эффект тумана и т. д.). Это работает только с VRay Shadows и VRay Light. Translucency (Просвечиваемость, полупрозрачность). Если выбран параметр Type, отличный от None, то свет начинает распространяться под поверхностью материала (хорошим примером может послужить восковая свеча). Чтобы увидеть этот эффект, материал должен быть преломляющим (цвет параметра Refraction должен отличаться от черного). Есть варианты полупрозрачности: Hard (wax) model — твердые тела, воск; Soft (water) model — мягкие тела, вода; Hybrid model — смешанные тела. Thickness (Толщина) — глубина проникновения луча в материал. Light multiplier (Множитель для света) — сила эффекта Translucent. Scatter coeff (Характер рассеивания) — управляет рассеиванием лучей под поверхностью объекта. Значение 0,5 говорит о том, что лучи будут рассеиваться во всех направлениях. 1,5 — луч будет иметь то же направление, что и луч, прошедший через поверхность объекта. Fwd/bck coeff (Направление рассеивания) — задает направление для рассеивания лучей. Если значение = 1,5 — лучи рассеиваются только вперед, по ходу луча. Если же оно = 0,5 — лучи рассеиваются в обратном направлении, т. е. из объекта к его поверхности. Если поставить здесь 0,55 то лучи будут равномерно распределены по двум направлениям. Создание материала "Стекло" Чтобы создать материал, как на рис. 11.9, выполните следующие действия: 1. В редакторе материалов выберите тип материала VRayMtl. 2. Диффузный цвет сделайте черным. 3. В разделе Reflections (Отражение) включите флажок Fresnel reflections (Френелевское отражение). 4. В разделе Refractions (Преломление) выберите цвет параметра Refract (белый — абсолютно прозрачное стекло, серый — полупрозрачное). 5. Установите коэффициент преломления IOR = 1,5. 6. Включите флажок Affect shadows (чтобы материал отбрасывал прозрачные тени). Рис. 11.9. Материал "Стекло" Создание материала "Матовое стекло" Чтобы создать материал, как на рис. 11.10, выполните следующие действия: 1. В редакторе материалов выберите тип материала VRayMtl. 2. Диффузный цвет сделайте черным. Использование внешнего алгоритма визуализации V-Ray 3. В разделе Reflections (Отражение) включите флажок Fresnel reflections (Френелевское отражение). 4. В разделе Refractions (Преломление) выберите цвет параметра Refract (белый — абсолютно прозрачное стекло, серый — полупрозрачное). 5. Установите коэффициент преломления IOR = 1,5. 6. В разделе Refractions (Преломление) в счетчике Glossiness (Глянцевитость) установите значение 0,8. 7. Включите флажок Affect shadows (чтобы материал отбрасывал прозрачные тени). 215 Рис. 11.10. Материал "Матовое стекло" Создание материала "Зеркало" Чтобы создать материал, как на рис. 11.11, выполните следующие действия: 1. В редакторе материалов выберите тип материала VRayMtl. 2. Диффузный цвет сделайте черным. 3. В разделе Reflections (Отражение) выберите цвет параметра Reflect белый. Создание материала с размытыми отражениями Чтобы создать материал, как на рис. 11.12, выполните следующие действия: 1. В редакторе материалов выберите тип материала VRayMtl. 2. Диффузный цвет сделайте любым, можно использовать текстурную карту (например, для создания паркета). 3. В разделе Reflections (Отражение) для параметра Reflect выберите цвет (чем светлее цвет, тем сильнее отражения в материале, и наоборот). 4. В разделе Reflections (Отражение) в счетчике Glossiness (Глянцевитость) установите значение 0,8. Рис. 11.11. Материал "Зеркало" Рис. 11.12. Материал с размытыми отражениями Другие материалы Вы можете создавать и стандартные материалы 3ds Max, а для отражения и преломления в соответствующие каналы добавлять карту VRayMap. С ее помощью в стандартном материале можно настроить параметры Reflect, Refract и Glossiness. Глава 11 216 11.4. Визуализация с помощью V-Ray Когда источники установлены и материалы назначены, можно визуализировать сцену. Для этого выполните команду главного меню Renderig > Render Setup и переключитесь на вкладку Renderer, на ней находятся все настройки V-Ray. Indirect illumination В первую очередь нужно включить глобальное освещение. Для этого выберите вкладку Indirect illumination и в свитке Indirect illumination (GI) поставьте флажок On (Включить) (рис. 11.13). Рис. 11.13. Свиток Indirect illumination (GI) По умолчанию в разделе Primary bounces (Первичные отскоки) выбран метод расчета освещенности с помощью Irradiance map (Карта освещенности). Этот метод основан на кэшировании (сохранении) освещенности; основная идея заключается в том, чтобы рассчитать глобальное освещение только в некоторых точках сцены и интерполировать его значения оставшимся точкам. Оставьте выбранным этот метод. В выпадающем списке есть и другие методы. Например, Light Cache (Буфер хранения информации о свете) — метод, основанный на отслеживании большого числа лучей, которые выпускаются из камеры, и их последующими переотражениями в сцене. Карта Light Cache является достаточно быстрым алгоритмом и используется в сложных сценах. В разделе Secondary bounces (Вторичные отскоки) по умолчанию выбран метод Brute force. Рекомендуется выбирать метод Light Cache. Использование внешнего алгоритма визуализации V-Ray 217 Light Cache Метод Light Cache это наиболее быстрый алгоритм расчета вторичного отражения света, особенно в сложных сценах. Для черновых визуализаций в свитке Light cache в счетчике Subdivs ставьте значение 200—300, а для чистовой визуализации это значение увеличивайте до 500—1000 (рис. 11.14). Рис. 11.14. Свиток Light cache Irradiance map Вторым шагом является настройка карты освещенности. В свитке Irradiance map находятся настройки карты освещенности. Не все части сцены имеют одинаковую детализацию. Для сложных сцен, в которых много близко расположенных объектов, нужно вычислять GI с особой тщательностью, а в простых равномерно освещенных участках можно рассчитывать освещенность менее точно. С учетом этого карта освещенности сделана адаптируемой. Адаптация заключается в том, что рендеринг изображения происходит в несколько этапов, каждый этап называется проходом (pass), причем разрешение рендеринга удваивается с каждым проходом. Рис. 11.15. Свиток Irradiance map (черновые настройки) Устанавливать параметры для черновой и чистовой визуализации можно с помощью выпадающего списка Current preset (рис. 11.15). В этом списке можно выбрать уже готовые предустановки для параметров карты освещенности. Very low (Очень низкие) — полезна в основном для чернового рендеринга, чтобы составить представление об освещенности сцены в целом. Глава 11 218 Low (Низкие) — качество немного лучше, можно использовать для черновых визуализаций. Medium (Средние) — неплохо срабатывает во многих случаях, особенно в сценах, где нет мелких деталей. Medium animation (Средние, для анимации) — цель данной предустановки уст- ранить эффект дрожания в анимации — параметр Distance threshold имеет большое значение. High (Высокие) — подходит в большинстве случаев как для сцен с мелкими деталями, так и для анимации. High animation (Высокие, для анимации) — ей можно воспользоваться, если предыдущая предустановка не помогла избавиться от дрожания в анимации — параметр Distance threshold имеет большое значение. Very high (Очень высокие) — используйте ее в сценах с очень мелкими и запутанными деталями, а лучше не используйте вообще. Рекомендуется включать флажок Show calc. phase (Показывать фазу вычисления) — если включить эту опцию, V-Ray будет показывать процесс вычисления карты освещенности. Это даст вам приблизительное представление о глобальном освещении до того, как процесс рендеринга завершится окончательно. Image sampler (Antialiasing) Этот свиток находится на вкладке V-Ray (рис. 11.16) и отвечает за антиалиасинг (сглаживание пикселов на границах объектов и текстурах). Рис. 11.16. Свиток Image sampler (Antialiasing) V-Ray предоставляет несколько алгоритмов для сглаживания изображения в разделе Image sampler в выпадающем списке Type: Fixed (Постоянное количество) — этот алгоритм самый простой, он берет постоянное количество отсчетов для каждого пиксела; Subdivs (Подразделение) — количество отсчетов на один пиксел, не рекомендуется использовать на практике из-за вычислительной неэффективности; Adaptive DMC (Адаптивное DMC) — этот алгоритм постепенно увеличивает количество отсчетов в зависимости от настроек DMC Sampling. Пиксел сначала выбирается с малым числом отсчетов, а потом некоторые перевыбираются, Использование внешнего алгоритма визуализации V-Ray 219 чтобы улучшилось качество изображения. Достаточно популярный в среде профессиональных пользователей V-Ray, но чтобы им пользоваться, нужно хорошо разбираться в настройках DMC Sampling; Adaptive subdivision (Адаптивное подразделение) — это классический алгоритм антиалиасинга (сэмплинга), обладает способностью адаптивно увеличивать количество отсчетов. Это один из самых надежных способов взятия образцов в V-Ray. В среднем берется меньшее количество образцов (и соответственно времени) для достижения такого же качества изображения, как у других способов взятия образцов. СОВЕТ Для надежного результата подойдет метод Adaptive subdivision. Для итоговой визуализации в свитке Adaptive subdivision image sampler в счетчике Min. rate ставьте значение 0, а в счетчике Max. rate значение 2 (рис. 11.17). А для черновой визуализации можно оставить значения по умолчанию Min. rate: -1, Max. rate: 2. Рис. 11.17. Свиток Adaptive subdivision image sampler Перечисленные три этапа настройки плагина V-Ray выполняйте обязательно. Остальные шаги, рассмотренные ниже, являются дополнительными. Color mapping Если при визуализации картинка получается слишком светлая или слишком темная, можно воспользоваться цветовой коррекцией Color mapping (рис. 11.18). Color mapping — это контроль экспозиции, который реализуется как тоновая коррекция. Рис. 11.18. Свиток Color mapping В выпадающем списке Type (Тип) можно выбрать функции тоновой коррекции. Основные три функции для начинающих визуализаторов: Linear multiply (Линейная функция) — дает хорошую контрастную картинку, но велик риск образования засветов; Глава 11 220 Exponential (Экспоненциальная функция) — дает менее контрастную картинку, но зато риск появления засветов значительно снижается; HSV exponential (HSV экспоненциальная функция) — эта функция очень похо- жа на экспоненциальную, с той лишь разницей, что сохраняется насыщенность. СОВЕТ Начинайте с линейной экспозиции Linear multiply, а в случае появления засветов или слишком глубоких теней — выбирайте Exponential или HSV exponential. System Свиток System находится на вкладке Settings (рис. 11.19) и отвечает за служебные настройки системы. Рис. 11.19. Свиток System В разделе Render region division (Деление рендеринга на участки) расположены параметры, отвечающие за участки рендеринга (так называемые "блоки"). Блок является основной частью в системе распределенного рендеринга V-Ray. Блок — это прямоугольный участок обрабатываемого кадра, который рендерится независимо от других блоков. Блоки могут быть отправлены по сети, на свободные машины (для рендеринга), или распределены между несколькими процессорами. Из-за того, что один блок может быть обработан только одним процессором, деление кадра на слишком большие участки может препятствовать оптимизации вычислительных Использование внешнего алгоритма визуализации V-Ray 221 ресурсов (т. к. одни процессоры будут заняты все время, в то время как другие будут простаивать). Тем не менее деление кадра на много маленьких участков тоже отрицательным образом может сказаться на скорости рендеринга, т. к. каждому челноку требуется некоторое время (настройка, передача по сети и т. д.). X — ширина блока в пикселах (если выбрана опция Region W/H), или количество блоков по горизонтали (если выбрана опция Region Count). Y — высота блока в пикселах (если выбрана опция Region W/H), или количество челноков по вертикали (если выбрана опция Region Count). Region sequence — последовательность, в которой будет произведен рендеринг блоков. Стоящая по умолчанию последовательность — Triangulation, лучше всего подходит в том случае, когда в сцене много динамической геометрии (объекты displacement, VRayProxy или VRayFur). При этой последовательности рендеринг кадра происходит в очень плотном режиме. Поэтому геометрия, сгенерированная для предыдущего блока, может быть использована для следующих блоков. При других последовательностях рендеринга кадра можно выбрать сторону начала и конца (Top-Bottom, Left-Right). Reverse sequence — флажок, позволяющий инвертировать выбранную последовательность. Для сетевой визуализации необходимо в разделе Distributed rendering включить одноименный флажок и нажать кнопку Settings. Откроется диалоговое окно, в котором нужно указать имена сетевых компьютеров для того, чтобы они могли участвовать в визуализации. В разделе Frame stamp (Подпись кадра) можно создавать подпись (строка текста, внизу кадра) к картинкам. Это может оказаться полезным в ряде случаев — например, в случае рендеринга по локальной сети, по подписи можно быстро определить, на какой машине был просчитан данный кадр. Для включения подписи поставьте флажок. В строке ввода пишется текст подписи. Есть возможность воспользоваться некоторыми специальными переменными — все они начинаются с символа процента (%). Вместо переменной в подписи будет отображаться соответствующий параметр (табл. 11.1). Таблица 11.1. Значения служебных слов для подписи Служебное слово Значение %vrayversion Версия V-Ray %filename Имя файла сцены %frame Порядковый номер кадра %primitives Количество уникальных, пересекаемых примитивов, сгенерированных в кадре %rendertime Время рендеринга данного кадра %computername Сетевое имя компьютера %date Текущая дата Глава 11 222 Таблица 11.1 (окончание) Служебное слово Значение %time Текущее время %w Ширина картинки в пикселах %h Высота картинки в пикселах %camera Имя камеры данного кадра (если камеры нет — пробел) %<maxscript parameter name> Значение любого из параметров V-Ray, обусловленного его названием в MaxScript %ram Объем установленной физической памяти (в килобайтах) %vmem Объем доступной виртуальной памяти (в килобайтах) %mhz Частота процессора %os Операционная система 11.5. Часто задаваемые вопросы К сожалению, в рамках данной книги я не могу описать все возможности и настройки V-Ray. Я рассказала лишь о самых важных и необходимых аспектах, которые нужны для начала работы. Ниже приведен список вопросов и ответов, которые могут повстречаться и на вашем пути. Вопросы разнесены по нескольким категориям. Материалы Я использую для отражений и преломлений карту или материал Raytrace, почему у меня при рендеринге появляются артефакты? Потому что ни карту Raytrace, ни материал типа Raytrace нельзя использовать совместно с V-Ray. Для получения отражений и преломлений в V-Ray существует специальный материал VRayMtl и карта VRayMap. В чем разница между VRayMtl и VRayMap, ведь и там и там есть схожие параметры? VRayMtl — это основной материал для работы с V-Ray, однако он довольно сильно отличается от стандартного материала 3ds Max и не содержит многих его опций. Для того чтобы получить отражения и преломления в V-Ray, но при этом воспользоваться дополнительными функциями стандартного материала, как раз и существует карта VRayMap. Ее нужно поместить в слот Reflection или Refraction соответственно. Использование внешнего алгоритма визуализации V-Ray 223 Почему в редакторе материалов не отображаются материалы V-Ray? Видимо, для редактора материалов назначен другой рендерер. Чтобы его переключить, выберите V-Ray в качестве активного рендерера. Как мне визуализировать сцену в каркасном виде (wireframe) с помощью V-Ray? Можно добиться похожего эффекта, воспользовавшись текстурой VRayEdges. Как сделать хром? Я ставлю Reflect белый, но он все равно не отражает. Чтобы объект отражал, нужно еще и то, что будет в нем отражаться. Необходимо создать какие-нибудь окружающие объекты, заполнить сцену, настроить освещение, использовать материалы с текстурой для окружающих объектов. Второй вариант — использовать для отражения карту HDRI. HDRI Что такое HDRI? High Dynamic Range Image (Изображение с широким динамическим диапазоном). Это изображение, использующее вещественное представление информации о яркости, вследствие чего в нем можно сохранить максимально реалистичную световую информацию о месте съемки. Как правило, такие изображения используют для фона, чтобы он отражался в объектах, тогда можно будет добиться ярких и натуральных бликов. Также его можно использовать как самостоятельный источник света в открытых сценах. Чтобы использовать карту HDRI только для отражения и преломления, ее нужно поместить в слот Reflection/Refraction, находящийся в свитке Environment, в настройках V-Ray. Чтобы добавить карту HDRI в материал VRayMtl, откройте свиток Maps и поместите ее в канал Environment. Почему HDRI-карта не влияет на уровень блеска визуализированных объектов? В стандартных материалах 3ds Max уровень блеска есть эмуляция — объект просто выглядит блестящим. В реальном мире объекту нужно иметь отражающую поверхность, чтобы на нем были видны блики. Это применимо и к объектам, визуализированным с помощью V-Ray. Поэтому, если вы хотите, чтобы ваши объекты, освещенные VRay light, были блестящими, сделайте их отражающими и используйте карту окружения. Каким образом мне нужно использовать карту HDRI, чтобы осветить сцену? Чтобы заставить карту излучать свет, поместите ее в слот GI/Skylight, в свитке Environment, в настройках V-Ray. Не забудьте в свойствах самой картинки поставить координаты, отличающиеся от Screen, например Spherical, иначе вы столкнетесь со странным эффектом "прозрачности" на объектах. 224 Глава 11 Визуализация Что такое глобальное освещение (Global Illumination)? В природе луч, попавший на объект, создает несколько отраженных лучей с различной интенсивностью во всех направлениях, эти лучи тоже отражаются от других объектов. Алгоритмы учета переотраженного света называются Global Illumination. Почему у меня при визуализации по всей картинке появились цветные пятна? Возможно, на каком-то объекте отсутствуют UWV-координаты. Чтобы узнать, на каких объектах они отсутствуют, достаточно просто переключиться на Scanline Renderer и попытаться визуализировать сцену. Он сразу же выдаст предупреждение и укажет на проблемные объекты. Так же может помочь включение опций Clamp и Cropping в свойствах текстур материалов. Обычно при моделировании интерьера я делаю помещение единым обьектом с вывернутыми нормалями. При визуализации в V-Ray вывернутые нормали становятся непрозрачными, как же добиться нужного эффекта? Для решения этой проблемы подходит материал типа Double Sided — в один из слотов помещается основной материал VRaymat, а во второй материал Standard с прозрачностью Opacity = 0. Влияет ли фильтр сглаживания на карту освещенности? Можно вычислить карту освещенности с одним фильтром, а рендеринг выполнить, используя другой фильтр? Нет, фильтр не влияет на карту освещенности. Если вам нужно только вычислить карту освещенности (не выполняя рендеринг), можете выключить сглаживание вообще. Включите его позже — при финальном рендеринге. Когда я использую V-Ray, чтобы визуализировать отдельный объект, появляются черные прямоугольники в разных местах объекта. При использовании Scanline они исчезают. Это может произойти из-за того, что объект очень тонкий и имеет перекрывающие друг друга грани. Попробуйте сделать его толще или удалите перекрывающиеся грани, черные квадратики должны исчезнуть. Можно ли с V-Ray использовать стандартные источники света? Можно, только необходимо у них выбирать тип тени VrayShadow. Могу я вычислить карту освещенности с разрешением 400 400, а потом использовать ее, чтобы просчитать картинку 800 800? Что из этого получится? Да, можно так сделать. Эффект будет точно таким, как если бы вы вычислили карту освещенности с меньшим количеством образцов (sampling rate). Отчего при визуализации на изображениях появляется шум, зернистость? Шум может быть непосредственно от источников света. Часто на границе света и тени. Особенно сильный от VrayLight, если перед ним есть объект. Чем бли- Использование внешнего алгоритма визуализации V-Ray 225 же объект к VrayLight, тем больше шум. Избавиться от такого шума можно повышением значения подразбиений Subdivs у источника. Шум в материалах (параметр Glossy) зависит от настроек этого параметра и, соответственно, от значения подразбиений Subdivs в материале. Необходимо постепенно повышать значение Subdivs. Выбрать другой тип антиалиасинга или увеличить его настройки. Шум может быть, если источник пересекается с геометрией. Сетевой рендеринг Можно ли использовать V-Ray для рендеринга по сети? Да, можно. Для этого нужно на основном компьютере в настройках V-Ray на вкладке Settings в свитке System включить флажок Distribution Rendering, а на остальных машинах запустить Launch Vray DR spawner из главного меню Windows. При сетевом рендеринге что загружается на каждую машину? Сцена загружается целиком, но без текстур. Следовательно, текстуры должны быть видны с каждой локальной машины. 11.6. Светопостановка в интерьере Для светопостановки в интерьере с помощью плагина Vray лучше использовать источники самого Vray или стандартные источники. Фотометрические источники с Vray использовать не рекомендуется. Рис. 11.20. Схема светопостановки в интерьере Глава 11 226 Схема светопостановки такая же, как и с помощью mental ray (рис. 11.20). Планарные источники VRayLight ставятся в оконные проемы, главное, чтобы они не пересекались с геометрией (шторами, рамами). Из-за окна можно поставить источник Target Direct для создания солнечных ярких световых пятен на полу, это всегда поднимает настроение в картинке, делает ее более живой. У источника Target Direct обязательно нужно выбрать тень VrayShadow. Обязательно увеличьте у источника Target Direct параметр Hotspot так, чтобы он захватил всю стену целиком (рис. 11.21) . Итоговую визуализацию можно посмотреть на рис. 11.22 и ЦВ 16. Рис. 11.21. Источник Direct захватывает всю стену Рис. 11.22. На полу солнечный свет из окон Заключение Дорогие читатели! Надеюсь, что из этой книги вы извлекли полезные для себя сведения, и это поможет вам в вашей работе. Я попыталась изложить различные методы и приемы, которыми пользуюсь в своей практике визуализатора и преподавателя. Но помните, что прочтение предоставляемых в книге учебных материалов не избавляет вас от необходимости регулярного выполнения практических работ. Ничто не заменит личного опыта, и результат вашей работы зависит только от вас. Если у вас возникли предложения, замечания или поправки по материалу этой книги — напишите мне по электронной почте olga@3dmaster.ru. Также я буду рада, если вы заглянете на наш сайт www.3dmaster.ru, на котором публикуются уроки и полезные материалы для тех, кто изучает 3D-графику. С наилучшими пожеланиями, Ольга Миловская Приложение Горячие клавиши Основные команды Основные команды Сочетание клавиш Сохранить файл сцены Save File <Ctrl>+<S> Выравнивание Align <Alt>+<A> Включить угловую привязку Angle Snap <A> Включить объектные привязки Snap <S> Количество полигонов Polygon Counter <7> Быстрая визуализация Quick Render <Shift>+<Q> Окно рендеринга Render Scene <F10> Повторить последнюю визуализацию Render Last <F9> Окружающая среда Environment Dialog <8> Освещение по умолчанию Default Lighting <Ctrl>+<L> Редактор материалов Material Editor <M> Отмена операции в видовом окне Undo Viewport Operation <Shift>+<Z> Отмена операции в сцене Undo Scene Operation <Ctrl>+<Z> Повтор операции в видовом окне Redo Viewport Operation <Shift>+<Y> Повтор операции в сцене Redo Scene Operation <Ctrl>+<Y> Приложение. Горячие клавиши 229 Инструменты преобразования и выделения Инструмент Сочетание клавиш Инструмент "перемещение" Move <W> Инструмент "поворот" Rotate Mode <E> Инструмент "масштаб" Smart Scale <R> Выделение Smart Select <Q> Обратить выделение Select Invert <Ctrl>+<I> Снять выделение Select None <Ctrl>+<D> Выделение по имени Select-By-Name Dialog <H> Блокировка выделения Selection Lock Toggle <Spacebar> Выделить все Select All <Ctrl>+<A> Интерфейс Действие Сочетание клавиш Изолировать выделение Isolation Mode <Alt>+<Q> Показать инструменты Show Main Toolbar Toggle <Alt>+<6> Спрятать/показать стрелки Transform Gizmo Toggle <X> Точный ввод Transform Type-In Dialog <F12> Тонирование/каркас Wireframe / Smooth+Highlights Toggle <F3> Показывать грани View Edged Faces Toggle <F4> Экспертный режим Expert Mode <Ctrl>+<X> Скрыть/показать сетку Hide Grids Toggle <G> Приложение. Горячие клавиши 230 Управление окнами проекций Действие Сочетание клавиш Сцена целиком Zoom Extents <Alt>+<Ctrl>+<Z> Сцена целиком во всех окнах Zoom Extents All <Shift>+<Ctrl>+<Z> Масштаб по выделенному объекту Zoom Extents Selected All <Z> Развернуть проекцию на весь экран Maximize Viewport Toggle <Alt>+<W> Инструмент "лупа" Zoom Mode <Alt>+<Z> Инструмент "рука" Pan View <Ctrl>+<P> Угол обзора Zoom Region Mode <Ctrl>+<W> Увеличение масштаба в активном окне Zoom Viewport In < [> Уменьшение масштаба в активном окне Zoom Viewport Out <] > Режим оптимизации в видовом окне Adaptive Degradation <O> Предметный указатель 1 1-Rail Sweep 102 2 2.5D Snap 18 2D Snap 18 2-Rail Sweep 104 3 3D Snap 19 A AecTemplates 60 Align 22 Ambient 138 Angle Snap 19 Animation constraints 202 Animation controller 188 Animation keys 188 Arch & Design 143 Architectural 119, 212 Array 27 Array Transformation 27 Auto Key 192, 201 B Batch Render 182 Bevel 67 Bevel Profile 67 Blend 124 Bump 123 C Camera Corrections 171 Choose Driver 13 Clipping Planes 180 Color mapping 219 CrossSection 86 CV-curves 98 D Depth of field 178 Diffuse Color 121 Diffuse Map 121 Displacement 123 Doors 47 Double Sided 127 E Edit Mesh 79 Exposure Control 166 Extrude 67, 68, 80 F Final Gather 162 Foliage 57 Frame Rate 189 Frames 190 Free Cameras 170, 185, 202 Free Light 157 Freeze 37 G Get Material 116 Global Illumination 164, 224 Glossiness 111 Grid 17 Grid and Snap Settings 19 Grid Object 23 Grid Spacing 17 Предметный указатель 232 H Hair and Fur (WSM) 108 HDRI 223 HDRI-карта 223 Helpers 23 Hide 36 I Image sampler (Antialiasing) 218 Import 65 Indirect illumination 161, 216 Ink’n Paint 128 Irradiance map 216, 217 K Keyboard Entry 63 L Lattice 79 Layers 33 Light Cache 217 Locks 37 M Material/Map Browser 60 Matte/Shadow 130 Measure Distance 39 Mental ray 161, 163 Mr Sky Portal 157 Multi/Sub-Object 134 N NURBS 98 NURBS Creation Toolbox 99 NURBS Curves 98 NURBS-поверхность 104 O Optimize 83 P Panorama Exporter 185 Path Constraint 202 Percent Snap 19 Photometric 157 Point curves 98 ProBoolean 69 R Radiosity 157 Railing 50 Raytrace 136, 212 Reflect 138 Render 201 Render Output 201 Resource Collector 143 Ruled Surface 98 S Sampling Quality 165 Scanline 224 Scanline Renderer 224 Scene States 180 Set Key 205 Shininess 122 Show Grid 17 Snap 18, 19, 23 Spacing Tool 31 Specular 111 Spinner Snap 19 Stairs 52, 55 Standard 117 Subdivs 217 Surface 85 Surface Properties 135 Sweep 67, 72 T Tape 23, 39 Target Cameras 198 Target Light 157 Time Configuration 189 Toolbox 99 Top/Bottom 140 Track View 194 Trajectory 193, 197 Transform Center 26 Translucency 122 Transparency 122 Предметный указатель U U-Loft Surface 101 Use Pivot Point Center 26 UVW Map 142 V V-Ray 207 Vray Shadow 224 VRay Shadows 211 А Анимация 188 Апертура 178 Б Библиотеки материалов 115, 116 В Выравнивание 22 Г Глубина резкости 178 Д Двухточечная перспектива 176 Драйвер 13 Е Единицы измерения 15 К Канделы 157 Ключевая анимация 191 Ключи анимации 188 Контроллер анимации 188 Концептуальный ракурс 173 Крупный план 177 233 VRayLight 209 VRayMap 215 VRaymat 224 VRayMtl 212, 214 W Walls 41 Weld 68, 81 Windows 44 Л Линейка 23 Лофтинг 77, 82 Люксы 157 Люмены 157 М Массив 27 Массивы 25 Материал 117 Architectural 117 Blend 117 Composite 117 Double Sided 117 Ink'n Paint 118 Matte/Shadow 118 Multi/Sub-Object 118 Raytrace 118 О Общий ракурс 170, 175 Объектная сетка 23 Объектные привязки 19 П Пакетная визуализация 182 Параллакс 177 Покадровая анимация 188 Привязки 18 Предметный указатель 234 Р Радиальный массив 30 Распределение 31 Рендеринг 181 С Сетевой рендеринг 225 Сетка 17 Система координат 25 Gimbal 25 Grid 26 Local 25 Pick 26 Screen 25 World 25 Слои 32 Создание ключей 192 Т Текстурная карта 121 Трансформации 16 Трехточечная перспектива 175 У, Ф Угол зрения 179 Фокусное расстояние 179 Ц, Ч Центр преобразования 26 Частота кадров 189 Ш, Э Шаблон 116 Экструзия полигонов 79