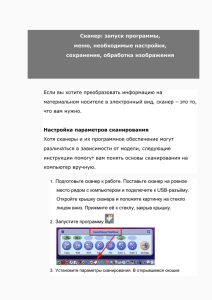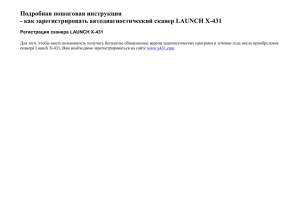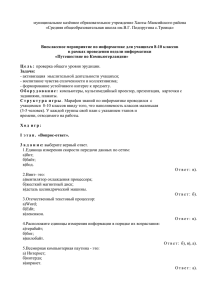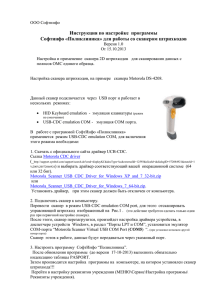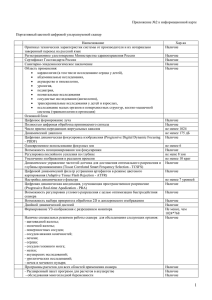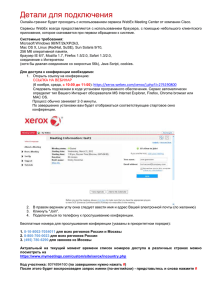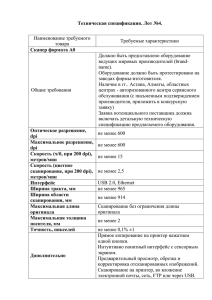Xerox DocuMate 152i Руководство по эксплуатации
реклама
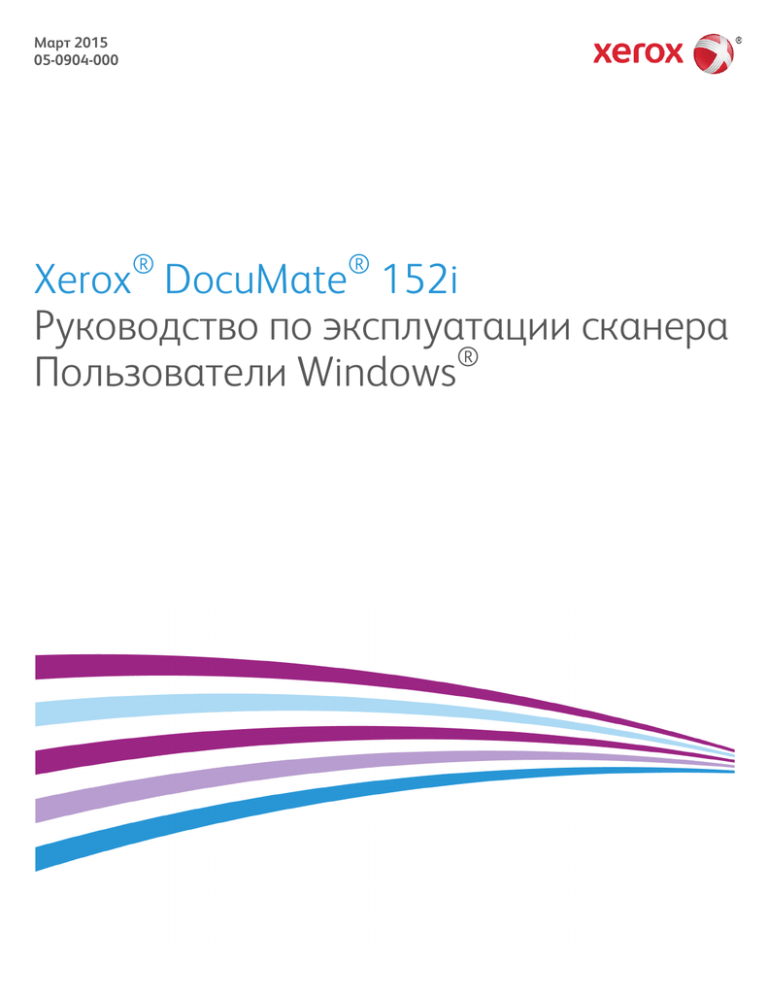
Март 2015 05-0904-000 ® ® Xerox DocuMate 152i Руководство по эксплуатации сканера ® Пользователи Windows Дизайн© 2015 Xerox Corporation. Все права защищены. Xerox®, Xerox и Design® и DocuMate® являются товарными знаками корпорации Xerox в США и других странах. Документация© 2015 Visioneer, Inc. Все права защищены Название и логотип Visioneer являются зарегистрированными товарными знаками Visioneer, Inc. Воспроизведение, изменение или перевод без предварительного письменного разрешения запрещены, за исключением случаев, разрешенных законом об авторских правах. Положение о защите авторских прав распространяется на все формы материалов и сведений, защита которых предусмотрена действующим статутным и судебным правом либо настоящим документом, включая без ограничений материалы, созданные в программном обеспечении и отображаемые на экране в виде стилей, шаблонов, значков, изображений, дизайна и т. д. Версия документа: 05-0904-000 (март 2015) Фирменные названия и логотипы PaperPort® и OmniPage® являются зарегистрированными торговыми марками компании Nuance Communications, Inc. ISIS® является зарегистрированной торговой маркой EMC2® Software Corporation. Adobe®, Adobe® Acrobat®, Adobe® Reader® и логотип Adobe® PDF являются зарегистрированным торговыми марками Adobe Systems Incorporated в США и в других странах. Microsoft является зарегистрированным товарным знаком Microsoft Corporation в США. Windows и SharePoint® являются зарегистрированными товарными знаками Microsoft Corporation. ZyINDEX является зарегистрированным товарным знаком ZyLAB International, Inc. ZyINDEX toolkit portions, ©ZyLAB International, Inc., 1990—1998. Все права защищены. Настоящим подтверждается, что все остальные продукты, упомянутые в этом документе, могут являться товарными знаками соответствующих компаний. В данный документ периодически вносятся изменения. Изменения будут внесены, а технические неточности и типографские ошибки исправлены в последующих изданиях. Информация может быть изменена без предварительного уведомления и не налагает никаких обязательств на Visioneer. Описанное программное обеспечение предоставляется на основе лицензионного соглашения. Использование и копирование описанного программного обеспечения может осуществляться только в соответствии с этим соглашением. Создание копий программного обеспечения на каком бы то ни было носителе является незаконным, если иное не оговорено в лицензионном соглашении. В отсутствие письменного согласия Visioneer никакая часть этого документа не может быть воспроизведена или передана в какой-либо форме или какими-либо средствами, электронными или механическими, включая фотокопирование, запись или системы хранения и поиска информации, а также не может быть переведена на другой язык в каких-либо целях, за исключением личного использования лицензиатом и в соответствии с особыми условиями лицензионного соглашения. Уведомление об ограниченных правах Использование, копирование или разглашение информации подпадает под ограничения подраздела (c)(1)(ii) статьи 52.227-FAR14 соглашения о Правах на техническую информацию и компьютерное программное обеспечение. Материалы, отсканированные этим продуктом, могут быть защищены федеральным законодательством или другими нормативными актами, например законом об авторском праве. Покупатель единолично несет всю ответственность за несоблюдение этих законов и правил. Содержание Техника безопасности ............................................................................................vi Введение в вопросы безопасности............................................................................................. vi Информация о технике безопасности ...................................................................................... vi Информация об электрооборудовании.................................................................................. vii Внимание! Информация об электробезопасности............................................... vii Источник питания ................................................................................................................. viii Отключающее устройство ................................................................................................ viii Экстренное отключение энергии .............................................................................................. viii Информация о техническом обслуживании .......................................................................... ix Сертификат безопасности изделия............................................................................................ ix Контактная информация по вопросам охраны окружающей среды, здоровья и безопасности (EH&S) ................................................................................................. x Поздравляем с покупкой!...................................................................................... 1 Комплект поставки ..............................................................................................................................1 Требования к системе ........................................................................................................................2 Документация.........................................................................................................................................3 Сканер Xerox® DocuMate 152i .....................................................................................................4 Сборка сканера.......................................................................................................... 5 Подключение кабеля питания сканера ....................................................................................6 Установка программного обеспечения ......................................................... 7 Подключение сканера и установка программного обеспечения ...............................7 Установка драйвера сканера ......................................................................................... 10 Подключение кабеля USB и включение питания ................................................. 11 Установка программы Visioneer OneTouch ............................................................. 13 Дополнительные приложения, поставляемые со сканером....................................... 13 Просмотр руководств пользователя ....................................................................................... 15 Регистрация сканера ....................................................................................................................... 16 Загрузка документов для сканирования....................................................17 Поддерживаемые типы документов........................................................................................ 17 Объекты, не подходящие для сканирования...................................................................... 18 Неподдерживаемые типы документов................................................................................... 18 Сканирование с помощью устройства автоматической подачи документов ... 19 Подготовка документов к сканированию ................................................................ 19 Загрузка докумнтов ............................................................................................................. 20 Руководство пользователя iv Xerox® DocuMate® 152i Содержание Интерфейсы сканирования .......................................................................................................... 21 Обслуживание...........................................................................................................23 Информация о технике безопасности .................................................................................... 23 Настроек оборудования ................................................................................................................ 24 Аппаратные настройки ...................................................................................................... 24 Настройки драйвера ........................................................................................................... 25 Устранение замятия бумаги......................................................................................................... 26 Очистка сканера................................................................................................................................. 26 Замена комплекта панели ADF.................................................................................................. 28 Замена валика подачи бумаги ................................................................................................... 29 Поиск и устранение неисправностей...................................................................................... 32 Световые индикаторы состояния при неисправности ...................................... 35 Деинсталляция сканера................................................................................................................. 37 Спецификации сканера Xerox® DocuMate 152i ............................................................... 38 Список запчастей Xerox® DocuMate 152i............................................................................ 40 Информация о соответствии стандартам...................................................41 Соответствие основным стандартам....................................................................................... 41 США (нормативные требования Федеральной комиссии по связи) .......... 41 Европейский Союз................................................................................................................. 42 Другие ограничения ............................................................................................................ 42 Ограничения на копирование .................................................................................................... 43 США .............................................................................................................................................. 43 Канада......................................................................................................................................... 44 Другие страны......................................................................................................................... 45 Информация о вопросах соответствия стандартам .............................47 Переработка и утилизация продукции.................................................................................. 47 США и Канада ......................................................................................................................... 47 Европейский союз ................................................................................................................. 47 Стандарт Energy Star в США ........................................................................................................ 48 v Руководство пользователя Техника безопасности Введение в вопросы безопасности Предупреждения и безопасность Перед началом работы с этим аппаратом внимательно прочтите следующие инструкции. Обращайтесь к ним по мере необходимости для обеспечения продолжительной и безопасной работы аппарата. Аппарат Xerox® и все вспомогательные материалы созданы и протестированы в строжайшем соответствии с требованиями техники безопасности. К ним относятся проверка и сертификация безопасности, а также соответствие нормативным актам на электромагнитные приборы и принятым стандартам охраны окружающей среды. ВНИМАНИЕ! Тестирование этой продукции на безопасность и производительность проводилось только с использованием материалов Xerox®. Незаконная модификация оборудования, в том числе добавление новых функций или присоединение внешних устройств, может отрицательно повлиять на сертификацию продукции. За дополнительной информацией обращайтесь к представителю Xerox. Информация о технике безопасности Аппарат Xerox® и все вспомогательные материалы созданы и протестированы в строжайшем соответствии с требованиями техники безопасности. К ним относятся проверка и сертификация безопасности, а также соответствие принятым стандартам охраны окружающей среды. Для того чтобы обеспечить продолжительную и безопасную работу оборудования Xerox®, всегда соблюдайте указанные ниже принципы безопасности. ЭТО НАДО ДЕЛАТЬ • Всегда принимайте во внимание все предупреждения и следуйте инструкциям, указанным на оборудовании или прилагаемым к нему. • Перед процедурой чистки отключайте прибор от электрической розетки. Всегда используйте материалы, созданные специально для этого продукта. Использование других материалов может привести к снижению производительности и возникновению опасной ситуации. Не используйте чистящие вещества в аэрозольной упаковке: при определенных условиях они могут стать взрывоопасными и огнеопасными. • Всегда ставьте аппарат на твердую и достаточно прочную поверхность, способную выдержать вес аппарата. Руководство пользователя vi Xerox® DocuMate® 152i • Техника безопасности Всегда устанавливайте аппарат в помещении, имеющем хорошую вентиляцию и достаточно пространства для проведения работ по его обслуживанию.Перед процедурой чистки обязательно отключайте данное оборудование от электрической розетки. Примечание. Аппарат Xerox® оборудован энергосберегающим устройством, которое сохраняет электроэнергию, когда аппарат не используется. Этот аппарат рассчитан на постоянный режим работы. ЭТОГО НЕ НАДО ДЕЛАТЬ • Аппарат, оборудованный вилкой с заземляющим контактом, никогда не подключайте к розетке, не имеющей заземляющего контакта. • Никогда не пытайтесь выполнить какую бы то ни было операцию по техническому обслуживанию, если она не упоминается и не описывается в настоящей документации. • Никогда не снимайте крышки или защитные кожухи, которые закреплены винтами. Под этими крышками нет деталей, обслуживание которых может осуществляться оператором. • Никогда не ставьте аппарат вблизи радиатора отопления или другого источника тепла. • Никогда не обходите и не «обманывайте» какое бы то ни было электрическое или механическое блокировочное устройство. • Никогда не устанавливайте это оборудование в таком месте, где люди могут наступить на электрический шнур или споткнуться об него. Предупреждение. Это устройство не предназначено для использования в пределах прямой видимости рабочих мест с дисплеями. Чтобы избежать появления отражений на экранах дисплеев, располагайте это устройство за пределами прямого поля зрения. Информация об электрооборудовании Внимание! Информация об электробезопасности 1. Электрическая розетка для этого прибора должна соответствовать требованиям. Эти требования указаны на табличке с основными техническими данными, которая расположена на задней стенке аппарата. Если вы не уверены, что источник энергии соответствует этим требованиям, обратитесь за консультацией к представителю энергетической компании или электротехнику. 2. Розетка должна находиться рядом с оборудованием и должна быть легкодоступной. 3. Используйте электрический шнур, поставляемый совместно с аппаратом. Не пользуйтесь удлинителем, не снимайте и не переделывайте вилку электрического шнура. 4. Подключайте электрический шнур непосредственно к исправной электрической розетке, оснащенной заземляющим контактом. Если вы не уверены в том, что розетка заземлена правильно, обратитесь за консультацией к электротехнику. vii Руководство пользователя Техника безопасности Xerox® DocuMate® 152i 5. Никогда не используйте адаптер для подключения какого бы то ни было оборудования Xerox® к электрической розетке, не оборудованной заземляющим контактом. 6. Никогда не устанавливайте это оборудование там, где люди могут наступить на электрический шнур или споткнуться об него. 7. Не ставьте никаких предметов на электрический шнур. 8. Не обходите и не отключайте устройства электрической или механической блокировки. 9. Не засовывайте никакие предметы в пазы или в отверстия на корпусе аппарата. Это может привести к поражению электрическим током или пожару. Источник питания • Этот прибор должен получать питание от источника того типа, который указан на табличке с основными техническими данными. Если вы не уверены в том, что источник энергии соответствует этим требованиям, обратитесь за консультацией к представителю энергетической компании. • Всегда подключайте оборудование к правильно заземленной электрической розетке. При возникновении каких-либо сомнений вызовите квалифицированного электротехника для проверки розетки. ВНИМАНИЕ! Это оборудование должно подключаться к защитному заземлению. Электрический шнур этого оборудования содержит вилку с контактом защитного заземления. Эта вилка подойдет только к электрической розетке с защитным заземлением. Это деталь техники безопасности. Если вы не можете вставить вилку в розетку, обратитесь к электротехнику для замены розетки. Отключающее устройство Для этого оборудования отключающим устройством является электрический шнур. Он присоединен к задней панели аппарата в качестве съемного устройства. Для того чтобы отключить оборудование от электроэнергии, отсоедините шнур питания от электрической розетки. Экстренное отключение энергии При возникновении какой-либо из перечисленных ниже ситуаций немедленно выключите аппарат и отсоедините шнуры питания от электрических розеток. Обратитесь к квалифицированному представителю Службы технической поддержки Xerox® для решения Указанных ниже проблем. • Оборудование издает необычный запах или необычный шум. • Электрический шнур поврежден или изношен. Руководство пользователя viii Xerox® DocuMate® 152i Техника безопасности • Настенное защитное устройство отключения, плавкий предохранитель или какое-либо другое защитное устройство разъединило цепь. • В аппарат попала жидкость. • Аппарат оказался залит водой. • Какая-либо деталь аппарата повреждена. Информация о техническом обслуживании 1. Все процедуры по техническому обслуживанию оборудования, проводимые оператором, будут описаны в пользовательской документации, которая поставляется в комплекте с изделием. 2. Не проводите никаких процедур по техническому обслуживанию этого изделия, если они не описаны в пользовательской документации. 3. Не используйте чистящие вещества в аэрозольной упаковке. Использование чистящих веществ, не имеющих специального разрешения, может привести к низкой производительности оборудования, а также к возникновению опасной ситуации. 4. Используйте вспомогательные материалы и чистящие вещества только так, как указано в этом руководстве. 5. Никогда не снимайте крышки или защитные кожухи, которые закреплены винтами. Под этими крышками нет деталей, техническое обслуживание или ремонт которых вы можете провести самостоятельно. 6. Не проводите никаких процедур по техническому обслуживанию, если вы не прошли подготовку у ближайшего уполномоченного дилера или если эта процедура не описана в этом руководстве. Сертификат безопасности изделия Это изделие аттестовано следующим агентством с использованием перечисленных ниже стандартов. Стандарт UL60950-1 (США) CSA 22.2 No. 60950-1 (Канада) IEC 60950-1 ix Руководство пользователя Техника безопасности Xerox® DocuMate® 152i Контактная информация по вопросам охраны окружающей среды, здоровья и безопасности (EH&S) Контактная информация За дополнительной информацией по вопросам охраны окружающей среды, здоровья и безопасности, касающейся этого продукта и компонентов Xerox®, обращайтесь в указанные ниже службы поддержки покупателей. США и Канада: 1-800-828-6571 Европа: +44 1707 353 434 Руководство пользователя x Xerox® DocuMate® 152i xi Техника безопасности Руководство пользователя Поздравляем с покупкой! Новый сканер Xerox® способен быстро сканировать стопки односторонних и двусторонних документов и отправлять полученные изображения на ПК. Комплект поставки Перед тем, как продолжить, проверьте комплектность. Если какие-либо из частей отсутствуют или повреждены, свяжитесь с продавцом, у которого был приобретен сканер. Xerox® DocuMate 152i Загрузочный лоток Удлинитель механизма загрузочный лоток Выходной лоток USB-кабель Блок питания Кабель питания Запасная панель ADF Установочный DVD Руководство пользователя 1 Xerox® DocuMate® 152i Краткое руководство по установке Поздравляем с покупкой! Карточка Службы технической поддержки Гарантийный талон Требования к системе • Компьютер с процессором Pentium 4 или его эквивалентом AMD; • Дисковод для DVD-дисков; • Доступный порт USB; • ОС Microsoft® Windows®: – 32-разрядная версия XP (с пакетами обновления 3); – 32- или 64-разрядная версия Vista (с пакетами обновления 2); – 32- или 64-разрядная версия 7 (с пакетами обновления 1); – 32- или 64-разрядная версия 8/8.1; – 32- или 64-разрядная версия 10. • Не менее 2 Гб оперативной памяти (ОЗУ); • Минимальное место на жестком диске: – 350 МБ для драйвера сканера; – 750 МБ для Visioneer OneTouch; – 1–2 ГБ для каждого дополнительного приложения. Список приложений, предоставляемых в комплекте со сканером, см. на стр. 13. • Монитор (рекомендуемые настройки монитора): – Глубина представления цвета: 16 бит или 32 бита; – Разрешение не менее 800 х 600 пикселов. Инструкции по настройке глубины представления цвета и разрешения для своего монитора см. в документации ОС Windows. 2 Руководство пользователя Поздравляем с покупкой! Xerox® DocuMate® 152i Документация В комплект поставки входят перечисленные ниже печатные версии документов: • Руководство по установке: краткие инструкции по установке и настройке сканера; • Карточка технической поддержки: контактная информация службы технической поддержки и обслуживания клиентов, а также краткий обзор стандартной гарантии на изделие; • Гарантийный талон: для пользователей на территории России (заполняется согласно приведенному на нем описанию). Пользователям из других стран этот талон не нужен, и его можно утилизировать. На установочном диске также находятся перечисленные ниже файлы документации: • Руководство пользователя сканера: инструкции по настройке, установке, эксплуатации, обслуживанию сканера, технике безопасности, а также гарантия; • Руководство по сканированию OneTouch: инструкции по настройке и сканированию с использованием интерфейса OneTouch; • Руководство по сканированию TWAIN: инструкции по обращению к интерфейсу TWAIN и сканированию с его помощью; • Руководство пользователя Nuance PaperPort: подробные сведения о работе с приложением и сканируемыми документами; • Руководство пользователя Nuance OmniPage: подробные сведения о работе с этим программным продуктом, включая инструкции по созданию редактируемых текстовых файлов на основе сканируемых документов с помощью функции оптического распознавания текста. Руководство пользователя 3 Xerox® DocuMate® 152i Поздравляем с покупкой! Сканер Xerox® DocuMate 152i 1 4 2 3 5 6 7 8 1. Загрузочный лоток — фиксирует положение бумаги. 2. Направляющие для бумаги — регулируются в соответствии с шириной документа. 3. Панель управления — элементы управления сканированием с помощью OneTouch. – Выключатель питания / Индикатор состояния — включение/выключение питания. Показывает текущее состояние сканера. – Кнопка Function — выбор настроек сканирования для кнопки Simplex и Duplex. Нажмите кнопку для переключения между параметрами. – Светодиодный цифровой индикатор — показывает текущие настройки сканирования для кнопок Simplex и Duplex. – Кнопка Simplex — нажмите для сканирования одностороннего документа. – Кнопка Duplex — нажмите для сканирования двухстороннего документа. 4. Защелка крышки ADF — потяните за фиксатор на крышке ADF, чтобы открыть сканер. 5. Устройство автоматической подачи документов ADF — пропускает документы через сканер. 6. Выходной лоток — фиксирует положение документов после прохождения через сканер. Выдвигается для поддержки бумаги нестандартного размера. 7. Разъем питания — подключение к сканеру шнура питания. 8. Порт USB — подключение сканера к компьютеру. 4 Руководство пользователя Сборка сканера 1. Извлеките сканер из защитной упаковки и пластикового пакета. 2. Удалите со сканера и загрузочного лотка упаковочные ленты и полосы защитного материала. 3. Вставьте удлинитель механизма направления бумаги в пазы механизма направления бумаги. Аккуратным нажатием вниз до щелчка установите удлинитель. 4. Откройте крышку ADF и аккуратно удалите все частицы упаковочного пенопласта из устройства автоматической подачи документов. Не закрывайте крышку, чтобы получить доступ к лотку подачи. 5. Выровняйте направляющие на загрузочном лотке с пазами в сканере и сдвиньте лоток вниз на место. Толкните лоток назад, чтобы он надежно встал на место. Руководство пользователя 5 Xerox® DocuMate® 152i Сборка сканера 6. Закройте крышку сканера. 7. Вставьте выходной лоток выступами, расположенными по бокам, в соответствующие отверстия на корпусе сканера. Подключение кабеля питания сканера Примечание. Используйте только блок питания, входящий в комплект поставки сканера (APD DA-24C24). Использование другого блока питания может привести к повреждению сканера и прекращению действия гарантии. 1. Подключите блок питания к разъему питания на сканере. 2. Подключите к блоку питания шнур питания и включите вилку в электрическую розетку. 6 Руководство пользователя Установка программного обеспечения Перед началом установки ознакомьтесь с приведенной ниже информацией. • Если во время установки Вам будет предложено перезагрузить компьютер, выберите «Нет». Закончите установку остального программного обеспечения, затем закройте все активные окна и перезагрузите компьютер. • Информация в настоящем руководстве может описывать программное обеспечение, которое не входит в комплект поставки данного сканера. Не обращайте внимания на информацию о программном обеспечении, не относящемся к данному сканеру. • Если на компьютере во время процедуры установки запущены приложения защиты от вирусов и шпионских программ, на экране могут появляться предупреждения и сообщения с запросом на продолжение установки. Эти сообщения зависят от используемых программ, но в любом случае следует подтвердить продолжение установки, если такое действие доступно. Также можно выключить приложения защиты от вирусов и шпионских программ перед началом установки программного обеспечения сканера. После установки не забудьте снова запустить эти приложения. • Если к вашему компьютеру уже подключен сканер Visioneer или Xerox®, необходимо удалить его драйверы перед началом установки сканера Xerox. • На компьютере под управлением Windows Vista и более поздние версии может открыться окно «Управление доступом на уровне пользователей Windows», предлагающее подтвердить изменения в системе. Нажмите кнопку «Продолжить», чтобы начать установку. Подключение сканера и установка программного обеспечения 1. Запустите Microsoft Windows и убедитесь в том, что все остальные приложения закрыты. Руководство пользователя 7 Xerox® DocuMate® 152i 2. Установка программного обеспечения Вставьте установочный диск в дисковод DVD-дисков. Диск запустится автоматически, и откроется окно выбора языка. 3. Выберите язык из списка доступных языков. Главное меню диска откроется на выбранном языке. Примечание. Если диск автоматически не запустился, выполните ниже приведенные действия: – Убедитесь, что лоток с диском полностью вошел в дисковод компакт-дисков; – Проверьте, что компакт-диск вставлен в дисковод правильной стороной (рисунком вверх). Чтобы запустить компакт-диск вручную, выполните приведенные ниже действия: – Откройте в Windows окно «Мой компьютер». Это можно сделать, дважды щелкнув мышью по значку Мой компьютер, расположенному на рабочем столе; – Двойным щелчком мыши нажмите значок дисковода компакт-дисков; – После этого должно открыться меню установки компакт-диска. Если меню не открылось, выполните приведенное ниже действие: • 8 В списке файлов, находящихся на компакт-диске, двойным щелчком мыши нажмите файл setup.exe. Руководство пользователя Установка программного обеспечения Xerox® DocuMate® 152i 4. В главном меню выберите Установка программного обеспечения. 5. Убедитесь, что установлен флажок «Драйверы сканера» и «Visioneer OneTouch». Примечание. Список программного обеспечения, поставляемого со сканером, может немного отличаться от списка, отображаемого в окне. 6. Нажмите «Установить сейчас». Руководство пользователя 9 Xerox® DocuMate® 152i Установка программного обеспечения Установка драйвера сканера В первую очередь выполняется установка драйвера сканера. 1. Откроется окно мастера установки драйвера сканера. Нажмите «Далее». 2. Ознакомьтесь с лицензионным соглашением Xerox®. Чтобы принять условия, выберите «Я принимаю условия соглашения» и нажмите «Далее». Чтобы отклонить условия лицензионного соглашения, нажмите кнопку Отмена. В окне «Установка прервана» нажмите кнопку Закрыть. 3. Программное обеспечение будет установлено. 4. Когда откроется окно «Завершить установку подключением аппаратных средств», остановитесь. Не нажимайте кнопку ОК. Оставьте окно открытым и перейдите к следующему разделу. 10 Руководство пользователя Установка программного обеспечения Xerox® DocuMate® 152i Примечание. Если данный рисунок с инструкциями по подключению сканера не отображается на экране, не продолжайте установку и следуйте инструкциям по подключению сканера в следующем разделе. Подключение кабеля USB и включение питания 1. Освободите кабель USB от упаковочных материалов. 2. Подключите плоский разъем USB-кабеля к свободному USB-порту компьютера. Определите расположение портов USB на компьютере из инструкций к компьютеру. 3. Подключите прямоугольный разъем USB-кабеля к выходному USB-порту на задней панели сканера. Если кабель не удается легко подсоединить к разъему, проверьте правильность совмещения гнезда и штекера. 4. Включите питание сканера. Расположение выключателя питания сканера показано на рисунке ниже. Индикатор состояния засветится и начнет мигать, указывая на то, что на сканер подается питание. Компьютер автоматически распознает подключение устройства к разъему USB и загрузит соответствующее программное обеспечение для работы сканера. Руководство пользователя 11 Xerox® DocuMate® 152i Установка программного обеспечения 5. Когда программное обеспечение полностью загрузится, вернитесь в окно «Завершить установку подключением аппаратных средств». 6. Нажмите кнопку «ОК». 7. В окне «Установка драйвера завершена» нажмите кнопку «Закрыть», чтобы выйти из программы установки. 12 Руководство пользователя Установка программного обеспечения Xerox® DocuMate® 152i Установка программы Visioneer OneTouch Установка программного обеспечения Visioneer OneTouch начнется автоматически после нажатия кнопки «Закрыть» в диалоговом окне завершения установки. 1. В окне приветствия мастера установки OneTouch нажмите кнопку «Далее». 2. Ознакомьтесь с лицензионным соглашением Visioneer в соответствующем окне. Чтобы принять условия, установите флажок «Принимаю», а затем нажмите кнопку «Далее». При выборе варианта «Не принимаю» установка программного обеспечения OneTouch будет прервана. 3. В окне «Установка Visioneer OneTouch завершена» нажмите кнопку «Закрыть», чтобы выйти из программы установки. Примечание. Если были выбраны другие приложения для установки с DVD-диска, они начнут устанавливаться автоматически после нажатия кнопки «Закрыть» в окне завершения установки. Дополнительные приложения, поставляемые со сканером В комплекте поставки сканера на установочном компакт-диске находятся дополнительные бесплатные приложения, описанные в таблице ниже. 1. Вернитесь в главное меню диска и выберите «Установка программного обеспечения». Руководство пользователя 13 Xerox® DocuMate® 152i Установка программного обеспечения 2. Выберите дополнительные приложения, которые нужно установить, и нажмите кнопку «Установить сейчас». 3. Для установки каждого из дополнительных продуктов следуйте инструкциям на экране. Программное обеспечение Nuance PaperPort® Nuance OmniPage® Nuance Power PDF 14 Описание ПО PaperPort это глобальное приложение по управлению документами. Функции сканирования PaperPort позволяют вставлять новые страницы в существующий файл и присваивать имя вашему файлу сразу после сканирования. Из панели PaperPort можно сортировать документы и перемещать их между папками, как это делается в папке Windows «мои документы». Можно изменять порядок следования страниц в PDF-файле, разделять документ так, что все страницы будут сохраняться как отдельные файлы. В модуле PaperPort PageView приложения PaperPort имеются также некоторые основные функции редактирования изображений, такие как; добавление примечаний к файлам изображений, изменение цветов в изображении и исправление изображения с помощью функций стирания и/или автокоррекции. Программа OmniPage Pro обеспечивает точное распознавание текста, улучшенное опознавание схем и технологию распознавания форм LFR. Улучшенные функции безопасности передают офисные документы и формы в более чем 30 различных компьютерных приложений для редактирования, поиска и обмена данными. Специальные автоматизированные процессы обрабатывают большие объемы документов и их возможности можно использовать для печати в PDF. Программа Power PDF позволяет создавать и редактировать PDF-файлы, полностью совместимые с отраслевыми стандартами, а также с максимальной точностью преобразовывать их в редактируемые форматы Microsoft® Office®. В ней предусмотрены функция быстрого сканирования в PDF, расширенные возможности поиска по PDF, а также возможности работы с графическим содержимым, слияния слоев в документах и автоматического удаления конфиденциальной информации. Приложение Power PDF отличается непревзойденными интеллектуальными функциями и удобством использования. С его помощью можно создавать, преобразовывать, редактировать, объединять и безопасно пересылать PDF-файлы. Это идеальное профессиональное решение для повышения производительности труда и эффективной совместной работы. Руководство пользователя Xerox® DocuMate® 152i Установка программного обеспечения Просмотр руководств пользователя 1. Вернитесь в главное меню диска и выберите «Просмотр руководств пользователя». 2. Чтобы ознакомиться с руководством пользователя сканера и инструкциями по сканированию для OneTouch и TWAIN, щелкните «Просмотреть документацию к сканеру». – Руководство пользователя сканера: инструкции по настройке, установке, эксплуатации, обслуживанию сканера, технике безопасности, а также гарантия; – Руководство по сканированию OneTouch: инструкции по настройке и сканированию с использованием интерфейса OneTouch; – Руководство по сканированию TWAIN: инструкции по обращению к интерфейсу TWAIN и сканированию с его помощью. Выберите пункт «Просмотра документации к программному обеспечению», чтобы открыть руководства пользователя для приложений, поставляемых со сканером. В любом из окон этих руководств пользователя для возврата в главное окно нажмите кнопку меню «Руководства пользователя», а затем выберите другой раздел документации для просмотра других руководств. Окно документации сканера 3. Окно документации ПО Щелкните ссылки на руководства, которые требуется просмотреть. Руководство пользователя 15 Xerox® DocuMate® 152i Установка программного обеспечения 4. После завершения нажмите кнопку «Главное меню» для возврата в окно главного меню, затем – кнопку «Выход». 5. Извлеките установочный диск из дисковода и уберите его в безопасное место. Регистрация сканера Регистрация сканера является важной процедурой, обеспечивающей доступ к бесплатной телефонной службе технической поддержки и к обновлениям программного обеспечения. Регистрация сканера Для регистрации сканера понадобится активное соединение с сетью Интернет. Если доступ в Интернет отсутствует, свяжитесь с нашим отделом по обслуживанию потребителей для регистрации сканера. Контактная информация имеется на карточке технической поддержки, которая прилагается к сканеру. 1. Откройте Internet Explorer или другой интернет-браузер, установленный на компьютере. 2. В адресной строке введите www.xeroxscanners.com. 3. Нажмите клавишу Enter или щелкните значок на экране для перехода по веб-адресу. 4. Когда страница сканеров Xerox® загрузится, выберите пункт «Register Your Product». 5. Заполните регистрационную форму. Обязательные поля помечены звездочками (*). Используйте для регистрации действительный адрес электронной почты. 6. Потребуется ввести серийный номер сканера, который расположен на его задней панели. 7. Заполнив форму, нажмите кнопку «Submit Your Registration» для завершения регистрации. 16 Руководство пользователя Загрузка документов для сканирования Не забывайте удалять с документов скрепки и скобы степлера перед их помещением в устройство автоматической подачи. Скобы и скрепки могут спровоцировать заклинивание механизма подачи и поцарапать его внутренние детали. Также удаляйте любые наклейки, марки или листки Post-It™, которые во время сканирования могут отклеиться и застрять в механизме. Неправильное использование сканера, описанное выше, приводит к прекращению гарантии. Поддерживаемые типы документов С помощью этого сканера можно сканировать перечисленные ниже типы документов. • Максимальное количество бумаги в загрузочном лотке: – • Приблизительно 50 листов новой бумаги для принтера плотностью 80 г/м2. Размер документа: – Минимальный размер (ширина x длина): 64 x 51 мм; – Максимальный размер (ширина x длина): 216 x 356 мм; – Максимальная длина в режиме длинного документа: • 2997 мм с разрешением 100–300 точек на дюйм; • 1499 мм с разрешением 400–600 точек на дюйм. При использовании бумаги длиннее 356 мм рекомендуется подавать листы в сканер по одному. • Смешанные стопки документов – Минимальная и максимальная длина страницы на сканере с отключенным режимом длинного документа Выровняйте все документы в стопке по центру. Датчик документа, устройство разделения бумаги и валики подачи расположены посередине маршрута подачи бумаги. Мелкие документы, которые не попадают на датчик бумаги, не распознаются. В этом случае возникают проблемы с подачей и замятие листов. • Толщина бумаги 60–105 г/м². Руководство пользователя 17 Xerox® DocuMate® 152i Загрузка документов для сканирования Объекты, не подходящие для сканирования Документы из этого списка могут быть просканированы, однако следует обратить внимание на то, что такое сканирование сокращает срок службы сканера. Может потребоваться более частое техническое обслуживание, а сменные части будет быстрее изнашиваться. Подобные типы документов чаще заминаются, что может вести к их повреждению. Если вы проводите подобное сканирование, не работайте с большими объемами документов. Такой режим эксплуатации сканера не предусмотрен гарантией на срок службы сканера и сменных частей. Рекомендуется уменьшить число таких документов или полностью отказаться от сканирования документов, перечисленных в этом списке. • Искривленные, смятые или сложенные документы, при сканировании которых может произойти замятие бумаги или одновременная подача в сканер нескольких страниц. • Перфорированные документы, которые могут порваться при контакте с листоотделяющим валиком. • Фотографии и другая бумага с покрытием, которое может отслоиться в процессе сканирования и привести к загрязнению сканера. • Чрезмерно гладкая или блестящая бумага, а также бумага с ярко выраженной текстурой. Использование таких листов может привести к проскальзыванию валиков подачи и появлению сообщения о замятии бумаги. • Безуглеродная копировальная бумага, которая может порваться при прохождении через сканер. Также в результате давления валиков на странице могут оставаться полосы. Химическое покрытие этой бумаги в процессе сканирования остается на роликах, что увеличивает частоту сбоев при загрузке и замятия бумаги. • Полупрозрачная бумага, например калька, так как содержимое обратной стороны или темный фон будут проявляться на отсканированном изображении. Неподдерживаемые типы документов Не сканируйте перечисленные ниже типы документов, поскольку это может привести к повреждению сканера. • Листы, размер, толщина или плотность которых не соответствует указанным в данном документе. • Листы непрямоугольной или неправильной формы, при сканировании которых будут появляться сообщения о перекосе или замятии бумаги. • Копировальная бумага, оставляющая загрязнение в сканере и на валиках, которое будет отпечатываться на последующих сканируемых листах. • Документы с прикрепленными жесткими предметами, например скрепками, зажимами и скобами степлера. • Документы с непросохшими чернилами или корректирующей жидкостью. 18 Руководство пользователя Загрузка документов для сканирования Xerox® DocuMate® 152i • Термобумага и фоточувствительная бумага. • Пленка для диапроектора, полимерная пленка, кинопленка и другие прозрачные или полупрозрачные пластиковые материалы. • Склеенные документы. • Тканые или металлические листы. Сканирование с помощью устройства автоматической подачи документов Подготовка документов к сканированию • Пролистайте пачку документов, чтобы убедиться в том, что страницы не слиплись. • Согните и разогните стопку документов, чтобы выровнять горизонтальные края и предотвратить перекос страниц при прохождении через сканер. • Сдвиньте передние края, расположив их наклонно, чтобы избежать подачи в сканер нескольких страниц одновременно. Руководство пользователя 19 Xerox® DocuMate® 152i Загрузка документов для сканирования Загрузка докумнтов 1. Разверните удлинитель механизма направления бумаги и отрегулируйте направляющие под нужную ширину бумаги. 2. Загрузите документы в устройство автоматической подачи документов верхней частью вперед, лицевой стороной вниз. 3. Теперь можно сканировать документы с помощью кнопок сканера, OneTouch или одного из альтернативных интерфейсов сканирования. 20 Руководство пользователя Загрузка документов для сканирования Xerox® DocuMate® 152i Интерфейсы сканирования • Кнопки сканера OneTouch — при нажатии кнопки Simplex или Duplex документы сканируются в соответствии с настройками, отображаемыми светодиодным цифровым индикатором. После этого отсканированные изображения передаются в приложение на компьютере. Панель кнопок OneTouch — используйте эту функцию, чтобы управлять сканированием с экрана компьютера. Сканирование с помощью экранной панели кнопок OneTouch аналогично нажатию кнопок сканера. Только нажатие выполняется не на кнопку, а на значок. Панель управления сканера OneTouch Панель кнопок OneTouch Инструкции см. в руководстве по сканированию OneTouch на установочном диске. Вы также можете открыть инструкции в веб-браузере, нажав кнопку «Справка» в окне свойств OneTouch. Руководство пользователя 21 Xerox® DocuMate® 152i • Загрузка документов для сканирования Интерфейс TWAIN — этот параметр позволяет использовать для сканирования интерфейс TWAIN. Выберите необходимые настройки сканирования, поместите документ в сканер и нажмите одну из кнопок в окне интерфейса TWAIN. Инструкции см. в руководстве по сканированию из интерфейса TWAIN на установочном диске. Вы также можете открыть инструкции в веб-браузере, нажав кнопку «Справка» в интерфейсе TWAIN. • 22 Интерфейс ISIS — в этом режиме для сканирования используется интерфейс ISIS. Интерфейс ISIS может меняться в зависимости от приложения. Инструкции по сканированию с использованием интерфейса ISIS см. в руководстве пользователя для своего приложения ISIS. Руководство пользователя Обслуживание В этом разделе содержится информация о техническом обслуживании, поиске и устранении неисправностей, деинсталляции, спецификациях сканера и запасных частях. Информация о технике безопасности Для того чтобы обеспечить продолжительную и безопасную работу оборудования Xerox®, всегда соблюдайте указанные ниже принципы безопасности. ЭТО НАДО ДЕЛАТЬ • При обслуживании сканера необходимо строго соблюдать инструкции, приведенные в этом разделе. • Храните сканер и чистящие средства вдали от нагревательных приборов, а также других источников открытого пламени или тепла, поскольку алкоголь в любой форме легко воспламеняется. • При чистке сканера изопропиловым протирочным спиртом используйте защитные перчатки. Протирочный спирт может вызвать раздражение чувствительной кожи. • Перед проведением обслуживания всегда выключайте сканер и отключайте кабель питания (при наличии), если в приведенных ниже инструкциях по обслуживанию явно не указано обратное. • При перемещении или транспортировке оборудования всегда соблюдайте осторожность. • Всегда ставьте аппарат на твердую и достаточно прочную поверхность, способную выдержать вес аппарата. • Всегда устанавливайте аппарат в помещении, имеющем хорошую вентиляцию и достаточно пространства для проведения работ по его обслуживанию. ЭТОГО НЕ НАДО ДЕЛАТЬ • Аппарат, оборудованный вилкой с заземляющим контактом, никогда не подключайте к розетке, не имеющей заземляющего контакта. • Никогда не пытайтесь выполнить какую бы то ни было операцию по техническому обслуживанию, если она не упоминается и не описывается в настоящей документации. • Никогда не снимайте крышки или защитные кожухи, которые закреплены винтами. Под этими крышками нет деталей, обслуживание которых может осуществляться оператором. • Никогда не ставьте аппарат вблизи радиатора отопления или другого источника тепла. Руководство пользователя 23 Xerox® DocuMate® 152i Обслуживание Настроек оборудования Страница свойств сканера служит для отслеживания процедур его обслуживания, изменения некоторых параметров оборудования, настройки интерфейса сканера и параметров программного обеспечения, используемого вместе со сканером. Переход на страницу свойств оборудования • Windows 7 и Windows 8: на панели управления Windows откройте категорию Оборудование и звук, а затем — Устройства и принтеры. Щелкните правой кнопкой мыши по сканеру и выберите в списке пункт Свойства сканирования. • Windows Vista: на панели управления Windows откройте категорию Оборудование и звук, а затем — Сканеры и камеры. Щелкните по значку сканера и нажмите кнопку Свойства. • Windows XP: на панели управления Windows (в виде по категориям) откройте категорию Принтеры и другое оборудование, а затем — Сканеры и камеры. Щелкните правой кнопкой по сканеру и выберите в списке пункт Свойства. Аппаратные настройки На вкладке Настройки устройства приведена информация об оборудовании сканера. Доступность параметров на вкладке «Настройки устройства» зависит от того, поддерживает ли оборудование сканера соответствующую функцию. Некоторые из описанных здесь возможностей доступны не для всех моделей. Не обращайте внимания на информацию о функциях, которые отсутствуют в интерфейсе вашего сканера. Сведения о сканере • Версия микропрограммы — номер текущей версии процессора устройства. • Серийный номер — уникальный идентификационный номер сканера. 24 Руководство пользователя Обслуживание Xerox® DocuMate® 152i • Версия LLD — версия драйвера базового блока сканера. Этот номер не относится ни к версии программного обеспечения OneTouch, ни к версии драйвера TWAIN или WIA. • Версия драйвера — номер версии драйвера TWAIN, используемого сканером. Настройки • Счетчики — нажмите кнопку «Сброс» рядом со счетчиком, для которого необходимо восстановить нулевое значение. Настройки питания • Неактивный режим — неактивный режим позволяет экономить энергию, когда сканер не используется. Вы можете указать время ожидания в минутах до перехода сканера в режим пониженного энергопотребления. Чтобы сохранить изменения, внесенные в поле «Неактивный режим», нажмите зеленую кнопку. Чтобы восстановить время ожидания по умолчанию, нажмите красную кнопку сброса. • Выключение — укажите время ожидания в минутах до автоматического выключения сканера. Чтобы сохранить изменения, внесенные в поле «Выключение», нажмите зеленую кнопку. Чтобы восстановить время ожидания по умолчанию, нажмите красную кнопку сброса. Настройки драйвера Параметры на этой панели служат для настройки поведения TWAIN интерфейса сканера в тех или иных ситуациях. Инструкции см. в руководстве по сканированию из интерфейса TWAIN на установочном диске. Вы также можете открыть инструкции в веб-браузере, нажав кнопку «Справка» в интерфейсе TWAIN. Руководство пользователя 25 Xerox® DocuMate® 152i Обслуживание Устранение замятия бумаги Если сканер перестает работать из-за замятия бумаги в устройстве автоматической подачи документов, через несколько секунд появляется предупреждение. 1. Потяните за фиксатор на крышке ADF, чтобы открыть сканер. 2. Удалите застрявшую бумагу и закройте крышку. Для уменьшения вероятности замятия распрямляйте и разглаживайте бумагу перед сканированием, регулируйте направляющие под размер бумаги и ровно вставляйте бумагу в устройство ADF. Очистка сканера Очистка внутренних частей сканера необходима для поддержания его оптимальных характеристик. Следует очищать внутренние части сканера не реже одного раза в неделю или после каждых 1 тыс. отсканированных страниц. канер следует почистить, если часто происходит замятие бумаги и подача нескольких страниц или на отсканированном изображении появляются линии. Примечание. При очистке валиков соблюдайте меры предосторожности. Все валики, за исключением свободно вращающихся, расчитаны на вращение только в одном направлении. НЕ пытайтесь силой повернуть валик в противоположную сторону. Применение силы для вращения повредит механизм и приведет к некорректной подаче страниц для сканировния. 1. 26 Смочите мягкую ткань изопропиловым протирочным спиртом (70 %). Руководство пользователя Обслуживание Xerox® DocuMate® 152i 2. Потяните за фиксатор на крышке ADF, чтобы открыть сканер. 3. Протрите валики подачи и разделения движениями из стороны в сторону. Постепенно поворачивайте валики вниз, чтобы очистить всю поверхность каждого валика. Начисто протрите стекло и фоновую панель в корпусе сканера. 4. Протрите панель ADF сверху донизу. Будьте осторожны, не допускайте застревания ткани в пружинах по обе стороны панели. Протрите свободно вращающиеся валики движениями из стороны в сторону. Постепенно поворачивайте валики внз, чтобы очистить всю поверхность каждого валика. Начисто протрите стекло и фоновую панель под крышкой сканера. 5. По завершении очистки закройте крышку. Руководство пользователя 27 Xerox® DocuMate® 152i Обслуживание Замена комплекта панели ADF Возникновение проблем с подачей документов в блок ADF говорит о том, что пластина стерлась. ADF пластина может использоваться для сканирования до 20000 страниц Срок эксплуатации пластины ADF зависит от того, какие документы сканируются чаще всего. Сканирование больших объемов бумаги с глубоким рельефом ведет к ускоренному износу пластины ADF. Непрерывное сканирование в течение продолжительных периодов также приводит к тому, что пластина ADF изнашивается быстрее. В комплект поставки сканера входит запасная панель, но ее можно заказать и дополнительно. Приобрести запасные части можно на веб-сайте www.xeroxscanners.com на странице «Parts & Accessories» (Запасные части и принадлежности) для соответствующей модели сканера. 1. Потяните за фиксатор на крышке ADF, чтобы открыть сканер. 2. Панель ADF находится под кнопками сканера. 3. Сожмите пластиковые защелки, фиксирующие узел панели на ее посадочном месте, поднимите и выньте панель из устройства. Повторите эту процедуру в обратном порядке и поставьте на место новую панель. 28 Руководство пользователя Обслуживание 4. Xerox® DocuMate® 152i По завершении очистки закройте крышку. Замена валика подачи бумаги Со временем валик изнашивается и рассчитан на то, чтобы пользователь мог заменить его самостоятельно. Из-за изношенности валика документы могут перекашиваться при подаче или одновременно могут захватываться несколько страниц. Прежде чем заменять валик, очистите его, поскольку из-за сильного загрязнения он может выглядеть изношенным и быть гладким на ощупь. Пока валик не очищен, нельзя с уверенностью определить степень его изношенности. Как правило, валик подлежит замене после 160 000–200 000 отсканированных страниц. Приобрести запасные части можно на веб-сайте www.xeroxscanners.com на странице «Parts & Accessories» (Запасные части и принадлежности) для соответствующей модели сканера. 1. Потяните за фиксатор на крышке ADF, чтобы открыть сканер. Руководство пользователя 29 Xerox® DocuMate® 152i Обслуживание 2. Извлеките бумагу из загрузочного лотка. Валик находится внутри сканера позади загрузочного лотка. 3. Валик удерживается на месте с помощью поворотного фиксатора. Чтобы разблокировать валик, поворачивайте его вверх, пока небольшой блокирующий выступ полностью не освободится. 4. Осторожно нажмите на валик справа, чтобы освободить его левую сторону. 5. Затем наклоняйте валик в сторону передней части сканера до тех пор, пока он полностью не выйдет, и извлеките его из корпуса сканера. Утилизируйте изношенный валик. Он не подлежит ремонту. 6. 30 Перед установкой нового валика удалите пыль, которая могла осесть на нем при транспортировке. Руководство пользователя Обслуживание Xerox® DocuMate® 152i 7. Для установки нового валика вставьте его правый конец в паз. Убедитесь, что фиксатор находится сверху и блокирующему выступу ничто не мешает. Опустите валик в сканер и выровняйте его левую сторону в посадочном гнезде. 8. Затем аккуратно сдвиньте валик влево, чтобы его левый конец встал на свое место. Убедитесь, что левый конец валика надежно установлен. Если шестерни на конце валика не становятся на свое место легко, слегка поверните валик и аккуратно прижмите его в посадочное место, пока вы не почувствуете, что шестерни вошли в зацепление. Не применяйте силу для установки шестерен. 9. Убедитесь, что шестерни вошли в зацепление, поверните фиксатор вниз так, чтобы блокирующий выступ попал в защелку. Не применяйте силу для установки фиксатора. Если он не поворачивается свободно, чтобы встать на место, убедитесь, что выступ правильно расположен в защелке. 10. Вставьте загрузочный лоток обратно в сканер в соответствующие пазы в корпусе сканера. Руководство пользователя 31 Xerox® DocuMate® 152i Обслуживание 11. Толкните лоток назад, чтобы он надежно встал на место. 12. По завершении очистки закройте крышку. Поиск и устранение неисправностей Проблема: Сканер не выполняет сканирование. В чем дело? Проверьте отсутствие перечисленных ниже причин. • Кабель отсоединен или подключен не до конца? Проверьте все кабельные соединения. Убедитесь, что кабели вставлены до конца. • Светится ли индикатор состояния сканера? Включите питание сканера. Если индикатор состояния не светится, подключите блок питания к другой электрической розтке. Если используется аккумуляторный источник бесперебойного питания или удлинитель, попробуйте включить скнер непосредственно в сетевую розетку. • Выполнен ли перезапуск компьютера и сканера? Если в сканере происходит замятие бумаги или из-за ошибки теряется соединение, перезапустите компьютер и выключите, а затем включите сканер. • Подключен ли сканер к концентратору USB? Если используется концентратор USB, попробуйте подключить сканер напрямую к разъему на задней стенке компьтера. Включать сканер через концентратор USB не рекомендуется. Но если концентратор все же используется, для него требуется свой блок питания. • Длина USB-кабеля не более 180 см? При использовании USB-кабеля длиной больше 180 см соединение со сканером может обрываться. Рекомендуемая длина USB-кабеля – не более 180 см. Кабель, поставляемый со сканером, отвечает этому требованию. 32 Руководство пользователя Обслуживание • Xerox® DocuMate® 152i Выбран ли другой источник изображения в приложении сканирования? Если на компьютере используется несколько устройств формирования изображений, например камера, интегрированный принтер или другой сканер, возможно, выбран другой источник изображения. Запустите приложение PaperPort и проверьте, что TWAIN: Xerox® DocuMate® 152i выбран в качестве сканера. Проблема: почему мой сканер не работает после выполнения аварийного восстановления системы Windows? возможно, в процессе восстановления были повреждены некоторые компоненты драйвера. Рекомендуется переустановить драйвер сканера. Проблема: почему кнопки сканера не работают при сканировании через Windows Image Acquisition (WIA)? После сканирования через интерфейс WIA необходимо закрыть приложение, после этого кнопки сканера будут рабтать. При сканировании через интерфейсы TWAIN или ISIS такой проблемы не возникает. Проблема: почему сканер перестает работать, после того как компьютер не использовался несколько часов? Для устранения проблемы выключите и включите питание сканера. Эта проблема может возникать, после того как система Windows переводит компьютер в режим пониженного энергопотребления. Если в этом режиме передвинуть мышь или нажать клавишу на клавиатуре, компьютер вернется в обычый режим работы с восстановлением электропитания в полном объеме. Такой перепад в подаче питания при переоде компьютера в спящий режим может приводить к обрыву связи сканера с ним. Проблема: ролучено сообщение: PaperPort не может выделить достаточно памяти для выполнения важных внутренних операций. Закройте все другие активные приложения, чтобы высвободить дополнительную память. Если вы нажмете «Продолжить», программа PaperPort отправит файл в каталог данных PaperPort и переименует его с префиксом bad. Это позволит восстановить данный файл позже. Для восстановления файла импортируйте его в PaperPort с помощью команды «Импорт» в меню «Файл». Проблема: постоянное замятие бумаги в ADF. Для уменьшения вероятности замятия распрямляйте и разглаживайте бумагу перед сканированием, регулируйте направляющие под размер бумаги. Подача бумаги в ADF под углом также может быть причиной того, что мехенизм подачи будет заминать бумагу. Если случаи замятия повторяются более часто, попытайтесь очистить валик мягкой тканью, смоченной в изопропиловом спирте. Скопление пыли на валике может создать впечатление, что валик износился, и создать проблемы при подаче бумаги. Проблема: устройство ADF не подает страницы нужным образом. Загрязненность или износ панели ADF или налипание пыли на валик могут вызвать перекос документов при подаче или подачу нескольких страниц одновременно. Сначала очистите валик. Если это не помогает, возможно, требуется замена панели. Руководство пользователя 33 Xerox® DocuMate® 152i Обслуживание Проблема: двигатель работает, но бумага не подается. Как это исправить? Убедитесь, что бумага правильно размещена в ADF, т.е. лежит на роликах. Возможно, датчик бумаги, по сигналу которого валики захватывают бумагу, срабатывает, но бумага не полностью лежит на лотке ADF, поэтому валики не могут подхватить бумагу и продвинуть ее. Проблема: траектории сканирования при подаче от ADF всегда получаются кривыми. Проверьте, что края бумаги правильно выровнены относительно направляющих. Проблема: если USB-кабель отключить во время сканирования, то при последующем подключении USB-кабеля подключения сканера не происходит. Отключите кабель питания сканера и снова подключите его. Если сканер не подключается: 1. Выньте кабель питания сканера из розетки. 2. Перезагрузите компьютер. 3. После завершения перезагрузки снова подключите кабель питания. Проблема: при использовании параметра «Создавать файлы с одним рисунком» не все отсканированные страницы отправляются по указанному мной месту назначения. Приложение может открываться ограниченное количество раз. Когда выбран параметр «Создавать файлы с одним рисунком» и вы отправляете отсканированные страницы в целевое приложение, то каждая сторона отсканированной страницы будет заново открывать это приложение. Если вы хотите, чтобы отсканированное изображение сразу же открывалось в приложении, следует сканировать страницы мелкими партиями – меньше 5 страниц в каждой. В качестве альтернативы Вы можете выбрать местом назначения локальную папку на своем компьютере или в сети, используя параметр «Переместить в место хранения». Выберите любой формат файла, а затем сканируйте большую партию документов. По окончании сканирования драйвер сразу же сохранит все отсканированные страницы в указанной локальной папке без запуска приложения. Проблема: я выбрал параметр «Пропускать пустые оригиналы», но не все пустые страницы были удалены. Если вы сканируете легкую бумагу – например, бумагу для принтера удельным весом 16 фунтов или 18 фунтов, сквозь такую бумагу сканер может улавливать смутные изображения, и тогда драйвер не удалит эти страницы из конечного файла. Результат действия параметра «Пропускать пустые оригиналы» будет варьироваться в зависимости от числа точек на дюйм (DPI) и удельного веса бумаги. Как правило, наилучшие результаты получаются при показателе 100 dpi или 150 dpi. Проблема: я пытался «отремонтировать» приложение OneTouch используя функцию «изменить» с помощью опции панели управления установка и удаление программ и не добился успеха. 1. 34 Прежде чем пытаться восстановить работу OneTouch, отсоедините кабель USB сканера. Руководство пользователя Обслуживание Xerox® DocuMate® 152i 2. Снова запустите функцию изменить/исправить. Если появится просьба установить DVD, вставьте диск 1 в привод DVD-ROM и щелкните OK. 3. Когда появится соответствующая подсказка, вновь подключите кабель USB к сканеру. 4. По окончании процесса установки щелкните OK в окне завершение установки и нажмите закрыть. 5. Перезагрузите компьютер. Проблема: после установки Internet Explorer в Windows XP программа OneTouch перестала работать. Это известная ситуация, что OneTouch перестает реагировать, если Internet Explorer установлен после сканера. Для разрешения этой проблемы проделайте следующее: 1. Откройте на панели управления Windows опцию установка и удаление программ. 2. Найдите приложение Windows Internet Explorer и удалите его с помощью команд изменить/удалить. Следуйте указаниям мастера при полном удалении ПО Internet Explorer. 3. Найдите приложение OneTouch и удалите его с помощью команд изменить/удалить. Следуйте указаниям мастера при полном удалении программы OneTouch. 4. Отключите USB-кабель сканера от компьютера. 5. Перезагрузите компьютер. 6. Установите Internet Explorer. 7. Установите драйвер сканера. Проблема: я получаю сообщение об ошибке, что программа распознавания OCR дает сбой каждый раз, когда я пытаюсь выполнить сканирование из OneTouch с использованием функций OCR. Конфликт с драйвером может возникнуть из-за антишпионской программы Anti-SpyWare, которая всегда работает. Рекомендуется при выполнении сканирования временно отключать или приостанавливать функцию автоматической защиты. После завершения сканирования и сохранения полученного файла включите функцию автоматической защиты снова. Закрывать программу Anti-SpyWare не требуется. Световые индикаторы состояния при неисправности Нормальная работа • Светится голубым: сканер полностью готов к работе. • Медленно мигает голубым: сканер в режиме пониженного энергопотребления. • Быстро мигает голубым: сканер выходит из режима пониженного энергопотребления. • Светится красным: сканер занят или не подключен к компьютеру. • Мигает красным: сканер сообщает об ошибке. Руководство пользователя 35 Xerox® DocuMate® 152i Обслуживание Коды ошибок Индикатор состояния отображает текущее состояние сканера. В случае аппаратных неполадок сканера световой индикатор состояния загорается красным и мигает определенное количество раз, останавливается, а затем повторяет такое же число миганий. Количество миганий между паузами указывает на код ошибки оборудования. Кроме того, на светодиодном дисплее будет мигать буква «E», а затем — код ошибки, соответственно схеме мигания индикатора состояния. Ниже приводится описание наиболее часто встречающихся структур индикации. Во всех случаях следует выключить сканер и проверить его настройки. Убедитесь, что USB-кабель вставлен в компьютер и в сканер. Убедитесь, что шнур питания вставлен в сканер и в настенную розетку. Если вы сталкиваетесь с другой мигающей структурой, обратитесь в службу технической поддержки Xerox. Код ошибки 0 Описание проблемы Решение Сканер не подключен к компьютеру. (На светодиодной панели не мигает “E, а цвет индикатора состояния горит зеленым.) Возможно отсоединился кабель. Убедитесь, что кабели сканера правильно подключены к компьютеру. Попробуйте вставить его в другой USB-порт. Попробуйте подключить другой USB-кабель. Длина кабеля USB не должна превышать 182 см. В противном случае могут возникнуть проблемы соединения сканера с компьютером. Если сканер не подключается, перезагрузите компьютер. 4 Замятие бумаги. или 6 Откройте крышку ADF и извлеките замятую страницу. См. «Устранение замятия бумаги» на стр. 26. Загрузочный лоток не полностью установлен в корпусе сканера. или Открыта крышка сканер. Плотно закройте крышку сканера. Убедитесь, что крышка сканера полностью закрыта после выполнения техобслуживания или устранения замятой бумаги. или Загрузочный лоток не полностью установлен в корпусе сканера. Откройте сканер и извлеките загрузочный лоток. Установите лоток в сканер и прижмите его, чтобы он встал со щелчком на свое место. или Откройте сканер и извлеките загрузочный лоток. Установите лоток в сканер и прижмите его, чтобы он встал со щелчком на свое место. 8 Неисправность лампы сканера. Это обычно случается после замятия бумаги. Выключите сканер и снова включите его. Если проблема остается, выключите сканер, перезагрузите компьютер и снова включите сканер. Если проблема остается, а сканер подключен через сетевой фильтр или к источнику бесперебойного питания, подключите сканер в электрическую розетку. Все прочие коды Возможна неисправность в каком-либо из внутренних блоков сканера. Выключите сканер, перезагрузите компьютер и после завершения загрузки Windows снова включите сканер. 36 Если и это не помогает, обратитесь в службу технической поддержки Xerox®. Руководство пользователя Обслуживание Xerox® DocuMate® 152i Деинсталляция сканера Удалить драйвер и модули сканера, а также сопутствующее программное обеспечение можно из панели управления Windows. При удалении драйвера не отключайте USB-кабель сканера от компьютера. Его следует отсоединить в соответствии с приведенными ниже инструкциями. Откройте список установленных программы в панели управления Windows. • Windows XP: откройте категорию «Установка и удаление программ» • Windows Vista и более поздние версии: откройте категорию «Программы и компоненты» Удаление драйвера сканера: 1. В списке установленных программ щелкните пункт «Драйвер Xerox® DocuMate® 152i». 2. Нажмите кнопку «Заменить/удалить» или «Удалить». 3. Чтобы подтвердить удаление драйвера, нажмите кнопку «Да». Драйвер будет удален с компьютера. После этого окно хода выполнения автоматически закроется. 4. Выключите сканер и отсоедините USB-кабель. 5. Если будет предложено, перезагрузите компьютер. Чтобы удалить остальные программы, установленные вместе со сканером, следуйте приведенным ниже инструкциям. В зависимости от набора ПО в комплекте и того, какие приложения установлены, вам может потребоваться удалить перечисленные ниже программы: • OneTouch; • Модуль распознавания OneTouch OmniPage; • Nuance PaperPort; • Nuance OmniPage; • Nuance Power PDF. Удаление Visioneer Acuity™: Приложение Visioneer Acuity автоматически устанавливается вместе с драйвером сканера с установочного диска. Кроме того, модуль Visioneer Acuity можно загрузить со страниц поддержки соответствующего сканера на сайте www.xeroxscanners.com. Visioneer Acuity — программа для расширенной обработки изображений, позволяющей мгновенно улучшить внешний вид отсканированного документа. 1. В списке установленных программ выберите «Visioneer Acuity Assets». 2. Чтобы подтвердить удаление программы, нажмите кнопку «Да». Руководство пользователя 37 Xerox® DocuMate® 152i Обслуживание В зависимости от способа установки и модели сканера в списке программ может быть несколько записей, относящихся к Visioneer Acuity. Дополнительные записи соответствуют библиотекам обработки изображений для разных моделей сканеров. Эти дополнительные элементы называются Visioneer Acuity Assets (с соответствующим номером версии). В описанном выше случае для удаления модуля Visioneer Acuity необходимо выбрать элемент Visioneer Acuity. Удаление элементов из категории Assets не ведет к удалению основного модуля Visioneer Acuity. Спецификации сканера Xerox® DocuMate 152i Характеристики сканера Требования к документам Минимальный размер объекта 2,5 x 2 дюймов (64 мм x 51 мм) Максимальные размеры объекта 8,5 x 118,0 дюймов (216 мм x 2997 мм) при разрешении 100–300 т/д Емкость 50 листов (20 фунтов бумаги) (75–80 г/кв.м) Толщина бумаги 16–28 фунтов (60–105 г/кв.м) Пластиковая карта Неподдерживаемое 8,5 x 59,0 дюймов (216 мм x 1499 мм) при разрешении 400–600 т/д Общие характеристики Скорость сканирования До 25 страниц / 50 изображений в минуту при разрешении 200 т/д Оптическое разрешение 600 точек на дюйм Разрядность подлинный 24-битный цвет, 8-битная серая шкала, 1-битные контурные рисунки и текст Метод сканирования Устройство автоматической подачи документов (ADF) Датчик изображения ПЗС (прибора с зарядовой связью) Источник света Белые светодиодные лампы Интерфейс Высокоскоростной USB 2.0, совместим с USB 1.1 Сертификация безопасности UL, C-UL, FCC класс B, CE, CB, EAC(CU), USB-IF, WEEE, RoHS, ENERGY STAR Температура эксплуатации 50°–95° F (10°–35° C без конденсации) Относительная влажность 10%–85% (@25° C без конденсации) Размеры сканера (только сканер) Длина 12 дюймов (305 мм) Ширина 6,2 дюймов (157 мм) Высота 5,7 дюймов (144 мм) Вес 5,7 фунта (2,58 кг) 38 Руководство пользователя Xerox® DocuMate® 152i Обслуживание Характеристики сканера Размеры сканера (с загрузочный и выходной лоток) Длина 12 дюймов (305 мм) Ширина 17,6 дюймов (446 мм) Высота 12,9 дюймов (328 мм) Вес 6,3 фунта (2,88 кг) Информация об энергопотреблении Адаптер питания APD (DA-24C24) DC Jack, 3P, 100—240 напряжение переменного тока, 24 напряжение постоянного тока, 1A, 24 Вт, Класс 1, две жилы, совместимость с ENERGY STAR и RoHS Номинальные параметры сканера 24 В постоянного тока, 1 A Потребляемая мощность 24 Вт (во время работы); 10 Вт (в режиме ожидания); 2,9 Вт (в режиме энергосбережения после 15 минут простоя, настраивается программным обеспечением); 0,5 Вт (питание выключено) Кабели для подключения сканера Шнур питания США, 3P, 7 A/125 В, длина 1800 мм, ЧЕРНЫЙ, Longwell (PH8BIEDJF0AA05B), RoHS ВЕЛИКОБРИТАНИЯ (BS/PSB), 3P, 3 A/250 В, длина 1800 мм, ЧЕРНЫЙ, Longwell (PG8B9X3JG0A-05B), RoHS ЕВРОПА (ЦЕНТРАЛЬНАЯ И ВОСТОЧНАЯ), 2P+G. BASE, 16 A/250 В, длина 1800 мм, ЧЕРНЫЙ, Longwell (PG8B9CIJG0A-05B), RoHS USB-кабель 1850 мм, 28AWG, жила, соответствие требованиям RoHS Информация о программном обеспечении Поддерживаемые операционные системы Microsoft Windows — 32-битная XP с пакетом обновления 2 или 3 — 32-битная или 64-битная Vista с пакетом обновления 1 или 2 — 32-битная или 64-битная 7 — 32-битная или 64-битная 8 / 8.1 — 32-битная или 64-битная 10 Драйверы сканера TWAIN, WIA, ISIS Программы в комплекте поставки Visioneer OneTouch® Visioneer Acuity Module Nuance PaperPort® Nuance OmniPage® Nuance Power PDF Руководство пользователя 39 Xerox® DocuMate® 152i Обслуживание Список запчастей Xerox® DocuMate 152i Название запчасти Номер запчасти Лоток 70-0503-000 • Загрузочный лоток • 57-0112-000 • Удлинитель механизма загрузочный лоток • 57-0116-000 • 57-0108-000 • Выходной лоток Панель ADF 57-0111-000 Узел валика 57-0113-000 USB-кабель 35-0118-000 Блок питания 37-0093-000 Шнур питания от сети переменного тока 35-0103-000 (США) 35-0104-000 (Европа) 35-0105-000 (Великобритания) 40 Руководство пользователя Информация о соответствии стандартам Соответствие основным стандартам США (нормативные требования Федеральной комиссии по связи) В ходе тестирования установлено, что это оборудование соответствует требованиям цифровых устройств класса B согласно части 15 Правил Федеральной комиссии по средствам связи (США). Ограничения разработаны с целью обеспечения необходимой защиты от вредного воздействия при установке оборудования в общественных и жилых помещениях. Оборудование генерирует, использует и может испускать излучение на радиочастотах, если оно не установлено и не используется в соответствии с инструкцией, и может вызвать помехи радиосвязи. Вместе с тем нет гарантии, что воздействие не появится в отдельных случаях установки. Если оборудование является причиной помех для радиосвязи или приема телевизионного сигнала (это можно определить путем включения/выключения оборудования), пользователь может попытаться исправить это одним из следующих способов: • переориентировать или переместить принимающую антенну; • увеличить расстояние между принимающим устройством и оборудованием; • подключить оборудование к источнику питания сети, отличной от той, к которой подключено принимающее устройство; • проконсультироваться с продавцом или опытным специалистом по радио- и телевизионным устройствам. Устройство соответствует требованиям части 15 Правил Федеральной комиссии по средствам связи (США). Работа оборудования соответствует двум условиям: (1) данное устройство не может вызывать вредное воздействие; (2) данное устройство должно принимать любое воздействие, включая такое, которое может привести к нежелательным результатам в работе. Изменение конструкции и модификация этого оборудования без специального разрешения Xerox® может повлечь за собой утрату пользователем права на работу с этим оборудованием. На данном оборудование должны применяться экранированные кабели согласно инструкциям правил Федеральной комиссии по средствам связи (США). Руководство пользователя 41 Xerox® DocuMate® 152i Информация о соответствии стандартам Европейский Союз Знак CE, применяемый к этому изделию, обозначает декларацию соответствия продукции Xerox® приведенным ниже директивам Европейского союза (с указанием дат). 12 декабря 2006: Council Directive 2006/95/EC (с внесенными изменениями). Сближение законов государств-членов в отношении низковольтного оборудования. 31 декабря 2004: Council Directive 2004/108/EC (с внесенными изменениями). Сближение законов государств-членов в отношении электромагнитной совместимости. Данному сканеру присвоен сертификат светодиодного устройства первого класса. Это означает, что он не создает опасного лазерного излучения. Полную версию декларации о соответствии, определяющую все указанные директивы и принятые стандарты, можно получить у представителя Xerox® Limited или по указанному ниже адресу. Environment, Heath and Safety The Document Company Xerox Bessemer Road Welwyn Garden City Herts AL7 1HE England, Telephone +44 (0) 1707 353434 Другие ограничения Турция (директива RoHS) В соответствии со Статьей 7 (d) настоящим мы сертифицируем данное оборудование как "соответствующее ограничениям на электрическое и электронное оборудование". (“EEE yönetmeliğine uygundur“) 42 Руководство пользователя Xerox® DocuMate® 152i Информация о соответствии стандартам Ограничения на копирование США Подписанием соответствующего законодательного акта Конгресс запретил воспроизведение следующих предметов при определенных обстоятельствах. Действия по такому воспроизведению наказываются штрафом или тюремным заключением. 1. Облигации и ценные бумаги правительства США указанные ниже. Долговые сертификаты Валюта национального банка Купоны облигаций Банкноты федерального резервного банка Серебряные сертификаты Золотые сертификаты Облигации правительства США Казначейские билеты Банкноты, выпускаемые федеральными резервными банками Частичные ноты Депозитные сертификаты Бумажные деньги Акции и облигации определенных правительственных агентств, таких как Федеральное жилищное управление и др. Акции. (Сберегательные акции США могут быть сфотографированы только в целях, связанных с кампанией по продаже таких сберегательных облигаций.) Гербовые акцизные марки. (Если необходимо воспроизвести юридический документ, на котором присутствует погашенная гербовая марка, воспроизведение такого документа может быть осуществлено только в законных целях.) Почтовые марки, погашенные или непогашенные. (В целях филателистики разрешается воспроизводить черно-белое изображение почтовых марок при размере копии не более 75 % и не менее 150 % линейных размеров оригинала.) Почтовые денежные переводы. Векселя, чеки и тратты с указанными денежными суммами, подлежащими уплате полномочными должностными лицами США или полномочным должностным лицам США. Марки и иные ценные бумаги любой номинальной стоимости, выпущенные согласно какому-либо законодательному акту Конгресса. 2. Скорректированные компенсационные сертификаты ветеранам мировых войн. 3. Облигации и ценные бумаги любого иностранного правительства или иностранной корпорации. 4. Материалы, защищенные авторским правом, без разрешения владельца авторского права, кроме случаев, подпадающих под законное использование или положения о правах библиотек на воспроизведение, указанных в законе об авторском праве. За дополнительной информацией об этих условиях обратитесь в Бюро регистрации авторских прав в Библиотеке Конгресса по адресу Вашингтон, округ Колумбия, 20559. См. Циркуляр R21. 5. Свидетельства о гражданстве и о натурализации. (Иностранные свидетельства о натурализации могут быть сфотографированы.) Руководство пользователя 43 Xerox® DocuMate® 152i Информация о соответствии стандартам 6. Паспорты. (Иностранные паспорта могут быть сфотографированы.) 7. Иммиграционные документы. 8. Приписные свидетельства. 9. Документы о призыве на военную службу, содержащие какую-либо информацию о призывнике, касающуюся: Заработков или доходов Статуса иждивенчества или опеки Предшествующей службы в ВС Физического или психического состояния Материалов судебных заседаний Исключение: свидетельство об увольнении с военной службы из рядов ВС и ВМФ США может быть сфотографировано. 10. Бейджи, удостоверения личности, пропуски и военные знаки отличия и награды, носимые военным персоналом или сотрудниками различных федеральных отделов, таких как ФБР, Казначейство и др. (если фотография заказана главой такого отдела или бюро). 11. Воспроизведение следующих предметов запрещено в определенных штатах: автотранспортные лицензии, водительские права, сертификат собственности на автотранспорт. Вышеприведенный список не является абсолютно полным, и его неполнота или неточность не влекут за собой никакой ответственности. Если вы сомневаетесь в этой информации, обратитесь за консультацией к юристу. Канада Подписанием соответствующего законодательного акта Парламент запретил воспроизведение следующих предметов при определенных обстоятельствах. Действия по такому воспроизведению наказываются штрафом или тюремным заключением. 1. Находящиеся в обращении банкноты или бумажные деньги. 2. Облигации и ценные бумаги любого правительства или банка. 3. Казначейские векселя или документы, содержащие информацию о доходах. 4. Государственная печать Канады и ее провинций, печати государственных учреждений, печати администрации Канады или ее судебных органов. 5. Декларации, указы, постановления и назначения, либо извещения об указанных документах (с намерением инициировать путем обмана их воспроизведение Королевским печатным органом Канады или аналогичным учреждением ее провинции). 6. Марки, брэнды, печати, упаковочный материал или дизайн, используемые правительством Канады или ее провинции либо от их имени, используемые другим государством или административной единицей, комитетом, комиссией или агентством, учрежденными правительством Канады или ее провинции либо правительством другого государства. 7. Отпечатанные или самоклеющиеся марки, используемые в каких-либо целях правительством Канады или ее провинций или правительством другого государства. 44 Руководство пользователя Информация о соответствии стандартам Xerox® DocuMate® 152i 8. Документы, реестры или протоколы, хранимые государственными должностными лицами, ответственными за воспроизведение и выпуск регистрируемых копий, в случае, когда их воспроизведение преследует цель создание регистрированной копии таких документов путем обмана. 9. Материалы, защищенные авторскими правами или торговые марки любых видов без согласия правообладателей. Вышеперечисленный список приводится для оказания поддержки, но не является абсолютно полным. Его неполнота или неточность не влекут за собой никакой ответственности. Если вы сомневаетесь в этой информации, обратитесь за консультацией к юристу. Другие страны Воспроизведение некоторых документов может быть незаконным в вашей стране. Действия по такому воспроизведению наказываются штрафом или тюремным заключением. • Денежные знаки. • Банкноты и банковские чеки. • Банковские и правительственные облигации и ценные бумаги. • Паспорта и идентификационные карты. • Материалы, охраняемые законом об авторском праве, или торговые знаки без согласия их владельца. • Почтовые марки и другие оборотные кредитно-денежные документы. Примечание. этот список не является абсолютно полным, и его неполнота или неточность не влекут за собой никакой ответственности. Если вы сомневаетесь в этой информации, обратитесь за консультацией к юристу. Руководство пользователя 45 Xerox® DocuMate® 152i 46 Информация о соответствии стандартам Руководство пользователя Информация о вопросах соответствия стандартам Переработка и утилизация продукции США и Канада Если вы принимаете решения об утилизации продукта Xerox®, учтите, что этот продукт может содержать свинец, ртуть, перхлорат и другие материалы, утилизация которых может подчиняться специальным нормам из соображений безопасности для окружающей среды. Наличие этих веществ полностью соответствует мировым нормам, принятым на момент появления продукта на рынке. Для получения информации о повторном использовании и утилизации оборудования свяжитесь с местными властями. В Соединенных Штатах вы также можете посетить веб-сайт компании Electronic Industries Alliance по адресу http:// www.eiae.org. Перхлорат. Этот продукт может содержать одно или несколько устройств, содержащих перхлорат (например, батарейки). Дополнительную информацию об обращения с перхлоратом см. на веб-сайте: http://www.dtsc.ca.gov/hazardouswaste/perchlorate/. Европейский союз Соответствие стандартам RoHS и WEEE Этот продукт полностью соответствует нормам RoHS Европейского парламента и Директиве ЕС по ограничениям на использование некоторых вредных материалов в электрическом и электронном оборудовании (2002/95/EC), а также Директиве по утилизации электрического и электронного оборудования WEEE (2002/96/EC). Некоторое оборудование может использоваться как в домашних/хозяйственных, так в профессиональных/деловых приложениях. Руководство пользователя 47 Xerox® DocuMate® 152i Информация о вопросах соответствия стандартам Профессиональное/деловое окружение Приложения с таким символом на оборудовании являются подтверждением того, что вы должны утилизировать это оборудование в соответствии с принятыми в государстве процедурами. В соответствии с законодательством Европейского союза, электронное и электрооборудование с истекшим сроком службы, подлежащее утилизации, должно быть утилизировано в рамках установленных процедур. Стандарт Energy Star в США Соответствие программе ENERGY STAR Сканер Xerox® DocuMate® 152i соответствует всем требованиям программы ENERGY STAR для оборудования, формирующего изображение. ENERGY STAR и логотип ENERGY STAR являются зарегистрированными товарными знаками в США. Программа ENERGY STAR для оборудования, воспроизводящего изображения, является разработкой группы организаций, включающей правительства США, Европейского союза и Японии, и производителей офисной техники. Целью программы является повышение показателей эффективности использования электроэнергии копировальными аппаратами, принтерами, факсами, многофункциональными машинами, персональными компьютерами и мониторами. Понижение энергопотребления оборудования является мерой борьбы со смогом, кислотными дождями и глобальными климатическими изменениями путем понижения излучения при генерировании электрической энергии. Оборудование Xerox® ENERGY STAR имеет заводские предопределенные настройки. Таймер аппарата установлен на переключение в энергосберегающий режим через 15 минут после последней операции копирования/печати документа. 48 Руководство пользователя