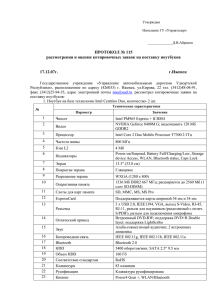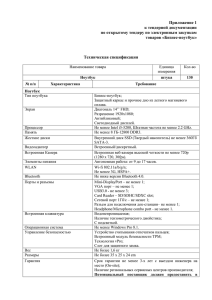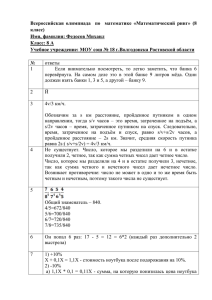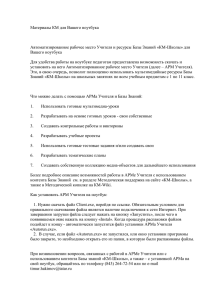Руководство пользователя ноутбука Asus series A6
реклама
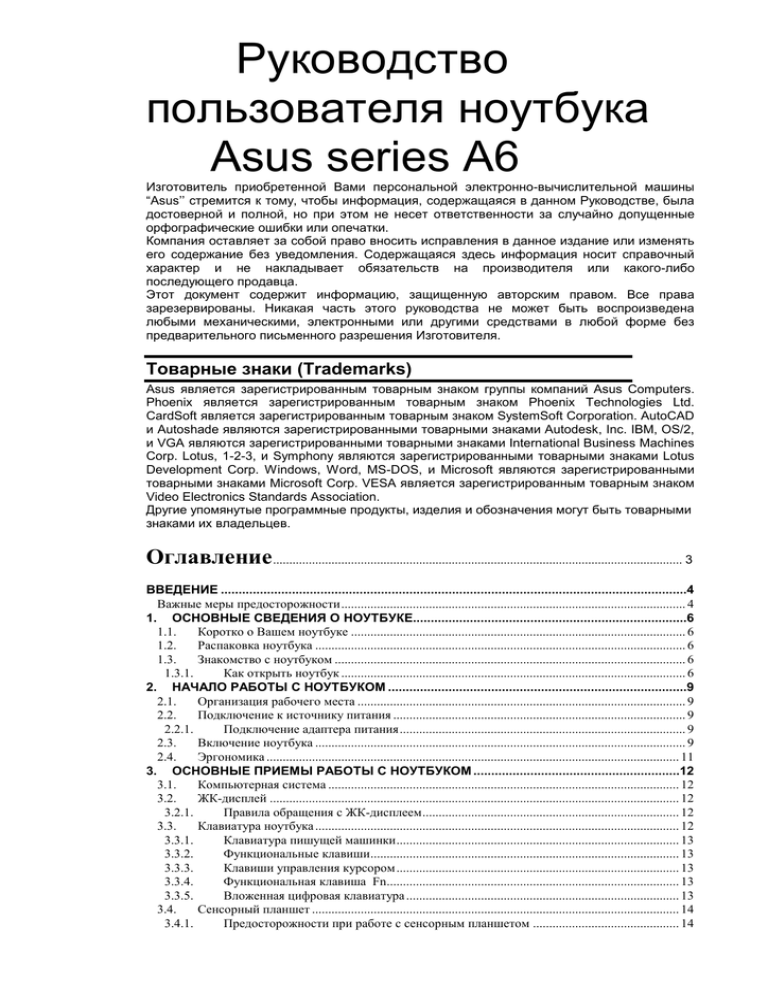
Руководство пользователя ноутбука Asus series A6 Изготовитель приобретенной Вами персональной электронно-вычислительной машины “Asus’’ стремится к тому, чтобы информация, содержащаяся в данном Руководстве, была достоверной и полной, но при этом не несет ответственности за случайно допущенные орфографические ошибки или опечатки. Компания оставляет за собой право вносить исправления в данное издание или изменять его содержание без уведомления. Содержащаяся здесь информация носит справочный характер и не накладывает обязательств на производителя или какого-либо последующего продавца. Этот документ содержит информацию, защищенную авторским правом. Все права зарезервированы. Никакая часть этого руководства не может быть воспроизведена любыми механическими, электронными или другими средствами в любой форме без предварительного письменного разрешения Изготовителя. Товарные знаки (Trademarks) Asus является зарегистрированным товарным знаком группы компаний Asus Computers. Phoenix является зарегистрированным товарным знаком Phoenix Technologies Ltd. CardSoft является зарегистрированным товарным знаком SystemSoft Corporation. AutoCAD и Autoshade являются зарегистрированными товарными знаками Autodesk, Inc. IBM, OS/2, и VGA являются зарегистрированными товарными знаками International Business Machines Corp. Lotus, 1-2-3, и Symphony являются зарегистрированными товарными знаками Lotus Development Corp. Windows, Word, MS-DOS, и Microsoft являются зарегистрированными товарными знаками Microsoft Corp. VESA является зарегистрированным товарным знаком Video Electronics Standards Association. Другие упомянутые программные продукты, изделия и обозначения могут быть товарными знаками их владельцев. Оглавление .............................................................................................................................. 3 ВВЕДЕНИЕ ...................................................................................................................................4 Важные меры предосторожности .......................................................................................................... 4 1. ОСНОВНЫЕ СВЕДЕНИЯ О НОУТБУКЕ.............................................................................6 1.1. Коротко о Вашем ноутбуке ....................................................................................................... 6 1.2. Распаковка ноутбука .................................................................................................................. 6 1.3. Знакомство с ноутбуком ............................................................................................................ 6 1.3.1. Как открыть ноутбук .......................................................................................................... 6 2. НАЧАЛО РАБОТЫ С НОУТБУКОМ ....................................................................................9 2.1. Организация рабочего места ..................................................................................................... 9 2.2. Подключение к источнику питания .......................................................................................... 9 2.2.1. Подключение адаптера питания ........................................................................................ 9 2.3. Включение ноутбука .................................................................................................................. 9 2.4. Эргономика ............................................................................................................................... 11 3. ОСНОВНЫЕ ПРИЕМЫ РАБОТЫ С НОУТБУКОМ ..........................................................12 3.1. Компьютерная система ............................................................................................................ 12 3.2. ЖК-дисплей .............................................................................................................................. 12 3.2.1. Правила обращения с ЖК-дисплеем ............................................................................... 12 3.3. Клавиатура ноутбука ................................................................................................................ 12 3.3.1. Клавиатура пишущей машинки ....................................................................................... 13 3.3.2. Функциональные клавиши............................................................................................... 13 3.3.3. Клавиши управления курсором ....................................................................................... 13 3.3.4. Функциональная клавиша Fn .......................................................................................... 13 3.3.5. Вложенная цифровая клавиатура .................................................................................... 13 3.4. Cенсорный планшет ................................................................................................................. 14 3.4.1. Предосторожности при работе с сенсорным планшетом ............................................. 14 3.5. Дисковод гибких дисков .......................................................................................................... 15 3.5.1. Использование дискет ...................................................................................................... 15 3.5.2. Правила обращения с дискетами .................................................................................... 16 3.6. Дисковод CD-ROM ( DVD-ROM ) .......................................................................................... 16 3.6.1. Предосторожности при работе с компакт- дисками ...................................................... 16 3.6.2. Загрузка компакт- диска .................................................................................................. 16 3.7. Система электропитания ноутбука ......................................................................................... 17 3.7.1. Сетевой адаптер ................................................................................................................ 17 3.8. Работа с аккумуляторным питанием ....................................................................................... 18 3.8.1. Установка и извлечение аккумулятора ........................................................................... 18 3.8.2. Зарядка аккумулятора ...................................................................................................... 18 3.9. Приемы управления потребляемой мощностью .................................................................... 18 3.9.1. Сетевой адаптер питания ................................................................................................. 18 3.9.2. Яркость экрана .................................................................................................................. 18 3.10. Power Management Modes (режимы управления потребляемой мощностью) ................. 18 3.10.1. Full Power Mode (режим полного питания) .................................................................... 19 3.10.2. Standby Mode (ждущий режим) ....................................................................................... 19 3.10.3. Suspend Mode (режим приостановки) ............................................................................. 19 3.10.4. Как перейти в режим приостановки................................................................................ 19 3.10.5. Resume (как возобновить работу) ................................................................................... 19 4. ПОДКЛЮЧЕНИЕ ДОПОЛНИТЕЛЬНЫХ УСТРОЙСТВ ....................................................21 4.1.1. Подключение внешних устройств................................................................................... 21 4.2. Подключение внешнего монитора .......................................................................................... 21 4.3. Подключение клавиатуры или мыши ..................................................................................... 22 4.4. PCMCIA карты и гнезда расширения (PCMCIA Cards) ........................................................ 22 4.4.1. Использование PCMCIA карт.......................................................................................... 22 4.4.2. Установка PCMCIA карты ............................................................................................... 22 4.5. Подключение ИК устройств .................................................................................................... 23 4.6. Подключение дополнительных устройств к последовательному и параллельному порту 24 4.7. Подключение USB устройств .................................................................................................. 24 4.8. Подключение к TV ................................................................................................................... 25 4.9. Подключение к телефонной линии ......................................................................................... 25 4.10. Подключение к локальной сети .......................................................................................... 26 4.11. Замок Безопасности.............................................................................................................. 26 5. ВОЗМОЖНЫЕ ПРОБЛЕМЫ И ИХ УСТРАНЕНИЕ ...........................................................27 5.1. Выявление и локализация проблем......................................................................................... 27 5.2. Проверка кабелей и разъемов .................................................................................................. 27 5.3. Общие проблемы аппаратных средств ................................................................................... 27 5.4 Обращение в Сервис-центр ..................................................................................................... 29 ПРИЛОЖЕНИЯ ...........................................................................................................................29 1. Путешествие с ноутбуком ................................................................................................................ 29 2. Запуск программы установки BIOS Setup ...................................................................................... 30 3. Использование BIOS Setup .............................................................................................................. 30 СЛОВАРЬ ОСНОВНЫХ ТЕРМИНОВ.......................................................................................32 3 Введение В настоящем Руководстве описываются основные операции по подготовке к работе и эксплуатации ноутбука “Asus’’. Современный персональный ноутбук является сложным устройством, требующим квалифицированного обращения с ним. Рекомендуем Вам внимательно ознакомиться с данным Руководством. Это позволит избежать досадных ошибок, которые помешают Вам получать удовольствие от общения с ноутбуком. Настоящее Руководство, является общим для всех моделей ноутбука “Asus’’, поэтому в нем могут отсутствовать некоторые специфические сведения Примечание: Объяснение специальных терминов и сокращений, встречающихся в тексте Руководства, Вы можете найти в разделе Приложения (Словарь основных терминов). Важные меры предосторожности Пожалуйста, внимательно прочтите и выполняйте нижеследующие рекомендации: Следуйте всем инструкциям и предупреждениям, прилагаемым к ноутбуку. Выключайте ноутбук и отключайте его от источника питания, перед тем как чистить его, подключать или отключать периферийные устройства. Не применяйте для чистки ноутбука жидкие, аэрозольные, абразивные чистящие средства. Используйте для чистки мягкую ткань слегка увлажненную водой. Не помещайте ноутбук на подвижные объекты и неустойчивые поверхности, откуда он может упасть. Это может привести к значительному внутреннему повреждению ноутбука и к травмированию людей. Щели и отверстия в корпусе ноутбука предназначены для вентиляции. Чтобы гарантировать надежную работу ноутбука и защитить его от перегревания, не заслоняйте и не закрывайте их. Не допускайте попадания любых предметов в ноутбук через отверстия в корпусе, так как они могут коснуться точек с опасным напряжением или вызвать короткое замыкание, что может привести к пожару или поражению электрическим током. Не допускайте попадания жидкости любого вида на ноутбук. Если жидкость все же попала следует немедленно отключить ноутбук от всех источников питания и обратиться в Сервис-центр. Если Вы сразу перемещаете ноутбук из холодного места в теплое, внутри него может сконденсироваться нежелательная влага. При резкой смене температуры окружающей среды дайте ноутбуку достичь комнатной температуры, прежде чем пользоваться им. Это позволит испариться любой влаге внутри ноутбука. Используйте только сетевой адаптер входящий в комплект поставки. Ноутбук должен подключаться только к тому типу электрической сети, параметры которой указаны на маркировке его сетевого адаптера. Если Вы не уверены в параметрах электрической сети, используемой в Вашем помещении, проконсультируйтесь со специалистами изготовителя ноутбука, его продавца или авторизованных изготовителем сервисных центров. Если при работе с ноутбуком используется шнур-удлинитель электропитания, следите за тем, чтобы общая потребляемая мощность подключенных к удлинителю устройств не превысила допустимую. Не пытайтесь самостоятельно модифицировать и ремонтировать ноутбук, так как открытие или снятие корпуса может подвергнуть Вас действию опасного напряжения. Обращайтесь за обслуживанием к квалифицированному персоналу изготовителя ноутбука, его продавца или авторизованных изготовителем сервисных центров. Немедленно отключите ноутбук от источника сетевого питания и обратитесь к квалифицированному обслуживающему персоналу в следующих ситуациях: - Если шнур питания или разъем поврежден или имеет дефекты; - Если ноутбук попал под дождь или воду; - Если ноутбук уронили или его корпус был поврежден; - Если ноутбук не работает нормально, когда все инструкции соблюдаются. 4 При подключении внешних устройств к разъемам, расположенным на задней стенке ноутбука, необходимо визуально контролировать правильность выбора разъема для подключения. Попытка подключения к несоответствующему разъему может привести к серьезному повреждению вашего ноутбука!!! Данный вид неисправности не попадает под гарантийное обслуживание. 5 1. Основные сведения о ноутбуке Назначение ПЭВМ “Asus’’ предназначена для организации научных, инженерных, экономических расчетов и исследований, организации информационно-поисковых систем, создания средств автоматизации индивидуального труда, а также для работы в информационных сетях. ПЭВМ выполняет функции ввода-вывода, хранения, отображения и обработки информации. 1.1. Коротко о Вашем ноутбуке Поздравляем Вас с приобретением! Ваш ноутбук выполнен в соответствии с последними достижениями компьютерных технологий. Высокоэффективный процессор, графический ускоритель и высокоскоростной жесткий диск обеспечивают вычислительную мощность, необходимую для эффективной обработки графики и выполнения сложных задач. PCMCIA слот дает Вам возможность использовать карты стандарта PCMCIA (PCMCIA cards), например, сетевые адаптеры (LAN adapter) или карты памяти (memory cards). Современный эргономичный дизайн и совершенная архитектура ноутбука делают его компактным, высокоэффективным и удобным в использовании. Основная цель этой главы состоит в том, чтобы рассказать об основных типовых компонентах ноутбука и дать пользователям обзор его функций. 1.2. Необходимое для работы с ноутбуком В типовом комплекте может находиться следующее: 1. Ноутбук 2. Адаптер питания 3. Кабель питания 4. Аккумулятор (может быть установлен) 6. Руководство пользователя (не прилагается, находиться на сайте производителя и www.screspect.ru) 1.3. Знакомство с ноутбуком 1.3.1. Как открыть ноутбук На крышке ноутбука находится защелка или две защелки (рис. 1-2), которая(ые) запирает(ют) ее в нерабочем состоянии, являющуюся одновременно жидкокристаллическим (ЖК)-дисплеем (LCD Panel). Чтобы открыть ноутбук, выполните следующие действия: 1. Найдите защелку (2) (защелки) на верхней крышке ноутбука. 2. 6 Сдвинув защелку, поднимите крышку ноутбука, удерживая крышку при этом одной рукой за середину. В том случае, если в Вашем ноутбуке используются две защелки, сдвиньте их для открытия крышки и аккуратно откройте крышку, удерживая ее двумя руками за края. Ни в коем случае нельзя открывать крышку за один из ее углов, так как при этом происходит перекос крышки и повреждение дисплея. Не применяйте значительную физическую силу при воздействии на защелки, так как это может привести к их повреждению. Во избежание повреждения экрана открывайте и закрывайте крышку ноутбука осторожно и плавно, не делая резких движений. 3. Установите крышку в положении, удобном для работы с жидкокристаллическим ЖКдисплеем. 2 2 Рис. 1-2. Вид открытого ноутбука Открыв крышку ноутбука, вы увидите несколько устройств и элементов ноутбука, которые кратко описаны ниже. Их вид и расположение или отсутствие может быть различным и зависит от модели Вашего ноутбука, описанной в руководстве пользователя Часть 2. 1. ЖК-дисплей В Вашем ноутбуке установлен цветной жидкокристаллический (ЖК) дисплей (Liquid Crystal Display, LCD), позволяющий работать без искажения цвета с текстом, графическим и видео изображением высокого разрешения, используемыми в современных прикладных программах. Встроенная подсветка (backlight) позволяет комфортно работать с экраном в широком диапазоне внешнего освещения. 2. Защелка крышки ЖК-дисплея Удерживает крышку ноутбука в нерабочем положении. 3. Выключатель закрытия крышки Когда Вы закрываете крышку ноутбука, этот выключатель позволяет автоматически выполнить различные функции энергосбережения в зависимости от настроек операционной системы. 4. Кнопка включения/выключения питания 7 Во включенном состоянии эта кнопка позволяет выполнить различные функции энергосбережения в зависимости от настроек операционной системы. 5. Клавиатура Ваш ноутбук имеет расширенную клавиатуру с 86 клавишами, которая обеспечивает все функции стандартной клавиатуры со 101/102 клавишами. 6. Сенсорный планшет Сенсорный планшет TouchPad с двумя кнопками размещен под клавиатурой и может быть использован для управления курсором. Если Вы перемещаете палец по планшету, курсор на экране следует за движением пальца. 7. Встроенный микрофон Встроенный микрофон используется для ввода звуковой информации. 8. Кнопки сенсорного планшета Кнопки расположенные под сенсорным планшетом TouchPad, соответствуют левой и правой кнопкам на стандартной мыши. См. Главу 3 для получения более подробной информации об использовании планшета и кнопок TouchPad . 9. Дисковод гибких дискет Это устройство (FDD) представляет собой дисковод для записи и чтения информации с гибких магнитных дисков (дискет) размером 3,5 дюйма и емкостью 1,44 Мбайта, обозначаемых как диск А:. 10. CD-ROM Дисковод CD-ROM дает Вам возможность пользоваться огромным количеством мультимедийных приложений и мультимедийных программ, просматривать видео компакт-диски и слушать аудио компакт-диски при работе с другими приложениями. В некоторых моделях дисковод CD-ROM при необходимости может быть заменен модулем дисковода DVD-ROM (Digital Versatile Disk, DVD), вторым аккумулятором или вторым диском HDD. Диски DVD-ROM - следующее поколение CD-ROM дисков большей емкости. Диск имеет тот же диаметр что и CD-ROM, но может быть записан с обеих сторон. Для получения более подробной информации о CD-ROM дисках смотрите Главу 3. 11. Гнездо для замка безопасности системы Kensington Это гнездо может использоваться как место закрепления кабеля безопасности (петли из стальной проволоки) типа Kensington. Кабель предназначен для того, чтобы прикрепить с помощью петли ноутбук к подходящему тяжелому предмету, для предохранения от похищения. Для получения большей информации относительно использования замка познакомьтесь с документацией, прилагаемой к нему. 12. Стереодинамики (Stereo Speakers) Внутренние динамики обеспечивают стереозвук. Воизбежании выхода из строя внутренних громкоговорителей не устанавливайте уровень громкости их звучания приводящий к явным искажениям звука. 8 2. Начало работы с ноутбуком 2.1. Организация рабочего места Вы можете пользоваться ноутбуком в различных предосторожности приведенные в начале Руководства. условиях, учитывая меры 2.2. Подключение к источнику питания Вы можете использовать адаптер питания, чтобы подключить ноутбук к сетевой розетке. Ваш ноутбук поставляется также с перезаряжаемым аккумулятором, который позволяет использовать ноутбук без внешнего источника питания. 2.2.1. Подключение адаптера питания Для подключения ноутбука к внешнему источнику питания выполните следующее (рис. 2-1): 1. Расположите ноутбук так, чтобы имелся свободный доступ к разъему питания расположенному на задней или на одной из боковых панелей. Подключите сетевой шнур к адаптеру питания (1). Подключите разъем шнура постоянного напряжения адаптера питания к разъему питания ноутбука (2). 2. Подключите вилку сетевого шнура адаптера питания к соответствующей сетевой розетке(3). 2 3 1 Рис. 2-1. Подключение сетевого адаптера питания 2.3. Включение ноутбука Включение и начальная загрузка Работа ноутбука начинается с загрузки операционной системы, которая может быть произведена с жесткого диска С: или, при необходимости, с дискеты, вставленной в дисковод A и с компакт-диска вставленного в CD-ROM дисковод. Ваш ноутбук уже подготовлен к работе. Это означает, что жесткий диск отформатирован и содержит операционную систему, загружаемую автоматически при включении ноутбука. 1. Перед включением ноутбука удостоверьтесь, что Вы знакомы с содержимым Главы 1. Теперь, когда Ваш ноутбук открыт и подключен к источнику питания, 9 чтобы включить его, нажмите на 1-2 секунды кнопку включения питания (см. рис. 12). 2. Каждый раз при включении ноутбук выполняет операцию самотестирования. В это время происходит проверка системной платы, оперативной памяти, дисководов. Некоторые сообщения в процессе самотестирования появляются на экране. Если в процессе самотестирования будет выявлено несоответствие между фактической конфигурацией компьютерной системы и информацией о конфигурации, хранящейся в памяти ноутбука, Вам будет предложено запустить программу начальной установки конфигурации ноутбука SETUP. Программа SETUP дает возможность пользователю ввести в ноутбук информацию о текущей конфигурации ноутбука и сохранить ее в запоминающем устройстве CMOS RAM для того, чтобы в последующем идентифицировать установленные в ноутбуке устройства (См. часть 2 Меню программы установки SETUP). Неверные установки BIOS SETUP могут привести к повреждению ноутбука с последующей утратой права на гарантийное обслуживание согласно п.6 гарантийного талона. 3. После успешного завершения тестирования ноутбук производит обращение к диску A:, диску C: или диску D: в зависимости от последовательности начальных загрузок (“Boot Sequence’’), установленной программой SETUP. Для того чтобы избежать возможного заражения ноутбука компьютерными вирусами, рекомендуем Вам производить загрузку операционной системы с жесткого диска C: и вынимать перед включением ноутбука гибкие дискеты из дисковода. Запуск При первом запуске операционной системы Вам необходимо выполнить определенные действия по регистрации операционной системы. Следуйте инструкциям, выводимым на экран в процессе загрузки. Выключение ноутбука 1. Если Вы работаете с какой-либо программой, завершите работу программы, сохранив результаты. 2. Извлеките дискету и компакт-диск из дисководов. 3. Выключите ноутбук согласно операционную систему. процедуре, описанной в документации на 4. Принудительное выключение в случае необходимости – удерживайте кнопку выключения не менее 4 секунд. Никогда не выключайте и не перезапускайте ноутбук во время обращения ноутбука к жесткому или гибкому диску (что сопровождается свечением соответствующих индикаторов), так как это может привести к потере информации или повредить сами дисководы. Не включайте ноутбук сразу после выключения в течение, по крайней мере, 5 секунд. Поспешное включение ноутбука сразу после выключения может привести к его повреждению. Расположение индикаторов на Вашей модели приведено в руководстве пользователя Часть 2. 10 2.4. Эргономика Если Вы собираетесь проводить много времени за компьютером, воспользуйтесь несколькими советами, которые могут помочь Вам работать эффективно и продолжительно без физического дискомфорта: Поместите панель ЖК-дисплея или внешний монитор немного ниже уровня глаз, чтобы предотвратить напряжение мышц шеи; Используйте подставку для ног; Каждый час вставайте из-за компьютера и делайте небольшую разминку; Каждые полчаса отрывайтесь от компьютерного экрана на несколько минут; Разместите все, с чем Вы должны работать, рядом, чтобы при необходимости можно было этим воспользоваться, не вставая и не пытаясь дотянуться. Длительная работа на компьютере при недостаточном оснащении рабочего места и с неправильными навыками работы может вызвать проблемы со здоровьем. Наука эргономика исследует связь здоровья человека с условиями работы. За более подробной информацией обращайтесь в ближайшие книжные магазины, где есть отдел, посвященный ПК, или библиотеки, а также в сеть Internet. 11 3. Основные приемы работы с ноутбуком 3.1. Компьютерная система В этой главе представлена информация о том, как использовать аппаратные средства ноутбука. Большинство элементов аппаратных средств ноутбука может быть описано как устройства ввода и устройства вывода. К ним относятся устройства ввода данных клавиатура и сенсорный планшет. Устройства вывода ЖК-дисплей отображающий информацию в приемлемом для человека виде. Другие компоненты аппаратных средств, например, последовательный порт, параллельный порт и дисководы, принадлежат и к устройствам ввода, и к устройствам вывода, т. е. используются для передачи данных в ноутбук и обратно. 3.2. ЖК-дисплей Условия просмотра информации на ЖК-дисплее могут корректироваться путем изменения угла наклона панели ЖК-дисплея и регулировки яркости при помощи функциональных клавиш встроенной клавиатуры. 3.2.1. Правила обращения с ЖК-дисплеем Экран ЖК-дисплея - хрупкое устройство, которому необходимо деликатное обращение. Пожалуйста, обратите внимание на следующие предосторожности: Не касайтесь пальцами или острыми предметами поверхности экрана, никогда не наносите чистящие средства непосредственно на дисплей. Не давите на крышку и не размещайте на ней какие-либо предметы, когда ноутбук закрыт. Это может повредить дисплей. 3.3. Клавиатура ноутбука Клавиатура ноутбука использует стандартное размещение клавиш с добавлением специальных функциональных клавиш и вложенной цифровой клавиатуры для интенсивного ввода цифровых данных. На рис. 3-1 показано расположение символов на клавиатуре. Описание некоторых из клавиш приводится ниже. Рис. 3-1. Расположение символов на клавиатуре ноутбука 12 3.3.1. Клавиатура пишущей машинки Клавиатура пишущей машинки содержит общепринятые алфавитно-цифровые и знаковые клавиши. Добавлены некоторые служебные клавиши [Ctrl], [Alt], [Esc]. Кроме того, на клавиатуре добавлены клавиши, выполняющие роль переключателей, такие как [Num Lock], [Scroll Lock] и [Caps Lock]. Нажатие таких клавиш включает какую-либо функцию (индикатор светится), повторное нажатие - выключает (индикатор гаснет). 3.3.2. Функциональные клавиши В верхней части клавиатуры расположены функциональные клавиши (function keys): [Fl] [F12]. В различных программах эти клавиши выполняют те или иные функции (действия) определяемые конкретной программой. 3.3.3. Клавиши управления курсором Термин “курсор’’ используется для обозначения находящегося на экране дисплея указателя, показывающего место, где будет появляться вводимая Вами информация. Клавиши управления курсором [ ], [ ], [ ] и [ ], перемещают курсор по экрану монитора. Клавиши [Home], [Page Up], [Page Dn] и [End] служат преимущественно для перемещения информации на экране монитора. Клавиши [Insert] и [Delete] используются для редактирования информации, вводимой в ноутбук. 3.3.4. Функциональная клавиша Fn Эта клавиша используется вместе с другими клавишами на клавиатуре ноутбука, чтобы активизировать некоторые функции, например, управления потребляемой мощностью, регулировки уровня звука, или управления яркостью и контрастностью. Для получения подробной информации обратитесь к Руководству пользователя Часть 2 (комбинация горячих клавиш). 3.3.5. Вложенная цифровая клавиатура Вложенная цифровая клавиатура изображена на рис.3-2 и состоит из набора клавиш, которые делают интенсивный ввод цифровой информации более удобным. Цифровые значения размещены снизу на скосах каждой клавиши (для Вашей модели обратитесь к Руководству пользователя Часть 2). Рис. 3-2. Вложенная цифровая клавиатура Чтобы включать или отключать цифровую клавиатуру используйте комбинацию клавиш [Fn] + [NumLock] на клавиатуре ноутбука. 13 3.4. Cенсорный планшет В Ваш ноутбук встроено устройство управления курсором – сенсорный планшет. Сенсорный планшет выполняет все функции манипулятора мышь. Основная функция планшета - перемещение курсора по экрану. Для этого: 1. Расположите пальцы на клавиатуре в обычной позиции для печати. Сенсорный планшет легко доступен большому пальцу как левой так и правой руки от клавиши "пробел". 2. Плавно переместите палец по сенсорному планшету в направлении желаемого перемещения курсора. Планшет реагирует на касание и перемещает курсор в соответствующем направлении. 3. При работе со стандартной мышью выбранные позиции обычно фиксируются двойным нажатием левой кнопки мыши. Сенсорный планшет также поддерживает эту функцию. 4. Сенсорный планшет предлагает другой метод произведения выборов в программе. Эта процедура называется "указать и нажать (щелкнуть)" или "указать и дважды нажать (щелкнуть)". В английском языке для обозначения этих операций используют термины "рoint and click" или "point and double-click" соответственно. На сенсорном планшете TouchPad Вы можете выполнять операции отметки и нажатия быстрее. Вместо того, чтобы щелкать, нажимая левую кнопку, Вы можете только легонько стукнуть кончиком пальца по поверхности сенсорного планшета TouchPad. Легкое быстрое двойное постукивание воспринимается как двойной щелчок. Рис. 3-3. Сенсорный планшет 5. Кнопки, размещенные ниже сенсорного планшета TouchPad, выполняют, те же функции, что и кнопки двухкнопочной мыши. Нажатие этих кнопок позволяет сделать выбор, перемещать объекты или выполнять ряд других функций в зависимости от программного обеспечения. Если Вы поместили курсор поверх пиктограммы, пункта меню или команды, которую необходимо выполнить, Вы можете нажать левую кнопку, расположенную рядом с планшетом, один раз или дважды для того, чтобы выполнить команду. 3.4.1. Предосторожности при работе с сенсорным планшетом 14 Сенсорный планшет - устройство, чувствительное к давлению. Если неправильно обращаться с ним, оно может быть повреждено. Пожалуйста, помните о следующих предосторожностях: Берегите сенсорный планшет от контактов с грязью, жидкостями и жирными веществами. Не касайтесь сенсорного планшета грязными пальцами. Не помещайте тяжелые объекты на сенсорный планшет или кнопки. 3.5. Дисковод гибких дисков В качестве внешней памяти для хранения различного рода информации в Вашем ноутбуке могут быть использованы гибкие магнитные диски, зачастую называемые просто дискетами. Не сгибайте дискету, это может привести к повреждению дискеты и потере хранящейся на ней информации. Использование поврежденной дискеты может привести к повреждению компьютера При помощи дискет Вы можете устанавливать на ноутбуке новые программы, распространяемые на дискетах, или переносить информацию с ноутбука на другой компьютер. Для того чтобы прочесть информацию с дискеты или записать ее, необходимо поместить дискету в установленное на ноутбуке устройство рис. 3-4, называемое накопителем на гибких магнитных дисках (Floppy Disk Drive, FDD) или просто дисководом. 1 2 4 3 Рис. 3-4. Помещение дискеты в дисковод. 3.5.1. Использование дискет Обратите внимание, что на той стороне дискеты куда приклеивается этикетка (3) изображена стрелка (1), показывающая правильное направление, по которому надо вставлять дискету в дисковод. На этой же стороне дискеты есть специальное отверстие (2), закрываемое подвижной защелкой. Если, переместив защелку, открыть отверстие, запись на дискету будет запрещена. Таким образом производят защиту записанной на дискету информации от случайного стирания и от проникновения вирусов на дискету. Для того чтобы вставить дискету в дисковод, поверните ее так, чтобы наклеенная на нее этикетка находилась сверху. Убедитесь, что стрелка, изображенная на дискете, показывает при этом направление, по которому дискета будет вставляться в дисковод. Осторожно задвиньте дискету в дисковод до ее фиксации в нем. Дискеты надо вставлять в дисковод очень осторожно. Если Вы вставите дискету неправильно, это может привести к повреждению дисковода. Перед тем, как извлечь дискету из дисковода, убедитесь, что индикатор доступа к дисководу не горит, и нажмите на кнопку выдвижения дискеты (4), расположенную на дисководе. После того, как дискета будет вытолкнута из дисковода, извлеките ее. 15 Если дискета застряла в дисководе, обратитесь в сервисный центр (не пытайтесь достать дискету самостоятельно, это может привести к механическому повреждению ноутбука). 3.5.2. Правила обращения с дискетами При нормальных условиях жесткий пластмассовый конверт дискет защищает их от повреждения. Однако, данные, сохраненные на гибких дискетах, могут быть легко повреждены при небрежном или неправильном обращении с ними. Придерживайтесь несложных рекомендаций, перечисленных ниже: Не выключайте и не перезапускайте ноутбук, если светится индикатор на дисководе гибких магнитных дисков; Никогда не прикасайтесь к магнитной поверхности диска; Не перемещайтесь на транспорте с ноутбуком, в который вставлена дискета; Храните дискеты в сухих, чистых коробках или специальных контейнерах. 3.6. Дисковод CD-ROM ( DVD-ROM ) В этом дисководе используются компакт-диски (рис. 3-5), которые являются прекрасным средством для распространения программ. Компакт-диски могут сохранять большое разнообразие информации, включая звуковые и видео данные, текстовые файлы и программы. 3.6.1. Предосторожности при работе с компакт- дисками Соответствующее обращение с компакт-дисками предотвратит их повреждение и гарантирует сохранность записанных на них данных. Всегда держите компакт-диск за края, не прикасаясь к его поверхности. Не делайте надписи на поверхности дисков шариковыми ручками. Не храните компакт-диск в местах с высокой температурой. Не используйте бензин, спирт или другие растворители для чистки компакт-диска. Используйте только комплекты для чистки компакт-дисков. Не сгибайте компакт-диск. Не бросайте компакт-диски и не подвергайте их ударам. 3.6.2. Загрузка компакт- диска Чтобы поместить компакт-диск в дисководе, выполните следующие действия: 1. Нажмите кнопку (1) (рис. 3-5) выдвижения дисковода CD-ROM. 2. 16 Поместите компакт-диск, так чтобы этикетка диска находилась сверху. Мягко нажмите на компакт-диск вниз до его фиксации на центральном кольце. Рис. 3-5. Помещение компакт-диска в дисковод 3. Вручную задвиньте привод обратно в дисковод. Чтобы извлечь компакт-диск, проделайте следующее: 1.) Проверьте свечение индикатора (3) на дисководе CD-ROM, чтобы удостовериться, что ноутбук не обращается к дисководу. 2.) Нажмите кнопку (1) выдвижения привода компакт-диска на дисководе. Мягко выдвиньте лоток до конца. 3.) Осторожно возьмите компакт-диск двумя пальцами за края и выньте его. Задвиньте привод компакт-диска в ноутбук до полного закрытия. Никогда не оставляйте дисковод CD-ROM с выдвинутым приводом компакт-диска для предотвращения возможной поломки и попадания в него пыли или грязи, а так же к возможной поломке. Если по каким-либо причинам Вы не сможете выдвинуть привод компакт-диска с помощью кнопки, например, при полной разрядке аккумулятора или выключенном ноутбуке, можно открыть дисковод вручную. Для этого нажмите с помощью тонкого металлического предмета, например, скрепки для бумаг, скрытую кнопку выдвигающегося привода компакт-диска в специальном отверстии (4) для выдвижения привода вручную, и осторожно выдвиньте привод компакт-диска из дисковода. 3.7. Система электропитания ноутбука Система питания состоит из двух частей: сетевого адаптера и аккумулятора. Сетевой адаптер преобразовывает переменное напряжение электрической сети в постоянное напряжение для питания ноутбука. Аккумулятор предназначен для автономного питания ноутбука. 3.7.1. Сетевой адаптер Основная функция сетевого адаптера - обеспечить питанием ноутбук. Его подключение к ноутбуку описано в Главе 2 на стр. 11. 17 3.8. Работа с аккумуляторным питанием Время работы аккумуляторной батареи зависит от того, как используются параметры экономного расходования питания, от Ваших навыков в работе, от того, установлен ли дополнительный аккумулятор, от модели аккумулятора, от модели ноутбука и конфигурации ноутбука. Чтобы сохранить аккумуляторное питание, рекомендуется использование сетевого адаптера питания так часто, насколько это возможно. 3.8.1. Установка и извлечение аккумулятора Когда Вы распаковываете ноутбук, аккумулятор может быть уже установлен внутри ноутбука Зарядка аккумулятора Установленный в ноутбук аккумулятор автоматически заряжается, когда ноутбук получает питание от сетевого адаптера, подключенного к электрической сети. Не извлекайте аккумулятор во время работы ноутбука от аккумуляторного питания, это может привести к потере данных. 3.9. Приемы управления потребляемой мощностью 3.9.1. Сетевой адаптер питания Наиболее очевидный путь сбережения аккумуляторного питания состоит в том, чтобы избегать использования аккумулятора, когда доступен источник питания от электросети. Сетевой адаптер питания легок и компактен, поэтому не обременит Вас в путешествии. Используя сетевой адаптер питания насколько возможно, Вы будете иметь заряженный аккумулятор всякий раз, когда это действительно необходимо. 3.9.2. Яркость экрана Чем ярче экран ЖК-дисплея, тем больше энергии потребляет ноутбук и тем быстрее разряжается аккумулятор. Чтобы продлить время аккумуляторного питания, избегайте устанавливать величину яркости экрана больше, чем необходимо. 3.10. Power Management Modes (режимы управления потребляемой мощностью1)2 Ноутбук имеет ряд автоматических или устанавливаемых параметров экономного расходования питания, которые Вы можете использовать, чтобы максимально продлить работу аккумулятора. Вы можете управлять некоторыми из этих параметров через меню питания (Power menu) в программе Setup. Ноутбук состоит из электронных компонентов, которые потребляют электричество во время работы. Некоторые из них потребляют энергии намного больше, чем другие. Параметры управления потребляемой мощностью разработаны таким образом, чтобы сохранить энергию насколько возможно, переводя эти компоненты в экономный режим потребления так часто, насколько возможно. Эти экономные режимы называются ждущий режим (Standby) и режим приостановки (Suspend). Ждущий режим также известен как режим сна или дремлющий режим (Sleep). 1 2 Существуют различия в режимах управления потребляемой мощностью в конкретных моделях Оставлены английские названия, так как они непосредственно используются в программе SETUP. 18 3.10.1. Full Power Mode (режим полного питания) Ноутбук работает в режиме полного питания, когда управление потребляемой мощностью заблокировано. Если ноутбук используется в этом режиме питания, индикатор питания светится. Если Вы хотите рационально использовать питание, Вы будете редко использовать ноутбук со всеми заблокированными параметрами управления потребляемой мощностью. 3.10.2. Standby Mode (ждущий режим) В дополнение к уменьшению быстродействия центрального процессора, этот режим переводит периферийные компоненты в состояния самой низкой их активности. К периферийным компонентам относятся жесткий диск, экран ЖК-дисплея и подсветка экрана. Ноутбук входит в ждущий режим, когда система простаивает в течение определенного времени. Нажмите любую клавишу, чтобы выйти из этого режима и продолжить работу системы. 3.10.3. Suspend Mode (режим приостановки) В режиме приостановки, рабочая частота центрального процессора уменьшается, и большинство компонентов ноутбука переводятся в состояния самой низкой их активности. Это относится и к жесткому диску и к панели ЖК-дисплея. Ноутбук входит в режим приостановки, когда система простаивает в течение определенного времени. Нажмите на 1 секунду кнопку включения питания, чтобы продолжить работу системы в обычном режиме. 3.10.4. Как перейти в режим приостановки Система может быть приостановлена следующими путями: Вводится режим Auto Suspend (Автоприостановки). При этом в Power menu (меню питания) производят установку времени блокировки (time out period) в поле Auto Suspend (Автоприостановка). Время блокировки является временем простоя (бездействия пользователя), после обнаружения которого система произведет инициализацию режима приостановки. Кратковременное нажатием кнопки включения питания. Если система вводит режим приостановки, это приводит к самому экономному расходованию питания, который обеспечивается системой. 3.10.5. Resume (как возобновить работу) Кратковременное нажатие кнопки включения питания заставляет систему возобновить работу после того, как была введена приостановка. Это возвращает действие системы в ту точку выполнения Вашего приложения (программы), где была инициализирована приостановка. Это не означает, однако, что все устройства включаются. Когда система восстанавливается, происходят следующие события: С использованием информации, хранящейся в памяти ноутбука, система возвращается в приложение, которое выполнялось перед приостановкой. Включается видеосистема. Затем, каждое устройство включается в тот момент, когда оно запрашивается системой для использования. При установленных режимах энергосбережения не относить их действия к неисправностям ноутбука. Многие из установок меню питания в программе Setup игнорируются такими операционными системами как Windows XP, Windows ME, Windows 2000 и др. В случае использования таких операционных систем – обратитесь к их документации. 19 20 4. Подключение дополнительных устройств (При подключении дополнительных устройств обратите внимание на особенности Вашего ноутбука описанные в руководстве пользователя Часть 2). В этой главе Вам будет рассказано о том, как произвести расширение системы, т.е. как подключить к Вашему ноутбуку дополнительные периферийные устройства, которые могут понадобиться Вам в работе. 4.1.1. Подключение внешних устройств Разъемы, которые Вы можете использовать для подключения внешних устройств к Вашему ноутбуку, расположены на задней и боковых панелях ноутбука. Ниже рассказано об использовании этих разъемов. Присоединение и отсоединение внешних устройств, питающихся от электрической сети (мониторы, принтеры, сканеры и т.д.) должно производится ТОЛЬКО при отключенных от электросети сетевых шнурах. 4.2. Подключение внешнего монитора Вы можете подключить к ноутбуку внешний цветной VGA/SVGA монитор через разъем внешнего монитора, расположенный на задней панели ноутбука. При этом Вы можете просматривать информацию одновременно на ЖК-дисплее и внешнем мониторе. Для того чтобы подключить монитор к ноутбуку, проделайте следующее: Рис. 4-1. Подключение монитора к ноутбуку 1. 2. 3. 4. 5. За получением более подробных инструкций обратитесь к документации, прилагаемой к монитору, так как конкретные особенности процесса подключения могут зависеть от типа внешнего монитора. Удостоверьтесь, что питание ноутбука отключено. Подключите сигнальный разъем монитора (2) к VGA порту ноутбука (1) рис. 4-1. Включите питание монитора до того, как включите питание ноутбука. Монитор должен начать работать автоматически. Если этого не произошло, Вы можете переключить вывод изображения на монитор, нажав комбинацию “горячих клавиш’’ или соответствующей настройкой операционной системы. 21 4.3. Подключение клавиатуры или мыши Вы можете подключить к ноутбуку внешнюю мышь или клавиатуру имеющие разъем типа PS/2 через PS/2 порт. Для того чтобы подключить клавиатуру или мышь к ноутбуку, проделайте следующее: Рис. 4-2. Подключение мыши или клавиатуры к ноутбуку 1. 2. Удостоверьтесь, что питание ноутбука отключено. Подключите разъем клавиатуры или мыши (2) к PS/2 порту ноутбука (1) рис. 4-2. 4.4. PCMCIA карты и гнезда расширения (PCMCIA Cards) PC карты (платы PC Card) имеющиеся в продаже, обеспечивают различные функции. Примеры таких устройств - карты памяти (memory cards), факс-модемные карты (fax/modem cards), сетевые LAN карты и PCMCIA жесткие дисководы. Гнезда PCMCIA расширения, имеющиеся в Вашем ноутбуке, обеспечивают возможность установки РС карт различных типов. 4.4.1. Использование PCMCIA карт PCMCIA карты или просто PC карты, которые соответствуют стандарту PCMCIA - это plugand-play устройства, то есть они могут быть вставлены в PCMCIA гнезда расширения в то время, когда ноутбук включен. Этот принцип “горячего” подключения не относится, однако, ко всем РС картам. Обратитесь к документации, которая прилагается к устанавливаемой РС карте для уточнения ее возможностей и характеристик. 4.4.2. Установка PCMCIA карты Ноутбук будет издавать звуковой сигнал, когда PC карта подключается к ноутбуку. Когда Вы вынимаете карту, ноутбук также будет выдавать звуковой сигнал (если у вас не выключена соответствующая функция). Вы можете вставлять и удалять PC карту, независимо от того, включен или выключен ноутбук. Чтобы вставить PC карту (см. рис. 4-3) проделайте следующее: 1. Задвиньте в слот PC карту, повернув ее этикеткой с изображением стрелки вверх, до выхода наружу кнопки выдвижения, расположенной рядом с гнездом (слотом). Система подаст звуковой сигнал, чтобы указать, что она обнаружила PC карту. 22 Рис. 4-3. Установка и удаление PCMCIA карты 4.5. Подключение ИК устройств ИК (инфракрасный, IR port) порт позволяет подключать к компьютеру ИК устройства без использования кабелей. В дополнение к информации, приводимой в документации к подключаемым устройствам, необходимо отметить следующее: Подключаемое к ИК порту устройство должно стоять перед ИК портом компьютера в 0 пределах допустимого диапазона, то есть в пределах 30 градусов и расстояния 1 м. Обратитесь к следующей иллюстрации (рис. 4-4), чтобы правильно установить ИК передатчик и приемник. Рис. 4-4. Беспроводная связь В следующей таблице кратко описан каждый из доступных ИК режимов. ИК тип (IR Type) FIR IrDA SIR HPSIR Описание Быстрый ИК (Fast Infrared) Протокол IrDA (Infrared Data Association) Последовательный ИК (Serial Infrared) Hewlett Packard последовательный ИК Вы должны устанавливать эти режимы в программе SETUP (см. часть 2 приложение 2) в соответствии с требованиями подключаемого устройства. 23 4.6. Подключение дополнительных устройств к последовательному и параллельному порту На задней панели ноутбука, находится разъем последовательного порта (COM), и разъем параллельного порта (LPT), обозначенные соответствующими символами. Вы можете подключать к ним дополнительные периферийные устройства, имеющие соответствующие интерфейсы. Так, например, к последовательному порту можно подключить внешний модем, а к параллельному – принтер и/или сканер. Подключение к последовательному порту (рис.4-5): 1. Удостоверьтесь, что питание ноутбука отключено. 2. Подключите разъем к последовательному порту ноутбука (1). 3. Затяните винты (2), прикрепляющие кабель к последовательному порту. Рис. 4-5. Подключение к последовательному порту Подключение к параллельному порту (рис.4-6): 2. Удостоверьтесь, что питание ноутбука отключено. 3. Подключите разъем к параллельному порту ноутбука (1). 4. Затяните винты (2), прикрепляющие кабель к параллельному порту. Рис. 4-6. Подключение к параллельному порту 4.7. Подключение USB устройств К USB порту (универсальная последовательная шина) могут быть подключены устройства, использующие стандарт USB (рис. 4-7). При подключении пользуйтесь рекомендациями, приводимыми в документации, сопровождающей подключаемое устройство. 24 Рис. 4-7. Подключение к USB порту 4.8. Подключение к TV Вы можете подключить ноутбук к TV (рис.4-8). Для подключения телевизора к ноутбуку используйте кабель соответствующего стандарта. Для того чтобы подключится, проделайте следующее: Рис. 4-8. Подключение к TV 1. 2. Удостоверьтесь, что питание ноутбука отключено. Подключите разъем кабеля (2) к порту ноутбука (1) 4.9. Подключение к телефонной линии Ноутбук имеет телефонный разъем для соединения к телефонной линии. Для того, чтобы подключать к вашему ноутбуку внутренний модем к телефонной линии, просто вставьте телефонный шнур в разъем (рис. 4-9). Рис. 4-9. Подключение к телефонной линии 25 4.10. Подключение к локальной сети Ноутбук имеет сетевой порт для соединения с локальной сетью. Для того, чтобы подключаться к сети, просто вставьте шнур в разъем (рис.4-10). Рис. 4-10. Подключение к сети Далее следует обратиться к сетевому администратору и настроить работу операционной системы в локальной сети. 4.11. Замок Безопасности Как показано на рис. 4-11 прикрепите кабель безопасности (петлю из стальной проволоки) системы Kensington к гнезду. Кабель предназначен для того, чтобы прикрепить с помощью петли ноутбука к подходящему тяжелому предмету, например к столу, для предохранения от похищения. Рис. 4-11. Подключение замка безопасности 26 5. Возможные проблемы и их устранение Материал, изложенный в этой главе, поможет быстрее решить некоторые несложные проблемы, с которыми Вы можете столкнуться при пользовании ноутбуком. 5.1. Выявление и локализация проблем Проблемы с ноутбуком могут быть небольшими, например, отсоединение шнура питания, или серьезными, как повреждение жесткого диска. Материал, приведенный в этой главе поможет Вам решить несложные проблемы. Если Вы испробуете все предложенные рекомендации и не устраните неполадки, запомните или запишите все предпринятые действия и обратитесь за квалифицированной помощью в Сервис-центр. Неполадки, которые могут у Вас возникнуть, следует разделить на две основные категории: проблемы аппаратных средств и проблемы программного обеспечения. Проблемы аппаратных средств могут иметь электрическую или механическую природу. У Вас возникли проблемы с аппаратными средствами, если, например, экран пуст, ноутбук не может распознавать дисководы, или Вы получаете сообщения об ошибках во время самотестирования ноутбука при его включении. Если на экране ноутбука появилось сообщение о программной ошибке, постарайтесь понять, к какой части системы она относится: исходит ли сообщение об ошибке от используемой операционной системы или от прикладных программ. Большинство широко используемых программ выдают в этом случае информацию. Если Вам всетаки непонятно, о чем идет речь, обратитесь к прилагаемой к программному обеспечению документации или службе технической поддержки. 5.2. Проверка кабелей и разъемов Сначала выполните тщательную внешнюю визуальную проверку ноутбука. Если никакие индикаторы не светятся, удостоверьтесь, что Ваш ноутбук и периферийные устройства получают питание и правильно соединены друг с другом. Для проверки силовых кабелей и соединений необходимо: 1. При использовании аккумуляторного питания подключить ноутбук к источнику внешнего питания и удостовериться, что аккумулятор заряжен. 2. Если ноутбук используется с адаптером питания, проверить наличие сетевого напряжения в розетке, надежность подключения и исправность шнура питания, и все переключатели питания, которые могут воздействовать на Ваш ноутбук. 3. Выключив ноутбук, проверить все кабельные соединения. Если ноутбук связан с какими-либо периферийными устройствами, ищите неподключенные или плохо соединенные кабели. 4. Убедившись, что все соединения в порядке, снова включите ноутбук. 5. Если ноутбук не начал работать, у Вас, вероятно, возникла проблема аппаратных средств. 5.3. Общие проблемы аппаратных средств Ниже приведены несколько общих проблем аппаратных средств и их возможные решения. Экран дисплея темный Удостоверьтесь, что ноутбук не находится в режиме приостановки. 27 Проверьте установленные яркость и контрастность экрана. Экран может быть темным, если эти параметры установлены неправильно. Отображаются неверные дата и время Исправьте дату и время, используя DOS команды DATE и TIME. Вы можете также устанавливать дату и время, используя систему Windows. Если вскоре дата и время снова становятся неверны, возможно, требуется замена батарейки CMOS – эту работу можно выполнить только в Сервис-центре. Во время начальной загрузки появляется сообщение: “Invalid system disk; Replace the disk, and then press any key” (Несистемный диск. Замените диск, затем нажмите любую клавишу). В дисководе для гибких магнитных дисков находится несистемная дискета. Если Вы действительно хотели произвести загрузку операционной системы с дискеты, произведите ее именно с системной дискеты. Во время работы ноутбук издает необычные звуковые сигналы, и система зависает (останавливается) С этой проблемой лучше обратиться к квалифицированному специалисту технической поддержки. Сокращение времени работы ноутбука от аккумуляторного питания Если время работы ноутбука от аккумуляторного питания стало меньше, то возможно Вашему аккумулятору требуется тренировка, которую можно провести по следующей методике: 1. Отсоединить сетевой адаптер от внешнего источника питания (электрической сети), затем от ноутбука. 2. Включить ноутбук и войти в программу SETUP (см. часть 2 приложение 2). 3. Не обращать внимания на сигналы сбоя питания, т. е. на предупреждающие сигналы разрядки аккумулятора. 4. Когда аккумулятор полностью разрядится, т.е. когда ноутбук отключится, выждав 10 минут, подсоедините внешний источник питания и полностью зарядите аккумулятор. Индикатор с пиктограммой остаточного заряда аккумулятора на панели состояния покажет, когда аккумулятор полностью зарядится. Контроль полного заряда аккумулятора осуществляется средствами операционной системы установленной на Ваш ноутбук. Аккумулятор зарядится быстрее, если ноутбук будет выключен (Часть 2). 5. Если повторные тренировки не увеличат время работы ноутбука от аккумуляторного питания, то возможно Вам потребуется замена аккумулятора. Система не может обращаться к компакт-диску Убедитесь, что компакт-диск правильно установлен в дисковод. Удостоверьтесь, что для работы с данным видом компакт-диска Вы используете правильную прикладную программу. Невозможно использовать принтер Проверьте надежность соединений кабелей принтера. Убедитесь, что переключатель питания принтера включен. Невозможно сохранить информацию на дискете Дискета, вероятно, неотформатирована или повреждена. Если Вы не можете произвести запись на дискету, может быть, она защищена от записи при помощи подвижной защелки. 28 Если Вы не можете произвести запись на дискету, дискета может быть полностью заполнена информацией. Используйте другую дискету или освободите место на этой. Не работает дисковод FDD. Обратитесь к специалистам Сервис-центра. 5.4 Обращение в Сервис-центр Если после выполнения предыдущих рекомендаций у Вас все еще есть проблемы, обратитесь к специалистам Сервис-центра. Прежде, чем Вы это сделаете, приготовьте следующую информацию: +++++++ Какова конфигурация Вашей компьютерной системы? Код модели указанный в техническом паспорте и на технологической наклейке. Специалистам необходимо знать, какие периферийные устройства Вы используете. Какие сообщения выводятся на экран дисплея? Во время работы с каким программным обеспечением возникли проблемы? Что Вы уже выполнили, чтобы решить возникшую проблему? Может быть, Ваши действия были неверными, и специалист решит проблему при Вашем обращении в Сервисцентр. Приложения 1. Путешествие с ноутбуком Чтобы подготовить ноутбук к транспортировке, необходимо, во-первых, отключить все периферийные устройства. Удостоверьтесь, что ноутбук выключен, прежде чем сделать это. После разъединения всех периферийных устройств закройте задние крышки портов, чтобы защитить разъемы. Закройте панель ЖК-дисплея и удостоверьтесь, что ноутбук надежно закрыт. Убедитесь, что в дисководе нет дискеты. Когда дискета вставлена в дисковод, кнопка выталкивания дискеты выдвинута. При транспортировке ноутбука с дискетой в дисководе Вы рискуете повредить эту кнопку. Для перевозки ноутбука рекомендуется пользоваться специальной сумкой (входит в комплект некоторых моделей ноутбука или приобретается отдельно), которая задерживает внешнюю грязь и пыль и защищает корпус ноутбука от царапин и повреждений. Если Вы предполагаете использовать аккумуляторное питание, убедитесь, что основной и запасные аккумуляторы полностью заряжены. Для безопасности и удобства во время путешествия с ноутбуком выполните следующие рекомендации: Перед путешествием сохраните Ваши данные, переписав их на гибкие дискеты. Захватите с собой дополнительные запасные копии Ваших данных. Не перевозите ноутбук включенным. Это может привести к потере данных и повреждению жесткого диска. Перед путешествием отсоедините адаптер питания от ноутбука. При переносе ноутбука соблюдайте осторожность, чтобы не ударить его обо чтонибудь. Если возможно, перевозите ноутбук в руках, упаковывая его в сумку для переноса. Если Вы должны отправить ноутбук в багаже, тщательно упакуйте его. Используйте, если возможно, первичные упаковочные материалы и коробки. Если их нет, используйте прочные картонные коробки и хорошо укрепите в них ноутбук со всех сторон. 29 2. Запуск программы установки BIOS Setup3 Установки программы BIOS SETUP должны производиться квалифицированным пользователем. Информация о конфигурации компьютерной системы хранится в запоминающем устройстве CMOS RAM. Эта информация сохраняется при отключении ноутбука от сетевого питания, т.к. питание запоминающего устройства осуществляется от батарейки. Для изменения конфигурации ноутбука необходимо запустить программу установки конфигурации системы BIOS SETUP, которая даст Вам возможность делать изменения конфигурации системы, подключить установленные аппаратные средства или изменить характеристики системы. См. часть 2 руководства пункт Приложения Меню программы установки SETUP. С помощью меню программы установки, Вы можете сконфигурировать такие компоненты как: Установка даты и времени (Date and time) Жесткие диски и периферийные устройства (Hard drives and peripherals); Последовательность загрузки с дисководов (Boot Device); Защиту с использованием пароля (Password protection); Параметры управления потребляемой мощностью (Power Management Features). Будьте предельно внимательны при установке пароля на ваш ноутбук. Снятие забытого пароля не является предметом гарантийного обслуживания. Назначения, сделанные в программе Setup, существенным образом влияют на работу ноутбука. Следовательно, важно, во-первых, попробовать понять все опции Setup, и, вовторых, делать установки, соответствующие конкретному назначению и условиям эксплуатации ноутбука. 3. Использование BIOS Setup Программа Setup была разработана, чтобы сделать работу с ней легкой, насколько это возможно. Это программа, управляемая с помощью меню, а это означает, что Вы можете использовать различные подменю и делать свой выбор среди различных предлагаемых вариантов. При включении ноутбука в первый раз Вы можете получить сообщение, о необходимости запуска программы BIOS SETUP. Предупреждающее сообщение может появляться на экране, если изменена конфигурация аппаратных средств, или, если при самотестировании ноутбука произошел сбой. Это сообщение будет информировать Вас о любых ошибках или недопустимых назначениях и просить запустить программу Setup, чтобы исправить проблему. Даже, если Вы не получали сообщения о необходимости использования программы Setup, в будущем Вы можете захотеть изменять конфигурацию ноутбука. Например, Вы можете захотеть использовать пароль безопасности (Security Password Feature) или сделать изменения в режимах работы системы управления потребляемой мощностью (Power Management). При этом будет необходимо реконфигурировать вашу систему, используя программу SETUP. Итак, Вы должны запустить программу Setup в следующих ситуациях: Вы установили ноутбук, впервые запустив его, и получаете сообщение о необходимости запуска программы BIOS SETUP; Вы хотите сконфигурировать ноутбук, чтобы использовать различные устройства загрузки (Boot Device); Вы хотите переустановить системное время; 30 Вы хотите переопределить коммуникационные порты, чтобы предотвратить возникновение любых конфликтов; Вы хотите сделать изменения конфигурации системы управления потребляемой мощностью; Вы хотите изменить пароль или сделать другие изменения в установках безопасности. 31 Словарь основных терминов Activematrix - активная матрица ЖК-элементов, используемая при построении дисплеев ноутбуков. При ее применении каждой точкой изображения управляет свой электронный переключатель. Активные матрицы реализованы на основе тонкопленочных полевых транзисторов (TFT- Thin Film Transistor). Контраст изображения при использовании активной матрицы достигает значения от 50:1 до 100:1. Угол обзора дисплея с TFT-матрицей - не менее 75 градусов. AutoResume - автоматический вывод ноутбука из “сна” по истечении предварительно заданного времени. BIOS (базовая система ввода/вывода) – часть программного обеспечения компьютера, поддерживающая управление адаптерами внешних устройств, экранные операции, тестирование и начальную загрузку. CD-ROM (дисковод) – устройство для чтения компакт дисков CD. CD-ROM - компакт-диск, съемный носитель информации. Применяется в мультимедиа, при распространении программных продуктов. Doze mode (спящий или дремлющий режим) - режим уменьшения энергопотребления ноутбука. Dual Scan (DSTN) - двойное сканирование ЖК-дисплея. Пассивная матрица. Контраст изображения 30:1, угол обзора 20 градусов. DVD – компакт-диск, съемный носитель информации, содержащий больший объем по сравнению с CD. Применяется в мультимедиа, при распространении программных продуктов. DVD-ROM – устройство для работы с компакт-дисками стандарта DVD. FDD (Floppy Disk Drive) – накопитель на гибких магнитных дисках. Full-On - режим полной нагрузки. HDD – накопитель на жеских магнитных дисках. HDD power down (hard disk drive power down) - дисковод жесткого диска останавливает вращение для уменьшения энергопотребления. HPA – пассивная матрица ЖК-элементов, обеспечивает высокую яркость и контрастность, значительно более богатую палитру цветов, заметное ускорение реакции и немного более широкий угол обзора, чем DSTN. Контраст изображения 40:1, Угол обзора – 25º3. IDE (integrated driver (disk) Electronics) – встроенная электроника управления диском, интерфейс устройств со встроенными контроллерами. Intel Pentium - семейство процессоров пятого поколения производства корпорации Intel. Intel Pentium MMX - семейство процессоров производства Intel с поддержкой технологии ММХ, позволяющей ускорить выполнение большинства прикладных программ, в особенности мультимедийных приложений. Kensington lock (гнездо для замка безопасности) – это гнездо может использоваться как место крепления кабеля безопасности (петли из стальной проволоки) системы Kensington. Кабель предназначен для того, чтобы прикрепить с помощью петли компьютер к подходящему тяжелому предмету, например к столу, для предохранения от похищения. LAN (Local-Area Network) adapter - устанавливаемое в компьютер дополнительно устройство, предназначенное для связи нескольких компьютеров между собой в компьютерную сеть. LBA (Logical Block Addressing) режим - способ представления адресов жесткого диска, при котором адрес любого логического сектора на диске представляется не традиционным набором значений адресов цилиндра, головки, сектора, а единым 28битным адресом. Такой режим используется в накопителях, емкость которых превышает 504 Мбайта. LCD-дисплей - жидко-кристаллический (Liquid Crystal) дисплей (ЖК-дисплей). Для изготовления ЖК-дисплеев портативных компьютеров используют нематические кристаллы, молекулы которых, находясь между двумя стеклами с прозрачными электродами, в отсутствие электрического тока образуют спирали, скрученные (twisted) 32 на 90 градусов. При использованииTwisted-Nematic (TN)-элементов контраст равен 3:1 (освещенная точка в три раза светлее темной). Молекулы элемента Super-TwistedNematic (STN) закручены на угол от 180 до 270 градусов. Контраст при использовании STN-элементов составляет 10:1 и выше, но в них проявляется некоторый сдвиг цветов. Для устранения цветовых ошибок в применяемых в настоящее время Triple STNэлементов, называемых также FSTN - Film STN предусмотрена специальная полимерная пленка между стеклом и поляризатором - третий слой (отсюда Triple). Экран ЖК-дисплея имеет либо заднюю подсветку (backlight или backlit), либо боковую (sidelight или sidelit). Каждая точка изображения на ЖК-дисплее - соответствующий TSTN-элемент, а весь экран - матрица этих элементов. Local Power Management (локальное управление питанием) - Система локального управления питанием контролирует подсистемы ноутбука и автоматически переводит компьютер в режим уменьшения потребляемой мощности (low power mode), если компьютер не используется в течение некоторого, заранее обусловленного времени, называемого временем блокирования (time-out). Это означает, что пользователь компьютера в течение этого времени не производил никаких действий: не пользовался мышкой или планшетом, не нажимал клавиши клавиатуры. Компьютер выйдет из этого режима самостоятельно, когда обнаружит активность пользователя, например, при нажатии любой клавиши на клавиатуре. MPEG – декодер – устройство позволяющее ускорить просмотр видео CD дисков и DVD дисков. PC карты (платы PC Card) - имеющиеся в продаже PC карты, часто называемые PCMCIA-модули, обеспечивают различные функции. Примеры таких устройств - карты памяти, факс-модемные карты, сетевые LAN карты, и 1,8-дюймовые дисководы жесткого диска, сетевые и SCSI-адаптеры, устройства сотовой и пейджинговой связи, статическая, динамическая и флэш-память, интерфейсы приводов CD-ROM, звуковые карты, MPEG-плейеры и т.п. Для подключения к компьютеру РС карту достаточно вставить в соответствующий слот компьютера. Для PC карт определены три типа габаритных размеров: Type I, Type II и Type III. Два первых типа имеют размеры 54 мм (2,12 дюйма) в ширину и 85,6 мм (3,37 дюйма) в длину. Модули, соответствующие размерам Type I, должны иметь толщину 3,3 мм, а Type II - 5,0 мм в середине и 3,3 мм по краям. PC Card Type III имеют толщину 10 мм и непригодны для использования в слотах для модулей Type I и II. PCMCIA (cards)- модули расширения, поддерживающие стандарт PCMCIA (Personal Computer Memory Card International Association) и широко используемые в ноутбуках, в настоящее время называют обычно PC карты. Plug and Play, PnP (подключил и работай) - стандарт, при котором любое новое подключаемое к компьютеру устройство автоматически распознается компьютерной системой и начинает работать сразу после установки драйвера (без настроек). Resume - режим возобновления работы компьютера после того, как ранее он был автоматически выключен. Переход в этот режим может произойти, например, при нажатии любой клавиши на клавиатуре, открытии крышки ноутбука или движении мыши. SCSI (Small Computer Systems Interface) – интерфейс осуществляющий подсоединение компьютера к другим периферийным устройствам. Sleep или Suspend Mode - режим энергосбережения. Помимо функций, предусмотренных в режиме Standby Mode, выполняет ряд дополнительных. Например, некоторые системные параметры записываются в энергонезависимую память, а тактовая частота основного процессора уменьшается до минимального значения. В некоторых моделях ноутбуков режим Suspend вводится нажатием специальной кнопки. Soft-Off Mode - режим, когда компьютер выключается программно, например, с помощью операционной системы Windows 95. Standby Mode - режим уменьшенного энергопотребления (резервный режим) для продления срока автономной работы. В этом режиме происходит отключение наиболее “прожорливых” устройств: винчестера и ламп подсветки дисплея. Часто также отключаются встроенные последовательные порты, модемы или факс-модемы. При этом экономится примерно треть мощности. Режим может вводиться пользователем принудительно (нажатием соответствующей комбинации клавиш на клавиатуре или кнопкой) или автоматически по прошествии определенного промежутка времени, заданного заранее в программе BIOS Setup. Suspend Мode (режим приостановки, ожидания) - режим уменьшения энергопотребления ноутбука. 33 4 Suspend-to-Disk Мode (STD, S2D) (режим приостановки с использованием диска) - режим уменьшения энергопотребления ноутбука, при переходе в который происходит отключение напряжения питания. Как правило, когда ноутбук переходит в режим приостановки с использованием диска (Suspend-to-Disk Mode), система сохраняет все параметры и данные выполняющейся прикладной программы в виде файла в разделе “Suspend-to-Disk Рartition" на жестком диске. Данный раздел должен быть заранее создан на диске с помощью специальных утилит. Затем ноутбук выключается автоматически. При следующем включении ноутбука происходит считывание содержимого соответствующего файла обратно в память, и ноутбук возвращается в то состояние, что было в момент перехода в режим приостановки. Suspend-to-RAM Мode (STR) (режим приостановки с использованием памяти) режим уменьшения энергопотребления ноутбука, при переходе в который происходит отключение напряжения питания от всех узлов ноутбука, кроме микросхем памяти, для сохранения данных, хранящихся в них. TFT дисплей - См. Activ matrix. USB-шина (Universal Serial Bus) – см.: Порт универсальной последовательной шины Аккумуляторы ионно-литиевые (Li-ion) - существует два типа: с анодом из кокса и графита. Обладают существенно лучшими параметрами по энергетической емкости, чем NiCd- и NiMH-аккумуляторы. Ионно-литиевый аккумулятор работает в 1,5 раза дольше, весит на 25% меньше, чем никель-металл-гидридный. Аккумуляторы никель-кадмиевые (NiCd) обладают эффектом понижения напряжения (voltage depressions), проявляющимся при промежуточной подзарядке (при заряде аккумулятора до того, как он полностью разрядился). Аккумуляторы никель-металл-гидридные (NiMH) - вместо ядовитого кадмия применяются соединения металлов с водородом. Лишены недостатков никелькадмиевых аккумуляторов, сохраняют их достоинства, при одинаковых габаритах имеют в 1,5 раза большую емкость. Количество циклов заряд-разряд достигает 1000. Активная матрица - Смотри Activ matrix. Время блокирования (time-out period) - смотри: Local Power Management. Гибкий диск (дискета) - съемный магнитный носитель информации для ее переноса и постоянного хранения в виде файлов. Горячие клавиши (Hot Keys) - комбинации клавиш, используемые для оперативного изменения параметров компьютера или свойств используемой программы. Дисковод - электронно-механическое устройство для обслуживания магнитных дисков. Дисплей (монитор) - устройство отображения информации на экране. Жесткий диск - устанавливаемый в компьютере несъемный магнитный носитель для постоянного хранения информации. Зависание компьютера - возникающее при работе компьютера состояние, при котором он перестает реагировать на нажатие клавиш и воздействия манипуляторов. Интерфейс IDE - интерфейс для подключения жестких дисков, дисководов CD-ROM и некоторых моделей магнитооптических дисководов. Карта - устройство (плата), устанавливаемое в компьютере. Контроллер ввода-вывода - устройство обработки информации, поступающей в компьютер при перемещении мыши, нажатии клавиш на клавиатуре, или выводимой из компьютера, например, при печати на принтер. Контроллер жестких дисков - устройство, управляющее работой жестких дисков, дисководов CD-ROM. Контроллер флоппи-дисков - управляет работой дисковода для гибких дисков (дискет). Кэш - память - быстродействующая память, предназначенная для того, чтобы сбалансировать разницу в скорости функционирования между процессором и основной оперативной памятью. В кэш-памяти хранятся текущие команды и команды, которые планируется использовать компьютером. Так как работа с этой памятью происходит очень быстро, то повышается общая скорость работы компьютера. Линейный вход – предназначен для подключения внешних источников звука. Монитор - смотри: Дисплей 4 Не рекомендуется применять в случае использования таких операционных систем, как WinXP, WinME, Win2000 и др. Рекомендуется использовать, спящий режим (Hibernate) встроенный в операционную систему. 34 Настольный блок расширения (docking station) - превращает портативный компьютер в полноценный настольный, т.к. позволяет подключать дополнительные порты, жесткие диски, цифровую клавиатуру, практически любые платы адаптеров и другое периферийное оборудование Ноутбук (notebook) - портативный компьютер (компьютер-блокнот) с автономным питанием. При наличии настольного блока расширения возможно преобразование в полноценный настольный компьютер. Оперативная память - память компьютера с постоянно обновляемым при работе программ содержимым. Любая программа при запуске полностью или частично загружается в оперативную память. Перезапуск (Рестарт) компьютера - процесс принудительного выключения компьютера без снятия напряжения питания с основных его блоков. Обычно производится в случае зависания компьютера путем одновременного нажатия трех клавиш в следующей последовательности: [Ctrl]+[Alt]+[Del] или специальной кнопки Reset на системном блоке. Плата звуковая - устройство, обеспечивающее вывод звуков на акустические колонки и цифровую запись с микрофона или какого-нибудь другого источника. Плата материнская (системная) - устанавливаемое в компьютер основное устройство, объединяющее все компоненты компьютера, обеспечивающее их согласованную работу. Содержит установленные на ней центральный и дополнительные процессоры, запоминающие устройства, разъемы для установки дополнительных устройств, переключатели и т.д. Плата сетевая - См. LAN adapter Порт для подключения инфракрасных устройств (инфракрасный порт, ИК порт) предназначен для подключения к компьютеру без кабелей и проводов различных устройств, например, клавиатуры и мыши. Действует аналогично пульту дистанционного управления. Порт параллельный (LPT) - к нему, как правило, подключается только принтер. Возможно подключение некоторых моделей сканеров и внешних накопителей. Порт последовательный (COM) - к нему подключаются модем, мышь и некоторые другие периферийные устройства. Порт универсальной последовательной шины (Universal Serial Bus, USB) - к нему можно подключить до 127 внешних устройств со скоростями передачи до 12 Мбайт/сек. Это могут быть мыши, модемы, мониторы, джойстики, сканеры и т.д. В настоящее время устройств, подключаемых через порт USB, очень мало, однако, предполагается, что в будущем это будет единственный способ подключения к компьютеру дополнительных устройств. Принтер - подключаемое к компьютеру дополнительное устройство отображения компьютерной информации на бумаге. Программное обеспечение - совокупность программных средств управления работой компьютера и инструментальных программных средств, используемых для создания новых программ. Системный блок - одна из основных составляющих (наряду с монитором и клавиатурой) частей компьютера. Содержит центральный процессор, память, дисководы и другие устройства. Сканер - подключаемое к компьютеру дополнительное устройство для ввода графической информации в компьютер. Слот - находящийся на материнской плате разъем для подключения различных дополнительных устройств. Шина - группа нескольких электрических проводников, по которым в компьютере передаются данные, управляющие сигналы и т.п. 35