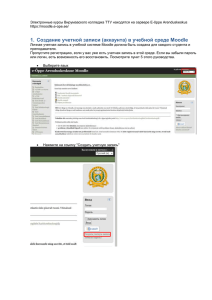Инструкция по работе в учебной среде Moodle Данный документ
реклама
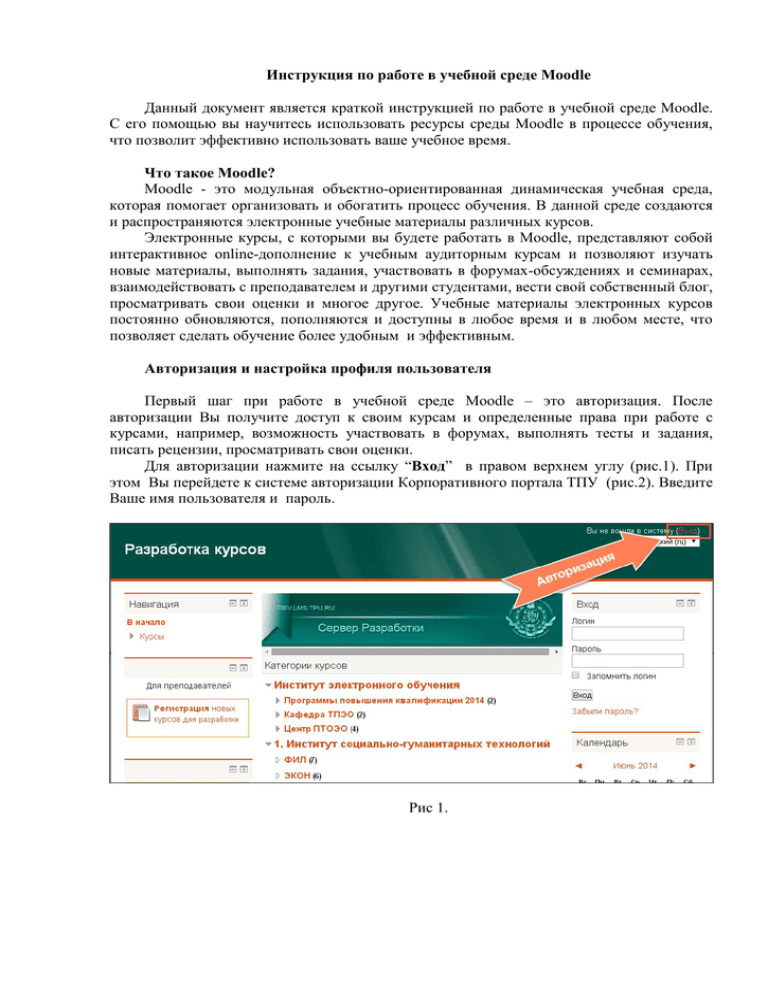
Инструкция по работе в учебной среде Moodle Данный документ является краткой инструкцией по работе в учебной среде Moodle. С его помощью вы научитесь использовать ресурсы среды Moodle в процессе обучения, что позволит эффективно использовать ваше учебное время. Что такое Moodle? Moodle - это модульная объектно-ориентированная динамическая учебная среда, которая помогает организовать и обогатить процесс обучения. В данной среде создаются и распространяются электронные учебные материалы различных курсов. Электронные курсы, с которыми вы будете работать в Moodle, представляют собой интерактивное online-дополнение к учебным аудиторным курсам и позволяют изучать новые материалы, выполнять задания, участвовать в форумах-обсуждениях и семинарах, взаимодействовать с преподавателем и другими студентами, вести свой собственный блог, просматривать свои оценки и многое другое. Учебные материалы электронных курсов постоянно обновляются, пополняются и доступны в любое время и в любом месте, что позволяет сделать обучение более удобным и эффективным. Авторизация и настройка профиля пользователя Первый шаг при работе в учебной среде Moodle – это авторизация. После авторизации Вы получите доступ к своим курсам и определенные права при работе с курсами, например, возможность участвовать в форумах, выполнять тесты и задания, писать рецензии, просматривать свои оценки. Для авторизации нажмите на ссылку “Вход” в правом верхнем углу (рис.1). При этом Вы перейдете к системе авторизации Корпоративного портала ТПУ (рис.2). Введите Ваше имя пользователя и пароль. Рис 1. Рис 2. После того, как Вы зарегистрировались, в правом верхнем углу должно появится Ваше имя (рис.3). Когда Вам будет нужно выйти из Moodle, нажмите на ссылку “Выход” рядом с Вашим именем. Если Вы работаете не за личным компьютером, убедитесь, что Вы вышли из системы перед тем как выключить браузер, чтобы никто не мог воспользоваться Вашей учетной записью. После авторизации в левом меню Вы увидите раздел «Мои курсы» (рис.3). Нажмите на название раздела «Мои курсы» - и в центральной колонке Вы увидите названия курсов, на которые Вы записаны. Перейти к необходимому курсу можно, нажав на его название. Чаще всего запись на курс осуществляет преподаватель. На некоторые курсы может быть открыта возможность самозаписи. Для самозаписи на курс иногда используется кодовое слово, которое Вам сообщит преподаватель. Рис. 3. После авторизации у Вас появляется возможность редактировать свои личные данные в среде Moodle – свой профиль (рис. 4) Рис 4. Обязательными для заполнения являются поля «Фамилия», «Имя», «Адрес электронной почты», «Город», «Выберите страну» (рис.5). В поле “Описание” желательно ввести о себе краткую информацию. Рис.5 У Вас есть возможность включить функцию отслеживания новых сообщений на форумах, включить автоподписку на форум, определить формат сообщений электронной почты. Также вы можете загрузить свое фото (рис.6). При загрузке файла изображения обратите внимание на максимально допустимый размер файла. Рис. 6 В профиле Вы также можете указать тэги, соответствующие Вашим интересам, номера ICQ, телефона и другие данные. Moodle имеет встроенную систему обмена сообщениями, с помощью которой Вы можете общаться со студентами и преподавателями. Выбрав пункт ”Обмен сообщениями” в Настройках своего профиля (рис.4), Вы можете настроить методы уведомления о входящих сообщениях Структура учебной среды Moodle. Учебная среда Moodle имеет блочную структуру. В центральной части размещается содержание электронного курса (рис. 7). В левой колонке – блоки навигации и управления курсом, а в правой – информационные блоки. В верхней части находится строка навигации, в которой представлен полный путь к текущему элементу курса. С ее помощью Вы всегда можете вернуться на главную страницу курса, на список курсов данной категории, на весь список доступных Вам курсов. Рис. 7 Рассмотрим подробнее назначение блоков, размещающихся в левой колонке. Навигация - переход по страницам внутри курса и по страницам сайта, аналогично строке навигации. Люди – просмотр списка студентов данного курса и информации из их профилей. Настройки. Управление курсом. В этом блоке располагается кнопка “Оценки”. Нажав на нее, Вы увидите Ваш журнал оценок (рис. 8). Рис. 8 Здесь Вы найдете список всех заданий курса, обозначение категории задания, колонку для оценок и колонку для отзыва (комментария) преподавателя на Ваше задание. Нажав на название любого из заданий, Вы перейдете к нему. Элементы курса – в этом блоке собраны ссылки на различные типы элементов курса, такие как: опросы, тесты, форумы и т.д. (рис. 9) Рис 9. Для доступа ко всем элементам одного типа нажмите на соответствующий раздел данного блока. Откроется окно со списком, например, заданий, где будет указано задание, последний срок сдачи (если преподавателем предусмотрены временные рамки на выполнение), отзыв и оценка (если задание уже сдано и оценено). Нажав на названиессылку, Вы перейдете непосредственно к этому заданию и сможете приступить к его выполнению. Правая колонка содержит блоки организации учебного процесса. Данные модули носят информационный характер. Чаще всего, в курсах присутствует блок “Последние новости”, “Предстоящие события” и “Последние действия”. В правой колонке находится и такой важный блок, как ”Календарь” (рис. 10). Рис. 10 В календаре отмечены все важные события для всех пользователей Moodle, для курса, для Вашей группы, для Вас лично. Категория события отражена в календаре цветом в соответствии с легендой. При наведении мыши на конкретную дату выводится содержание события. При желании можно сразу же перейти по ссылке на соответствующий элемент курса. В правой части, кроме календаря, могут находиться дополнительные блоки, например, блок “Пользователи на сайте” отображает список студентов, находящихся в Moodle в данный момент. Cодержание электронного курса. Работа с элементами курса. Рассмотрим содержательную часть электронного курса. Курс состоит из модулей (разделов). В начале каждого курса есть организационно-информационный блок, который содержит рабочую программу по дисциплине, расписание занятий, новостной форум, форум по курсу и другие организационно - информационные материалы по дисциплине в целом. Модуль представляет собой самостоятельную логически законченную часть и имеет в общем случае следующую структуру: • информация о модуле; • рейтинг-план по модулю; • расписание занятий по модулю; • лекционные материалы; • дополнительные материалы и ресурсы для самостоятельной работы; • интерактивные элементы курса для тестирования, выполнения заданий, проведения семинаров, обсуждения и совместной работы. Пример строения модуля Вы можете видеть на рис. 11. Рис. 11 Информация о модуле содержит общее описание модуля и результаты, которых Вы достигнете после изучения модуля. Рейтинг-план по модулю и расписание занятий, представленные на рисунках 12 и 13, отражают последовательность различных видов учебной деятельности, их формат (аудиторный или online), а также баллы, начисляемые за каждый вид учебной деятельности. Рис. 12 Рис. 13 При выполнении каждого задания необходимо следовать подробным инструкциям и требованиям по его выполнению. Оценки за выполнение заданий вносятся в Журнал оценок. Теоретическая часть модуля может быть представлена видеолекциями, htmlстраницами, элементами “книга” и “лекция”, ссылками на интернет ресурсы, файлами. Эти материалы, за исключением “лекции”, объединяются в группу Ресурсы. Слева от названия каждого ресурса стоит значок, указывающий формат ресурса (PowerPoint, Word, PDF, html, книга, гиперссылка, папка и т.д.). Для просмотра документа нажмите на его название. Некоторые типы ресурсов Вы сможете просматривать прямо в среде Moodle, некоторые – во всплывающем окне. … В отличие от ресурсов, Лекция – это интерактивный элемент курса. Учебный материал дается частями, после очередного фрагмента для контроля понимания задаются вопросы. Если ответ верный, обучение продолжается, а если нет – предлагаются дополнительные пояснения и, в зависимости от ответа, процесс обучения направляется по той или иной ветви изучения материала. Прохождение лекции можно оценивать, оценки записываются в журнал оценок. Кроме учебных и информационных материалов, предоставляемых в Moodle, Ваш преподаватель будет давать Вам задания и оценивать их выполнение. Первый тип заданий – это задания, при выполнении которых Вам нужно напечатать ответ в виде простого текста. При нажатии на ссылку данного задания в основном блоке курса перед Вами откроется окно, в котором отобразится текст задания, сроки сдачи (если они предусмотрены преподавателем) и снизу кнопка “Добавить ответ”. При нажатии на нее перед Вами откроется окно HTML редактора, где Вы можете ввести текст. Обратите внимание, что редактор оснащен различными функциональными кнопками, при помощи которых можно форматировать текст, вставить ссылку или картинку в Ваш ответ. Также, Вы можете просто скопировать текст в данное окно из .doc, .txt документа через буфер обмена компьютера. Ответ может быть отредактирован. Второй тип задания – с ответом в виде одного или нескольких файлов. При выборе такого задания Вы также увидите окно с текстом, сроки выполнения и кнопку “Добавить ответ на задание”. Нажав на кнопку, Вы увидите текст задания и ниже окно, в которое нужно перетащить мышью файлы с ответом на задание со своего компьютера. Затем нажмите кнопку ”Сохранить”. Ответ также может быть отредактирован. Третий тип задания – с ответом вне сайта. Такое задание преподаватель дает, если результат выполнения задания нельзя представить в электронном виде и отправить файлом. Вы увидите текст задания и сроки его выполнения. Результат своей работы Вы принесете на занятие. Наиболее часто используемый для самоконтроля, текущего и итогового контроля инструмент – тестирование. При нажатии на кнопку “Начать тестирование” система предупредит Вас об ограничении по времени (если оно установлено) и сообщит, сколько Вы имеете попыток на выполнение задания, а для нескольких попыток - метод оценивания: усредненный результат, самый лучший результат, результат последней попытки. Как только Вы начнете тест, перед Вами появится первая страница теста, включающая либо один вопрос, либо список вопросов, а слева – блок навигации по тесту (цифровые кнопки для переключения между вопросами). Вопросы могут выбираться и располагаться случайным образом. Вы можете давать ответы в любом порядке, однако, если ответ не будет дан до истечения времени, он не будет засчитан. Если Вы готовы завершить задание – нажмите кнопку “Отправить все и завершить тест”. В некоторых тестах ответ будет отправлен автоматически по истечении времени. Большинство вопросов теста оценивается автоматически и Вы сразу сможете увидеть результаты тестирования. Но иногда в тестах предлагаются вопросы, где необходимо ввести развернутый ответ в виде текста, как это делается в текстовых заданиях. Оценку за такой вопрос преподаватель проставляет вручную и результат будет показан позднее. По завершению тестирования Вы увидите свой итоговый балл и комментарии преподавателя. Посмотреть результаты тестирования Вы можете в журнале оценок. Для общения студентов и преподавателей в среде Moodle предусмотрены такие элементы как форум и чат. Эти интерактивные средства коммуникации могут использоваться для проведения дискуссий. Работа с форумом Сообщения в форуме в чем-то похожи на почтовые – каждое из них имеет автора, тему и собственно содержание. Но для того, чтобы отправить сообщение в форум, нужно просто заполнить соответствующую форму. Когда Вы отвечаете в форуме на чье-то сообщение, Ваш ответ будет "привязан" к исходному сообщению. В отличие от чатов, сообщения, отправленные в форум, могут храниться неограниченно долго, и ответ в форуме может быть дан отнюдь не в тот же день, когда появился вопрос. Сообщения могут просматриваться в различных форматах и могут содержать вложения. Подписавшись на форум, участники будут получать копии сообщений на свой адрес электронной почты. В среде Moodle вам могут встретиться форумы разных типов: • стандартный форум: состоит из неограниченного числа тем для обсуждений и сообщений в темах; • простое обсуждение: состоит из единственной темы, обычно используется для того, чтобы сфокусировать обсуждение на одной теме; • каждый открывает одну тему: каждый участник обсуждения может начать только одну тему, участие в открытых темах не ограничивается; • форум вопрос-ответ: в этом типе форума темы может создавать только преподаватель, студент увидит ответы других участников только тогда, когда сам ответит на вопрос, поставленный в теме. Пример форумов в курсе представлен на рисунке 14. Рис.14 На данном рисунке представлено 2 форума: «Обсуждение заморочек» и «Архив заморочек». У всех форумов слева от названия располагается характерная иконка. Справа от названия форума располагается надпись, содержащая информацию о количестве непрочитанных вами сообщений в этом форуме. Перейдя по ссылке с названием форума, вы попадаете на страницу тем форума (Рис. 15). Рис. 15 Рассмотрим рисунок подробнее. На уровне навигационной панели справа находится поле поиска по форуму. Система поддерживает расширенный поиск: для того чтобы перейти на страницу расширенного поиска, вам необходимо нажать на кнопку «Искать», ничего не вводя в поле поиска. Возможности поиска достаточно широки и интуитивно понятны: можно задать обязательное присутствие определенных слов, некоторые исключить, ограничить временные рамки, искать по автору, в названиях тем и т.д. Обратите внимание на иконки-ссылки. При нажатии на них в новом окне открывается страница контекстной помощи. Например, при нажатии на такую иконку рядом с кнопкой «Искать» откроется страница, содержащая описание возможностей поиска. Далее по центру располагается описание форума. Под описанием находится кнопка «Добавить тему для обсуждения». С помощью этой кнопки вы можете добавить новую тему. Если студентам запрещено начинать новые темы, этой кнопки не будет. Далее располагается таблица со списком тем, которая состоит из 5 столбцов: • «Обсуждение» – название темы. Перейдя по ссылке, вы сможете посмотреть все сообщения в теме. • «Начато» – имя, фамилия и фотография (картинка) участника, который начал эту тему. Имя и фамилия являются ссылкой, при переходе по которой вы можете посмотреть профиль пользователя. • «Ответы» – количество ответов в теме. • «Последнее сообщение» – содержит две ссылки: имя и фамилию последнего ответившего и дату его ответа. При переходе по первой ссылке вы попадете на страницу профиля пользователя, при переходе по второй вам отобразится только последнее сообщение. Чтобы посмотреть всю тему, вам надо будет перейти по ссылке «Показать сообщение-родителя». Следует отметить, что темы может создавать любой участник курса, но сами форумы добавляются только преподавателем (в качестве элементов курса). В некоторых случаях преподаватели могут оценивать Ваши ответы на форуме. Данные оценки также будут заноситься в журнал.