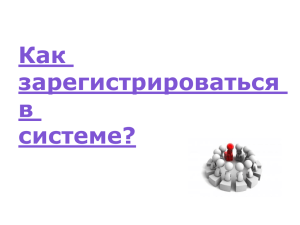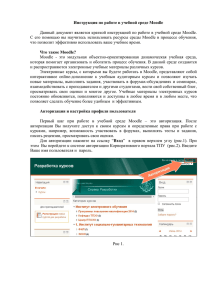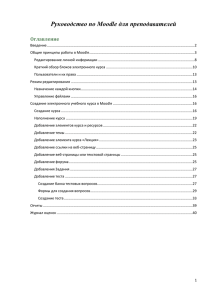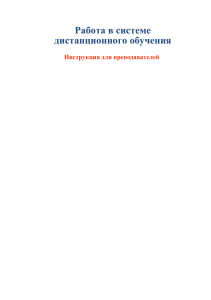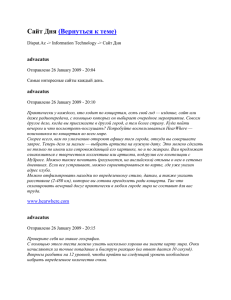Создание учетной записи (аккаунта) в учебной
реклама
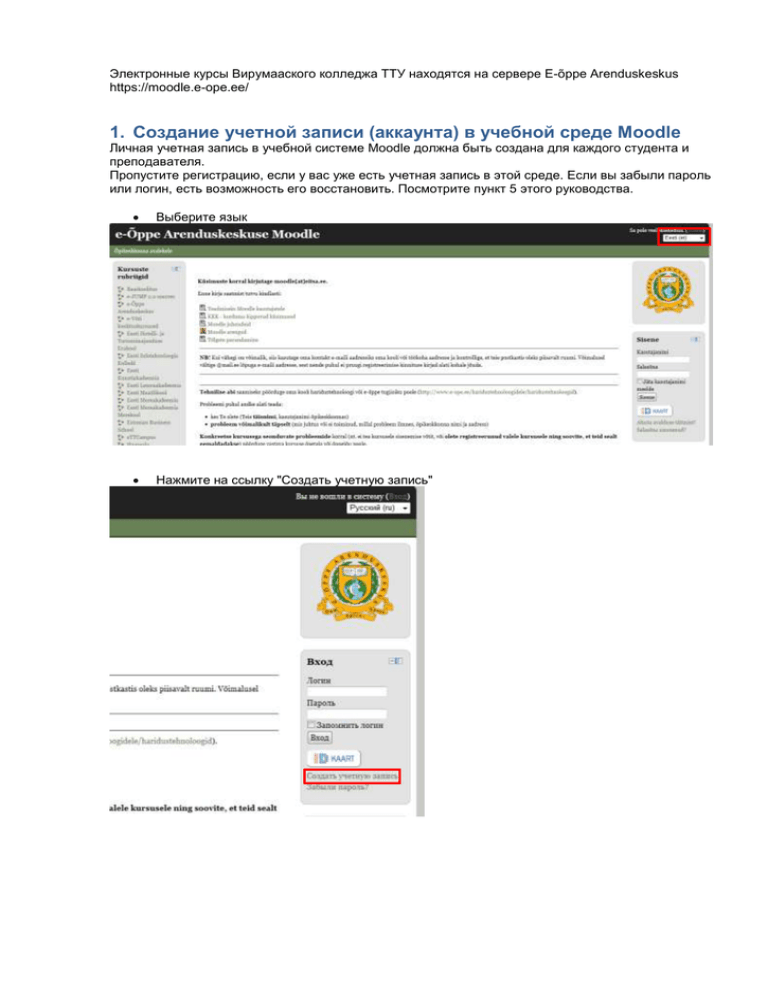
Электронные курсы Вирумааского колледжа ТТУ находятся на сервере E-õppe Arenduskeskus https://moodle.e-ope.ee/ 1. Создание учетной записи (аккаунта) в учебной среде Moodle Личная учетная запись в учебной системе Moodle должна быть создана для каждого студента и преподавателя. Пропустите регистрацию, если у вас уже есть учетная запись в этой среде. Если вы забыли пароль или логин, есть возможность его восстановить. Посмотрите пункт 5 этого руководства. Выберите язык Нажмите на ссылку "Создать учетную запись" Появится форма для заполнения Внимательно заполните все поля формы. Для логина можно использовать, например, цифры. Имя и фамилию напишите латинскими буквами (как в документе удостоверяющем личность) Обратите внимание, что пароль должен содержать не менее 6 символов, как минимум одну цифру и как минимум одну строчную (маленькую) букву. На указанный вами адрес электронной почты будет отправлено письмо. Проверьте почту. Письмо может быть сохранено в папке «Спам». Запомните или запишите логин и пароль. 2. Регистрация на курс Для самостоятельной регистрации на курс вам необходимо узнать у преподавателя кодовое слово (оно может быть разным для каждой группы). Возможна регистрация и без кодового слова, но может быть установлено ограничение по времени. На некоторые курсы преподаватель сам регистрирует студентов. Для этого ему нужно сообщить свое имя и e-mail адрес. 1. Самостоятельная регистрация на курс Зайдите в учебную среду Moodle под своим логином и паролем. В категориях курса найдите Tallinna Tehnikaülikool В подкатегории выберите Asutused/Kolledžid Далее Virumaa Kolledž Вы увидите все активные курсы нашего колледжа. Переключаясь по страницам, найдите нужный вам курс. Курс можно найти с помощью поиска, введя в окно посика код предмета или назавние курса. Щелкните по названию курса. Если курс защищен паролем, то чтобы зарегистрироваться на курс нужно ввести кодовое слово, которое сообщил вам преподаватель этого курса. Нажмите кнопку «Записаться на курс». Если кодовое слово введено правильно, вы попадете на главную страницу курса. Больше кодовое слово вам не понадобиться. 3. Настройка личного профиля Для настройки личного профиля, вам нужно зайти в учебную среду Moodle. На главной странице в разделе Настройки выберите Настройки моего профиля – Редактировать информацию. Откроется страница, на которой вы сможете добавить или корректировать свои данные. 1.1 Изображение пользователя На странице «Редактировать информацию» найдите раздел «Изображение пользователя». Нажмите кнопку «Выберите файл...» Выберите «Загрузить файл» , затем нажимте кнопку «Browse...» , выберите файл (в формате JPG или PNG) на вашем компьютере и нажмите кнопку «Загрузить этот файл». Внизу страницы нажмите кнопку «Обновить профиль». Изображение будет обрезано до квадрата размером 100х100 пикселей и добавится к вашему профилю. Используйте для изображения профиля свою фотографию. Преподавателю и другим участникам курса будет приятно вас видеть. Самостоятельно изучите другие настройки своего профиля. 4. Вход в учебную среду Moodle при помощи ID-карты При входе в систему у Вас может быть запрошен личный код. Если личный код введен, то у вас будет возможность входить в учебную среду Moodle при помощи ID-карты. 5. Забыли пароль В резделе «Вход» нажмите «Забыли пароль?». Для восстановления пароля укажите Ваш логин ИЛИ адрес электронной почты. Если Ваша учётная запись есть в базе данных, на Ваш адрес электронной почты будет отправлено письмо, содержащее инструкции по восстановлению доступа. Проверьте почту. Письмо может быть сохранено в папке «Спам». Для получения нового пароля щелкните по ссылке в письме. Будет отправлено еще одно письмо. Письмо может быть сохранено в папке «Спам». С помощью этих данных вы сможете зайти в систему и изменить пароль на на свой. Пароль должен содержать не менее 6 символов, как минимум одну цифру и как минимум одну строчную (маленькую) букву. 6. Инфо и помощь Гелена Орлова, технолог по образованию e-mail: gelena.orlova@ttu.ee каб. 35