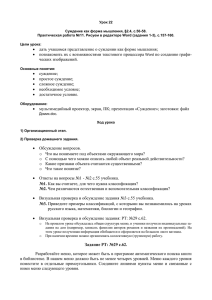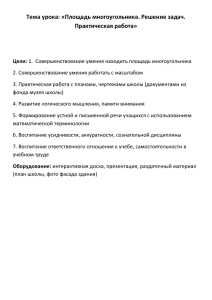Суждение
реклама

Урок 22. Суждение как форма мышления. Практическая работа №11 «Рисуем в редакторе Word» (задания 1- 3). Тема 2.4 учебника. В мышлении понятия не выступают разрозненно, они определенным образом связываются между собой. Формой связи понятий друг с другом является суждение. Суждение — это форма мышления, в которой что-либо утверждается или отрицается об объектах, признаках или отношениях объектов. Суждение имеет свою языковую форму — повествовательное предложение. Примеры суждений: • Москва больше Санкт - Петербурга. • Все мальчики любят играть в футбол. • Некоторые ученики нашего класса поют в школьном хоре. • Маша Радугина — лучшая ученица 6 класса. Суждения бывают простыми и сложными. Выделяют четыре вида простых суждений. 1. Общеутвердительные суждения. 2. Примеры: «Все квадраты — прямоугольники»; «Все дороги ведут в Рим». 3. Общеотрицательные суждения. Примеры: «Ни один арифмометр не является компьютером»; «Ни один треугольник не является квадратом». 4. Частноутвердительные суждения. Примеры: «Некоторые школьники — спортсмены»; «Некоторые мониторы — жидкокристаллические». 5. Примеры: Частноотрицательные «Некоторые компьютеры суждения. не являются современными»; «Некоторые компьютерные программы не являются источниками информации». Сложные суждения образуются из простых с помощью связок, называемых логическими: «и», «или», «неверно, что ...», «если ..., то ...». Такие конструкции для нас привычны и часто встречаются в обыденной речи. Примеры: «Каждый четырехугольник имеет четыре угла и четыре стороны»; «Каждый компьютер комплектуется акустическими колонками или наушниками»; «Неверно, что джойстик является устройством вывода информации»; «Если ласточки летают низко, то скоро будет дождь». Часто применяются и такие слова - связки, как: «для того чтобы ..., необходимо ...», «для того чтобы ..., достаточно ...», «для того чтобы ..., необходимо и достаточно ...» и пр. Если некоторое событие не может иметь место без определенного условия, то это условие является необходимым. Пример: «Для того чтобы выводить созданные на компьютере документы на бумагу, необходим принтер». Если некоторое событие обязательно имеет место при определенном условии, то это условие является достаточным. Пример: «Для того чтобы число делилось на 5, достаточно, чтобы оно оканчивалось нулем». Если без определенного условия не может быть некоторого события, а из наличия этого условия следует данное событие, то условие является необходимым и достаточным. Пример: «Для того чтобы число делилось на 10, необходимо и достаточно, чтобы оно оканчивалось нулем». Вопросы и задания 1. Употребляя слова «все», «некоторый», «каждый», «ни один», установите отношения между следующими понятиями: а) «прямоугольный треугольник» и «равнобедренный треугольник»; б) «равносторонний треугольник» и «равнобедренный треугольник»; в) «прямоугольник» и «ромб»; г) «прямоугольник» и «квадрат»; д) «квадрат» и «прямоугольник»; е) «ромб» и «квадрат»; ж) «прямоугольник» и «окружность»; з) «квадрат» и «ромб». 2. Приведите по общеотрицательных, 2-3 примера простых общеутвердительных, частноутвердительных и частноотрицательных по сложных суждений. 3. Приведите одному примеру высказываний, образованных с помощью связок «и», «или», «неверно, что» и «если ..., то». 4. Дополните логическими следующие связками суждения «необходимо», подходящими «достаточно», по смыслу «необходимо и достаточно». а) Чтобы сварить щи, ... иметь воду. б) Чтобы земля на грядках была мокрой, ... чтобы прошел дождь. в) Для того чтобы число делилось на 4, ... чтобы оно было четным. г) Чтобы число делилось на 3, ... чтобы оно делилось на 9. д) Чтобы купить в магазине книгу, ... иметь деньги. 5. Предложите свою классификацию для суждений. Практическая работа №11 «Рисуем в редакторе Word» (задания 13) Задание 1 1. Откройте текстовый процессор MS Word. 2. С помощью команды [Вид - Панели инструментов - Рисование] выведите на экран панель Рисование. 3. По всплывающим подсказкам узнайте назначение каждого элемента этой панели. 4. С помощью инструмента Прямоугольник нарисуйте прямоугольник: 5. Измените размеры прямоугольника; удалите прямоугольник; попытайтесь изобразить небольшой квадрат (вспомните, как строили квадраты в графическом редакторе Paint). 6. Скопируйте квадрат в буфер обмена. Разместите три копии квадрата рядом с оригиналом: 7. Поочередно выделяя каждый из квадратов, подбирайте по своему усмотрению цвет заливки и закрашивайте его. 8. Инструментом Выбор объектов выделите все четыре квадрата: 9. Скопируйте выделенный фрагмент в буфер обмена. Четыре копии фрагмента (рядов квадратов) разместите под оригиналом. 10. Измените тип и цвет линии границы каждого из четырех квадратов первого ряда так: 11. Поэкспериментируйте с инструментами Тень и Объем на втором ряду квадратов: 12. Опробуйте инструмент Свободное вращение на третьем ряду квадратов: 13. Измените положение и наложение квадратов четвертого ряда по образцу: 14. Сохраните результат в собственной папке под именем Квадраты. Задание 2 1. На чистой странице с помощью инструмента Овал выполните рисунок: 2. Сохраните результат в собственной папке под именем Овалы. Задание 3 1.Откройте файл Домик (Мои документы\ 6класс\ Заготовки). 2. Выделите рисунок — щелкните левой кнопкой внутри области рисунка. Выполните команду [Действия - Разгруппировать]. Рисунок «рассыплется» на несколько составных частей, каждая из которых будет окружена белыми маркерами. 3. Щелкните вне области рисунка — все маркеры исчезнут. Поочередно щелкните на крыше, окне и стенах домика и, удерживая нажатой левую кнопку мыши, растащите их в разные стороны. 4. Из полученных частей, как из деталей конструктора, соберите большой дом. Для этого: 1) скопируйте фрагмент «стена» в буфер обмена и разместите на экране еще 9 таких копий; 2) разместите в нужных местах 9 копий фрагмента «окно» и 5 копий фрагмента «крыша»; 3) с помощью инструментов Прямоугольник и Цвет заливки нарисуйте закрашенный прямоугольник — дверь; 4) для правильной компоновки фрагментов используйте команду [Действия - Порядок - На передний план]. 5. Активизируйте кнопку Выбор объекта и с ее помощью очертите прямоугольник, полностью вмещающий выполненный вами рисунок. Выполните команду [Действия - Группировать]. 6. По своему усмотрению измените размеры рисунка. 7. Сохраните результат в собственной папке под именем Дом и закройте программу.