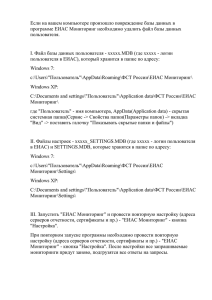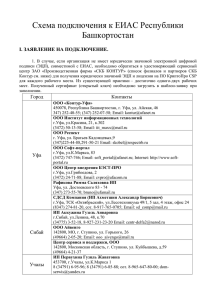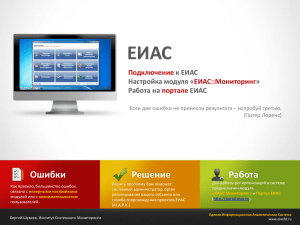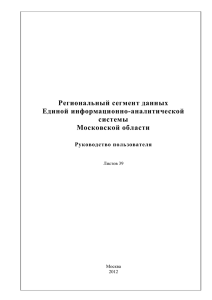Инструкция по установке модуля «ЕИАС ФСТ России
реклама
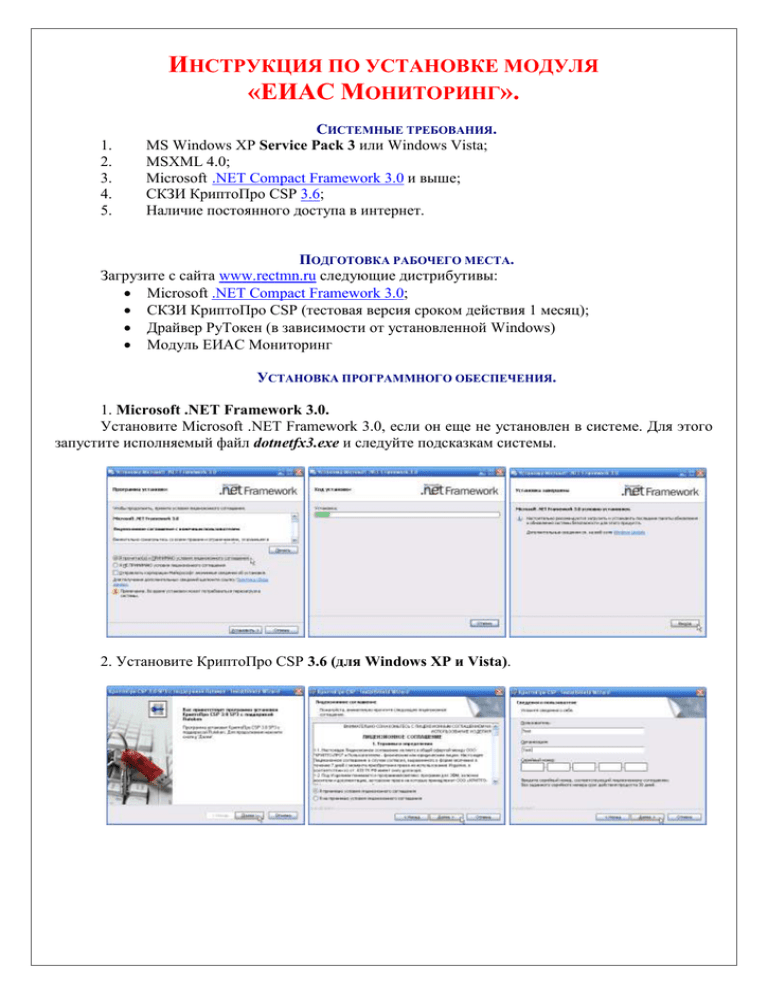
ИНСТРУКЦИЯ ПО УСТАНОВКЕ МОДУЛЯ «ЕИАС МОНИТОРИНГ». 1. 2. 3. 4. 5. СИСТЕМНЫЕ ТРЕБОВАНИЯ. MS Windows XP Service Pack 3 или Windows Vista; MSXML 4.0; Microsoft .NET Compact Framework 3.0 и выше; СКЗИ КриптоПро CSP 3.6; Наличие постоянного доступа в интернет. ПОДГОТОВКА РАБОЧЕГО МЕСТА. Загрузите с сайта www.rectmn.ru следующие дистрибутивы: Microsoft .NET Compact Framework 3.0; СКЗИ КриптоПро CSP (тестовая версия сроком действия 1 месяц); Драйвер РуТокен (в зависимости от установленной Windows) Модуль ЕИАС Мониторинг УСТАНОВКА ПРОГРАММНОГО ОБЕСПЕЧЕНИЯ. 1. Microsoft .NET Framework 3.0. Установите Microsoft .NET Framework 3.0, если он еще не установлен в системе. Для этого запустите исполняемый файл dotnetfx3.exe и следуйте подсказкам системы. 2. Установите КриптоПро CSP 3.6 (для Windows XP и Vista). Пожалуйста, помните, без ключа в демонстрационном режиме КриптоПро работает 30 дней. По истечении этого срока Вам будет предложено ввести серийный номер, который можно получить в региональном представительстве компании СКБ Контур. Как правило, серийный номер выдается вместе с ЭЦП. После установки обязательно перезагрузите компьютер. 3. Установка личного сертификата, необходимого для работоспособности программы. Прежде всего установите полученный в СКБ Контур личный сертификат пользователя, воспользовавшись инструкцией, которая предлагается вместе с ЭЦП. 4. Установка модуля «ЕИАС Мониторинг». Запустите установочный файл EIAS.Reporting.Client.Desk.Setup.exe предлагаемым шагам. и следуйте ИНСТРУКЦИЯ ПО НАСТРОЙКЕ МОДУЛЯ «ЕИАС МОНИТОРИНГ». НАСТРОЙКА МОДУЛЯ «ЕИАС МОНИТОРИНГ» Запустите модуль ЕИАС ФСТ России: Отчетность, нажав соответствующий ярлык на рабочем столе, либо из меню Пуск – Все программы – ФСТ России – ЕИАС ФСТ России: Отчетность. В открывшемся окне входа в модуль нажмите кнопку «Настройки», которая находится в правом нижнем углу экрана. Обратите внимание на открывшееся окно настроек. Вам доступны для изменения следующие блоки: Сервер отчетности, Прокси-сервер, Сертификаты. Укажите в блоке Сервер отчетности сервер Федеральной службы по тарифам – 87.226.173.6. Этот адрес постоянный и изменению не подлежит. Укажите также тип Вашего соединения с Интернетом – HTTP-протокол или TCP/IP. Если Вы не знаете тип Вашего соединения, необходимо уточнить эти данные у системного администратора Вашей организации. По умолчанию можно оставить Соединение по протоколу HTTP, порт 80. Переходим к блоку Прокси-сервер. Большинство организаций подключены к Интернету через прокси-сервера. Данные о них необходимо уточнить у вашего системного администратора и ввести в соответствующие поля. Например: В случае, если компьютер подключен к Интернету напрямую, данные поля заполнять не нужно. Последний блок – Сертификаты. В поле Сертификат сервера сертификат загружается автоматически. Этот сертификат постоянен и не может быть иным. В поле Личный сертификат нужно выбрать сертификат, выданный Вам представителем СКБ Контур. Именно этим сертификатом будет подписываться отправляемая Вами отчетность. Как правило, такой сертификат выглядит следующим образом: SN=Фамилия, имя, отчество… Далее переходим к настройке подключения к РЭК Тюменской области, ХМАО, ЯНАО. В общем списке регионов ищем Тюменская область и отмечаем регион галочкой. Если у вас в списке Серверов отчетности есть только сервер ФСТ, то нажмите кнопку Обновить указанную на рисунке ниже. После обновления у вас появится полный список доступных серверов. Укажите в блоке Сервер отчетности адрес сервера – 212.42.44.130. Этот адрес постоянный и изменению не подлежит. Укажите также тип Вашего соединения с Интернетом – HTTP-протокол или TCP/IP. Если Вы не знаете тип Вашего соединения, необходимо уточнить эти данные у системного администратора Вашей организации. По умолчанию можно оставить Соединение по протоколу HTTP, порт 80. Блок – Сертификаты. В поле Сертификат сервера сертификат загружается автоматически. Этот сертификат постоянен и не может быть иным. В поле Личный сертификат нужно выбрать сертификат, выданный Вам представителем СКБ Контур. Именно этим сертификатом будет подписываться отправляемая Вами отчетность. Как правило, такой сертификат выглядит следующим образом: SN=Фамилия, имя, отчество… Блок – Настройка доступа для пользователя сервера Логин и пароль вы можете взять из Анкеты которую вы высылали в РЭК для подключения к региональному сегменту ЕИАС. Например, если в поле логин у вас указано ivanov_kfrs то и пароль будет аналогичным. Введенные настройки необходимо сохранить и нажать кнопку Назад. Вы вернетесь в приветственное окно, в котором необходимо ввести имя пользователя и пароль для входа в систему. Имя пользователя и пароль выдаются сотрудниками технической поддержки ЕИАС ФСТ России. В случае, если у Вас их нет, необходимо запросить эти данные по единому адресу технической поддержки help@eias.ru. Если вы все сделали правильно, то после ввода имени пользователя и пароля вы увидите следующее окно. Если навести мышку в этом окне слева внизу на адрес сервера, то будет видно к каким сервера в настоящее время вы подключены