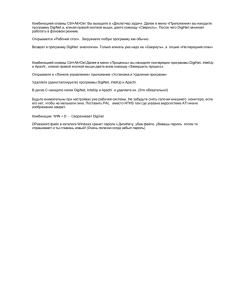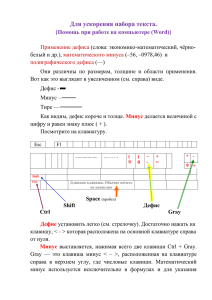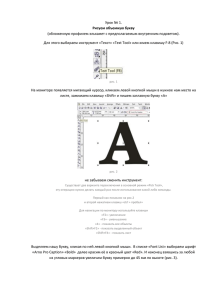Полезные хитрости Photoshop для ускорения работы
реклама
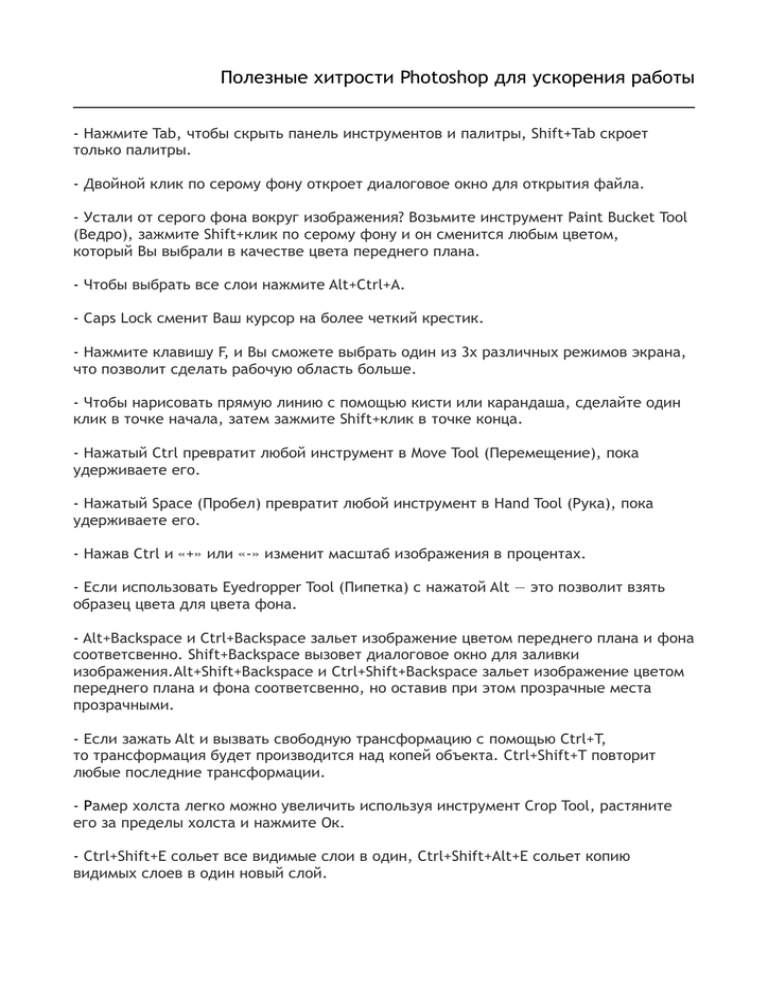
Полезные хитрости Photoshop для ускорения работы - Нажмите Tab, чтобы скрыть панель инструментов и палитры, Shift+Tab скроет только палитры. - Двойной клик по серому фону откроет диалоговое окно для открытия файла. - Устали от серого фона вокруг изображения? Возьмите инструмент Paint Bucket Tool (Ведро), зажмите Shift+клик по серому фону и он сменится любым цветом, который Вы выбрали в качестве цвета переднего плана. - Чтобы выбрать все слои нажмите Alt+Ctrl+A. - Caps Lock сменит Ваш курсор на более четкий крестик. - Нажмите клавишу F, и Вы сможете выбрать один из 3х различных режимов экрана, что позволит сделать рабочую область больше. - Чтобы нарисовать прямую линию с помощью кисти или карандаша, сделайте один клик в точке начала, затем зажмите Shift+клик в точке конца. - Нажатый Ctrl превратит любой инструмент в Move Tool (Перемещение), пока удерживаете его. - Нажатый Space (Пробел) превратит любой инструмент в Hand Tool (Рука), пока удерживаете его. - Нажав Ctrl и «+» или «-» изменит масштаб изображения в процентах. - Если использовать Eyedropper Tool (Пипетка) с нажатой Alt — это позволит взять образец цвета для цвета фона. - Alt+Backspace и Ctrl+Backspace зальет изображение цветом переднего плана и фона соответсвенно. Shift+Backspace вызовет диалоговое окно для заливки изображения.Alt+Shift+Backspace и Ctrl+Shift+Backspace зальет изображение цветом переднего плана и фона соответсвенно, но оставив при этом прозрачные места прозрачными. - Если зажать Alt и вызвать свободную трансформацию с помощью Ctrl+T, то трансформация будет производится над копей объекта. Ctrl+Shift+T повторит любые последние трансформации. - Рамер холста легко можно увеличить используя инструмент Crop Tool, растяните его за пределы холста и нажмите Ок. - Ctrl+Shift+E сольет все видимые слои в один, Ctrl+Shift+Alt+E сольет копию видимых слоев в один новый слой. - При использовании Marquee Tool (Выделение), зажмите Alt, чтобы сделать стартовую точку центром выделенной области. - Ctrl+D для снятия выделения, Ctrl+Shift+D для возврата выделения. - Когда Вы создаете выделение с помощью инструментов Marquee Tool, зажмите Space, чтобы переместить выделение, отпустите — чтобы продолжить выделять. - Нажав Shift и «+» или «-» сменит режим наложения слоя на: Normal, Dissolve, Multiply, Screen, Overlay - Если выбран инструмент Brush или любой другой, прозрачность слоя можно менять нажатием на соответсвующую цифру на клавиатуре: — при нажатии на одну цифру [4=40%] — для задания более точного % прозрачности [зажмите 7 а затем 2 даст в результате 72%]. - Зажмите Alt и сделайте клик по значку глаза рядом с иконкой слоя на палитре слоев, чтобы скрыть все остальные слои, кроме текущего. - Образец цвета можно взять не только с изображения в Photoshop, но и за пределами программы. Уменьште окно фотошопа так, чтобы видеть изображение, на котором хотите определить цвет, возмите инструмент Eyedropper Tool (Пипетка), сделайте клик внутри фотошопа и не отпуская выведите ее за пределы окна. - Выберите слой, зажмите Alt и сделайте клик на границе между верхним и текущим слоем, чтобы создать Cliping Mask, т.о. верхний слой будет виден в рамках нижнего, нижний заменяет маску. - Удерживая Alt нажмите по кнопке создания нового слоя «Create a new layer» на палитре слоев, чтобы появилось диалоговое окно с настройками для нового слоя. - Выберите слой и удерживая нажатой Alt сделайте клик по мусорной карзине на палитре слоев, т.о. слой удалится без лишнего вопроса. Сделайте выделения для прозрачности где Вы хотите, перейдите на вкладку Channels и нажмите Ctrl+клик по кнопке «Create new channel», т.о. создатся альфа-канал только для выделенных областей. - File > Automate > Contact Sheet II — создаст небольшие превивьюшки для каждого файла, октрытого в данный момент в фотошопе, в отдельном документе в ряд и подпишет их. - Работая с инструментом Move Tool, нажав Alt+Shift+клик правой кнопкой мыши по различным объектам изображения, расположеных на различных слоях, позволит выделить все эти слои. - Ctrl+Tab переключит Вас между различными окнами с изображениями. - F12 вернет состояние изображения, которое было при последнем сохранении. - Зажмите Alt и сделайте клик на любом шаге в истории, т.о. шаг скопируется. - Управление навигацией с помощью клавиш может быть часто эффективней мышки: Home = пролистать в верхний левый угол End = пролистать в правый нижний угол PageUp = пролистать вверх на одну страницу PageDown = пролистать вниз на одну страницу Ctrl+PageUp = пролистать влево на одну страницу Ctrl+PageDown = пролистать вправо на одну страницу Shift+PageUp = пролистать вверх на 10 pixel Shift+PageDown = пролистать вниз на 10 pixel Ctrl+Shift+PageUp = пролистать влево на 10 pixel Ctrl+Shift+PageDown = пролистать вправо на 10 pixel - Если у Вас выбран инструмент Move Tool и Вы хотите что-то скопировать, просто зажмите Alt и потяните за изображение. Удерживая Shift+Alt объект легко переместить вдоль напрявляющих Grid. - Если Вы хотите выровнять горизонт или неровные края после сканирования, то возьмите инструмент Measure Tool (Линейка), проведите линию вдоль Вашей кривой, затем идем в Image> Rotate Canvas> Arbitrary, значения угла поворота фотошоп подставит сам, осталось нажать Ок и изображение повернуто. - Чтобы отобразить панель Rules, нажмите Ctrl+R. - Если выбран инструмент Brush Tool, управлять диаметром кисти можно по средствам кнопок "[" и "]". - Двойной клик по инструменту Zoom Tool вернет масштаб изображения в 100%, а по инструментуHand Tool растянет изображение на область экрана. - Работа с текстом: Ctrl+H скроет выделение выделеных символов. Если у Вас выделены символы, сделайте клик в строке выбора типа шрифта и Вы можете использовать стрелки на клавиатуре для выбора типа шрифта. Alt+стрелка влево или вправо изменит отступ между символами на 10. Ctrl+Alt+стрелка влево или вправо изменит отступ между сиволами на 100. - Ctrl+Alt+T создаст копию объекта, который Вы хотите трансформировать. - Смените активный слой при помощи Alt+[ или ]. - Переместите активный слой вверх или вниз при помощи Ctrl+[ или]. - Чтобы скрыть направляющие Grid, нажмите Ctrl+ - Нажмите X для перключения цвета переднего плана и фона местами. - Нажмите D чтобы сбросить настройки цветов для переднего плана и фона в цвета по умолчанию: черный и белый. - Ctrl+клик по иконке слоя на палитре слоев создаст выделение содержимого слоя. - Если хотите увидеть содержимое маски слоя, то зажмите Alt и сделайте клик по маске слоя. - Alt+клик по иконке создания маски для слоя создаст черную маску . - Когда используете Polygonal Lasso Tool, зажмите Shift, чтобы создать прямые под углом с шагом в 45 градусов. - Ctrl+Shift+N создаст новый файл, с выводом диалогового окна; Ctrl+Shift+Alt+N создаст новый слой в рабочем файле. - Вернемся к кистям, клавиши [ и ] уменьшают и увеличивают диаметр кисти, а Shift+[ или ]изменят жесткость кисти. - Нажмите Alt, чтобы Burning Tool стал выполнять функцию Dodge Tool, и наоборот. - Stamp Tool клонирует участки изображения (Alt+клик — для определения участка для копирования). Это также работает, если в фотошоп открыто несколько изображений и Вы можете также клонировать любые участки из других изображений, достаточно лишь расположить изображения в пределах видимости на экране. - Ctrl+клик по иконке слоя создает выделение объекта на этом слое. Если необходимо выделить более чем 1 объект на нескольких слоях, удерживайте дополнительно еще и Shift. - Вы можете переместить слой на любое другое открытое изображение в фотошоп, т.о. создастся копия слоя. Удерживайте при перетаскивании нажатой Shift и содержимое слоя вставится четко по центру. - Работая с инстрмуентом Move Tool Вы можете выбрать любой слой кликнув по части объекта с нажатым Ctrl. - Как выбрать группу слоев не используя палитру слоев? Как выделить один слой мы знаем из пункта 81, а добавить еще один слой в группу можно зажав Ctrl+Shift и сделав клик по части объекта, расоложенному на другом слое. - Удалить текущий слой можно зажав Alt и нажав 3 раза L. - Скопировать маску слоя можно перетянув ее с нажатым Alt на другой слой. - Из вертикальной направляющей Grid легко можно получить горизонтальную, выбрав инструментMove Tool, зажать Alt и кликнуть по самой направляющей. И наоборот.