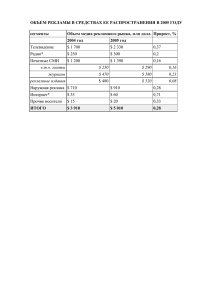Руководство пользователя «MediaBANK»
реклама

Руководство пользователя «MediaBANK» Версия 1.8 (20.11.2009) РУКОВОДСТВО ПОЛЬЗОВАТЕЛЯ Что такое «Медиа Сервер»? Медиа сервер это специальный компьютер, который: • • • • хранит фильмы, музыку и фотографии в одном компактном корпусе одновременно и независимо транслирует данные для нескольких комнат работает в комбинации с системой «Мультирум» является компонентом домашней автоматизации «MediaBANK» – это современный высокотехнологичный медиа сервер. Модельный ряд Существует четыре модели серверов MediaBANK. Основные различия: тип корпуса, емкость сервера, количество подключений. название модель емкость подключения Room MB>R2 3 Тб 2 Home MB>H10 6 Тб 10 City Factory MB>C20 MB>F30 12 Тб 24 Тб 20 30 Основные преимущества • • • • • Доступная цена Возможность копирования Blu Ray, DVD и CD накопителей Поддержка русского языка Простое удобное меню Широкие возможности интеграции и модернизации Эти и другие свойства сервера MediaBANK делают его незаменимым центром развлечений в доме. 1 РУКОВОДСТВО ПОЛЬЗОВАТЕЛЯ Что такое «Медиа Плеер»? Медиа плеер это устройство, с помощью которого можно получить доступ к данным медиа сервера. Он преобразует цифровые форматы аудио, видео и графики в сигнал, совместимый с телевизором. Для каждой комнаты требуется отдельный медиа плеер. Схема подключения Подключение медиа плееров к серверу осуществляется с помощью сетевого кабеля через сетевой коммутатор. Расстояние между устройствами может достигать до 300 метров. Существует возможность подключения средствами радио сети до 50 метров. Возможная сетевая конфигурация: 2 РУКОВОДСТВО ПОЛЬЗОВАТЕЛЯ Плеер EG>M34А MediaBANK рекомендует использовать плеер EG M34А. Этот плеер комплектуется удобным пультом дистанционного управления, имеет небольшие размеры, прост в установке и использовании. Характеристики Аудио/Видео выходы: HDMI v1.3а Компонентный видео выход (1080p) Стерео выход (декодер DTS, Dolby Digital) S/PDIF (оптический аудио выход) Задняя панель плеера 3 РУКОВОДСТВО ПОЛЬЗОВАТЕЛЯ Формат медиа данных На медиа сервере можно хранить практически любой тип данных. Если сервер подключить к домашней сети, появится возможность хранить или обмениваться файлами с другими компьютерами. Формат воспроизводимых данных зависит только от медиа плеера. Формат файлов Видео: MPEG1/2/4 Elementary MPEG2 Transport Stream (TS, M2T, M2TS) VOB AVI, WMV Matroska (MKV) MOV (H.264), MP4 Аудио: AC3, MP3, WAV Изображение: JPEG Список серверов Далее описаны серверы, которые поддерживает плеер EG M34А • • • • • • Windows Vista, Windows 7 WMC 2.0 для Windows ХP Windows Media Player 11 для Windows ХP DLNA UPnP AV серверы HTML серверы 4 РУКОВОДСТВО ПОЛЬЗОВАТЕЛЯ Пульт дистанционного управления Большинство медиа плееров используют аналогичный EG M34А пульт дистанционного управления. Данные устройства используют одинаковые инфракрасные команды и полностью взаимозаменяемы. Для перезагрузки плеера нужно подряд нажать кнопки «Power» и «Eject» Для быстрой перемотки фильма лучше использовать кнопки с цифрами. Они составляют процентное соотношение от всей длины фильма, например: цифра 5 это 50% половина фильма, 0 начало фильма, 9 почти титры. Если остановить фильм кнопкой стоп, плеер запомнит позицию и при следующем просмотре автоматически начнет воспроизведение с этого места. Плеер запоминает 10 последних позиций недосмотренных фильмов. 5 РУКОВОДСТВО ПОЛЬЗОВАТЕЛЯ Описание основных команд ПДУ «TV Mode» быстрое переключение TV режима. Для того, чтобы быстро выбрать нужный видеовыход, нужно одновременное нажатие кнопки «TV Mode» и клавиши, согласно списку: TV Mode + 0 = Автоматический режим TV Mode + 4 = Component 720p60 TV Mode + 5 = Component 1080i60 TV Mode + 6 = Component 1080p60 TV Mode + 7 = HDMI 720p60 TV Mode + 8 = HDMI 1080i60 TV Mode + 9 = HDMI 1080p60 После перезагрузки плеер вернется в TV режим, указанный в настройках. «Setup» настройки изображения (яркость, контрастность, цветность, насыщенность). Работает только во время воспроизведения фильма. «Return» возврат в предыдущее меню. «Home» или «Обновить» обновление экрана. Эту кнопку следует использовать для обновления информации на экране, например, после копирования диска на сервер. «Source» переход в системное меню плеера. В подменю «Настройки» можно изменить параметры сети, видеорежима, звука и т.д. «Zoom» изменяет параметры изображения, «перебирает» режимы: • Zoom коррекция соотношения сторон • Magnify увеличение изображения • Pan смещение по вертикали/горизонтали Изменять значения можно курсором «вправо\влево\вверх\вниз». «Audio» перебирает аудиодорожки (если в фильме существует несколько звуковых треков). Например, первая дорожка может быть с английским языком, вторая с русским, третья с немецким и т.д. «Красная» кнопка переход в меню «Кино». «Зеленая» кнопка переход в меню «Музыка». «Желтая» кнопка переход в меню «Фотографии». «Синяя» кнопка переход в «Главное меню» медиа сервера. 6 РУКОВОДСТВО ПОЛЬЗОВАТЕЛЯ Описание «Системного Меню» плеера При нажатии на кнопку «Source» плеер переходит в системное меню. Именно это меню плеер показывает после загрузки. Если медиа сервер включен и находится в одной локальной сети с плеером – он автоматически появится в списке (обновляется каждую минуту). Вид системного меню зависит от модели медиа плеера, но в большинстве случаев выглядит так: Медиа плееры поддерживают подключения различных типов носителей информации: флэш диски, мобильные диски, внешние диски и т.д. Например, для просмотра фотографий с флэш диска, нужно его вставить в USB разъем плеера и нажать клавишу «Source». Через пару секунд диск появится в списке. После выбора USB диска на экране появится 4 иконки, означающих тип фильтрации файлов. Для отображения фотографий нужно выбрать иконку с соответствующим рисунком. Для подключения к медиа серверу, следует выбрать его в списке источников. 7 РУКОВОДСТВО ПОЛЬЗОВАТЕЛЯ Сетевые настройки плеера Для перехода к сетевым настройкам плеера необходимо нажать кнопку «Source», зайти в «Настройки» и выбрать пункт «Сеть». Плеер должен иметь фиксированный адрес. Для этого нужно выставить режим: «Ручная настройка IP (проводная)» и подтвердить выбор нажатием кнопки «Сохранить». Только тогда появится переход в меню «Настройки IP». В этом меню необходимо заполнить «IP Адрес» и «Маску подсети». Маска подсети всегда должна иметь вид: «255.255.255.0» IP Адрес должен находиться в пределах: от 192.168.0.201 до 192.168.0.240. В зависимости от количества подключаемых медиа плееров. Например, если модель сервера рассчитана на два подключения, тогда первый плеер должен иметь адрес 192.168.0.201, второй 192.168.0.202. Если сервер поддерживает 10 подключений, тогда первый плеер должен иметь адрес 192.168.0.201, а последний не больше 192.168.0.210. 8 РУКОВОДСТВО ПОЛЬЗОВАТЕЛЯ Установка «прошивки» для плеера Чтобы перейти на страницу «Обновления», нужно нажать кнопку «Source», зайти в «Настройки» и выбрать пункт «Обслуживание». Для нормальной работы медиа плеера (в комплексе с сервером) требуется дата прошивки не ранее 04.02.09. Дату можно узнать по версии ПО. Например, версия ПО «50 17 090204 15 EGR 402 000» говорит, что: дата прошивки это шесть последовательных цифр «Год, Месяц, День», а производитель плеера компания eGreat. Для плееров eGreat (EGR) актуальные прошивки можно скачать с сайта: http://egreat.su/egreat/firmware/ Для плееров Popcorn (POP): http://support.popcornhour.com/ Для установки новой прошивки необходимо: • скачать архивные файлы с новой прошивкой • распаковать архив в корень USB накопителя • подключить флэш диск к USB порту плеера • выбрать в меню 4 ю иконку и запустить файл с новой прошивкой 9 РУКОВОДСТВО ПОЛЬЗОВАТЕЛЯ Топология меню медиа сервера Главное меню М-меню Язык Поменять фон Настройки Показывать обложки к фильмам Автоматическое копирование с Blu ray Инструменты Создать «превью» для фотографий Пережать обложки для фильмов Кино Поиск Новое Весь контент Без названия «жанр» Вид Количество обложек в ширину Текст под обложками Показывать обложки к фильмам Показывать фильмы в DVD качестве Показывать фильмы в Blu ray качестве Показывать фильмы в HD качестве Фильмы Сериал Музыка «жанр» Диски Фотографии «раздел» «каталог» Фотографии 10 РУКОВОДСТВО ПОЛЬЗОВАТЕЛЯ Схема меню медиа сервера «Главное меню» М меню Поменять фон Настройки Вид Сериал Инструменты «Кино» Жанр Кино Поиск «Музыка» «Фотографии» Жанр Раздел Музыка Каталог Фотография 11 РУКОВОДСТВО ПОЛЬЗОВАТЕЛЯ Главное меню медиа сервера Главное меню сервера состоит из 4 основных пунктов: • • • • Логотип MediaBANK или «М меню» системное меню сервера «Кино» переход к жанрам фильмотеки «Музыка» переход к жанрам аудиотеки «Фотографии» переход к разделу просмотра фотографий Медиа плеер с адресом «192.168.0.201» имеет возможность отображать пятый пункт меню «Blu ray». Этот пункт позволяет начать просмотр Blu ray диска, не копируя его на сервер. Доступ к этой опции можно получить через «М меню» в меню «Настройки». С помощью «синей» кнопки на ПДУ можно получить быстрый доступ к Главному меню медиа сервера. 12 РУКОВОДСТВО ПОЛЬЗОВАТЕЛЯ Меню «Кино» медиа сервера Меню «Кино» показывает жанры всех носителей медиа сервера. Они должны быть расположены по адресу «Диск:\Кино\Жанр». Максимальное количество жанров в меню тридцать два. В меню «Кино» всегда существует минимум три пункта: • Виртуальный каталог «Новое» • Виртуальный каталог «Весь контент» • Каталог «Без названия» В виртуальном каталоге «Новое» находятся ссылки на фильмы, которые ни разу не были воспроизведены на данном медиа сервере. Определяется такой фильм наличием знака «плюс» в конце имени файла. Когда плеер обратится к нему первый раз, он параллельно снимет знак «плюс» с имени файла. Виртуальный каталог «Весь контент» существует для доступа к списку всех фильмов на медиа сервере. Независимо от жанра и размещения на диске. Все фильмы будут находиться в этом каталоге всегда. Каталог на дисках «Без названия» служит для хранения файлов, скопированных с Blu ray или DVD. Название файлов подбирается в зависимости от метки носителя. Например, при автоматическом копировании фильма на сервер, он появится сразу в двух местах: «Новое» и «Без названия», хотя физически расположен по адресу «Диск:\Кино\Без названия\Фильм». 13 РУКОВОДСТВО ПОЛЬЗОВАТЕЛЯ Меню «Кино\Жанр» медиа сервера Это меню показывает все фильмы в выбранном жанре. Если файл имеет в конце своего названия знак «плюс», тогда он визуально помечается «как новый» зеленым значком в правом верхнем углу: Если в разделе Кино\Жанр расположен каталог, он помечается как «сериал» желтым значком в левом нижнем углу: Для различия качества контента существует три градации цветовых рамок вокруг обложки: • серая DVD, качество Mpeg2 (576, 480) • синяя Blu ray, качество H.264/VC 1 (1080, 720) • красная HD, нестандартный файл высокого разрешения (> 576) Для идентификации в синий или красный цвет в конце имени файла должны стоять символы: «(BR)» для Blu ray и «(HD)» для нестандартного файла высокого разрешения. Остальные файлы будут считаться DVD качеством. Например, обложка файла «Стелс (BR).m2ts» будет отображаться в синей рамке. Если изменить название на «Стелс (HD).m2ts» тогда обложка будет иметь красную рамку, а у файла «Стелс.m2ts» рамка будет серой. 14 РУКОВОДСТВО ПОЛЬЗОВАТЕЛЯ Системное меню «М-меню» сервера В системном меню отображается «список событий» медиа сервера. После завершения операции копирования диска, в случае возникновения ошибки или других событий сервер добавляет в этот список соответствующие сообщения. ВАЖНО! Медиа плеер не обновляет экран автоматически, для этого нужно нажать на ПДУ кнопу «Обновить» (Home). Над «списком событий» находится название сервера и номер версии ПО. С помощью меню «Поменять фон» можно изменить изображение на заднем плане для данного медиа плеера. Фон задается независимо для каждого медиа плеера. В меню «Настройки» можно изменить способ отображения видео контента: «Показывать обложки к фильмам», а также включить «Автоматическое копирование Blu ray». 15 РУКОВОДСТВО ПОЛЬЗОВАТЕЛЯ Меню «Инструменты» сервера После копирования на сервер новых фотографий сервер должен создать их уменьшенные копии для правильного отображения в меню. Для этого нужно зайти в «Инструменты» и нажать «Создать превью для фотографий». Для обработки фотографий может потребоваться длительное время (в зависимости от их количества и размера). Если новых фотографий более сотни, команду «пережать» следует давать вечером (на всю ночь). Если, находясь в меню каталога фотографий, нажать кнопку «Обновить», сервер выполнит команду «Создать превью для фотографий». Для добавления обложки к фильму нужно скопировать файл с изображением в тот же каталог, где находится сам фильм, картинка должна иметь размеры 110x150 пикселей. Для изменения размера обложки можно использовать команду «Пережать обложки для фильмов». Процедура выглядит следующим образом: • через сайт, например, Google.com найти обложку к фильму • с помощью «Удаленного управления» скопировать файл с изображением на сервер (в каталог, где находится фильм) • зайти в меню «Инструменты» и выбрать команду «Пережать обложки» Иногда возникает ситуация, когда пользователь забывает подготовить обложку нужным образом. Как следствие, в меню медиа плеера она имеет другие размеры. Если «пережать» картинку после «отображения» в меню, плеер нужно перезагрузить, так как он уже сохранил в своей памяти старую, непережатую картинку. 16 РУКОВОДСТВО ПОЛЬЗОВАТЕЛЯ Обновление ПО медиа сервера Автоматическое обновление с USB носителя возможно, если на сервере уже установлено ПО «MediaBANK 1.8h» и выше. Новую прошивку необходимо скачивать с сайта: http://www.mediabankfamily.com/ Далее следует распаковать архив в «корень» USB накопителя. Подключить накопитель к серверу и через несколько секунд зайти в «М меню». В «списке событий» появится сообщение о найденной прошивке и ее версии. В нижней части экрана станет доступен пункт меню «Обновить». Перед обновлением отключите от сервера все внешние диски (USB, eSATA). После нажатия пункта «Обновить» серверу потребуется несколько раз выполнить перезагрузку, эта процедура занимает некоторое время. Через 5 минут можно нажимать на ПДУ кнопку «Обновить» (Home). ВНИМАНИЕ! Во время обновления ПО не отключайте питание медиа сервера. 17 РУКОВОДСТВО ПОЛЬЗОВАТЕЛЯ Обновление ПО в «ручном» режиме Для ручного обновления ПО необходимо использовать «Удаленное управление» или подключение монитора, клавиатуры и мышки. Как и в случае автоматического обновления, архив следует распаковать в «корень» USB накопителя и подключить накопитель к серверу. Далее на сервере нужно зайти в «Мой компьютер» (на рабочем столе) и выбрать флэш диск с новой прошивкой. Затем зайти в каталог «MediaBANK» и открыть программу «MediaBANKUpdate.exe» Следуйте указаниям программы обновления. Во время обновления серверу потребуется несколько раз выполнить перезагрузку, эта процедура занимает некоторое время. Через 5 минут после начала обновления флэш диск можно отключить от сервера. 18 РУКОВОДСТВО ПОЛЬЗОВАТЕЛЯ «Рабочий стол» медиа сервера Существует два способа работы с медиа сервером: «Удаленное управление» и подключение монитора, клавиатуры и мышки. При успешной загрузке медиа сервера «Рабочий стол» будет выглядеть так: (внешний вид зависит от версии ПО) В правом нижнем углу (системный трей) находится иконка доступа к программе «Media Control». Окно этой программы комментирует все важные события на медиа сервере. Эти сообщения также можно увидеть на экране медиа плеера в «системном меню» или «М меню». 19 РУКОВОДСТВО ПОЛЬЗОВАТЕЛЯ Программа «Media Control» Программа «Media Control» отвечает за два режима работы медиа сервера: • «Замороженный режим» используется для надежности, стабильности и эффективности работы. • «Размороженный режим» используется для настройки, тестирования и обновления ПО. Чтобы изменить состояние сервера, нужно нажать правой клавишей мыши над логотипом программы и выбрать нужный режим: По умолчанию сервер находится в «Замороженном режиме». Это означает, что любые изменения на системном диске «C:» при следующей загрузке отменятся. В «Замороженном режиме» сервер защищен от вирусов, несанкционированного доступа и случайных операций с файлами. А также при потере питания или отсутствии сетевого подключения система возвращается в исходное состояние. Если требуется изменить параметры сервера, например, IP адрес, настройки доступа к дискам, добавить новый жесткий диск и т.д. необходимо «разморозить» сервер. После этого можно вносить любые изменения на диске «С:», в том числе и в операционную систему. ВНИМАНИЕ! После произведенных изменений следует перейти в «Замороженный режим». 20 РУКОВОДСТВО ПОЛЬЗОВАТЕЛЯ Сетевой доступ к дискам Для комфортного использования медиа сервера существует возможность открыть доступ к его жестким дискам. Для этого понадобится «Удаленное управление» или подключение монитора, клавиатуры и мышки. Единственное требование компьютер должен быть подключен в одну локальную сеть с медиа сервером и иметь одинаковые настройки сети: IP Адрес в диапазоне: 192.168.0.1 до 192.168.0.200 Маска подсети: 255.255.255.0 Открыть свойства Главное, что нужно для внесения изменений в операционную систему это «разморозить сервер». Далее следует зайти в «Мой компьютер» (на рабочем столе) и нажать правой клавишей мыши над диском, который нужно открыть для доступа. Выбрать пункт меню «Sharing and Security…» 21 РУКОВОДСТВО ПОЛЬЗОВАТЕЛЯ Сетевой доступ к дискам Для открытия сетевого ресурса нужно нажать кнопку «New Share» В новом диалоговом окне нужно ввести букву диска, который нужно открыть для сети, и нажать кнопку «Permissions» 22 РУКОВОДСТВО ПОЛЬЗОВАТЕЛЯ Сетевой доступ к дискам Для полного доступа к диску (позволяющего запись и удаление) нужно отметить три пункта в первой колонке под словом «Allow». После этого нужно нажать кнопку «Ok» на всех трех диалоговых окнах. Результатом открытого доступа к диску станет новый вид иконки диска: В сетевом окружении локальной сети появится компьютер «MediaServer» Пользователь и пароль для доступа на сервер одинаковые: «admin» 23 РУКОВОДСТВО ПОЛЬЗОВАТЕЛЯ Удаленное управление Программа удаленного управления позволяет изменять настройки сервера, контролировать его работу, а также загружать и сортировать новый контент. В роли «удаленного компьютера» может выступать: ПК, ноутбук, нетбук или смартфон с установленной Windows/Apple/Linux системой. Список поддерживаемых платформ очень велик. Единственное требование компьютер должен быть подключен в одну локальную сеть с медиа сервером и иметь одинаковые настройки сети: IP Адрес в диапазоне: 192.168.0.1 до 192.168.0.200 Маска подсети: 255.255.255.0 Возможная сетевая конфигурация: Для подключения к медиа серверу на «удаленном компьютере» необходимо установить программу «UltraVNC Viewer». 24 РУКОВОДСТВО ПОЛЬЗОВАТЕЛЯ Установка программы UltraVNC Viewer Программу UltraVNC можно бесплатно скачать с сайта «www.uvnc.com». При установке программы необходимо выбрать только компонент «Viewer» После установки программы можно запустить UltraVNC Viewer В поле «VNC Server» нужно ввести адрес и порт медиа сервера: «192.168.0.248:55900», после чего нажать «Connect» Пароль для входа на сервер по умолчанию – «admin» После успешного подключения важно сохранить настройки в файл. Нажать сочетание клавиш: <Ctrl>+<Alt>+<F9>, затем: <Ctrl>+<Alt>+<F5>. В новом диалоговом окне нужно выбрать место для сохранения ярлыка, который будет открывать «Удаленное управление» к медиа серверу. Например, можно выбрать «Рабочий Стол». Вместо имени файла по умолчанию: «192.168.0. 55900.vnc» можно набрать более подходящее, например: «MediaBANK» или «Медиа сервер» Теперь можно одним кликом мыши подключиться к медиа серверу. 25 РУКОВОДСТВО ПОЛЬЗОВАТЕЛЯ Программа UltraVNC Viewer ВНИМАНИЕ! При подключении к серверу при помощи программы «UltraVNC» не переключайте язык на своем ПК. Выбирайте нужный язык курсором мыши (вверху экрана). Если Вы случайно переключили язык: выберите в окне доступа «Английский язык» курсором мыши, закройте доступ и откройте еще раз. Копирование Файлов Если потребуется скопировать небольшие (менее 10Мб) файлы на медиа сервер, можно использовать режим «File Transfer» программы «UltraVNC». Для его активации нужно нажать на иконку программы окна удаленного управления (верхний левый угол): С левой стороны LOCAL MACHINE – это ваш компьютер С правой стороны REMOTE MACHINE – это медиа сервер. ВНИМАНИЕ! Не удаляйте файлы с помощью режима «File Transfer». 26 РУКОВОДСТВО ПОЛЬЗОВАТЕЛЯ Логика расположение контента Для того чтобы сервер правильно обрабатывал медиа данные, существует «Логика расположения контента». По этой логике данные могут находиться на любом диске, кроме трех: «C:», «D:» и «S:» Расположение по типу контента Видео материалы должны находиться в каталоге: «\Кино\Жанр\ИмяФайла», например: «Е:\Кино\Фантастика\5 Элемент.ts». Либо в подкаталоге: «\Кино\Жанр\Сериал\ИмяФайла», например: «Е:\Кино\Фантастика\Звездные Войны\Эпизод 4 Новая Надежда.ts». Аудио материалы должны находиться в каталоге: «\Музыка\Жанр\каталог\ИмяФайла», например: «Е:\Музыка\Джаз\Norah Jones – Not Too Late 2007\Трек17.мр3». Фото материалы должны находиться в каталоге: «\Фотографии\Жанр\каталог\ИмяФайла», например: «Е:\ Фотографии\Домашние\Новый Год 2010\Image0458.jpg». Если файлы будут расположены в других местах для медиа плеера они будут недоступны. Например, из всех фотографий на диске «D:» доступны только те, которые находятся в каталоге «Новый Год 2008» 27 РУКОВОДСТВО ПОЛЬЗОВАТЕЛЯ Обложки для фильмов Для того, чтобы в меню медиа плеера увидеть обложку к фильму, файл с изображением должен называться так же, как сам фильм. Например, для фильма: «Е:\Кино\Фантастика\5 Элемент.ts» обложка будет находиться в том же каталоге и иметь то же имя: «Е:\Кино\Фантастика\5 Элемент.jpg» Формат файла для обложки: Jpeg, размер изображения: 110х150 пикселей. Изменить размер картинки можно в меню «Инструменты». Автоматизированное добавление файлов Если в привод вставить DVD диск, он начнет автоматически копироваться в каталог: «диск\Кино\БезНазвания\имя.ts». Если текущий диск заполнен, сервер выбирает следующий диск по алфавиту. Если свободных дисков нет, сервер сохранит сообщение о нехватке места и автоматически откроет каретку привода. Если в привод вставить СD диск, он начнет автоматически копироваться в каталог: «диск\Музыка\Новое\ТекущаяДата\НомерТрека.ts». Если в привод вставить Blu ray диск, копирование будет зависеть от состояния настройки: «Автоматическое копирование Blu ray» в меню сервера. Все диски копируются без потери качества. С DVD и Blu ray дисков сервер автоматически вырезает наибольший видео поток, оставляя дополнительные материалы. В большинстве случаев это «главный» фильм. 28 РУКОВОДСТВО ПОЛЬЗОВАТЕЛЯ Устранение проблем При воспроизведении с Blu ray привода фильм транслируется с «рывками». При воспроизведении некоторых видеофайлов скорости Blu ray привода не хватает. Попробуйте скопировать файл на медиа сервер и воспроизвести его с жесткого диска. Нет звука. Проверьте правильность подключения воспроизводящих устройств. Проверьте настройки звука в системном меню плеера. Нет изображения на экране. Проверьте правильность подключения устройств. Переключайте последовательно видеорежимы на пульте дистанционного управления, чтобы найти подходящий режим для Вашего HD телевизора. Не переключайте режимы слишком быстро, режимы переключаются с задержкой по времени до 10 секунд. После того, как Вы найдете соответствующий видеорежим, войдите в системное меню плеера в раздел «Настройки», «Видео», установите этот режим и сохраните изменения. Плеер не включается или не реагирует на команды пульта ДУ. Проверьте, подключен ли плеер к сети переменного тока. Если устройство подключено правильно, но функционирует некорректно: 1) Возможно, не выдержан температурный режим. Отключите плеер от сети переменного тока. Подождите около часа, а затем возобновите работу устройства. 2) Возможно, плееру требуется перезагрузка. Отключите устройство от сети переменного тока. Подождите около минуты, а затем включите плеер снова. 29 РУКОВОДСТВО ПОЛЬЗОВАТЕЛЯ Устранение проблем Плеер «не видит» медиа сервер. 1) Убедитесь, что плеер и сервер подключены к сети. 2) Убедитесь, что на плеере корректно настроены параметры сети: зайдите в меню сетевых настроек и проверте «IP адрес» и «Маску подсети». 3) Убедитесь, что в локальной сети нет одинаковых IP адресов. 4) Если все настроено правильно, выключите и включите сервер. 5) Если после перезагрузки сервера его более 5 минут нет в списке системного меню медиа плеера, необходимо проверить сетевое соединение между компонентами. Для этого вам понадобится «Удаленное управление» с другого компьютера, либо подключить к серверу монитор, мышку и клавиатуру. Далее выполните следующие действия на сервере: Нажмите «Start», «Run» и в командной строке введите «ping IP адрес плеера» Например: «ping 192.168.0.205». Если на экране отображаются сообщения об успешной отправке пакетов: Значит, сетевое соединение между плеером и сервером работает корректно: требуется диагностика медиа сервера, обратитесь к вашему дилеру. Если выдаются другие сообщения о неуспешной отправке пакетов: возможно, неисправно сетевое оборудование либо медиа плеер. 30 РУКОВОДСТВО ПОЛЬЗОВАТЕЛЯ Примечания Ограничения, связанные с воспроизведением контента. При воспроизведении дисков Blu ray/DVD/CD некоторые операции, команды и функции могут быть не выполнены. Это связанно с особенностью программного обеспечения, записанного на медианоситель. Данная особенность не является неисправностью. Хотя плеер и поддерживает большинство наиболее популярных форматов файлов, это не означает, что он будет воспроизводить любые файлы. Также нет гарантии, что медиа плеер будет обязательно воспроизводить абсолютно все диски с логотипами Blu ray, DVD и CD. Это связано с наличием ошибок на самих дисках, привнесенных в процессе их создания (ошибки в программном обеспечении или некачественное исполнение оптического носителя). Зачастую медиа файлы подготавливаются с нарушением определенных правил, и хотя они могут корректно воспроизводиться некоторыми программными плеерами на компьютерах, медиа плеер может не иметь такой возможности в силу того, что аппаратный декодер в плеере и/или программное обеспечение плеера не рассчитаны на воспроизведение таких «экзотических» файлов. Эти ограничения и ошибки потенциально могут быть устранены в новых версиях «прошивки». Выключение медиа сервера Для выключения медиа сервера нужно нажать кнопку «Power» на его лицевой панели. Выключение может происходить до двух трех минут. Если потребуется отключить питание, убедитесь, что сервер выключен. Комплект поставки 1) Медиа сервер. 2) Кабель питания. Опционально поставляется: медиа плеер, сетевой коммутатор, сетевой шнур. 31 РУКОВОДСТВО ПОЛЬЗОВАТЕЛЯ Для заметок ПРИЯТНОГО ПРОСМОТРА… 32