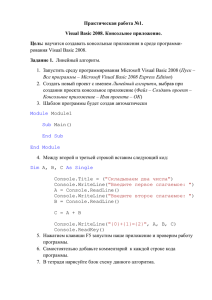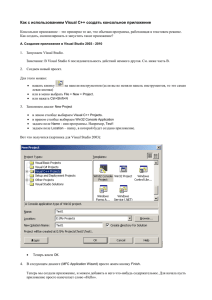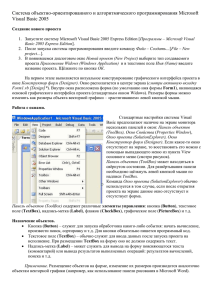МУ_часть1 - Камышинский технологический институт
реклама
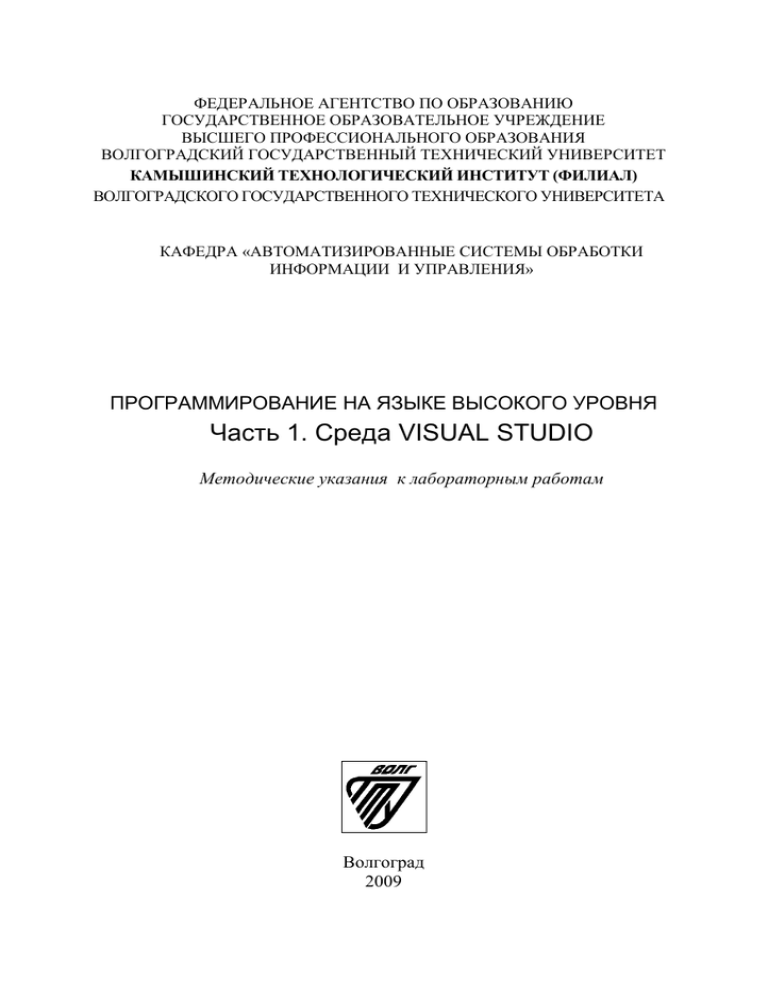
ФЕДЕРАЛЬНОЕ АГЕНТСТВО ПО ОБРАЗОВАНИЮ ГОСУДАРСТВЕННОЕ ОБРАЗОВАТЕЛЬНОЕ УЧРЕЖДЕНИЕ ВЫСШЕГО ПРОФЕССИОНАЛЬНОГО ОБРАЗОВАНИЯ ВОЛГОГРАДСКИЙ ГОСУДАРСТВЕННЫЙ ТЕХНИЧЕСКИЙ УНИВЕРСИТЕТ КАМЫШИНСКИЙ ТЕХНОЛОГИЧЕСКИЙ ИНСТИТУТ (ФИЛИАЛ) ВОЛГОГРАДСКОГО ГОСУДАРСТВЕННОГО ТЕХНИЧЕСКОГО УНИВЕРСИТЕТА КАФЕДРА «АВТОМАТИЗИРОВАННЫЕ СИСТЕМЫ ОБРАБОТКИ ИНФОРМАЦИИ И УПРАВЛЕНИЯ» ПРОГРАММИРОВАНИЕ НА ЯЗЫКЕ ВЫСОКОГО УРОВНЯ Часть 1. Среда VISUAL STUDIO Методические указания к лабораторным работам Волгоград 2009 УДК 519.682(07) П 78 ПРОГРАММИРОВАНИЕ НА ЯЗЫКЕ ВЫСОКОГО УРОВНЯ. ЧАСТЬ I. СРЕДА VISUAL STUDIO: методические указания к лабораторным работам / Сост. В. И. Кручинин; Волгоград. гос. техн. ун-т. – Волгоград, 2009. – 30 с. Содержатся необходимые теоретические сведения и рекомендации для выполнения лабораторных работ, даны задания для самостоятельной работы. Предназначены для студентов, обучающихся по направлению 552800 «Информатика и вычислительная техника». Выполняются в компьютерном классе. Библиогр.: 2 назв. Рецензент И. В. Степанченко Печатается по решению редакционно-издательского совета Волгоградского государственного технического университета 2 Волгоградский государственный технический университет, 2009 Лабораторная работа № 1. Среда программирования Visual Studio 2005. Цель работы: Знакомство с возможностями среды программирования Visual C# Продолжительность работы: 2 часа. Оценка в баллах: минимум – 1, максимум – 2. Назначение среды программирования. Среда программирования Visual Studio 2005 предназначена для разработки программ на различных языках высокого уровня. Используя эту среду, можно разрабатывать программы на таких языках, как Basic, C#, C++, J#. В данной лабораторной работе рассматривается среда языка C#. Вместо термина «программа» принято использовать термин «приложение». Этот термин более точно отражает суть того, что создает программист. Результат его работы – это программный файл, использующий возможности встроенных библиотек операционной системы Windows и библиотек самой среды программирования. Создаваемое в результате разработки программное средство может работать только при наличии библиотек среды и не является самостоятельным. Запуск среды. Работу в среде можно начать одним из трех способов: Запустить среду с помощью значка на рабочем столе Windows (если он там, конечно, есть…) Запустить среду через кнопку «ПУСК» в меню «Программы». Порядок действий: Пуск – Все программы – Microsoft Visual Studio 2005. Начало работы. Воспользуемся для запуска среды любым способом. На экране появится основное окно среды Visual Studio 2005, имеющее следующий вид: 3 Выберем мышкой Visual C# Development Settings и нажмем кнопку Start Visual Studio. Некоторое время среда будет настраиваться, так что есть смысл набраться терпения. Процесс настройки обычно завершается появлением следующего окна: Погасим рекламное окно: 4 Как видите, стартовое окно среды программирования (это Visual C#) похоже на обычное стандартное окно Windows с типовыми для этой операционной системы возможностями. Линейка меню срывает ряд возможностей, которыми вы будете овладевать по мере изучения основ программирования. Белое окно слева имеет несколько закладок. Самая важная для нас сейчас – это закладка Solution Explorer. Закладка открывает окно, в котором будет отображаться структура нашего приложения. Пока оно пусто, и будет заполняться по мере включения в приложение различных компонент. Прочие закладки вы будете использовать при более глубоком изучении языка на последующих курсах. Белое окно снизу также имеет ряд закладок, наиболее важной из которых для нас является закладка Output. В этом окне отображаются результаты нашей работы со средой. Здесь будет протокол компиляции программы и сообщения о синтаксических ошибках. Создание собственного проекта. У каждого программиста имеется свой, привычный для него, порядок разработки программы. Вы также со временем выработаете собственный стиль. А пока поступим так. Каждое приложение разрабатывается в среде Visual Studio как проект. Создадим проект, в котором будут находиться все компоненты, необходимые для работы нашей программы. Без проекта невозможно разработать приложение. Выполним действия: File – New – Project. На экране появится окно. 5 В окне типов проектов откроем Other Languages. Выберем Visual C# и Windows. Это позволяет разрабатывать различные приложения с использованием языка C#. Варианты представлены в окне Templates (шаблоны). Мы будем разрабатывать учебные программы, работающие в среде Windows, но как консольные приложения (имитация среды DOS). Выбор такого варианта обучения обусловлен тем, чтобы изучению основных приемов алгоритмизации не мешали особенности организации интерфейса при программирования под Windows – эти особенности вы будете изучать позднее, когда с вопросами разработки алгоритмов у вас не будет проблем. А пока наберитесь терпения – все проекты мы будем строить в виде консольных приложений. В качестве типа шаблона выбираем Concole Application. Затем в поле Name наберем имя проекта, например Proba. Желательно использовать в качестве имен проекта и имен программных модулей идентификаторы, составленные из латинских букв (не использовать русские) – так вы избежите некоторых проблем при запуске и исполнении программы. Обратите внимание, что набранное вами имя повторилось в нижнем поле (Solution Name). По умолчанию установлен флажок Create directory for solution – создать папку (директорию) для хранения проекта. Осталось только определиться, где именно будет храниться эта папка. Место нахождения папки с проектом определяется в поле Location. Нажимаем кнопку Browse. Находим папку Study на диске D. Окончательно получим: 6 Нажимаем кнопку Ok. Начинает работать мастер создания проекта. Его работа завершается появлением окна: Теперь в окне Solution Explorer виден состав нашего проекта. Как видим, он не пуст – в папках уже кое-что имеется. Мастер проекта в среде C# уже поместил в них необходимые компоненты. Именно те, которые достаточны для организации консольного приложения. Сущность компо- 7 нент вы постепенно изучите и поймете. Сейчас рассмотрим только то, что необходимо понимать на начальной стадии обучения. Прежде всего, отметим, что вся наша разработка – это решение. Именно такой термин принят при разработке программных систем в этой среде. Каждое решение в C# может содержать несколько проектов. В нашем случае – это один проект под названием proba. В составе проекта уже имеется один программный файл – Program.cs. Тип файла (cs, сишарп) определяет его как файл, содержащий код на языке C#. Содержимое этого файла отображено в правом окне. Полностью закроем среду и попробуем отыскать, где именно на жестком диске разместилось наше решение. Через Мой компьютер откроем папку Study и найдем папку proba. Раскроем ее. Внутри увидим еще одну папку proba и пару файлов. Один из файлов с расширением sln содержит информацию о нашем решении. Его можно использовать как запускающий файл. Дважды щелкнем левой кнопкой мышки – решение вновь раскроется. Вновь закроем окно решения и продолжим рассмотрение папки proba на диске D:. Раскроем вложенную папку proba. Внутри увидим несколько папок и пару файлов. Файл с расширением csproj – это запускающий файл проекта. Дважды щелкнем по нему и вновь откроется полное решение. Вновь закроем окно решения. Обратим внимание на другой файл, у которого расширение cs. Это тот самый файл, который содержит код на языке C#. Попробуем использовать его в качестве стартующего – дважды щелкнем его мышкой. Обратите внимание – открылся только сам файл, но не решение. Закройте файл и вновь откройте решение. Перейдем к рассмотрению той заготовки, которую создал мастер проекта в файле Program. 8 Содержание заготовки файла. Прежде всего, обратите внимание на структуру информации в программном окне. Информация как бы разбита на несколько блоков. Каждый блок можно отобразить в развернутом (-) или сжатом (+) виде. Это очень удобно, когда имеется большой программный текст. Часть можно свернуть, чтобы не мешал, а раскрыть только тот, который нужен. Например, если свернуть все блоки в нашем файле, то получится следующее: Развернем все блоки и рассмотрим каждый из них подробнее. В первом блоке описаны три строки: using System; using System.Collections.Generic; using System.Text; Ключевое слово using используется для описания системных возможностей, которые предоставлены в распоряжение программиста. Все языки программирования имеют системные возможности, и эти возможности оформлены в виде некоторых системных библиотек. В языке C# используется определенная терминология для описания вложенных возможностей. Не говорят о библиотеках возможностей – говорят о пространстве имен. Каждая встроенная возможность имеет некоторое имя, а ряд близких по смыслу возможностей объединяется в группы. Получается, что ряд имен возможностей существует в некотором пространстве (namespace). Примером такого пространства является пространство System. Это основное пространство имен. Ради любопытства поставьте в 9 первой строке после слова System точку и посмотрите, что будет: В выпавшем окне имеется еще множество уточнений, которые, в свою очередь, могут быть также другими пространствами имен или именами классов, которые также объединяют в себе вложенные средства языка. Две другие сроки этого блока используют подпространства имен пространства System. Описания пространств позволяют вызывать для исполнения встроенные возможности по их именам, потому что сами пространства уже описаны. Перейдем к рассмотрению второго блока. Он называется так же, как и наш проект – proba. Предваряется словом namespace. Это значит, что все имена (идентификаторы), которые мы будем использовать в тексте, будут автоматически включены в пространство имен proba. Внутри пространства имен proba имеется описание класса с именем Program. В составе класса Program уже включен метод Main. Это особый метод. Он всегда есть в любой программе, причем встречается он одинединственный раз. Это главный метод программы, что, собственно и означает слово «main». Кроме него в программе мы можем описать множество других методов, причем в самых разных классах. Набор текста программы. Наберем в окне файла Program.cs текст программы. При наборе разные слова сами буду окрашиваться разным цветом. Итак, внутри метода Main набираем следующий текст: 10 int a,b,c1; целого типа a=3; b=-8; c1=a+b; Console.WriteLine(c); // объявление переменных // // // // присваивание присваивание вычисление вывод результатов на экран Получится: Зеленый цвет используется средой для отображения комментариев, синий – для служебных слов языка (их компилятор «понимает» только в том смысле, который в них заложен). Голубым цветом отображаются имена пространств и классов. Красный цвет (здесь его нет) – это цвет для отображения строк. Все остальное – на совести программиста. Суть программы, которую вы набрали, достаточно проста. Объявляются три переменных целого типа. Две из них получают численные значения, а значение третьей вычисляется. Полученный результат выводится на экран, после чего программа завершает работу. Подготовка программы к выполнению. Среда предоставляет ряд возможностей, обеспечивающих как подготовку к запуску программы, так и немедленный запуск. Выполним предварительно небольшую настройку среды. Обратите внимание: сразу под меню размещается полоска панели инструментов – это стандартная панель. Чуть ниже размещена еще одна панель – это панель текстового редактора. Для работы очень удобно иметь еще одну панель инструментов – панель, которая называется Build. Для того, чтобы разместить ее на экране, проделаем следующее. Установив указатель мышки на стандарт- 11 ную панель, нажмем правую кнопку и выберем Build и установим панель там, где вам покажется удобнее всего – например, рядом с панелью текстового редактора. На панели всего три кнопки. Установим мышку на первую слева и прочитаем подсказку: Build proba. Кнопка позволяет запустить два процесса: сначала процесс компиляции программы, а затем процесс создания полного проекта. Компиляция – это перевод текста с языка С# в двоичный код. В процессе компиляции выполняется проверка правильности текста программы с точки зрения языка программирования – так называемый синтаксический контроль. Протокол компиляции отображается в окне Output. Если в процессе компиляции не обнаружится ошибок, то запускается второй процесс, который программисты называют «линкование». Смысл процесса - организация связей между отдельными компонентами проекта и динамическими библиотеками операционной системы. На этом этапе также могут быть обнаружены ошибки. Протокол этого процесса также отображается в окне Output. Теперь установим мышку на среднюю кнопку и прочитаем надпись: Build solution. Кнопка запускает сначала процесс Build proba, а затем выполняет ряд операций связанных с решением, т.е. здесь выполняется обработка всех проектов решения. Для нашего случая и для большинства консольных приложений действие этой кнопки совпадает с действием предыдущей кнопки. Правая кнопка панели (Cancel) тоже может пригодиться. С помощью этой кнопки всегда можно прервать выполнение какого-то процесса или даже выполнение программы. Теперь проверим нашу программу. Сначала выполним компиляцию, нажав соответствующую кнопку. Получим что-то вроде: 12 В окне вывода отобразился протокол компиляции. Обратите внимание на строку: D:\study\proba\proba\Program.cs(15,31): error CS0103: The name 'c' does not exist in the current context Это сообщение об ошибке в строке программы.. Здесь это пояснение имеется: The name 'c' does not exist in the current context. Смысл пояснения таков: в программе имеется необъявленный идентификатор. И даже подсказано какой: идентификатор с. Чтобы отыскать строку с ошибкой, достаточно дважды кликнуть мышкой по строке с описанием ошибки. В тексте программы возле строки с ошибкой появится знак указателя. 13 Итак, ошибка в операторе Console.WriteLine(c); Именно здесь имеется идентификатор с, который является переменной. Значение этой переменной мы пытаемся вывести на экран. Но по правилам языка можно использовать только те идентификаторы, которые были ранее объявлены. Среди объявленных переменных нет такой, но есть переменная с1, в которой на самом деле и находится результат вычисления. Значит, или объявлена не та переменная, или в использовании ошибочно описан другой идентификатор. Что-то надо исправить. В данном случае можно править и так, и так, но проще, конечно, исправить имя в операторе вывода. Сделаем, например, так. Исправим идентификатор: Console.WriteLine(c1); и вновь выполним компиляцию. Теперь ошибок нет. Можно попытаться выполнить программу. Выполнение программы. Для выполнения программы откроем меню Debug и выберем Start Without Debugging. Заметим (а лучше – запомним), что это можно сделать также комбинацией клавиш Ctrl-F5. Получим черное окно (слева). Это окно, в котором отображаются результаты выполнения нашей программы. Так как наша программа сделана в виде консольного приложения, то мы видим на экране окно DOS-приложения. Виден результат выполнения оператора вывода и строка, которая предлагает для окончательного завершения работы программы нажать любую клавишу. Строка завершения выдается потому, что мы запустили программу из среды. Если бы мы запустили готовый программный файл, то этой строки не было бы. Проверим это. Откроем папку D:\Study\proba\proba\bin\debug (окно слева). В этой папке размещена готовая программа Proba (ЕХЕ-файл). Попробуем ее выполнить. Кажется, что она не запускается, но это не так. Выберите мышкой ярлык программы, а затем нажмите и удерживайте клавишу Enter. Черное окно мелькает, потому что программа многократно вызывается, но вы- 14 полняется очень быстро и завершается без всяких сообщений. Так и есть: в тексте программы нет никаких задержек. А вот при запуске из среды окно на экране задерживается. Нажмите любую клавишу. Работа с программой завершена. Завершите работу с программной средой. Выводы и замечания. 1. Мы рассмотрели только основные возможности работы со средой Visual Studio 2005 в части использования языка C#. Работая аналогично, вы сможете создавать свои решения и проекты и свои программы в разных областях логических дисков. 2. После завершения разработки не забудьте скопировать вашу информацию в вашу папку на сервере с помощью средств Windows. 3. Копировать лучше все решение. Но если в вашей программе всего один файл, то можно скопировать только его (CSфайл). Задание для самостоятельной работы. 1. Разработайте собственный простой проект, сохраните его и продемонстрируйте работу с ним (1 балл). 2. Из своего проекта сохраните только файл с исходным текстом программы (с расширением cs). Создайте новый проект и включите в него текст сохраненного файла (1 балл). Лабораторная работа № 2. Отладка программ в среде Visual C#. Цель работы: Знакомство с системой отладки среды программирования Visual Studio 2005 на примере задач, решаемых с помощью линейных алгоритмов. Продолжительность работы: 2 часа. Оценка в баллах: минимум – 1, максимум – 2. Условие задачи. Из пункта А в пункт В выехали навстречу друг другу два велосипедиста. Скорость первого – V1 км/ч, скорость второго – V2 км/ч. Найти путь, который преодолеет каждый велосипедист до встречи, если расстояние между А и В известно. 15 Анализ условия задачи. Для нахождения алгоритма решения задачи построим чертеж. V1 км/ч А V2 км/ч С В Точка С – это место встречи. Очевидно, что до момента встречи каждый велосипедист будет в пути одинаковое время. Пусть это будет время T. Тогда путь, который преодолеет первый велосипедист, вычисляется по формуле: S1=V1 * T. Для второго велосипедиста справедлива такая формула: S2=V2 * T. Если весь путь обозначить как S, то S=S1+S2 или S=V1*T+V2*T=T*(V1+V2). Следовательно: T S V 2 V1 Тогда, S1 и S2 можно легко рассчитать по ранее приведенным формулам: S1 V1* T S 2 V 2 *T Исполнение программы. Попробуем для решения задачи использовать следующий текст: double V1, V2, S, S1, S2, T; Console.WriteLine("Скорость первого="); V1 = Console.ReadLine(); Console.WriteLine("Скорость второго="); V2 = Console.ReadLine(); Console.WriteLine("Расстояние="); S = Console.ReadLine(); T = S / (V1 - V2); S1 = V1 * T; S2 = V2 * T; Console.WriteLine("Путь первого= " + S1); Console.WriteLine("Путь второго= " + S2); Создайте проект и скопируйте текст этот в вашу программу. Давайте внимательно рассмотрим текст. В программе объявляются шесть вещественных переменных удвоенной точности. Это понятно: мы будем работать с числами. С клавиатуры вводятся три значения – две скорости и расстояние. Затем производится вычисление общего времени и пройденных путей. Полученные значения выводятся на экран. Как будто бы все верно и логично. Но как это смотрится с точки зрения синтаксиса языка C#? Выполним компиляцию. 16 Увы, по итогам компиляции мы получили три ошибки. Все с одинаковым сообщением: Cannot implicitly convert type 'string' to 'double'. При дословном переводе имеем: «не могу преобразовать тип строка в тип вещественный». Надо сказать, что подобные сообщения характерны для программирования в среде C#. Язык очень чувствителен к правильности использования типов данных. В нашем случае мы очень вольно поступили с методом ReadLine. Он позволяет вводить с клавиатуры строки, а мы пытаемся присвоить введенную строку вещественной переменной. Значит, после ввода строки ее надо преобразовать в вещественный тип и лишь потом присваивать. Поступим так. Объявим в программе строковую переменную temp и будем в нее вводить данные с клавиатуры. Сразу после ввода сделаем преобразование в число и выполним присваивание. Получим такой текст: double V1, V2, S, S1, S2, T; string temp; Console.WriteLine("Скорость первого="); temp = Console.ReadLine(); V1 = Convert.ToDouble(temp); Console.WriteLine("Скорость второго="); temp = Console.ReadLine(); V2 = Convert.ToDouble(temp); Console.WriteLine("Расстояние="); temp = Console.ReadLine(); S = Convert.ToDouble(temp); T = S / (V1 - V2); 17 // добавлено // изменено // добавлено // изменено // добавлено // изменено // добавлено S1 = V1 * T; S2 = V2 * T; Console.WriteLine("Путь первого= " + S1); Console.WriteLine("Путь второго= " + S2); Выполним компиляцию и увидим, что больше синтаксических ошибок нет. Все хорошо, но почему же компилятор не обнаружил ошибок в двух последних операторах? Ведь метод WriteLine также работает со строками, а переменные S1 и S2 – вещественные! Более того, в этих операторах мы используем операцию со знаком + (конкатенация строк) для объединения в одно целое строки (в двойных кавычках) и вещественного числа – и тоже нет ошибки! Дело в том, что компилятор при выполнении объединения неявно преобразует вещественное число в строку, а уж потом объединяет их. Число преобразуется именно в строку, потому что первый операнд в этой операции – строка. Такие неявные преобразования среда выполняет довольно часто. Она как бы подправляет неточности программиста, но подправляет их по своему пониманию. Если уж быть точным, то следовао бы явно описать преобразование и не надеяться на компилятор – а вдруг он сделает не то, что нужно? Явное преобразование можно было бы сделать используя метод ToString класса Convert. Например: Console.WriteLine("Путь второго= "+Convert.ToString(S2)); Поправьте (ради разнообразия) второй оператор вывода результатов и вновь скомпилируйте программу. Убедитесь, что синтаксических ошибок нет. 18 Теперь можно выполнить программу. Нажимаем CTRL-F5. Введем в качестве скоростей числа 12 и 15, а в качестве расстояния – число 135. Получим странное решение. Величина пройденного пути не может быть отрицательным числом. От синтаксических ошибок мы избавились, но где-то в вычислениях есть логическая ошибка. Завершим исполнение программы, нажав любую клавишу. Проведите расчет вручную по формулам. Путем ручного подсчета можно убедиться, что должны получиться значения 60 и 75. Где же ошибка? Выполним нашу программу в режиме отладки. Суть режима в том, что система при выполнении программы дает программисту возможность следить, как производятся вычисления на любом шаге, при выполнении любого оператора. При этом можно пропускать в автоматическом режиме те участки программы, которые вне подозрения и задерживаться на тех, где может быть ошибка. Итак, наша задача – увидеть именно неправильность вычисления, проведя выполнение программы по шагам. Попробуем. 19 Выполнение программы в режиме отладки. Обычно мы запускаем программу, используя комбинацию клавиш CTRLF5. Для выполнения в режиме отладки достаточно нажать просто F5. Нажимаем. Мы увидим следующее окно (слева). Появится оно на фоне такого окна: Введем в черном окне значения 12, 15 и 135. Что-то очень быстро просчитается, и в итоге получится окно: 20 В окне вывода что-то появилось, что-то мелькнуло, но мы ничего не смогли отследить. Более того, черное окно вообще исчезло, и мы не увидели никаких результатов работы. При запуске по CTRL-F5 мы хотя бы увидели неправильные результаты, а здесь – вообще ничего! Все дело в том, что при выполнении отладки черное окно закрывается автоматически – так же, как при запуске программы из готового файла типа exe (это мы видели в предыдущей лабораторной работе). Чтобы можно было следить за выполнением работы программы, нам следует сначала выполнить некоторые подготовительные действия. Мы можем указать, что процесс исполнения программы должен выполняться автоматически, но не от начала до конца, а от начала до некоторого оператора. Пусть таким оператором будет, например, самый первый из операторов вывода: temp = Console.ReadLine(); Для того, чтобы программа остановилась перед этим оператором (до начала выполнения этого оператора), отметим этот оператор специальным значком – знаком «контрольная точка». Сделать это несложно. Щелкнем мышкой в строке этого оператора на сером фоне. 21 Слева от оператора увидим значок, который и означает, что контрольная точка установлена. Теперь нажимаем F5. Опять появляются два окна. Одно – это черное окно исполнения программы, а другое такого вида: Обратите внимание на желтую стрелочку возле указанного оператора. Эта стрелка означает, что выполнение программы остановлено до 22 начала выполнения этого оператора. Выполним оператор. Для этого нажмем F10. Произойдет переключение в черное окно. Сообщение «Скорость первого = » появилось. Программа перешла к выполнению ReadLine. Программа ждет нашего ответа. Введем число 12 и нажмем Enter. Произойдет переключение в окно программной среды: Что в нем необычного? Во-первых, желтая стрелка переместилась на следующую строку. Это значит, что программа вновь остановилась перед следующим оператором. Нажав ранее F10, мы дали команду «выполнить один шаг программы». Во-вторых, результаты выполнения этого шага отразились в левом нижнем окне. В нем можно увидеть, какие значения имеют переменные, используемые в нашей программе. Например, переменная V1 имеет значение 0, а переменная temp имеет значение 12 – мы его только что ввели, о чем нам подсказано красным цветом. 23 Нажмем еще раз клавишу F10. Появится окно: Мы видим, что переменная V1 получила вещественное значение. Нажимая F10 два раза подряд, приходим к окну: 24 Вводим следующее значение – 15. И вновь после двух нажатий F10. 25 Вводим значение расстояния – 135. Снова F10. 26 Обратите внимание: уже введены значения переменных V1, V2 и S. Стрелка остановилась перед оператором вычисления переменной T. Выполним его, нажав F10. А вот теперь есть смысл насторожиться. Время получилось отрицательное! Мы или жить начинаем вспять, или … в этом операторе есть ошибка. Первое невозможно, а второе – имеет место быть. Надо V1+V2, а у нас V1 – V2. Теперь можно прервать процесс отладки, нажав SHIFTF5. Снимем знак контрольной точки, щелкнул мышкой на сером фоне. 27 Исправим знак «минус» на знак «плюс» и выполним программу без отладки. Получится правильный результат. Нажмем любую клавишу для завершения исполнения программы. Выводы и замечания. 1. Не всегда только что написанный текст программы безошибочен – при написании возможны синтаксические ошибки, которые обнаруживаются компилятором при отладке. Очень часто такие ошибки бывают связаны с неправильным использованием типов данных. 2. Не всегда синтаксически правильный текст правильно работает. Могут быть логические ошибки. Если их не удается обнаружить визуально, то можно выполнить программу в режиме отладки. 3. В процессе отладки можно устанавливать любое количество контрольных точек. Оценка выполненной работы – 1 балл. Задания для самостоятельной работы. 1. (1 балл) Даны два действительных положительных числа. Найти их среднее арифметическое и среднее геометрическое. 28 Указание. Для извлечения квадратного корня используйте функцию Sqrt, описанную в пространстве имен Math. Примечание. Продемонстрируйте выполнение программы в пошаговом режиме. 2. (1 балл) Найти сумму цифр заданного трехзначного числа. 3. (2 балла) Известно, что 1 дюйм = 2.54 см. Перевести длину отрезка, заданную в дюймах, в метрическую систему, т.е. в метры и сантиметры. Например, 21 дюйм – это 0 м 53 см 3.4 мм. 4. (2 балла) Из круга радиуса R вырезан прямоугольник, большая сторона которого равна a. Каков наибольший радиус круга, который можно вырезать из полученного прямоугольника? 5. (2 балла) Известно, что 1 верста=500 саженей, 1 сажень=3 аршина, 1 аршин=16 вершков, 1 вершок=44.45 мм. Перевести длину отрезка пути, заданного в метрах, в русскую не метрическую систему. 6. (2 балла) В равнобедренном прямоугольном треугольнике задана высота, опущенная на гипотенузу. Вычислить стороны треугольника. 7. (2 балла) Функция Y=SIN(X) на отрезке [0; / 2] может 3 5 быть приближенно вычислена по формуле: Y X X X . Для 6 120 заданного значения X вычислить значение Y с помощью стандартной функции sin(x), а также по приближенной формуле. Вывести на экран разность этих значений. Литература. 1. 2. Т.А.Павловская, С#, Программирование на языке высокого уровня. – СПб: Питер, 2007. – 432 с. Г. Шилдт C#. Учебный курс. – СПб: Питер,2003,. – 512 с. СОДЕРЖАНИЕ Лабораторная работа № 1. Среда программирования Visual Studio 2005…………………………………………….. 3 2. Лабораторная работа № 2. Отладка программ в среде Visual C#………..……………………………………. 15 3. Литература................................................................................. 29 1. 29 Составитель: Владимир Иванович Кручинин ПРОГРАММИРОВАНИЕ НА ЯЗЫКЕ ВЫСОКОГО УРОВНЯ. ЧАСТЬ I. СРЕДА VISUAL STUDIO Методические указания к лабораторным работам Под редакцией автора Темплан 2009 г., поз. № 28К. Подписано в печать 19. 01. 2009 г. Формат 60×84 1/16. Бумага листовая. Печать офсетная. Усл. печ. л. 1,88. Усл. авт. л. 1,69. Тираж 50 экз. Заказ № Волгоградский государственный технический университет 400131 Волгоград, просп. им. В. И. Ленина, 28. РПК «Политехник» Волгоградского государственного технического университета 400131 Волгоград, ул. Советская, 35. 30