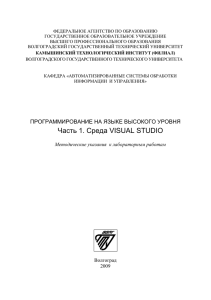Как создать с использованием Visual C++ и MFC простое
реклама
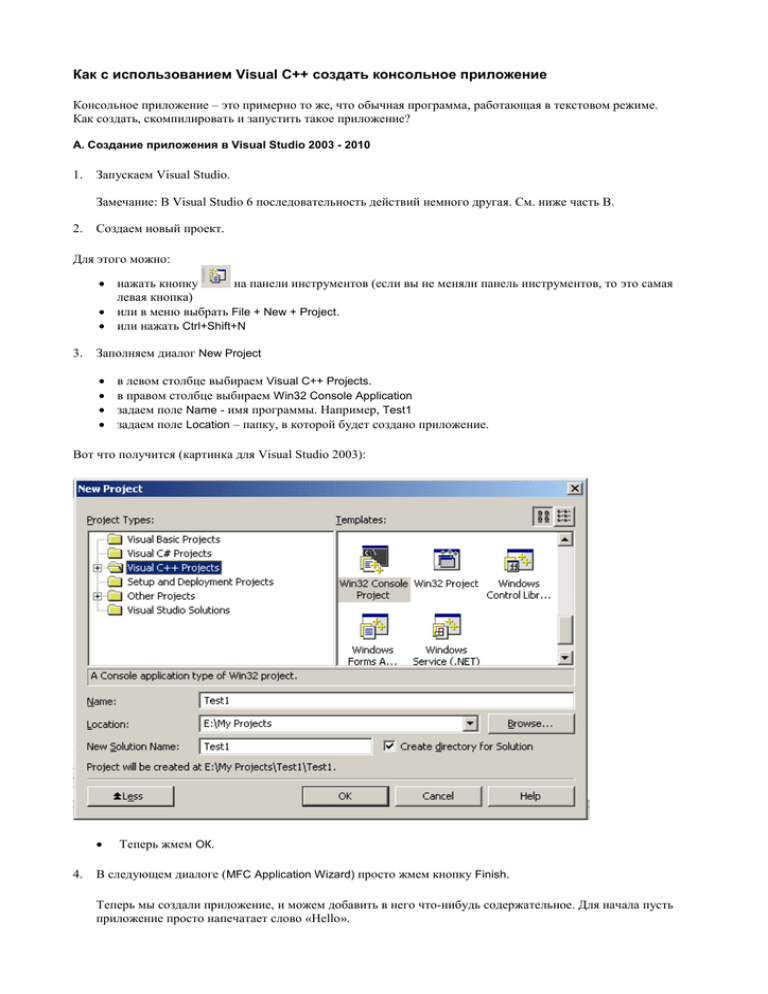
Как с использованием Visual C++ создать консольное приложение
Консольное приложение – это примерно то же, что обычная программа, работающая в текстовом режиме.
Как создать, скомпилировать и запустить такое приложение?
А. Создание приложения в Visual Studio 2003 - 2010
1.
Запускаем Visual Studio.
Замечание: В Visual Studio 6 последовательность действий немного другая. См. ниже часть В.
2.
Создаем новый проект.
Для этого можно:
нажать кнопку
на панели инструментов (если вы не меняли панель инструментов, то это самая
левая кнопка)
или в меню выбрать File + New + Project.
или нажать Ctrl+Shift+N
3.
Заполняем диалог New Project
в левом столбце выбираем Visual C++ Projects.
в правом столбце выбираем Win32 Console Application
задаем поле Name - имя программы. Например, Test1
задаем поле Location – папку, в которой будет создано приложение.
Вот что получится (картинка для Visual Studio 2003):
4.
Теперь жмем ОК.
В следующем диалоге (MFC Application Wizard) просто жмем кнопку Finish.
Теперь мы создали приложение, и можем добавить в него что-нибудь содержательное. Для начала пусть
приложение просто напечатает слово «Hello».
Добавим три строчки, получиться такая программа:
// Test1.cpp : Defines the entry point for the console application.
//
#include "stdafx.h"
#include <iostream>
using namespace std;
int _tmain(int argc, _TCHAR* argv[])
{
cout << "Hello\n";
return 0;
}
Б. Компиляция и запуск приложения
5.
Компилируем и запускаем приложение.
Для этого можно:
или нажать Ctrl+F5
или в меню выбрать Debug + Start without Debugging
(Кроме Visual C++ Express, там почему-то такого пункта в меню нет)
Вам будет задан вопрос "... Would you like to build them?". Отвечайте Yes.
Программа будет скомпилирована и запущена.
В. Создание приложения в Visual Studio 6
1.
Запускаем Visual C++ 6.0
2.
В меню выбираем File + New или нажимаем Ctrl +N
3.
На закладке Projects выбираем Win32 Console Application
4.
Задаем поле Project Name - имя программы. Например, Test1.
Задаем поле Location – папку, в которой будет создано приложение.
Нажимаем кнопку ОК.
5.
Появляеться диалог с вопросом: «What kind of console application do you want to create? ».
Выбираем вариант: «A simple application».
Нажимаем кнопку Finish.
Создается новое приложение. Сначала оно состоит только из пустой функции main.
6.
В левой части окна выбираем закладку File View. Появляется окно, в котором, в виде дерева, перечислены
все исходные файлы программы.
Выбираем файл Test1.cpp, и два раза щелкаем по нему. Текст программы открывается в правой части окна.
7.
Выбираем в меню Build + Execute Test1.exe или жмем Ctrl+F5.