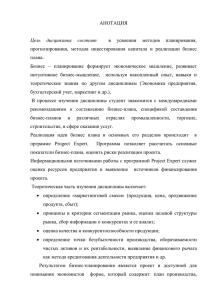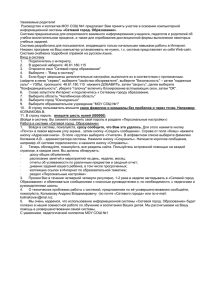Лекция 4
реклама

Лекция 4 1. Прикладное программное обеспечение и его эффективное использование: системы управления взаимоотношениями с клиентами (CRM-системы), системы управления ресурсами предприятия (ERP-системы), системы поддержки и принятия решений. 2. Основы сетевых технологий. Основы концепций MRP, MRPII, ERP, ERPII MRP (Material Resources Planning) – планирование потребности в материалах. MRP II (Manufacturing Resources Planning) – планирование ресурсов предприятия. ERP (Enterprise Resources Planning) – планирование ресурсов предприятия. ERP II (Enterprise Resources Planning) – планирование межкорпоративными ресурсами. До середины 197-х годов большинтво зарубежных компаний использовало стратегию получения прибыли за счет запланированного объема продаж. Суть ее заключалась в планировании определенного объема продаж на определенный срок, что требовало организации планирования всех производственных процессов. Это привело к созданию в 1960-х годах программных комплексов по управлению материальными ресурсами, которые получили название MRP. В конце 1970-х годов ориентация на продажи сменяется ориентацией на маркетинг или потребителя. Системы класса MRP перестали удовлетворять требованиям рынка. В связи с этим появилась концепция управления производственными ресурсами предприятия – MRP II. Основой концепции MRP II является управление производством на всех его стадиях – от поставки сырья до отгрузки готовой продукции. В основу MRPII положена иерархия планов. MRPII предполагает финансовое и кадровое планирование. Именно в этой системе пояивились модули бизнес-офиса: ● бизнес-планирование ● планирование продаж ● планирование производства ● формирование графика выпуска продукции ● планирование потребностей в материальных ресурсах ● оперативное управление производством. Конец 1980-х – начало 19990-х годов отмечен конкурентно-ориентированной экономической стратегией корпораций. Основные усилия были направлены на достижение устойчивого конкурентного преимущества за счет более эффективного управления и повышения качества продукции. Ответом на изменение рыночных тенденций стала новая концепция построения информационных систем предприятия – ERP. Данный термин введн компанией Gartner Group. Системы, реализующие данную концепцию, позволяют планировать и управлять всеми внутренними ресурсами предприятия. Основным отличием ERP от MRPII является ориентация на работу с финансовой информацией и возможность планирования не только производственных, но и иных ресурсов предприятия. В ERP-системах появились такие модули как ● прогнозирование ● управление проектами и программами ● управление затратами ● бюджетное планирование ● специальные средства для высшего звена управления и т. д. По сути ERP является более совершенной модификацией MRPII 1. 2. 3. 4. CRM , управление взаимоотношениями с клиентами (стратегия, направленная на построение устойчивого бизнеса, ядром которой является клиентоориентированный подход; стратегия основана на использовании передовых управленческих и информационных 1 технологий, с помощью которых компания собирает информацию о своих клиентах, извлекает из нее знания и использует их в интересах своего бизнеса путем выстраивания взаимовыгодных отношений с клиентами, основанных на персональном подходе к каждому клиенту; результатом применения стратегии является повышение конкурентоспособности компании и увеличение прибыли) Функции CRM-систем: Contact Management – ведение записи по каждому контакту, история контактов Account management – история взаимоотношений, планируемые/реализованные сделки, контракты и др. Sales Management – максимум информации и возможностей, связанных непосредственно с продажей (циклы, статистика и др.) Time Management – модуль координации работы всех подразделений по времени. Customer Service – интерактивная поддержка клиентов, планирование работ с клиентами, статистика обращений, учет временных затрат, отчеты Field Force Automation – возможности групповой работы с клиентами, разделенным по региональным, отраслевым и другим признакам. TeleMarketing/Telesales – коммуникация с клиентами через электронную почту, IPтелефонию, ведение статистика, записи стандартных вопросов и ответов. Marketing – модуль статистики, планирование и ведение различных маркетинговых акций. Lead management – управление отношениями с потенциальными клиентами: сбор первоначальной информации, распределение контактов между сотрудниками и др. Knowledge Management – управление знаниями, сбор всей необходимой справочной информации для работы компании (отраслевые отчеты, статистика, аналические материалы и др.) e-Business – модуль, отвечающий за Web-часть CRM, куда могут входить Web-сайт компании, интернет-магазин Business intelligence – автоматические возможности контроля и эскалации проблем, совершения упреждающих действий. SCM управление цепочками поставок [снабжения] тип систем автоматизации, позволяющий управлять расширенной производственной цепочкой поставок, включающей не только управление внутренними ресурсами предприятия, но и всего цикла внешней логистикой. Их использование позволяет построить эффективные отношения с контрагентами CSRP (Customer Synchronized Resource Planning) стандарт CSRP стандарт, появившийся после рекомендаций ERP . Отражает весь цикл производства - от проектирования и взаимодействия с заказчиками до послепродажного сервисного обслуживания изделия С середины 1990-х годов крупнейшие производители ERP-систем активно интегрируют свои решения с возможностями интернета, развивая возможности коммуникации между поставщиками и потребителями (Business-to-Business)/ В ноябре 2000 г. компания Gartner Group объявила о продвижении на рынок концепции построения комплексных систем управления ресурсами предприятия ERP II, где пыталась объединить системы ERP, CRM (Customer Relationship management – управление взаимоотношениями с клиентами), SCM (Supply Chain Management – управление цепочками поставок) и электронной коммерции в единую систему управления внутренними и внешними ресурсами предприятия. Система 1С: Предприятие Система 1С: Предприятие (http://www.1c.ru) предназначена для комплексной автоматизации экономической деятельности предприятий различных направлений деятельности и форм собственности. 1С: Предприятие позволяет организовать в единой системе эффективный бухгалтерский, кадровый, оперативный торговый учет, а также расчет заработной платы. 2 Галактика Система "Галактика" предназначена для автоматизации управления в корпорациях со сложной структурой, финансово-промышленных группах, а так же на отдельных промышленных и торговых предприятиях (http://www.galaktika.ru). Система осуществляет информационное обеспечение руководителей различных уровней и категорий – от высшего менеджмента до руководителей подразделений, служб, участков. Структура системы позволяет вести параллельный многоплановый учет в нескольких стандартах (Россия, Беларусь, GAAP и др.) для любого количества филиалов или подразделений. Кроме того, обладая средствами экономического анализа, система позволяет строить схему налогообложения и определять структуру платежей во избежание налоговых переплат и штрафов. Технологии ПРО-Инвест ИТ http://www.pro-invest.com Audit Expert – система диагностики финансового состояния Marketing expert – система анализа и планирования маркетинга Project Expert – система моделирования бизнеса и анализа решений Sales Expert – система управления персональными продажами товаров и услуг Forecast Expert – система прогнозирования внешних и внутренних факторов развития. SAP Business One – система управления ресурсами предприятия Prime Expert - Инструментарий для планирования и принятия инвестиционных решений, направленных на рост стоимости компании. PrimeExpert * Укрупненно работа с программой состоит из следующих шагов: - построения модели компании и ее экономического окружения; - получения прогнозных финансовых результатов; - всестороннего анализа модели, включая анализ финансовых показателей, показателей эффективности, цепочек создания стоимости, сравнения различных вариантов. Prime Expert позволяет вводить данные и просматривать результаты расчета в различных валютах, а также отразить динамику изменения валютного курса. Prime Expert отражает динамику по периодам стоимости ресурсов (материальных запасов, основных средств, готовой продукции, заработной платы, производственных и общехозяйственных расходов). Prime Expert предоставляет перечень основных видов налогов, установленных российским законодательством, позволяет указывать их распределение по бюджетам. В модели можно вводить дополнительные виды налогов, определять налогооблагаемую базу любого налога по формуле, отражать условия их начисления и выплат, например, возврат переплаченного Др. Возможности Возможности линейки Project Expert Аналитическая система Project Expert - система поддержки принятия решений для разработки и выбора оптимального плана развития бизнеса, создания финансовых планов и инвестиционных проектов. Project Expert позволяет моделировать деятельность предприятий различных масштабов - от небольшого частного предприятия до холдинговых структур. 3 Создаваемый в системе бизнес-план соответствует международным требованиям: в основу Project Expert положены методика UNIDO по оценке инвестиционных проектов и методика финансового анализа, определенная международными стандартами IAS. В то же время в Project Expert учитывается специфика российской экономики. Система рекомендована к использованию госструктурами федерального и регионального уровня как стандартный инструмент для разработки планов развития предприятия. Project Expert позволяет вести углубленный анализ выбранной стратегии и выбирать из существующих альтернативных вариантов развития предприятия оптимальный. Вы оцениваете в системе общую эффективность проекта, отслеживаете влияние текущих изменений исходных данных проекта на его результаты, определяете эффективность проекта для всех заинтересованных в нем сторон. Project Expert позволяет определить "запас прочности" бизнеса, возможности и угрозы при реализации проекта и принять решения для минимизации коммерческих рисков. Для определения эффективности инвестирования средств в проект Project Expert предоставляет развитые возможности по оценке стоимости бизнеса. В системе вы определяете минимальный выпуск продукции и предельные издержки, выбираете оптимальные условия закупок, сбыта, способы учета запасов, составления программы производства и замены оборудования. Контролируя ход реализации проекта, вы вводите в систему фактические данные, определяете расхождения с планом и своевременно принимаете необходимые управленческие решения. Все перечисленные задачи с успехом решаются за счет использования функциональных возможностей Project Expert Professional из линейки программных продуктов Project Expert. Линейка разработана в соответствии с масштабами предприятия и сложностью стоящих перед ним задач планирования развития: Project Expert Professional (PE Prof) - ориентирован на средние и крупные предприятия, позволяет проанализировать целесообразность открытия новых направлений бизнеса и альтернативные сценарии развития, определить эффективность вложений с использованием инструментария по оценке стоимости бизнеса. Система обеспечивает контроль хода выполнения проектов. С использованием PE Prof оценивается эффективность реализации группы инвестиционных проектов. Pic Holding (модификация Project Expert Professional) - для группы диверсифицированных предприятий, реализующих спектр проектов. Программа позволяет создать систему финансового управления холдинговой компании: одно из предприятий распределяет финансовые ресурсы, необходимые для выполнения проектов. Pic Holding ориентирована также на кредитные отделы банков и инвестиционных компаний и позволяет рационально организовать их работу. Программа помогает выбрать наиболее эффективное сочетание финансируемых одновременно проектов, обеспечить контроль их выполнения, своевременно принять решение о прекращении финансирования. Project Expert является инструментом для поддержки принятия решений на предприятиях меньшего масштаба: Project Expert Lite (PE Lite) - для малого предприятия. Система позволяет 4 быстро разработать отвечающий международным стандартам бизнес-план для предоставления в банк и получения кредита. Project Expert Standard (PE Standard) - для отделов планирования и развития небольших предприятий. Он позволяет группе пользователей финансовой службы предприятия спланировать развитие бизнеса, оценить его "запас прочности", а также риски и неопределенности. Project Expert Tutorial (PE Tutor) - учебная версия программы, созданная на базе PIC Holding. Представляет собой обучающий тренажер по инвестиционному проектированию и бизнес-планированию для студентов, изучающих экономику. Обладает всеми функциональными возможностями PIC Holding, за исключением экспорта данных в форматы Word, Excel, HTML, файлы txt, dbf. Microsoft CRM Аббревиатура CRM расшифровывается как Customer Relationship Management, или Управление взаимоотношениями с клиентами. CRM – это стратегия организации бизнеса, в которой отношение с клиентом ставится в центр деятельности предприятия, так как именно клиенты составляют его основной актив. Главная цель CRM-стратегии – определить наиболее «доходных» клиентов, научиться эффективно работать с ними, предотвратить их «уход» к конкуренту, и, таким образом, увеличить доход компании. CRM – это подход к управлению или модель, которая помещает клиента в центр бизнес-процессов и методов работы компании. CRM представляет собой современный подход, включающий в себя стратегическое планирование, методы маркетинга, организационные и технические средства, - весь комплекс средств, направленный на построение таких внутренних и внешних отношений, которые увеличивают производительность и прибыли компании. Как известно, новое – это хорошо забытое старое. Концепция CRM появилась не так давно, но она не является новым изобретением. Еще много лет назад владельцы небольших торговых лавок практиковали клиентоориентированный подход при продажах - когда владелец магазина знал всех жителей в округе по имени, их предпочтения и привычки, и рекомендовал, предлагал соответствующий продукт каждому покупателю. Бизнес строился на лояльности этих постоянных покупателей. Затем наступила эра массового потребления. Появился массовый продукт. Массовый покупатель. О клиентоориентированности забыли. Как оказалось, временно. Эра потребления взрастила высокую конкурентную среду, когда качество товара везде примерно одинаково, количество компаний, предлагаемых идентичный товар, огромное. Как выделиться среди остальных продавцов товаров и услуг? Предложить продукт каждому клиенту персонально, с учетом его индивидуальных потребностей и особенностей! И тут оказалось, что благодаря современному уровню развития компьютерных технологий можно «вернуться к прошлому» и обеспечить клиентоориентированность даже в массовых продажах. Владелец лавки хранил в голове информацию о 100 своих клиентах, база данных может сохранить и обработать сведения о 100 тыс. и предложить каждому именно то, к чему он привык, и что может захотеть. Здесь и появилась концепция СRM. В условиях обостряющейся конкуренции и беспрецедентного роста возможностей выбора у потребителей, соперничество между компаниями перемещается в сферу услуг. Побеждает тот, кто сумел 5 правильно определить своего клиента, выявить его потребности и вовремя предоставить ему именно то, что необходимо. Таким образом, Customer Relationship Management ( CRM) - Управление взаимоотношениями с клиентами - представляет собой подход компании к пониманию поведения клиентов и использовании такого понимания для повышения уровня удержания и удовлетворенности своих наиболее прибыльных клиентов, при одновременном снижении издержек и увеличении эффективности взаимодействия с клиентом. А информационные технологии – CRM-системы - позволяют формировать единую картину клиента и его потребностей у всех служб компании, обеспечение единообразной и слаженной работы с клиентом со стороны компании. CRM -системы подкрепляют стратегию построения долгосрочных отношений с клиентами. Чтобы начать формировать клиенториентированную компанию, необходимо сосредоточиться на таких ключевых моментах, как изменение менталитета, отношения у сотрудников, отлаженность процессов обслуживания, создание единых информационных потоков, т. е следует все усилия направить на формирование соответствующих ценностей и на тщательное изучение нужд клиента, его запросов и максимальное удовлетворение его потребностей. Система управления отношениями с клиентами Microsoft CRM — состоит из интегрированных модулей «Автоматизация продаж» (Sales) и «Обслуживание клиентов» (Customer Service) и является инструментом для увеличения продаж и обеспечения высокого уровня сервиса для клиентов компании. Microsoft Navision Microsoft Navision - интегрированная система управления предприятием, которая объединяет информацию обо всех направлениях деятельности предприятия и решает задачи в области финансового управления, анализа бизнеса, управления производством и дистрибуцией, отношениями с клиентами и их обслуживанием, а также электронной коммерции. Microsoft Navision – это решение в первую очередь для средних и небольших растущих компаний, оборот которых составляет до 100 млн доллaров, штат сотрудников – до 500 человек, а потребность в автоматизации не превышает пятидесяти одновременно работающих пользователей. Главным образом это предприятия из сферы торговли и дистрибуции, профессиональных услуг и производства, заинтересованные, в частности, в использовании специализированных отраслевых решений, адаптированных под индивидуальные потребности их бизнеса. Основными функциональными областями системы Microsoft Business Solutions– Navision являются: Управление финансами Управление взаимоотношениями с клиентами (CRM) Управление цепочками поставок (SCM) Персонал и зарплата Электронная коммерция 6 Microsoft Axapta Microsoft® Business Solutions–Axapta® охватывает весь ваш бизнес, включая производство и дистрибуцию, управление цепочками поставок и проектами, финансовый менеджмент и средства бизнес-анализа, управление взаимоотношениями с клиентами и управление персоналом. Microsoft Axapta обеспечивает надежную платформу для успешного сотрудничества с вашими поставщиками, клиентами и сотрудниками. Все это помогает средним и большим компаниям достигать поставленные краткосрочные и долгосрочные цели и повышать собственную конкурентоспособность Система легко внедряется и интегрируется со всеми используемыми в компании серверными и офисными приложениями Microsoft, не требуя специальных знаний от пользователей и ИТ-специалистов, поддерживающих это решение. Создавая решение Microsoft Navision, мы позаботились о технологии; вам остается позаботиться о своем бизнесе! Обзор системы Microsoft Business Solutions–Axapta охватывает весь ваш бизнес, включая производство и дистрибуцию, управление цепочками поставок и проектами, финансовый менеджмент и средства бизнес-анализа, управление взаимоотношениями с клиентами и управление персоналом. Получить пользовательскую документацию по системе Microsoft Axapta Управление финансами Microsoft Axapta обеспечивает вам все возможности для ведения своевременного, полного и достоверного финансового учета, бюджетирования, управления денежными потоками и анализа финансовых показателей. Система предоставляет возможности создания, просмотра и анализа многомерных аналитических отчетов по финансовым показателям, для получения наиболее точной картины финансовых потоков. Управление торговлей и логистикой Microsoft Axapta помогает сбалансировать два требования — с одной стороны необходимость минимизировать складские запасы на предприятии, с другой же необходимость оперативного реагирования на потребности клиентов и отгрузки товаров в кратчайшие сроки. Более того, открытый характер системы позволяет осуществлять интеграцию с торговым оборудованием, кассовыми аппаратами, весами и другим технологическим оборудованием торгового или промышленного предприятия. Система позволяет очень точно определить где, в каком количестве, какого качества, какой товар находится, что предоставляет уникальную прозрачность логистических потоков и обеспечивает анализ объективный текущей ситуации. Управление отношениями с клиентами Microsoft Axapta помогает не только постоянно увеличивать объем продаж и снижать издержки предприятия, но и держать информацию о взаимодействии с клиентами 7 буквально на кончиках пальцев. Централизованное хранение всей информации о всем спектре отношений с клиентами позволяет точно оценивать текущую ситуацию и выявлять наметившиеся тенденции. Помимо стандартных возможностей систем класса CRM, Microsoft Axapta позволяет в полной мере использовать возможности интернета не только предоставляя доступ клиентам к нужной информации, но и даже позволяя клиентам создавать новые конфигурации конечной продукции тут же оценивая предварительные сроки выполнения заказа и его стоимость и все это без непосредственного участия сотрудников вашей компании. Управление цепочками поставок Отслеживание движения всех товарно-материальных ценностей, в контроле за которыми хоть в малейшей степени заинтересовано предприятия — вот основная цель функциональности управления цепочками поставок в системе. Благодаря широкому инструментарию, система позволяет находить и акцентировать внимание компании на «узких» местах не только в классическом понимании данного термина — «узкие» места в производственном цикле, но и в более широком, анализируя все возможные аспекты, влияющие на цепочки поставок. Управление производством Функциональность производственного контура Microsoft Business Solutions–Axapta позволяет полностью контролировать процесс прохождения производственного заказа по всем этапам производственного цикла от расчета потребностей в материалах и производственных ресурсах до появления готовой продукции. Гибкие механизмы планирования производства в системе не только отслеживают изменения, которые произошли во внешней и внутренней среде предприятия, но и предлагают откорректировать сроки выполнения спланированных заказов согласно новым условиям. Примером может служить предложение по изменению срока выполнения производственного заказа в связи с задержкой поставки материалов. Обширная функциональность в сочетании с удобным интерфейсом и возможностью гибкой настройки делает производственный контур системы одним из лучших решений для автоматизации производства. Управление проектами Управление проектами в Microsoft Axapta позволяет улучшить материальный и финансовый контроль за краткосрочными и долгосрочными проектами. Причем реализованная функциональность позволяет полностью управлять всеми этапами проекта (определенными институтом управления проектами) начало, планирование, реализация, контроль и завершение. Управление персоналом Управление персоналом — это не только фиксация данных, касающихся найма, перемещения и увольнения персонала. Это и постоянный анализ эффективности сотрудников, и планирование их развития, и построение системы мотивации. Наличие системы управления персоналом, позволяющей организовать полноценное кадровое планирование, учет и анализ данных, позволит вам забыть о рутине 8 и сосредоточиться на решении принципиальных вопросов. И, конечно же, для полной автоматизации задач, связанных с персоналом, в системе присутствует помимо всего прочего полноценный модуль расчета заработной платы, что позволяет консолидировать всю информацию о взаимодействии с сотрудниками в одном месте. Бизнес-анализ В конкурентоспособной и часто меняющейся деловой среде Вам необходимо быстро принимать решения, основанные на реальных фактах и цифрах. А что если эта информация недоступна или ее недостаточно? Что, если ваши сотрудники по какимлибо причинам не могут найти ответы на вопросы в отношении клиентов, продуктов, прибыльности и новых потенциальных ресурсов? С Microsoft Axapta Вы получите возможность оценивать текущее положение на вашем предприятии с различных точек зрения и в различных разрезах. Корпоративный портал и электронный бизнес Современные бизнес процессы обычно выходят за рамки отдельной компании. Цепочки поставок затрагивают значительное количество партнеров, которые вносят свой вклад в производство и дистрибуцию конечной продукции. Корпоративный портал системы Microsoft Axapta — это комплексное веб-приложение, которое, предоставляет персоналу компании, ее клиентам и поставщикам доступ к корпоративной информации и различные сервисы по ее обработке. Портал основан на системе ролей, поэтому каждый пользователь имеет доступ только к той информации и функциям ERP-системы, которые нужны в работе именно ему. Давая возможность быстрой и прозрачной миграции в интернет, Microsoft Axapta обеспечивает вас прочной основой взаимодействия. Локализация Система Microsoft Axapta — это решение, соответствующее законодательным и рыночным требованиям многих стран. Разработка и поддержка международной версии системы осуществляется Центром разработки Microsoft Business Solutions в Дании. Международная версия системы включает функциональную и языковую поддержку для ряда европейских стран, а также США. Новые версии системы выпускаются с периодичностью в один — два года. На данный момент версия Microsoft Axapta, поставляемая на российский рынок полностью соответствует требованиям российского бухгалтерского и налогового учета. Сетевые технологии Как организуется межкомпьютерная связь? Назовём задачи, которые трудно или невозможно решить без организации информационной связи между различными компьютерами: перенос информации на большие расстояния (сотни, тысячи километров); совместное использование несколькими компьютерами дорогостоящих 9 аппаратных, программных или информационных ресурсов — мощного процессора, ёмкого накопителя, высокопроизводительного лазерного принтера, баз данных, программного обеспечения и т.д.; перенос информации с одного компьютера на другой при несовместимых флоппи-дисководах (5,25 и 3,5 дюйма); совместная работа над большим проектом, когда исполнили должны всегда иметь последние (актуальные) копии общих данных во избежание путаницы, и т.д. Есть три основных способа организации межкомпьютерной связи: объединение двух рядом расположенных компьютеров через их коммуникационные порты посредством специального кабеля; передача данных от одного компьютера к другому посредством модема с помощью проводных или спутниковых линий связи; объединение компьютеров в компьютерную сеть. Часто при организации связи между двумя компьютерами за одним компьютером закрепляется роль поставщика ресурсов (программ, данных и т.д.), а за другим — роль пользователя этих ресурсов. В этом случае первый компьютер называется сервером, а второй — клиентом или рабочей станцией. Работать можно только на компьютере-клиенте под управлением специального программного обеспечения. Сервер (англ. serve — обслуживать) — это высокопроизводительный компьютер с большим объёмом внешней памяти, который обеспечивает обслуживание других компьютеров путем управления распределением дорогостоящих ресурсов совместного пользования (программ, данных и периферийного оборудования). Клиент (иначе, рабочая станция) — любой компьютер, имеющий доступ к услугам сервера. Сетевой сервер HP LD PRO Например, сервером может быть мощный компьютер, на котором размещается центральная база данных, а клиентом — обычный компьютер, программы которого по мере необходимости запрашивают данные с сервера. В некоторых случаях компьютер может быть одновременно и клиентом, и сервером. Это значит, что он может предоставлять свои ресурсы и хранимые данные другим компьютерам и 10 одновременно использовать их ресурсы и данные. Клиентом также называют прикладную программу, которая от имени пользователя получает услуги сервера. Соответственно, программное обеспечение, которое позволяет компьютеру предоставлять услуги другому компьютеру, называют сервером — так же, как и сам компьютер. Для преодоления несовместимости интерфейсов отдельных компьютеров вырабатывают специальные стандарты, называемые протоколами коммуникации. Протокол коммуникации — это согласованный набор конкретных правил обмена информацией между разными устройствами передачи данных. Имеются протоколы для скорости передачи, форматов данных, контроля ошибок и др. Для работы с сетью необходимо наличие специального сетевого программного обеспечения, которое обеспечивает передачу данных в соответствии с заданным протоколом. Протоколы коммуникации предписывают разбить весь объём передаваемых данных на пакеты — отдельные блоки фиксированного размера. Пакеты нумеруются, чтобы их затем можно было собрать в правильной последовательности. К данным, содержащимся в пакете, добавляется дополнительная информация примерно такого формата: Адрес получателя Адрес отправителя Длина Данные Поле контрольной суммы Контрольная сумма данных пакета содержит информацию, необходимую для контроля ошибок. Первый раз она вычисляется передающим компьютером. После того, как пакет будет передан, контрольная сумма повторно вычисляется принимающим компьютером. Если значения не совпадают, это означает, что данные пакета были повреждены при передаче. Такой пакет отбрасывается, и автоматически направляется запрос повторно передать пакет. При установлении связи устройства обмениваются сигналами для согласования коммуникационных каналов и протоколов. Этот процесс называется подтверждением установления связи (англ. HandShake — рукопожатие). Что такое компьютерная сеть? Компьютерная сеть (англ. Computer NetWork, от net — сеть, и work — работа) — это система обмена информацией между компьютерами. Представляет собой совокупность трех компонент: сети передачи данных (включающей в себя каналы передачи данных и средства коммутации); компьютеров, взаимосвязанных сетью передачи данных; сетевого программного обеспечения. Пользователи компьютерной сети получают возможность совместно использовать её программные, технические, информационные и организационные ресурсы. Компьютерная сеть представляет собой совокупность узлов (компьютеров, рабочих станций и др.) и соединяющих их ветвей. 11 Ветвь сети — это путь, соединяющий два смежных узла. Узлы сети бывают трёх типов: оконечный узел — расположен в конце только одной ветви; промежуточный узел — расположен на концах более чем одной ветви; смежный узел — такие узлы соединены по крайней мере одним путём, не содержащим никаких других узлов. Компьютеры могут объединяться в сеть разными способами. Способ соединения компьютеров в сеть называется её топологией. Наиболее распространенные виды топологий сетей: Линейная сеть. Содержит только два оконечных узла, любое число промежуточных узлов и имеет только один путь между любыми двумя узлами. Кольцевая сеть. Сеть, в которой к каждому узлу присоединены две и только две ветви. Древовидная сеть. Сеть, которая содержит более двух оконечных узлов и по крайней мере два промежуточных узла, и в которой между двумя узлами имеется только один путь. Звездообразная сеть. Сеть, в которой имеется только один промежуточный узел. Ячеистая сеть. Сеть, которая содержит по крайней мере два узла, имеющих два или более пути между ними. Полносвязанная сеть. Сеть, в которой имеется ветвь между любыми двумя узлами. Важнейшая характеристика компьютерной сети — её архитектура. Архитектура сети — это реализованная структура сети передачи данных, определяющая её топологию, состав устройств и правила их взаимодействия в сети. В рамках архитектуры сети рассматриваются вопросы кодирования информации, её адресации и передачи, управления потоком сообщений, контроля 12 ошибок и анализа работы сети в аварийных ситуациях и при ухудшении характеристик. Наиболее распространённые архитектуры: Ethernet (англ. ether — эфир) — широковещательная сеть. Это значит, что все станции сети могут принимать все сообщения. Топология — линейная или звездообразная. Скорость передачи данных 10 или 100 Мбит/сек. Arcnet (Attached Resource Computer Network — компьютерная сеть соединённых ресурсов) — широковещательная сеть. Физическая топология — дерево. Скорость передачи данных 2,5 Мбит/сек. Token Ring (эстафетная кольцевая сеть, сеть с передачей маркера) — кольцевая сеть, в которой принцип передачи данных основан на том, что каждый узел кольца ожидает прибытия некоторой короткой уникальной последовательности битов — маркера — из смежного предыдущего узла. Поступление маркера указывает на то, что можно передавать сообщение из данного узла дальше по ходу потока. Скорость передачи данных 4 или 16 Мбит/сек. FDDI (Fiber Distributed Data Interface) — сетевая архитектура высокоскоростной передачи данных по оптоволоконным линиям. Скорость передачи — 100 Мбит/сек. Топология — двойное кольцо или смешанная (с включением звездообразных или древовидных подсетей). Максимальное количество станций в сети — 1000. Очень высокая стоимость оборудования. АТМ (Asynchronous Transfer Mode) — перспективная, пока ещё очень дорогая архитектура, обеспечивает передачу цифровых данных, видеоинформации и голоса по одним и тем же линиям. Скорость передачи до 2,5 Гбит/сек. Линии связи оптические. Как соединяются между собой устройства сети? Для этого используется специальное оборудование: Сетевые кабели (коаксиальные, состоящие из двух изолированных между собой концентрических проводников, из которых внешний имеет вид трубки; оптоволоконные; кабели на витых парах, образованные двумя переплетёнными друг с другом проводами, и др.). Коннекторы (соединители) для подключения кабелей к компьютеру; разъёмы для соединения отрезков кабеля. Рис. 2.30. Сетевой интерфейсный адаптер Сетевые интерфейсные адаптеры для приёма и передачи данных. В соответствии с определённым протоколом управляют доступом к среде передачи данных. Размещаются в системных блоках компьютеров, подключенных к сети. К разъёмам адаптеров подключается сетевой кабель. 13 Трансиверы повышают уровень качества передачи данных по кабелю, отвечают за приём сигналов из сети и обнаружение конфликтов. Хабы (концентраторы) и коммутирующие хабы (коммутаторы) расширяют топологические, функциональные и скоростные возможности компьютерных сетей. Хаб с набором разнотипных портов позволяет объединять сегменты сетей с различными кабельными системами. К порту хаба можно подключать как отдельный узел сети, так и другой хаб или сегмент кабеля. Повторители (репитеры) усиливают сигналы, передаваемые по кабелю при его большой длине. Как классифицируют компьютерные сети по степени географического распространения? По степени географического распространения сети делятся на локальные, городские, корпоративные, глобальные и др. Локальная сеть (ЛВС или LAN — Local Area NetWork) — сеть, связывающая ряд компьютеров в зоне, ограниченной пределами одной комнаты, здания или предприятия. Небольшая офисная локальная сеть Глобальная сеть (ГВС или WAN — World Area NetWork) — сеть, соединяющая компьютеры, удалённые географически на большие расстояния друг от друга. 14 Отличается от локальной сети более протяженными коммуникациями (спутниковыми, кабельными и др.). Глобальная сеть объединяет локальные сети. Глобальная сеть Городская сеть (MAN — Metropolitan Area NetWork) — сеть, которая обслуживает информационные потребности большого города. Как соединяются между собой локальные сети? Для соединения локальных сетей используются следующие устройства, которые различаются между собой по назначению и возможностям: Мост (англ. Bridge) — связывает две локальные сети. Передаёт данные между сетями в пакетном виде, не производя в них никаких изменений. Ниже на рисунке показаны три локальные сети, соединённые двумя мостами. Соединение локальных сетей посредством мостов Здесь мосты создали расширенную сеть, которая обеспечивает своим пользователям доступ к прежде недоступным ресурсам. Кроме этого, мосты могут фильтровать пакеты, охраняя всю сеть от локальных потоков данных и пропуская наружу только те данные, которые предназначены для других сегментов сети. 15 Маршрутизатор (англ. Router) объединяет сети с общим протоколом более эффективно, чем мост. Он позволяет, например, расщеплять большие сообщения на более мелкие куски, обеспечивая тем самым взаимодействие локальных сетей с разным размером пакета. Маршрутизатор может пересылать пакеты на конкретный адрес (мосты только отфильтровывают ненужные пакеты), выбирать лучший путь для прохождения пакета и многое другое. Чем сложней и больше сеть, тем больше выгода от использования маршрутизаторов. Мостовой маршрутизатор (англ. Brouter) — это гибрид моста и маршрутизатора, который сначала пытается выполнить маршрутизацию, где это только возможно, а затем, в случае неудачи, переходит в режим моста. Шлюз (англ. GateWay), в отличие от моста, применяется в случаях, когда соединяемые сети имеют различные сетевые протоколы. Поступившее в шлюз сообщение от одной сети преобразуется в другое сообщение, соответствующее требованиям следующей сети. Таким образом, шлюзы не просто соединяют сети, а позволяют им работать как единая сеть. C помощью шлюзов также локальные сети подсоединяются к мэйнфреймам — универсальным мощным компьютерам. Как работают беспроводные сети? Беспроводные сети используются там, где прокладка кабелей затруднена, нецелесообразна или просто невозможна. Например, в исторических зданиях, промышленных помещениях с металлическим или железобетонным полом, в офисах, полученных в краткосрочную аренду, на складах, выставках, конференциях и т.п. [48] 16 Топология "Все-Со-Всеми" В этих случаях сеть реализуется при помощи сетевых радио-адаптеров, снабжённых всенаправленными антеннами и использующих в качестве среды передачи информации радиоволны. Такая сеть реализуется топологией “Все-СоВсеми” и работоспособна при дальности 50–200 м. Для связи между беспроводной и кабельной частями сети используется специальное устройство, называемое точкой входа (или радиомостом). Можно использовать и обычный компьютер, в котором установлены два сетевых адаптера — беспроводной и кабельный. Топология "точка-точка" Другой важной областью применения беспроводных сетей является организация связи между удалёнными сегментами локальных сетей при отсутствии инфраструктуры передачи данных (кабельных сетей общего доступа, высококачественных телефонных линий и др.), что типично для нашей страны. В этом случае для наведения беспроводных мостов между двумя удалёнными сегментами используются радиомосты с антенной направленного типа. 17 Топология типа "звезда" Если в сеть нужно объединить несколько сегментов, то используется топология типа “звезда”. При этом в центральном узле устанавливается всенаправленная антенна, а удалённых узлах — направленные. Сети звездообразной топологии могут образовывать сети разнообразной конфигурации. Сетевая магистраль с беспроводным доступом позволяет отказаться от использования медленных модемов. Работа пользователя в сети Сетевые возможности Windows 98/2000 Prof Рассмотрим работу пользователя в сети средствами ОС Windows 98/2000 Prof, которая может использоваться в качестве: * ОС одноранговой сети с узлами, функционирующими под управлением как Windows 98, так и Windows 2000 Professional. * клиентской ОС в сетях с выделенным сервером, управляемых ОС Windows NT/2000 Server, a также NetWare. Использование Windows 98/2000 Prof в качестве ОС одноранговой сети позволяет: * осуществлять обмен данными между рабочими станциями сети; * совместно использовать ресурсы рабочих станций (диски, папки, принтеры, факсы). Для удобства пользования сетевыми папками на рабочих станциях можно назначать им имена дисков. После этого они будут отображаться в виде сетевых дисков в папке Мой компьютер; * обеспечивать парольную защиту ресурсов рабочих станций, выделенных в общее пользование; * создавать рабочие группы пользователей. Рабочей группой называют совокупность пользователей, объединенных одной общей задачей (например, разработкой проекта) и имеющих общее имя. В рамках каждой рабочей группы действует электронная почта Microsoft Mail, позволяющая обмениваться членам группы почтой. В одной сети может быть организовано 18 несколько рабочих групп, имеющих доступ ко всем сетевым ресурсам. Домен – это совокупность компьютеров сервера и относящихся к нему PC. Имя пользователя – имя компьютера, введенное при настройке. Клиент – потребитель ресурса сети. Рабочие станции (PC) – это, как правило, персональные ЭВМ, которые являются рабочими местами пользователей сети. Сервер – это мощный компьютер, выполняющий функции распределения сетевых ресурсов. Клиент сети – это программное обеспечение, позволяющее использовать общие ресурсы сети (папки, принтеры и т.д.). Клиент для сетей NetWare позволяет подключаться к серверам Novell NetWare. Клиент для сетей Microsoft позволяет использовать общие ресурсы компьютеров, работающих под управлением Microsoft Windows 98, Windows NT/2000 и LAN Manager. Клиент сети – это программное обеспечение, позволяющее использовать общие ресурсы сети (папки, принтеры и т.д.). Служба дает возможность делать файлы, принтеры и прочие ресурсы доступными для других компьютеров, а также автоматизирует архивацию файлов на сервер сети. В качестве примера можно привести службу доступа к файлам и принтерам сетей Microsoft. Протокол – это набор конкретных правил обмена информацией между устройствами передачи данных. Существует множество различных протоколов. Чтобы два компьютера могли общаться между собой, они должны использовать одинаковый сетевой протокол. Вход в сеть Перед окончанием загрузки Windows 98/2000 предлагает ввести «имя пользователя» и пароль (рис. 7.6). 19 Рис. 7.6. Ввод сетевого пароля При этом выполняются следующие действия: 1. Принимаемым по умолчанию именем, показываемым в текстовой строке Имя пользователя, является имя компьютера, введенное при настройке. При желании можно изменить входное имя на что-либо другое, например, на ваше имя. 2. Введите в строке Пароль пароль, чтобы предотвратить доступ других пользователей к вашей копии Windows 98/2000. При вводе пароля буквы заменяются звездочками, чтобы никто не подсмотрел пароль. Если вы не будете пользоваться паролем, эту строку оставьте пустой. 3. Щелкните на кнопке OK. Если вы нажмете кнопку Отмена, Windows 98 заканчивает загрузку без поддержки сети. В Windows 2000 Professional нажатие кнопки Отмена не позволит загрузить операционную систему. Т.е. без правильного указания имени пользователя и пароля в Windows 2000 работа пользователя невозможна. Если при запуске Windows вам не было предложено ввести сетевой пароль, а на рабочем столе Windows 98 отсутствует значок Сетевое окружение, это означает, что компьютер не настроен для работы в сети. Если вы работаете без сети или хотите войти в сеть под другим именем выполните следующую процедуру. Для Windows 98: 1. Нажмите кнопку Пуск и выберите пункт Завершение сеанса … 2. На вопрос Вы действительно хотите завершить сеанс? ответьте утвердительно (нажмите кнопку Да). 3. После появления окна Ввод сетевого пароля выполните вышеуказанные в этом разделе действия. Для Windows 2000: 1. Нажмите кнопку Пуск и выберите пункт Завершение сеанса .... 2. Нажмите кнопку Ок. 3. После появления окна Ввод сетевого пароля выполните вышеуказанные в этом разделе действия. Работа с документом или программой, расположенной на другом компьютере, практически ничем не отличается от работы с аналогичными ресурсами своего компьютера. а) б) Рис. 7.7. Значки: а) значок Сетевое окружение в Windows 98; б) значок Мое сетевое окружение в Windows 2000 Для получения доступа к сети в Windows 98 дважды щелкните на значке Сетевое окружение (рис. 7.7,а). В Windows 2000 данный значок называется Мое сетевое окружение (рис. 7.7,б). Затем дважды щелкните на значке нужного компьютера. Если нужного компьютера нет в списке, воспользуйтесь значком Вся сеть. Откройте эту папку для просмотра всех рабочих групп, являющихся частями полной сети, к 20 которой подключен ваш компьютер. (Если вы подключены только к своей рабочей группе, вы увидите только одну эту рабочую группу.) При открытии папок рабочих групп выводятся имена всех компьютеров, образующих каждую рабочую группу. Дважды щелкните на искомой папке. Для каждого компьютера видны только те ресурсы, к которым владелец или системный администратор разрешил доступ. Настройка компьютера для работы в сети Настройка компьютера для работы в сети состоит из двух этапов: установки сетевого программного обеспечения и идентификации вашего компьютера для сетевых целей. Настройка не выполняется в том случае, если при запуске Windows вам было предложено ввести сетевой пароль, а на рабочем столе Windows находится значок Сетевое окружение. Это означает, что компьютер уже настроен для работы в сети. Перед установкой программного обеспечения необходимо убедиться, что сетевое оборудование (сетевая плата и кабели) установлено правильно. Окно сетевой настройки (рис. 7.8) может быть вызвано, например, выбором значка Сеть Панели управления . 21 Рис. 7.8. Окно сетевой настройки Вкладка Конфигурация отображает список установленных сетевых компонентов. Их можно подгрузить, используя окно, вызываемое по нажатию кнопки Добавить. Раскрывающийся список Способ входа в сеть позволяет применить один из следующих способов входа в сеть: обычный вход в Windows, при котором система сама определяет тип используемой сети и необходимость соответствующего клиента (устанавливается по умолчанию); клиент для сетей Microsoft. Вкладка Идентификация предоставляет возможность установки параметров, идентифицирующих компьютер в сети: имя пользователя длиной не более 15 символов. Имя должно упрощать другим пользователям идентификацию того компьютера, с которым они работают; название рабочей группы, которой принадлежит компьютер (не более 15 символов). Это имя должно быть одинаковым для всех компьютеров в сети. Если вы подключаетесь к большей сети, имя рабочей группы присваивает администратор сети; краткое описание компьютера длиной до 48 символов. Windows показывает это описание в некоторых сетевых списках, помогая другим пользователям узнать, с каким компьютером они работают. 22 Для имени компьютера система по умолчанию использует первые 8 символов имени пользователя. Вкладка Управление доступом позволяет назначить режим доступа пользователя к сетевым ресурсам: на уровне ресурсов – в этом режиме общим ресурсам (папка, диск, принтер) назначается пароль для доступа к этим ресурсам; на уровне пользователя, используется в сетях под управлением Windows NT/2000 Server, Novell NetWare и других, в которых защита основана на присвоении пользователям или группам определенных прав. Этот режим позволяет указать сетевой домен или сервер, на котором хранится список пользователей с указанием их прав доступа к сетевым ресурсам. В одноранговой сети под управлением Windows 98 данный режим использоваться не может. Организация сетевого доступа к ресурсам компьютера Установка службы доступа к файлам и принтерам для сетей Microsoft или NetWare позволяет делать ресурсы компьютера (программы, документы и прочие файлы, а также принтеры) доступными для остальных пользователей. Другие пользователи могут подключать и использовать общие ресурсы компьютера. Чтобы предоставить доступ к отдельным файлам, следует сделать общей содержащую их папку. Организация доступа к файлам и принтерам компьютера 1. Нажмите кнопку Пуск и выберите пункт Панель управления в меню Настройка. 2. Щелкните дважды на значке Сеть. 3. Выберите вкладку Конфигурация в окне диалога Сеть. 4. Нажмите кнопку Доступ к файлам и принтерам. Появится диалоговое окно, показанное на рис. 7.9. Рис. 7.9. Организация доступа к файлам и принтерам 5. Установите соответствующий флажок. 6. Нажмите кнопку ОК. Организация защиты сетевых ресурсов Существует два режима доступа к общим ресурсам компьютера: 23 1. Доступ на уровне ресурсов. Выбор данного режима доступа позволяет организовать парольную защиту сетевых ресурсов от несанкционированного доступа. Любой пользователь, желающий получить доступ к общему ресурсу, должен знать пароль, назначенный этому ресурсу. Подобная защита целесообразна в небольших сетях. Для каждого разделяемого ресурса Windows предоставляет три типа прав доступа: Только чтение. На этом уровне каждый, обращающийся к ресурсу, может только копировать, открывать и просматривать файлы. Файлы нельзя пересылать, модифицировать, переименовывать и удалять, нельзя также добавлять новые файлы. Полное. Этот уровень предоставляет полный доступ к файлам ресурса и позволяет делать все операции с файлами. Определяется паролем. Этот уровень допускает присвоение отдельных паролей для считывания и для полного доступа. Для предоставления или запрета общего доступа к ресурсу необходимо выполнить следующие действия: 1. В папке Мой компьютер выберите ресурс, к которому следует предоставить или запретить общий доступ. 2. В меню Файл или в контекстном меню (вызывается правой кнопкой мыши) выберите пункт Доступ... Если пункт Доступ отсутствует, необходимо организовать доступ к файлам и принтерам (см. п. 4.4.1). 3. В появившемся окне диалога Свойства (рис. 7.10) установите переключатель в положение Общий ресурс для разрешения общего доступа к ресурсу или в положение Локальный ресурс – для запрета. 24 Рис. 7.10. Назначение пароля диску D 4. Установите переключатель Тип доступа в положение Определяется паролем. 5. В соответствующих полях Пароль (для чтения и/или для полного доступа) введите пароль доступа к ресурсам компьютера. 6. Нажмите кнопку ОК. 7. Укажите пароль еще раз в окне Подтверждение паролей. Предоставление доступа к принтеру делается аналогично. Для выбора нужного принтера используйте папку Принтеры (Пуск -> Настройка -> Принтеры). 2. Доступ на уровне пользователей. При использовании данного режима защиты доступ к ресурсам предоставляется в зависимости от прав, полученных пользователем от сетевого администратора, например, Windows NT/2000. Каждый пользователь идентифицируется в сети по имени, присвоенному ему вместе с правами администратором. При использовании данного метода доступа на станции с Windows 98 можно предоставить право пользования ресурсами станции отдельным пользователям или группам, сформированных администраторами того или иного уровня. Это делает защиту более гибкой, так как администратор Windows NT/2000 помимо полного доступа и доступа по чтению к папкам может предоставлять ряд дополнительных прав. Имена и группы пользователей домена UC, созданных администратором сети Windows NT/2000, представлены на рис. 7.11. 25 Рис. 7.11. Добавление пользователей ресурсов станции Предоставление выбранной группе пользователей соответствующих прав выполняется нажатием кнопки Только чтение, Полный доступ или Специальный. Специальные права более разнообразны и определяются возможностями ОС сервера сети. Свойства папки Мои документы при использовании защиты на уровне пользователей показаны на рис. 7.12. Только пять пользователей имеют доступ к данному ресурсу, причем каждый из них имеет свои права доступа. 26 Рис. 7.12. Назначение совместного доступа к папке Мои документы Отображение сетевого ресурса Можно «отобразить» сетевой ресурс таким образом, что он оказывается ресурсом вашего компьютера. Предположим, что на вашем компьютере есть накопитель на гибких дисках (А), винчестер (С) и CD-ROM (D). При отображении сетевого накопителя он появляется как накопитель Е. Это упрощает пересылку и копирование файлов с привлечением сетевого накопителя и делает его доступным из MS-DOS. Чтобы отобразить сетевой ресурс, откройте Сетевое окружение, выберите нужный ресурс и воспользуйтесь любым из следующих способов: Выберите команду Подключить сетевой диск... в меню Файл. Щелкните на сетевом ресурсе правой кнопкой мыши и выберите команду Подключить сетевой диск. Щелкните мышью на кнопке Подключить сетевой диск панели инструментов. Если панель инструментов не отображается, выберите в меню Вид команду Панель инструментов. Независимо от способа появится окно диалога Подключение сетевого диска (рис. 7.13). Рис. 7.13. Подключение сетевого диска 1. В строке Путь укажите сетевое имя ресурса, который следует подключить. Например: \\имя_компьютера\имя_папки. Обратите внимание, что перед именем компьютера ставится двойная наклонная черта. Чтобы подключить ресурс, который недавно использовался, нажмите кнопку со стрелкой в раскрывающемся списке Путь и в появившемся списке имен выберите необходимое. 2. Если ресурс защищен паролем, появится окно Ввод сетевого пароля, в котором необходимо указать правильный пароль. 3. В строке Диск укажите букву, которую Windows будет использовать для отображения сетевого ресурса. 4. Если необходимо отображать диск при каждом входе в Windows, включите режим Автоматически подключать при входе в систему. 5. Щелкните на кнопке ОК. Через некоторое время новый диск появится в списке как часть папки Мой компьютер. Для того чтобы отключить отображение ресурса: 27 1. Отметьте нужный ресурс. 2. Выберите команду Отключить в меню Файл или щелкните мышью на кнопке Отключить сетевой диск панели инструментов. Изображение значка ресурса различается в зависимости от его расположения и прав доступа в сети (см. рис. 7.14). Рис. 7.14. Подключение папки Public в качестве сетевого диска I Использование сетевого принтера Одно из преимуществ организации рабочей группы состоит в возможности использования дорогих устройств, например принтеров, всеми компьютерами. Можно установить сетевой принтер и использовать его как принтер, подключенный к вашему компьютеру. Единственное отличие лишь в том, что на этом принтере нельзя выполнять некоторые операции, например удаление текущего печатного задания. Для установки сетевого принтера на компьютере: 1. Нажмите кнопку Пуск, выберите команду Принтеры в меню Настройка. 2. В появившейся папке Принтеры дважды щелкните на значке Установка принтера. После этого запустится Мастер установки принтеров. 3. Нажмите кнопку Далее для перехода к следующему окну диалога (рис. 7.15). 28 Рис. 7.15. Второй шаг Мастера установки принтера 4. Выберите Сетевой принтер и нажмите кнопку Далее. 5. В следующем диалоге необходимо указать сетевое имя принтера. Для этого нажмите кнопку Обзор. 6. В окне Обзор принтеров (рис. 7.16) просмотрите все доступные принтеры и выберите нужный. Рис. 7.16. Окно выбора доступных сетевых дисков 29 7. Нажмите кнопку ОК. 8. В следующих диалогах: выберите фирму-изготовителя и драйвер принтера; укажите название принтера и возможность использования его по умолчанию; выберите, печатать ли пробную страницу. На этом установка принтера завершена и он появится в папке Принтеры. 30