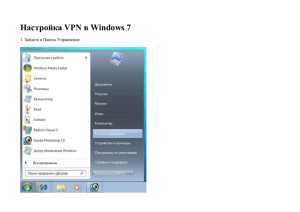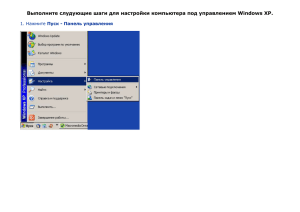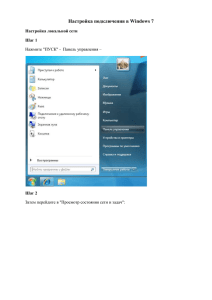Настройка VPN-подключения на ОС Windows Vista
реклама
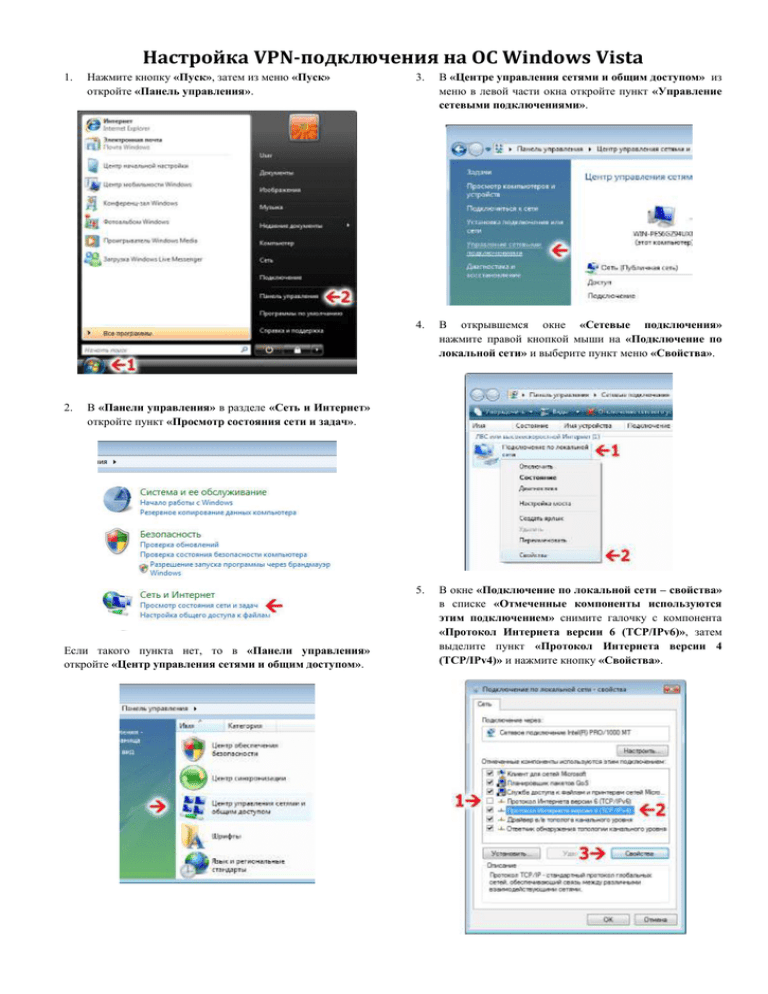
Настройка VPN-подключения на ОС Windows Vista 1. 2. Нажмите кнопку «Пуск», затем из меню «Пуск» откройте «Панель управления». 3. В «Центре управления сетями и общим доступом» из меню в левой части окна откройте пункт «Управление сетевыми подключениями». 4. В открывшемся окне «Сетевые подключения» нажмите правой кнопкой мыши на «Подключение по локальной сети» и выберите пункт меню «Свойства». 5. В окне «Подключение по локальной сети – свойства» в списке «Отмеченные компоненты используются этим подключением» снимите галочку с компонента «Протокол Интернета версии 6 (TCP/IPv6)», затем выделите пункт «Протокол Интернета версии 4 (TCP/IPv4)» и нажмите кнопку «Свойства». В «Панели управления» в разделе «Сеть и Интернет» откройте пункт «Просмотр состояния сети и задач». Если такого пункта нет, то в «Панели управления» откройте «Центр управления сетями и общим доступом». 6. В появившемся окне «Свойства: Протокол Интернета версии 4 (TCP/IPv4)» установите переключатели в положение «Использовать следующий IP-адрес» и «Использовать следующие адреса DNS-серверов» и введите: IP-адрес, маску подсети, шлюз и DNS-сервер в соответствии с данными указанными в регистрационной карте (Приложение №2 договора). Затем нажмите кнопку «ОК». После чего, в окне «Подключение по локальной сети – свойства» также нажмите кнопку «ОК». 9. В случае если появилось окно «Использовать имеющееся подключение?» отметьте пункт «Нет, создать новое подключение» и нажмите кнопку «Далее», в противном случае переходите к следующему шагу. 10. В окне «Как выполнить подключение?» выберите пункт «Использовать мое подключение к Интернету (VPN)». 7. Откройте «Центр управления сетями и общим доступом», как описано в шагах 1-2, и там, слева в меню откройте пункт «Установка подключения или сети». 11. В случае если появилось окно «Настроить подключение к Интернету перед продолжением?» выберите пункт «Отложить настройку подключения к Интернету», в противном случае переходите к следующему шагу. 8. В появившемся окне «Выберите вариант подключения» выберите пункт «Подключение к рабочему месту» и нажмите кнопку «Далее». 12. В окне «Введите адрес Интернета для подключения» в поле «Адрес в Интернете:» укажите IP-адрес сервера доступа, соответствующий вашему тарифному плану (Приложение №2 договора), в поле «Имя местоназначения:» укажите название организации («Фотон» или «Акме Телеком») и нажмите кнопку «Далее». 13. В окне «Введите имя пользователя и пароль» в поля «Пользователь» и «Пароль» укажите «Логин» и «Пароль» соответственно. Логин и пароль указаны в разделе «Настройки vpn-соединения для доступа к сети» регистрационной карты. При необходимости отметьте галочками поля «Отображать вводимые знаки» и «Запомнить этот пароль». Затем нажмите кнопку «Подключить». 14. В следующем окне использованию» нажмите кнопку «Закрыть». В случае если появилось окно «Подключиться не удалось», нажмите «Все равно создать «Подключение готово к 15. Откройте окно «Сетевые подключения», как описано в шагах 1-3. В появившемся окне «Сетевые подключения» на созданном VPN-подключении («Фотон» или «Акме Телеком») нажмите правой кнопкой мыши и выберите пункт «Свойства». 16. В появившемся окне откройте закладку «Параметры» и снимите галочку «Включать домен входа в Windows». Остальные параметры должны быть установлены как на рисунке. 17. Затем откройте закладку «Безопасность» и снимите галочку «Требуется шифрование данных» и нажмите кнопку «ОК». это подключение». Поздравляем, на этом настройка подключения закончена! Как пользоваться подключением? 1. Откройте «Сетевые подключения», как указано в шагах 1-3, затем правой кнопкой мыши нажмите на созданное VPN-подключение («Фотон» или «Акме Телеком»), после чего в выпадающем меню выберите «Подключить». стол?» укажите «Да». Что делать если возникли проблемы? 2. В появившемся окне подключения в случае необходимости заполните поля «Пользователь» и «Пароль» и нажмите кнопку «Подключение». После прохождения процедуры авторизации на сервере и регистрации в сети окно подключения свернется. (Полям Пользователь и Пароль соответствуют поля Логин и Пароль, указанные в разделе «Настройки vpnсоединения для доступа к сети» регистрационной карты, соответственно). 3. Чтобы отключить соединение с Интернетом, нажмите на значок сети на панели задач. В появившемся меню выберите пункт «Отключиться от» и там нажмите на нужное подключение («Фотон» или «Акме Телеком»). 4. Для удобства, можно создать ярлык подключения на рабочий стол, для этого зайдите в «Сетевые подключения» как указано в шагах 1-3, затем правой кнопкой мыши нажмите на созданное VPNподключение («Фотон» или «Акме Телеком»), после чего в выпадающем меню нажмите «Создать ярлык». В появившемся окне на вопрос «Поместить его на рабочий При возникновении ошибки 691 проверьте правильность данных введенных в поля «Пользователь» и «Пароль», а так же остаток денежных средств на странице статистики на сайте www.acmetelecom.ru. Страница статистики доступна, даже если на Вашем счету нет средств, для работы на ней не требуется VPN-подключения. При возникновении ошибки 742 проверьте настройки подключения указанные в шагах 15-17. В случае появления ошибки 735 или 720 откройте свойства VPN-подключения, как указанно в шаге 15. Затем откройте закладку «Сеть», выделите пункт «Протокол Интернета версии 4 (TCP/IPv4)» и нажмите кнопку «Свойства». В появившемся окне «Свойства: Протокол Интернета версии 4 (TCP/IPv4)» установите переключатели в положение «Получить IP-адрес автоматически» и «Получить адрес DNS-сервера автоматически», как указано на рисунке и нажмите кнопку «ОК». В окне свойств подключения также нажмите кнопку «ОК». В случае если подключение прошло успешно, но страницы не открываются, попробуйте удалить старые подключения и повторить настройку согласно инструкции. Если установлен Антивирус или иная программа защиты, например Outpost, Kaspersky, Lockdown, Atguard, Panda - отключите его и повторить попытку подключения. Если страница статистики не доступна и при подключении появляется ошибка 800 или 1231, проверьте правильность настроек согласно инструкции, а так же состояние «Подключения по локальной сети» - оно должно быть включено. Если указанные действия не помогли, обратитесь в службу технической поддержки по телефонам: 46-29-92, 41-72-84, 8-912-835-22-62