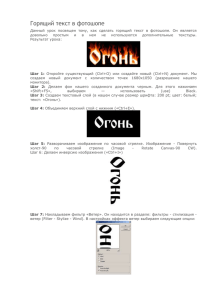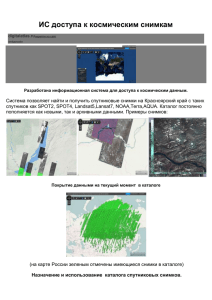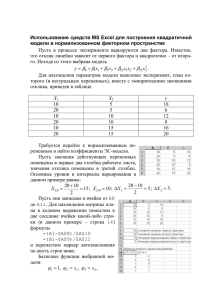Изображение модели, присланное на конкурс — это в своем роде
реклама

Как подготовить экранный снимок Памятка для Участников Конкурса АСов КОМПьютерного 3D-моделирования Экранные снимки с изображениями модели, присланные на Конкурс — это своего рода «лицо» участника, та «одежка», по которой его работу встречает жюри. Качество изображений не является решающим фактором при определении победителя. Однако пренебрегать им все же не стоит. Тем более что представить себя в максимально выигрышном свете совсем не сложно. Просмотрите нижеследующие рекомендации, и вы убедитесь в этом. Подготовка модели Имя файла Присвойте файлу модели понятное имя. Желательно, чтобы это имя содержало название изделия (например, «Манипулятор трехзвенный.a3d» или «Шасси.a3d»). Менее предпочтительны имена файлов, содержащие только буквенно-цифровое обозначение изделия. Неинформативные имена файлов (например, «Общий вид.a3d» или «Сборка.a3d») — самые неудачные. Дерево построения Наличие на экранном снимке Дерева построения не обязательно, но очень желательно. Как показывает практика предыдущих Конкурсов, Дерево построения традиционно присутствует в окне модели. Можно сказать, что это стало своего рода «правилом хорошего тона» при подготовке экранных снимков. Дерево построения не должно содержать «восклицательных знаков» — пиктограмм ошибочных элементов. Названия элементов и компонентов должны быть не умолчательными (например, «Вырезать элемент выдавливания:1», «Деталь:1»), а совпадающими с наименованиями или обозначениями конструктивных элементов, деталей и сборочных единиц (например, «Паз», «Заглушка»). Цвета Восприятие изображения модели можно улучшить, если выбрать для нее подходящую цветовую гамму. Обычно хорошо смотрятся модели, в которых самые крупные детали окрашены в холодные, не очень насыщенные цвета (серый, серо-голубой, серо-зеленый и т.п.), а мелкие детали и крепеж — в яркие и насыщенные (красный, синий, оранжевый и т.п.). Цвета должны быть достаточно контрастными, чтобы изображение отдельных деталей не сливалось. Если при выбранной ориентации сливается изображение некоторых параллельных или коаксиальных граней, вы можете немного изменить оптические свойства одной из граней (блеск, диффузию и т.д.). Ориентация Восприятие изображения модели можно улучшить, если выбрать для нее удачное положение. Рекомендуется использовать такую ориентация модели, при котором ее вертикальные ребра изображаются вертикальными отрезками. В противном случае возможно появление различных визуальных эффектов (модель может казаться «перекошенной», «завалившейся на бок» или как-то странно «повисшей» в пространстве). Сравните, например, изображения на рисунках 1 (удачное положение модели) и 2 (неудачное положение). Рекомендуемую ориентацию довольно трудно получить, если вращать модель мышью (с помощью команды Повернуть или средней кнопки), но совсем легко, если воспользоваться клавиатурными комбинациями. Общий порядок работы при этом следующий. 1. Установите стандартную ориентацию, которая наиболее близка к той ориентации модели, в которой вы хотели бы ее снять. Иногда модель располагается в системе координат так, что в стандартных ориентациях оказывается развернутой на 90° или 180° по отношению к желаемому направлению. В этом случае после применения нужной ориентации используйте комбинации <Alt> + < ↑> и <Alt> + <↓>, порис. 1 ворачивающие модель на 90° в плоскости экрана. 2. Поверните модель в горизонтальной плоскости на нужный угол с помощью комбинаций Ctrl> + <Shift> + <→> и <Ctrl> + <Shift> + <←>. 3. Поверните модель в вертикальной плоскости, перпендикулярной плоскости экрана, с помощью комбинаций <Ctrl> + <Shift> + <↑> и <Ctrl> + <Shift> + <↓>. рис. 2 Совет. Для настройки шага угла поворота вызовите команду Сервис – Параметры... – Система – Редактор моделей – Параметры управления изображением. Например, ориентация модели, показанная на рис.1, была получена следующим образом (шаг угла поворота 5°). 1. Вид спереди 2. <Alt> + <↑> 2 раза 3. <Ctrl> + <Shift> + <←> 5 раз 4. <Ctrl> + <Shift> + <↓> 5 раз Настройка системы Windows При съемке экранных снимков рекомендуется использовать цветовую схему Windows «Стандартная» или «Классическая» (Пуск — Настройка — Панель управления — Экран — Оформление — Схема). Минимальное разрешение экрана — 1024х768 точек (Пуск — Настройка — Панель управления — Экран — Настройка — Область экрана). Даже если вы не используете это разрешение при повседневной работе (например, у вас маленький монитор), установите его на время создания экранных снимков. Минимальная глубина цвета — 16 бит (Пуск — Настройка — Панель управления — Экран — Настройка — Цветовая палитра). На экране не должна быть видна Панель задач Windows (она занимает полезное место изображения и содержит лишнюю информацию — кнопки запущенных приложений, время съемки и т.п.). Даже если вы используете Панель задач Windows при повседневной работе, скройте ее на время создания экранных снимков. КОМПАС-3D При съемке максимально используйте площадь экрана: чем крупнее элементы конструкции, тем более детально и с меньшими искажениями они изображаются. Максимизируйте окно системы КОМПАС-3D и окно модели. «Растяните» Дерево построения так, чтобы его ширина позволяла полностью прочитать наименования большинства видимых в нем объектов. В зависимости от того, какой из габаритов изображения больше — горизонтальный или вертикальный — переместите или отключите такие элементы окон, как инструментальные панели, Панель свойств, линейки прокрутки, Строка сообщений. Отключите показ полного имени файла в заголовке окна (Сервис — Параметры — Система — Общие — Отображение имен файлов). Путь к файлу не должен быть виден в заголовке окна. Убедитесь, что модель полностью видна в окне (края изображения не скрыты краями окна). Убедитесь, что не выделен и не подсвечен ни один объект в Дереве построения или в окне модели (для этого можно щелкнуть мышью в свободном от изображения месте окна модели). Получение снимков Если вы никогда ранее не занимались подготовкой экранных снимков, то воспользуйтесь самым простым способом для этого. 1. Настройте экран, подготовьте снимаемую модель и Дерево построения, как описано выше. 2. Нажмите на клавиатуре клавишу <Print Screen>. В буфер обмена будет помещено текущее изображение экрана (без изображения курсора). 3. Запустите графический редактор Paint, входящий в комплект поставки Windows. (Пуск — Программы – Стандартные – Paint). 4. В редакторе Paint вызовите команду Правка — Вставить. Если на экране появится диалог с сообщением «Фрагмент, находящийся в буфере, превосходит рисунок по размерам. Увеличить рисунок?», нажмите в нем кнопку Да. Экранный снимок из буфера будет вставлен в текущий рисунок. Просмотрите его, пользуясь линейками прокрутки. 5. Сохраните рисунок под любым именем с умолчательным расширением bmp. Если вы привыкли к другому способу получения экранных снимков (например, обычно используете программы Adobe Photoshop, Corel Photo-Paint, SnagIt и т.п) — используйте его. Графические форматы Допустимый формат растровых изображений — BMP либо TIFF (без сжатия). Не сохраняйте изображения в форматах JPEG, GIF, PNG! Подборка снимков Чтобы наиболее наглядно продемонстрировать свою модель, вы можете создать несколько ее изображений. Удачные приемы демонстрации моделей: Показ модели в различных ориентациях. Показ наиболее сложных и интересных мелких деталей конструкции в укрупненном масштабе. Временное отключение показа некоторых деталей, затрудняющих просмотр конструкции (например, кожуха или крышек). Временное создание в модели или некоторых деталях вырезов с целью показать внутреннее устройство изделия (например, вырез четверти электродвигателя или вырез части корпуса). Показ модели в «разнесенном» виде. Надеемся, что наши рекомендации помогут вам создать интересные и эффектные изображения конкурсных моделей. Желаем вам успеха в Конкурсе!