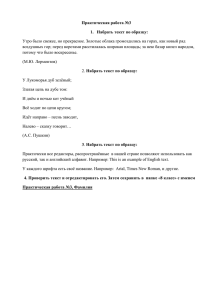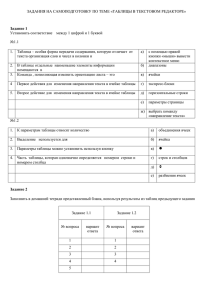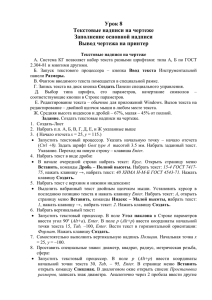. Практическая работа. Электронные таблицы Microsoft Excel’97.
реклама
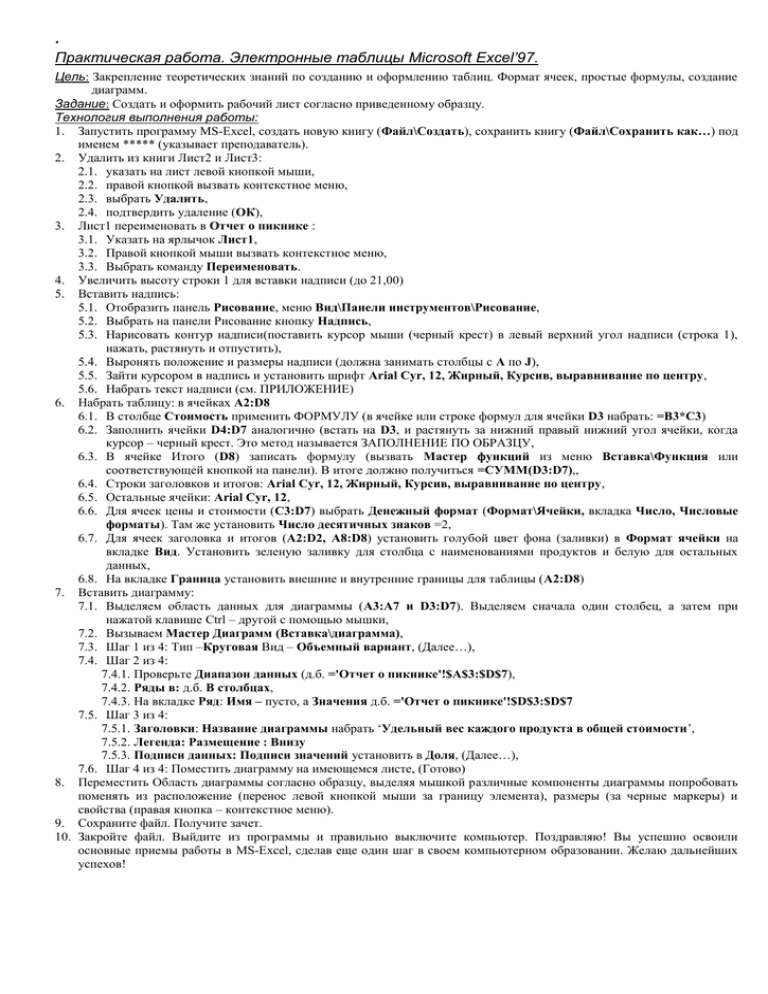
. Практическая работа. Электронные таблицы Microsoft Excel’97. Цель: Закрепление теоретических знаний по созданию и оформлению таблиц. Формат ячеек, простые формулы, создание диаграмм. Задание: Создать и оформить рабочий лист согласно приведенному образцу. Технология выполнения работы: 1. Запустить программу MS-Excel, создать новую книгу (Файл\Создать), сохранить книгу (Файл\Сохранить как…) под именем ***** (указывает преподаватель). 2. Удалить из книги Лист2 и Лист3: 2.1. указать на лист левой кнопкой мыши, 2.2. правой кнопкой вызвать контекстное меню, 2.3. выбрать Удалить, 2.4. подтвердить удаление (ОК), 3. Лист1 переименовать в Отчет о пикнике : 3.1. Указать на ярлычок Лист1, 3.2. Правой кнопкой мыши вызвать контекстное меню, 3.3. Выбрать команду Переименовать. 4. Увеличить высоту строки 1 для вставки надписи (до 21,00) 5. Вставить надпись: 5.1. Отобразить панель Рисование, меню Вид\Панели инструментов\Рисование, 5.2. Выбрать на панели Рисование кнопку Надпись, 5.3. Нарисовать контур надписи(поставить курсор мыши (черный крест) в левый верхний угол надписи (строка 1), нажать, растянуть и отпустить), 5.4. Выронять положение и размеры надписи (должна занимать столбцы с A по J), 5.5. Зайти курсором в надпись и установить шрифт Arial Cyr, 12, Жирный, Курсив, выравнивание по центру, 5.6. Набрать текст надписи (см. ПРИЛОЖЕНИЕ) 6. Набрать таблицу: в ячейках A2:D8 6.1. В столбце Стоимость применить ФОРМУЛУ (в ячейке или строке формул для ячейки D3 набрать: =B3*C3) 6.2. Заполнить ячейки D4:D7 аналогично (встать на D3, и растянуть за нижний правый нижний угол ячейки, когда курсор – черный крест. Это метод называется ЗАПОЛНЕНИЕ ПО ОБРАЗЦУ, 6.3. В ячейке Итого (D8) записать формулу (вызвать Мастер функций из меню Вставка\Функция или соответствующей кнопкой на панели). В итоге должно получиться =СУММ(D3:D7),, 6.4. Строки заголовков и итогов: Arial Cyr, 12, Жирный, Курсив, выравнивание по центру, 6.5. Остальные ячейки: Arial Cyr, 12, 6.6. Для ячеек цены и стоимости (C3:D7) выбрать Денежный формат (Формат\Ячейки, вкладка Число, Числовые форматы). Там же установить Число десятичных знаков =2, 6.7. Для ячеек заголовка и итогов (A2:D2, A8:D8) установить голубой цвет фона (заливки) в Формат ячейки на вкладке Вид. Установить зеленую заливку для столбца с наименованиями продуктов и белую для остальных данных, 6.8. На вкладке Граница установить внешние и внутренние границы для таблицы (A2:D8) 7. Вставить диаграмму: 7.1. Выделяем область данных для диаграммы (A3:A7 и D3:D7). Выделяем сначала один столбец, а затем при нажатой клавише Ctrl – другой с помощью мышки, 7.2. Вызываем Мастер Диаграмм (Вставка\диаграмма), 7.3. Шаг 1 из 4: Тип –Круговая Вид – Объемный вариант, (Далее…), 7.4. Шаг 2 из 4: 7.4.1. Проверьте Диапазон данных (д.б. ='Отчет о пикнике'!$A$3:$D$7), 7.4.2. Ряды в: д.б. В столбцах, 7.4.3. На вкладке Ряд: Имя – пусто, а Значения д.б. ='Отчет о пикнике'!$D$3:$D$7 7.5. Шаг 3 из 4: 7.5.1. Заголовки: Название диаграммы набрать ‘Удельный вес каждого продукта в общей стоимости’, 7.5.2. Легенда: Размещение : Внизу 7.5.3. Подписи данных: Подписи значений установить в Доля, (Далее…), 7.6. Шаг 4 из 4: Поместить диаграмму на имеющемся листе, (Готово) 8. Переместить Область диаграммы согласно образцу, выделяя мышкой различные компоненты диаграммы попробовать поменять из расположение (перенос левой кнопкой мыши за границу элемента), размеры (за черные маркеры) и свойства (правая кнопка – контекстное меню). 9. Сохраните файл. Получите зачет. 10. Закройте файл. Выйдите из программы и правильно выключите компьютер. Поздравляю! Вы успешно освоили основные приемы работы в MS-Excel, сделав еще один шаг в своем компьютерном образовании. Желаю дальнейших успехов!