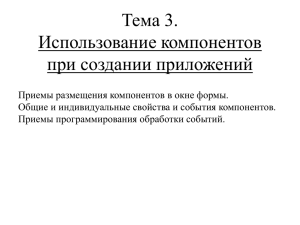И2_лр31
реклама
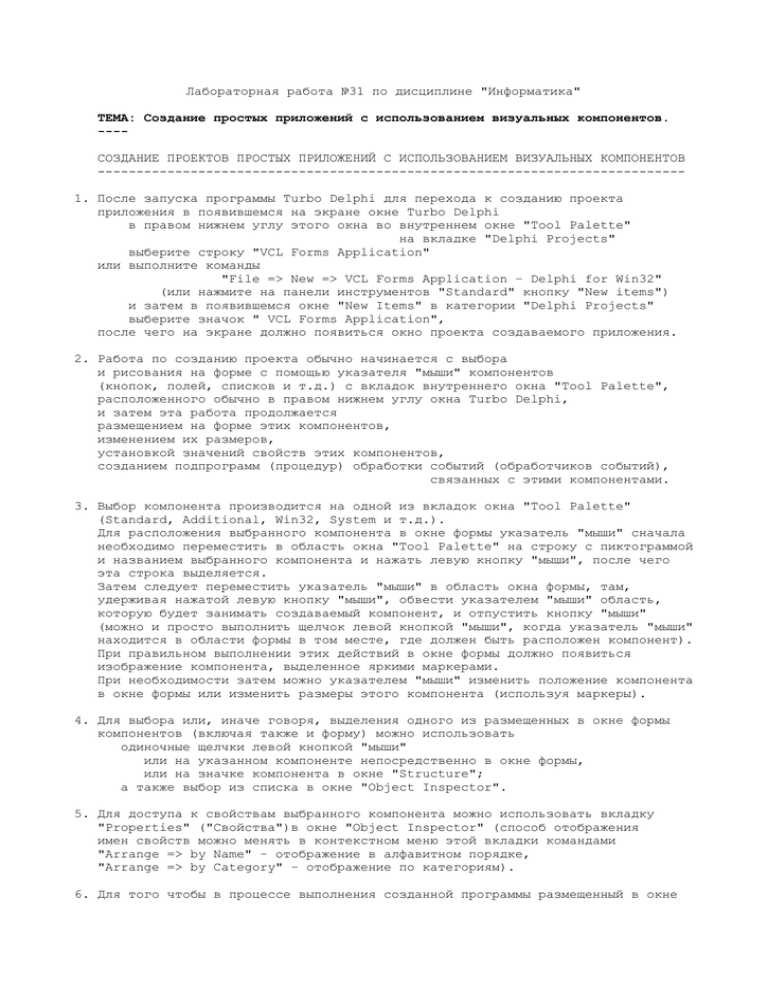
Лабораторная работа №31 по дисциплине "Информатика" ТЕМА: Создание простых приложений с использованием визуальных компонентов. ---СОЗДАНИЕ ПРОЕКТОВ ПРОСТЫХ ПРИЛОЖЕНИЙ С ИСПОЛЬЗОВАНИЕМ ВИЗУАЛЬНЫХ КОМПОНЕНТОВ ---------------------------------------------------------------------------1. После запуска программы Turbo Delphi для перехода к созданию проекта приложения в появившемся на экране окне Turbo Delphi в правом нижнем углу этого окна во внутреннем окне "Tool Palette" на вкладке "Delphi Projects" выберите строку "VCL Forms Application" или выполните команды "File => New => VCL Forms Application – Delphi for Win32" (или нажмите на панели инструментов "Standard" кнопку "New items") и затем в появившемся окне "New Items" в категории "Delphi Projects" выберите значок " VCL Forms Application", после чего на экране должно появиться окно проекта создаваемого приложения. 2. Работа по созданию проекта обычно начинается с выбора и рисования на форме с помощью указателя "мыши" компонентов (кнопок, полей, списков и т.д.) с вкладок внутреннего окна "Tool Palette", расположенного обычно в правом нижнем углу окна Turbo Delphi, и затем эта работа продолжается размещением на форме этих компонентов, изменением их размеров, установкой значений свойств этих компонентов, созданием подпрограмм (процедур) обработки событий (обработчиков событий), связанных с этими компонентами. 3. Выбор компонента производится на одной из вкладок окна "Tool Palette" (Standard, Additional, Win32, System и т.д.). Для расположения выбранного компонента в окне формы указатель "мыши" сначала необходимо переместить в область окна "Tool Palette" на строку с пиктограммой и названием выбранного компонента и нажать левую кнопку "мыши", после чего эта строка выделяется. Затем следует переместить указатель "мыши" в область окна формы, там, удерживая нажатой левую кнопку "мыши", обвести указателем "мыши" область, которую будет занимать создаваемый компонент, и отпустить кнопку "мыши" (можно и просто выполнить щелчок левой кнопкой "мыши", когда указатель "мыши" находится в области формы в том месте, где должен быть расположен компонент). При правильном выполнении этих действий в окне формы должно появиться изображение компонента, выделенное яркими маркерами. При необходимости затем можно указателем "мыши" изменить положение компонента в окне формы или изменить размеры этого компонента (используя маркеры). 4. Для выбора или, иначе говоря, выделения одного из размещенных в окне формы компонентов (включая также и форму) можно использовать одиночные щелчки левой кнопкой "мыши" или на указанном компоненте непосредственно в окне формы, или на значке компонента в окне "Structure"; а также выбор из списка в окне "Object Inspector". 5. Для доступа к свойствам выбранного компонента можно использовать вкладку "Properties" ("Свойства")в окне "Object Inspector" (способ отображения имен свойств можно менять в контекстном меню этой вкладки командами "Arrange => by Name" – отображение в алфавитном порядке, "Arrange => by Category" – отображение по категориям). 6. Для того чтобы в процессе выполнения созданной программы размещенный в окне формы компонент мог реагировать на то или иное событие, необходимо создать или указать процедуру обработки (обработчик) этого события, которая при возникновении этого события будет вызываться и выполняться. Для создания процедуры обработки события следует: выделить компонент; в окне "Object Inspector" открыть вкладку "Events" ("События"); выбрать событие; сделать двойной щелчок в области значения выбранного события. В результате этих действий в окне модуля на вкладке "Code" автоматически создается заготовка процедуры обработки выбранного события. При этом открывается и переходит на передний план вкладка "Code" окна модуля, а курсор устанавливается в то место процедуры обработки события, где программистом должны быть написаны операторы, выполняемые при возникновении соотвествующего события. Пример заготовки процедуры обработки события нажатия на кнопку Button1: procedure TForm1.Button1Click(Sender: TObject); begin end; 7. Программирование, таким образом, в значительной степени сводится к созданию процедур обработки тех событий, которые могут происходить с компонентами, в том числе и с самой формой. 8. В процедурах обработки событий могут использоваться операторы, при выполнении которых используются или меняются значения свойств компонентов, например: Label1.Caption:='Группа ГР-08-01'+ Label2.Caption; причем в процедурах обработки событий для самой формы имя формы можно не указывать, если форма одна или если она главная, например: Form1.Color:=clRed; или Color:=clRed; Некоторые свойства, называемые свойствами времени выполнения программы, могут отсутствовать в окне "Object Inspector", но значения этих свойств также могут меняться и использоваться в процедурах обработки событий. 9. В процедурах обработки событий могут также использоваться так называемые методы (процедуры, имеющие отношение к тому или иному компоненту). Например, для закрытия формы может использоваться метод Close: Form1.Close; или Close; СОЗДАНИЕ ПРОГРАММ ----------------ПРОГРАММА 31-1 -------------10. Создайте проект и разместите в форме надпись (TLabel) и две кнопки (TButton) с вкладки Standard окна "Tool Palette" (текст надписи должен быть крупным и хорошо видимым в форме, на одной и кнопок должна быть надпись ГРУППА, на другой - ФИО). Создайте такие процедуры обработки событий, чтобы после запуска программы при нажатии на кнопки на месте надписи появлялись бы, соответственно, номер Вашей группы или Ваша фамилия с инициалами). Используйте для изменения текста надписей свойство Caption, для изменения размера, начертания и цвета шрифта текста свойство Font и его подсвойства Size, Style и Color. Создавайте процедуры обработки для событий нажатия на кнопки (OnClick). ПРОГРАММА 31-2 -------------11. Создайте проект с пустой формой. Создайте процедуры обработки событий для изменения цвета формы после запуска программы: при одиночном щелчке левой кнопкой "мыши" в области формы - с первоначального цвета формы - на красный цвет, с красного на желтый, с желтого на зеленый, с зеленого на красный, с красного на желтый и т.д.; при двойном щелчке левой кнопкой "мыши" в области формы - с любого цвета на первоначальный цвет формы. Используйте для изменения цвета формы свойство Color. Создавайте процедуры обработки для событий формы (OnClick и OnDblClick). ОТЧЕТ О ВЫПОЛНЕНИИ РАБОТЫ ------------------------12. Продемонстрируйте тексты созданных программ, а также их выполнение в среде программирования и независимо от нее. _____________________________________________________________________________