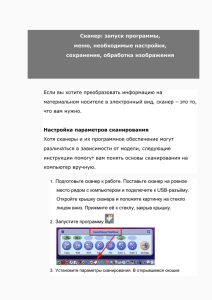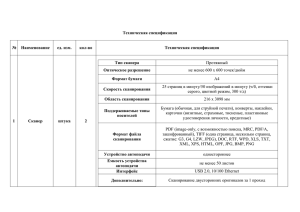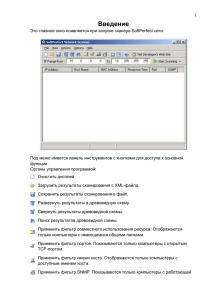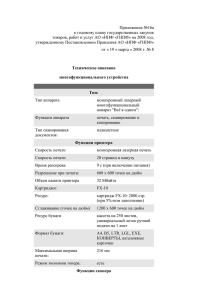Основы сканирования изображений
реклама
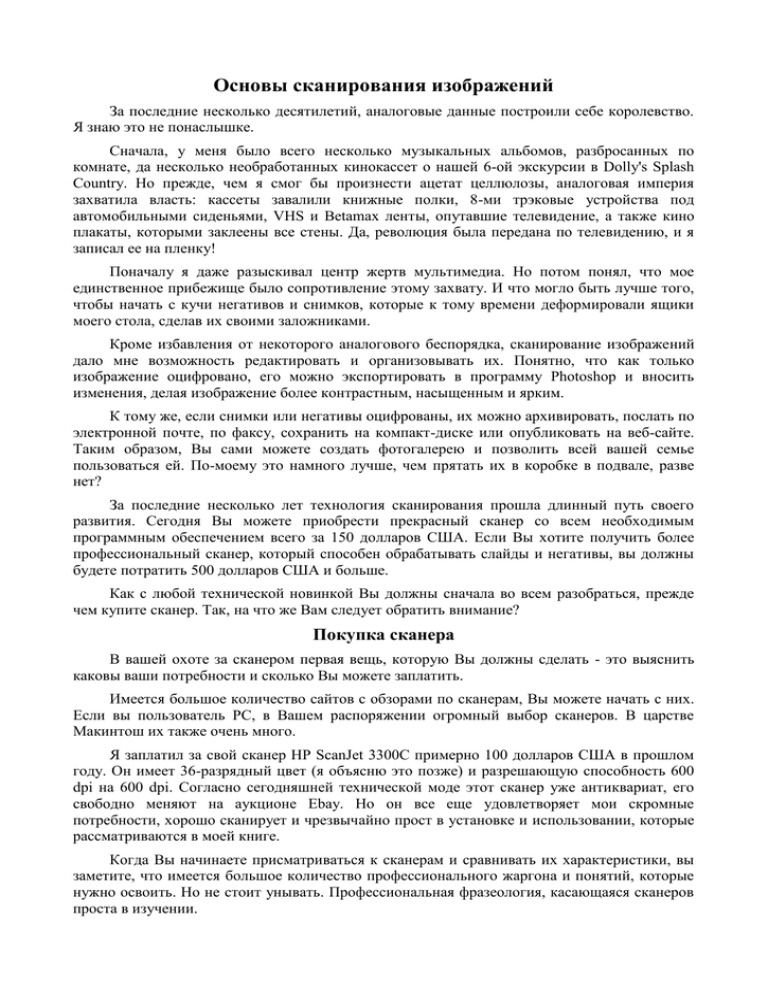
Основы сканирования изображений За последние несколько десятилетий, аналоговые данные построили себе королевство. Я знаю это не понаслышке. Сначала, у меня было всего несколько музыкальных альбомов, разбросанных по комнате, да несколько необработанных кинокассет о нашей 6-ой экскурсии в Dolly's Splash Country. Но прежде, чем я смог бы произнести ацетат целлюлозы, аналоговая империя захватила власть: кассеты завалили книжные полки, 8-ми трэковые устройства под автомобильными сиденьями, VHS и Betamax ленты, опутавшие телевидение, а также кино плакаты, которыми заклеены все стены. Да, революция была передана по телевидению, и я записал ее на пленку! Поначалу я даже разыскивал центр жертв мультимедиа. Но потом понял, что мое единственное прибежище было сопротивление этому захвату. И что могло быть лучше того, чтобы начать с кучи негативов и снимков, которые к тому времени деформировали ящики моего стола, сделав их своими заложниками. Кроме избавления от некоторого аналогового беспорядка, сканирование изображений дало мне возможность редактировать и организовывать их. Понятно, что как только изображение оцифровано, его можно экспортировать в программу Photoshop и вносить изменения, делая изображение более контрастным, насыщенным и ярким. К тому же, если снимки или негативы оцифрованы, их можно архивировать, послать по электронной почте, по факсу, сохранить на компакт-диске или опубликовать на веб-сайте. Таким образом, Вы сами можете создать фотогалерею и позволить всей вашей семье пользоваться ей. По-моему это намного лучше, чем прятать их в коробке в подвале, разве нет? За последние несколько лет технология сканирования прошла длинный путь своего развития. Сегодня Вы можете приобрести прекрасный сканер со всем необходимым программным обеспечением всего за 150 долларов США. Если Вы хотите получить более профессиональный сканер, который способен обрабатывать слайды и негативы, вы должны будете потратить 500 долларов США и больше. Как с любой технической новинкой Вы должны сначала во всем разобраться, прежде чем купите сканер. Так, на что же Вам следует обратить внимание? Покупка сканера В вашей охоте за сканером первая вещь, которую Вы должны сделать - это выяснить каковы ваши потребности и сколько Вы можете заплатить. Имеется большое количество сайтов с обзорами по сканерам, Вы можете начать с них. Если вы пользователь PC, в Вашем распоряжении огромный выбор сканеров. В царстве Макинтош их также очень много. Я заплатил за свой сканер HP ScanJet 3300C примерно 100 долларов США в прошлом году. Он имеет 36-разрядный цвет (я объясню это позже) и разрешающую способность 600 dpi на 600 dpi. Согласно сегодняшней технической моде этот сканер уже антиквариат, его свободно меняют на аукционе Ebay. Но он все еще удовлетворяет мои скромные потребности, хорошо сканирует и чрезвычайно прост в установке и использовании, которые рассматриваются в моей книге. Когда Вы начинаете присматриваться к сканерам и сравнивать их характеристики, вы заметите, что имеется большое количество профессионального жаргона и понятий, которые нужно освоить. Но не стоит унывать. Профессиональная фразеология, касающаяся сканеров проста в изучении. Основные понятия Когда дело касается сканеров, необходимо рассматривать две самые важные характеристики - это битовая насыщенность или цветовая интенсивность, а также разрешающая способность сканера. Обе эти характеристики имеют отношение к воспроизведению цветов и шкале полутонов изображений, но относятся к различным аспектам процесса. Битовая насыщенность "Битовая насыщенность" представляет из себя количество битов данных изображения, которое сканер будет использовать для каждого пиксела. Чтобы создавать "реальный цвет " (еще одно жаргонное понятие), сканер нуждается в 24 разрядной интенсивности, которая может выдавать 16.7 миллионов цветов (24 бита = 256 256 256 комбинаций красной, зеленой, и синей точек). Это больше чем может видеть глаз, к тому же на большинстве компьютерных мониторов установлено 24-разрядный цвет, так что это предельная настройка для большинства машин. В настоящее время трудно найти сканер, который не имеет по крайней мере 24-разрядную способность. Однако, если Вам некуда девать деньги, Вы можете приобрести сканеры с битовой интенсивностью в 30, 36, 48 и даже больше бит. С большей насыщенностью сканер способен воспроизвести большее количество цветов. Это предоставляет Вам большие возможности в процессе корректировки яркости и контраста изображения. Например, 30-разрядный сканер способен выдавать до 1 миллиарда потенциальных цветов. Разрещающая способность сканера/DPI Разрешающая способность, измеренная в точках на дюйм (dpi), - это характеристика, которая сообщает Вам, сколько ячеек информации находятся в данной области. Таким образом, разрешающая способность сканера характеризует сетку пикселов, которая будет использоваться для сканирования ваших изображений. Чем большее количество точек на дюйм обеспечивает сканер, тем большее количество деталей будет иметь результирующее изображение. Перед сканированием изображения, Вам следует установить на сканере соответствующее разрешение, которое зависит от того, как Вы планируете использовать полученный файл. Если Вы хотите сканировать эскиз или что-то простое, на сканере необходимо установить несколько цветов и невысокое разрешение. А вот если Вы желаете сканировать красочную печать с большим количеством деталей, тогда потребуется большее количество пиксел и более высокое разрешение для точного воспроизводства изображения. В качестве основы принимается, что типичный компьютер, и веб-страницы, отображают картинки с разрешением 72 или 80 точек на дюйм. Фотографии в журналах воспроизведены с разрешением от 200 до 300 точек на дюйм. В настоящее время большинство сканеров позволяет установить разрешение свыше 1200 точек на дюйм, так что они способны обрабатывать почти все что Вы в них положите. Стандартная оценка середины диапазона для сканера средней стоимости сейчас - приблизительно 1200-2400 точек на дюйм. Если вы собираетесь послать файл кому-то по электронной почте, лучше его отсканировать с разрешением 150 точек на дюйм и даже меньше. Это даст Вам сочетание приличного разрешения и разумного размера файла. Если Вы хотите сканировать что-то для вывода на печать, увеличьте разрешение до 200-300 для начала. Если Вы планируете изменять размеры изображения, повышенное разрешение даст Вам большее количество деталей и яркости. Если Вы встретите термин "интерполированный" в связи с разрешающей способностью, он означает, что программное обеспечение сканера создает дополнительные пикселы между теми, которые сканируются. Качество разрешающей способности зависит не только от DPI, но и от качества оптики сканера, и яркости светового источника. Дополнительные термины Скорость: Большинство сканеров обеспечивает скорость сканирования в несколько секунд на страницу и для черно-белых, и для цветных изображений. Тем не менее, скорость сканирования зависит от нескольких характеристик, включая тип Вашего компьютера, установленное разрешение и сложность материала, который Вы сканируете. Скорее всего Вы будете сканировать со скоростью около 20 секунд на страницу (для цветных изображений). Это среднее значение для хорошего сканера. К тому же если Вы собираетесь сканировать много, несколько секунд вероятно не имеют для Вас большого значения. Негативы: Одна полезная особенность, которую Вы могли бы учесть при покупке сканера - это способность сканировать негативы и/или слайды. Так как негативы содержат большее количество деталей, чем отпечатанные снимки, Вы можете сканировать с разрешением 3000 точек на дюйм и затем увеличивать их, добиваясь хороших результатов. Так, если Вы захотите увеличить ваши изображения, сканируя негативы Вы получите более высокое качество, чем при сканировании снимков. Однако, планшетные сканеры не очень подходят для сканирования негативов или слайдов, и Вы должны быть внимательны при изучении этого требования. Сканеры, способные обрабатывать негативы, находятся в ценовом диапазоне, начинающимся с 500 долларов США, и если Вы решите вложить деньги в такой сканер, Вам понадобится специализированное программное обеспечение для сканирования. Но все же прежде чем тратить деньги на дорогое оборудование, подумайте о том, что Вы всегда можете получить негативы, отсканированные в фотолаборатории, где Вам их запишут на компакт-диск. Программное обеспечение: В то время как большинство сканеров включает программное обеспечение для управления процессом сканирования, некоторые пакеты лучше чем другие. Например, со сканером HP я купил программное обеспечение HP, а также Photoshop lite. Все что мне было нужно для сканирования и редактирования изображения было прямо в одной коробке. Программные пакеты стали более сложными в последние несколько лет, и теперь они часто поставляются с несколькими различными типами программ для редактирования графических изображений. Интерфейс: интерфейс между вашим компьютером и сканером будет вероятно USB и на Mac, и на PC. Иногда вы можете встретить SCSI или Firewire интерфейсы, но они скорее исключение. Размеры: Несмотря на то, что большинство планшетных сканеров имеет размер 8.5 на 11 дюймов, Вы можете найти сканеры размера 11 на 14 дюймов. Независимо от того, что Вы покупаете, убедитесь в том, что устройство сможет удовлетворить все или большинство Ваших потребностей. Но чего Вам собственно нужно? Прежде, чем Вы начнете сканировать, Вы должны ответить на два вопроса: Какое изображение Я собираюсь сканировать? Как Я хочу его использовать? Сканирование Подготовка То как Вы сканируете изображение, зависит от того, что Вы собираетесь делать с цифровым изображением. Во-первых, Вам следует решить - отправите ли Вы изображение в печать или в Сеть. Поскольку пиксел изображения на экране компьютера больше, чем пиксел изображения на принтере, необходимо учесть это в процессе сканирования. Так как оцифрованные изображения, которые хорошо выглядят на мониторе, могут выглядеть намного хуже при печати на принтере. Если Вы собираетесь сканировать картинку из журнала, разместить ее в Сети, или послать ее по электронной почте, Вы можете установить при сканировании разрешение в 72 точки на дюйм ( в течение долгого времени это разрешение было стандартом, т.к. это разрешающая способность большинства мониторов, но мониторы улучшаются каждый день, поэтому Вы должны иметь информацию о том, какую разрешающую способность имеют мониторы ваших посетителей). Но если Вы хотите отсканировать ту же самую картинку и распечатать ее на цветном принтере, тогда стоит установить более высокую разрешающую способность, что-то около 200-300 точек на дюйм. Разумеется это повлияет на размер файла. Файл, отсканированный с разрешением 72 точки на дюйм, занимает около 100 килобайт, в то время как фотография 6 на 4 дюйма, отсканированная с разрешением 300 точек на дюйм может занимать на жестком диске от 15 до 20 Мегабайт. К тому же если ваш сканер способен обрабатывать слайды или негативы, и Вы хотите увеличить часть негатива или изображения, можно задать разрешение в 2400 точек на дюйм! Тогда вы получите файл гигантских размеров, который составят Гигабайты. Поначалу Вы можете сканировать изображение с низким разрешением и по мере необходимости увеличивать это значение. Заданная по умолчанию разрешающая способность могла бы составлять 150 точек на дюйм, это нормально для начала. Если Вы пожелаете использовать отсканированные изображения и для печати, и в Сети, Вам необходимо отсканировать их с различным разрешением. На компьютере изображения, отсканированные с разрешением 72-100 точек на дюйм будут выглядеть отлично. Для печати на цветном струйном принтере установите 200 точек на дюйм или даже выше. Программное обеспечение для сканера имеет поле для ввода или выбора разрешающей способности в точках на дюйм. Следующая важная установка, которую Вам надо сделать - выбрать "тип выходного изображения", который соответствует сканируемому изображению. Эти настройки довольно просты и понятны, Вы увидите, что "черно-белая фотография" и "отличное цветное фото" будут лучшим выбором для большинства ваших снимков. Как только вы подобрали изображения для сканирования и установили требуемую разрешающую способность, было бы не плохо закрыть все другие приложения на вашем компьютере. Чем больше оперативной памяти может использовать компьютер, тем быстрее идет процесс сканирования. К тому же Вы должны удостовериться, что имеются достаточно свободного места на жестком диске для сохранения отсканированных изображений; Вы удивитесь насколько быстро эти файлы заполняют ваш диск. И конечно у Вас должно войти в привычку удалять отсканированные изображения, которые не нужно сохранять. Другой способ сохранять место на жестком диске и ваше время состоит в том, чтобы обрезать изображение перед сканированием. Большинство пакетов программного обеспечения для сканера имеет возможность выбора заданной области сканирования простым перемещением мышки по экрану. После установки разрешающей способности и типа выходного изображения проверьте чтобы снимок лежал ровно на рабочем стекле сканера. Экран предварительного просмотра в приложении для сканера покажет Вам, как выглядит изображение. Если все сделано правильно, просто нажмите кнопку сканирования и ждите пока устройство завершит свою работу. В зависимости от установки разрешающей способности процесс сканирования обычно занимает от 10 до 30 секунд. В случае проблем со сканером или программным обеспечением обратитесь к руководству, поставляемому вместе со сканером. Сохранение и редактирование изображений Процесс сканирования включает в себя два этапа. Первый этап - это установка разрешающей способности и типа выходного изображения, а также сам процесс сканирования. Второй этап состоит из сохранения и редактирования полученного цифрового изображения. Прежде, чем мы продолжим, я бы посоветовал Вам ознакомиться с Webmonkey Jason's Обзором по веб-графике, чтобы узнать основы процессов редактирования изображения и понять некоторые термины. Большинство программного обеспечения для сканирования позволяет корректировать цвет, контраст, и другие характеритсики вашего изображения в процессе сканирования. Если у Вас есть Photoshop, или другая программа редактирования изображений, не беспокойтесь о настройке этих параметров с помощью программы сканирования. Графические редакторы дают Вам больше контроля над процессом и вообще делают это лучше и более качественно. Если Вы хотите упростить процесс сканирования, Вы можете сконфигурировать Photoshop для непосредственного сканирования. Тем не менее обычно сканируют с помощью программного обеспечения сканера, а потом сохраняют изображение в Photoshop. После сканирования изображения Вы должны решить в каком формате сохранить полученный файл. Если Вы выберете меню "Сохранить", вы увидите около десяти графических форматов, от BMP до JPEG и TIFF. Все эти форматы можно объединить в две основных группы: сжимаемый и несжимаемый. Когда Вы сохраняете файл в несжатом формате TIFF, BMP, PCX вы не потеряете данные в процессе кодирования. Преимущество здесь состоит в том, что Вы сохраняете всю отсканированную информацию и потом можете сжимать изображение и корректировать его контраст, яркость и другие параметры. Недостаток таких форматов - большой размер файлов. Если Вы хотите публиковать свои снимки в Интернет, то JPEG и GIF - два наиболее широко используемые формата для этого. Их преимущество в том, что JPEG и GIF форматы создают очень маленькие по размеру файлы. Если первоначальное изображение занимает 4 Мегабайта, то в JPEG-формате оно займет около 50-ти Килобайт с минимальной потерей качества. Тем не менее следует помнить, что если Вы сохраняете файл в сжатом формате, Вы утрачиваете часть информации из данного изображения, и эту часть невозможно восстановить. Лучший способ действия в такой ситуации состоит в том, чтобы сначала сохранить ваш файл в некомпрессованном формате, а затем после редактирования сохранить его в сжатом формате (сохраняйте первоначальное изображение до тех пор, пока оно не перестанет быть Вам нужным). Другими словами, не сжимайте изображение, пока Вы не закончили работу над ним, иначе будет потеряно качество. Я сам обычно сохраняю файлы в BMP или TIFF формате и затем импортирую их в Photoshop. В нем я корректирую изображение, используя различные фильтры, изменяю контраст, устанавливаю размеры изображения, изменяю цвета и т.д. После того как изображение отредактировано, Вы можете сохранить его, выбрав необходимый формат файла. Изображения для веб-сайтов не следует делать более 40 Килобайт. Веб-страницы, на которых размещены картинки большего объема, грузятся очень медленно. Если вы собираетесь посылать JPEG по электронной почте сохраните его так, чтобы его размер лежал в пределах 60-100 Кбайт. Если Вы пытаетесь сжать файл в форматах JPEG или GIF и видите, что его размер все еще велик, возвратитесь к первоначальному файлу, уменьшите его размер, и затем повторно сохраните. Сделав это несколько раз Вы установите зависимость между размером изображения и размером получаемого файла. Photoshop имеет функцию "Сохранить для Интернета", которая позволит Вам предварительно просмотреть изображение с различной степенью компрессии. Вообще, JPEG-и дают Вам большие изображения и меньшие размеры файлов с хорошими цветами. Так что фотографии лучше сохранять в JPEG-формате; логотипы или изображения с большим количеством плоского цвета лучше сохранять как GIF-ы. Изображения для вывода на принтер, Вы должны сохранить в виде некомпрессованного TIFF-а или BMP с использованием высокого разрешения в процессе сканирования (около 300 dpi). Тогда, вы сможете сохранить максимальное количество информации изображения, при этом размер файла не будет слишком большим. А теперь я Вам расскажу о своем опыте сканирования. Редактирование изображения Давайте возьмем одну из моих фотографий в качестве примера и на ней покажем все основные базовые инструменты программы Photoshop, которые Мы будем использовать для редактирования нашего изображения (независимо от того какое программное обеспечение вы используете, принципы остаются те же самые). Первый снимок, который я отсканировал, была черно-белая фотография, которую я сделал несколько лет назад, когда семья Золл приехали со своим сыном Форрестом. Я сфотографировал Форреста с его папой, но они получились слегка не в фокусе, а снимок оказалься слишком ярким. Я подумал, что отсканирую его, и посмотрю как я смогу улучшать его в Photoshope. Так как я сканировал черно-белое изображение, мне нужно было установить настройки сканера. Для работы с черно-белыми изображениями, лучшая установка - это "grayscale", называемая "черно-белая фотография" После того, как я установил программное обеспечение сканера в режим "черно-белой фотографии", я установил значение разрешения равное 150 точкам на дюйм. Потом я отсканировал снимок и сохранил его как TIFF-файл для импорта в Photoshop. Когда я открыл изображение в Photoshop, я заметил, что оно было зернистым и немного размытым. Сначала я хотел вернуться назад и пересканировать снимок, попробовав более высокое разрешение. Поэтому я снова отсканировал изображение с разрешением 250 точек на дюйм и импортировал его в Photoshop. Я не увидел особого отличия между этими файлами, более высокое разрешение слегка добавило контраста снимку, вот и все. Первый файл занимал 514 Килобайт, в то время как второй - 1373 Килобайт. Вышло, что увеличение разрешения на 100 точек на дюйм привело к увеличению размера файла почти втрое! Так как я собирался конвертировать этот файл в JPEG и опубликовать его в Интернет, я хотел, чтобы он занимал как можно меньше места. Поэтому я решил редактировать изображение с разрешением 150 DPI. Когда я сохранил изображение в JPEG-формате, я не был удивлен тем , что полученный файл имел почти такой же размер как и первоначальный, он составлял 180 Кбайт. Мне надо было внести некоторые изменения. Первое, что я сделал это настроил контраст. В меню "Изображение:Настройка:Уровни", Вы можете передвигать ползунок по линейке прокрутки пока не добьетесь требуемого контраста. Запомните, в программе Photoshop Вы в любой момент можете отменить сделанные изменения, нажав "Ctrl-Z". Потом я настроил резкость изображения, используя "уменьшение контрастности" в меню "Фильтр/Резкость". Обе этих настройки сделали картинку более четкой и ясной, но я хотел большего. Перед сохранением изображения, я решил отрезать часть снимка с автомобилем, который находился справа. Это был не просто автомобиль, это была разбитая Мазда или чтото такое. Для этого я использовал инструмент "Обрезка". И в заключение я должен был изменить размеры изображения, так чтобы уменьшить размер результирующего файла. Выбрав меню "Изображение:Размер", я установил 600 пиксел в ширину и 430 пиксел в высоту. Для того чтобы сохранить файл в JPEG-формате, я выбрал меню "Файл:Сохранить" и задал формат JPEG "высокого качества". Когда я посмотрел размер полученного файла, он был все еще большим и составлял 123 Кбайта. Пропади ты пропадом, все снова еще раз. Для того чтобы еще уменьшить размер файла, я возвратился к первоначальному файлу в формате TIFF (никогда не удаляйте первоначальную копию, пока не сделаны все необходимые изменения) и изменил его размеры на 400 на 340 пиксел. После чего я сохранил его как JPEG, и обнаружил, что размер полученного файла составил 25 Кбайтов. Прекрасно! Заключительное изображение выглядело довольно хорошо, и было заметно лучше первоначального снимка. Заключение Если у Вас похожие проблемы и Вы имеете кучу аналоговых информационных средств, заполняющих ваши ящики, полки и углы, сканирование - это хороший способ навести у Вас порядок. Если Вы не сканировали раньше, теперь самое время, чтобы включиться в эту игру. Кроме того, что сканеры стали дешевле, качество и количество устройств сильно улучшилось за последние несколько лет. Всего за несколько сотен долларов Вы можете приобрести профессиональное оборудование для сканирования, которое будет работать на Вас годы. Или Вы можете просто стать членом аукциона eBay и найти себе лучшее занятие. Когда вы отредактируете и организуете все ваши фотографии, Вам будет значительно легче демонстрировать их: на компьютере, посылать их по электронной почте, публиковать в Интернете или печатать на принтере. Но разумеется , как только Вы начинаете их печатать, вы несомненно тут же возвращаетесь к тому с чего начали.