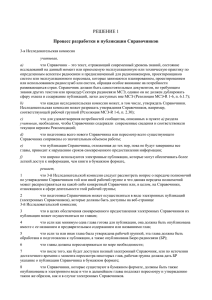Руководство пользователя. Накопление, хранение
реклама
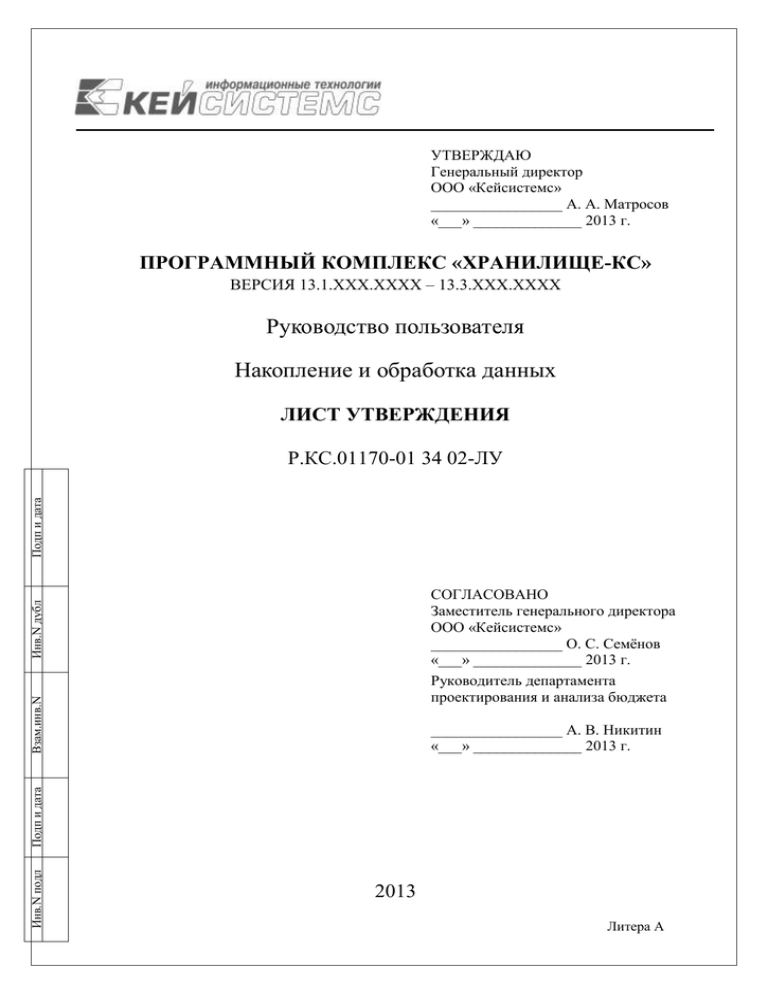
УТВЕРЖДАЮ
Генеральный директор
ООО «Кейсистемс»
_________________ А. А. Матросов
«___» ______________ 2013 г.
ПРОГРАММНЫЙ КОМПЛЕКС «ХРАНИЛИЩЕ-КС»
ВЕРСИЯ 13.1.ХХХ.ХХХХ – 13.3.ХХХ.ХХХХ
Руководство пользователя
Накопление и обработка данных
ЛИСТ УТВЕРЖДЕНИЯ
Подп и дата
Р.КС.01170-01 34 02-ЛУ
Взам.инв.N
Инв.N дубл
СОГЛАСОВАНО
Заместитель генерального директора
ООО «Кейсистемс»
_________________ О. С. Семёнов
«___» ______________ 2013 г.
Руководитель департамента
проектирования и анализа бюджета
Инв.N подл
Подп и дата
_________________ А. В. Никитин
«___» ______________ 2013 г.
2013
Литера А
УТВЕРЖДЕНО
Р.КС. 01170-01 34 02-ЛУ
ПРОГРАММНЫЙ КОМПЛЕКС «ХРАНИЛИЩЕ-КС»
ВЕРСИЯ 13.1.ХХХ.ХХХХ – 13.3.ХХХ.ХХХХ
Руководство пользователя
Накопление и обработка данных
Р.КС. 01170-01 34 02
Инв.N подл
Подп и дата
Взам.инв.N
Инв.N дубл
Подп и дата
Листов 91
2013
Литера А
СТРАНИЦА 2
ХРАНИЛИЩЕ-КС
НАКОПЛЕНИЕ И ОБРАБОТКА ДАННЫХ. РУКОВОДСТВО ПОЛЬЗОВАТЕЛЯ
АННОТАЦИЯ
В данном документе изложены основные принципы сбора информации и построения
расчетов для последующей систематизации, обработки, хранения и формирования отчетности.
Руководство состоит их следующих разделов:
Описание операций.
Нестандартные ситуации.
Рекомендации по освоению.
Раздел «Подготовка к работе
Первый запуск программного комплекса выполняется пользователем с правами системного
администратора, который устанавливает параметры соединения, регистрирует новые группы
пользователей, создает новые учетные записи пользователей.
Запуск программного комплекса пользователем осуществляется одним из следующих
стандартных для Windows способов:
выбором пункта «Все программы» в меню «Пуск» на Панели задач, затем выбором из
предложенного списка «Кейсистемс => Хранилище – КС»;
двойным щелчком мыши по ярлыку «Хранилище - КС» на рабочем столе;
запуском командного файла «Keysystems.DWH.exe», находящегося в том каталоге, в
который была установлена клиентская часть программного комплекса.
В процессе запуска при установленном автоматическом обновлении сначала проверяется
наличие обновлений клиентской части программного комплекса. После проверки открывается
окно состояния обновления (Рисунок 1). Установка обновлений (при их наличии) осуществляется
по кнопке [Обновить]. Отказ от установки обновления осуществляется по кнопке [Отмена]. При
отсутствии обновлений переход к окну регистрации осуществляется по кнопке [Закрыть].
Рисунок 1. Окно состояния обновления
В появившемся окне регистрации (Рисунок 2) указывается имя пользователя и пароль (при
необходимости) для осуществления процедур аутентификации и авторизации.
ВЕРСИЯ 02
СТРАНИЦА 3
ХРАНИЛИЩЕ-КС
НАКОПЛЕНИЕ И ОБРАБОТКА ДАННЫХ. РУКОВОДСТВО ПОЛЬЗОВАТЕЛЯ
Рисунок 2. Окно запуска программного комплекса
Изменение атрибутов пользователя программного комплекса доступно пользователю с
правами администратора.
При возникновении ошибок регистрации осуществляется проверка параметров соединения
пользователем с правами администратора. Описание ошибок и пути их устранения описаны в
руководстве пользователя Р.КС.01170-01 34 01 «Администрирование комплекса».
Описание операций» содержит описание всех выполняемых функций, задач, описание
операций технологического процесса обработки данных, необходимых для их выполнения.
Раздел «Нестандартные ситуации» содержит описание действий в случае несоблюдения
условий выполнения технологического процесса, обнаружении ошибок в данных, а также
действий в других аварийных ситуациях.
Раздел «Рекомендации по освоению» содержит описание рекомендаций по освоению и
эксплуатации:
перечень эксплуатационной документации, с которой необходимо ознакомиться для
работы;
описание контрольного примера, правила его запуска и выполнения.
ВЕРСИЯ 02
СТРАНИЦА 4
ХРАНИЛИЩЕ-КС
НАКОПЛЕНИЕ И ОБРАБОТКА ДАННЫХ. РУКОВОДСТВО ПОЛЬЗОВАТЕЛЯ
СОДЕРЖАНИЕ
ВВЕДЕНИЕ .................................................................................................................................................... 4
1. ПОДГОТОВКА К РАБОТЕ ........................................................................................................................ 8
2. ОПИСАНИЕ ОПЕРАЦИЙ........................................................................................................................ 10
2.1. СТРУКТУРА РАБОТЫ В ПРОГРАММНОМ КОМПЛЕКСЕ .................................................................................................. 10
2.2. ОСНОВНОЕ ОКНО ПРОГРАММНОГО КОМПЛЕКСА ........................................................................................................ 11
2.3. СПРАВОЧНИКИ И ИХ ВЕРСИИ ...................................................................................................................................... 12
2.3.1. Версия справочника ........................................................................................................................................ 12
2.3.1.1. Редактирование версии.......................................................................................................................... 14
2.3.1.2. Сравнение версий справочников .......................................................................................................... 15
2.3.2. Справочники ................................................................................................................................................... 17
2.3.2.1. Конструктор справочника ..................................................................................................................... 18
2.3.2.2. Типы справочников ............................................................................................................................... 21
2.3.2.3. Работа с элементами справочника ........................................................................................................ 25
2.3.2.4. Импорт элементов в справочник .......................................................................................................... 30
2.3.2.1. Удаление справочника ........................................................................................................................... 30
2.4. ПОКАЗАТЕЛИ ............................................................................................................................................................... 30
2.5. ИСТОЧНИК ДАННЫХ .................................................................................................................................................... 33
2.5.1. Конструктор источника .................................................................................................................................. 34
2.5.2. Импорт данных ............................................................................................................................................... 38
2.5.3. Ручной ввод данных (расчетные таблицы) ................................................................................................... 46
2.5.3.1. Создание и редактирование расчетной таблицы ................................................................................. 47
2.5.4. Расчёт показателей ......................................................................................................................................... 66
2.5.5. Экспорт данных .............................................................................................................................................. 69
2.6. ПРОЕКТ ........................................................................................................................................................................ 71
2.7. ПРОЕКТ ВАП............................................................................................................................................................... 75
3. НЕСТАНДАРТНЫЕ СИТУАЦИИ ............................................................................................................ 77
4. РЕКОМЕНДАЦИИ ПО ОСВОЕНИЮ ....................................................................................................... 78
4.1. СОЗДАНИЕ ВЕРСИИ И ИСТОЧНИКА ДАННЫХ ............................................................................................................... 78
4.2. ИМПОРТ ДАННЫХ ........................................................................................................................................................ 80
4.3. ПОСТРОЕНИЕ РАСЧЕТНЫХ ТАБЛИЦ ............................................................................................................................. 83
4.3.1. Построение расчетной таблицы без боковика ............................................................................................. 83
ГЛОССАРИЙ................................................................................................................................................ 86
ПЕРЕЧЕНЬ СОКРАЩЕНИЙ ......................................................................................................................... 88
ПРЕДМЕТНЫЙ УКАЗАТЕЛЬ ........................................................................................................................ 89
ЛИСТ РЕГИСТРАЦИИ ИЗМЕНЕНИЙ ........................................................................................................... 90
ВЕРСИЯ 02
СТРАНИЦА 5
ХРАНИЛИЩЕ-КС
НАКОПЛЕНИЕ И ОБРАБОТКА ДАННЫХ. РУКОВОДСТВО ПОЛЬЗОВАТЕЛЯ
ВВЕДЕНИЕ
Программный комплекс «Хранилище-КС» (далее «программный комплекс») предназначен
для проведения многомерного анализа финансовой и другой информации и представляет собой
средство для решения стратегических задач бюджетного управления.
Работа построена на трехуровневой архитектуре и содержит сервер базы данных, сервер
приложений и клиентскую часть. Клиентская часть позволяет работать удаленно по
Internet/Intranet каналам связи. При этом программный комплекс предоставляет полноценное
клиентское приложение, необходимое для установки на компьютере каждого пользователя.
Область применения
Областью применения Программного комплекса является профессиональная деятельность
финансово-экономических служб и подразделений в соответствующих исполнительных органах
государственной власти, главных распорядителей бюджетных средств, подведомственных им
государственных бюджетных учреждений, автономных учреждений, казенных учреждений,
участвующих в процессе планирования, уточнения, анализа бюджета и подготовки отчетов об
исполнении бюджета, направленная на решение следующих задач:
формирование докладов о результатах и основных направлениях деятельности
субъектов бюджетного планирования;
учет государственных (муниципальных) заданий;
разработку компьютерных моделей по распределению республиканских фондов
финансовой поддержки муниципальных образований и других межбюджетных
трансфертов;
планирование и распределение межбюджетных трансфертов между муниципальными
образованиями;
мониторинг эффективности деятельности исполнительных органов государственной
власти;
формирование механизмов эффективного бюджетного планирования и управления
государственными услугами и совершенствование качества финансового менеджмента
субъектов бюджетного планирования.
Функциональные возможности
Программный комплекс предназначен для выполнения следующих функций:
Интеграция с программным комплексом «Бюджет-КС» и его подсистемами:
Синхронизация справочной информации (экспорта/импорта справочников, хранение
эталонов справочников);
Загрузка любых показателей, существующих в ПК «Бюджет-КС»;
Формирование необходимых документов (оперативные документы в ПК «БюджетКС»);
Обеспечение сквозной связи между расчетными данными и текстовыми документами
(гиперссылка из документа в расчет).
Приведение импортируемых данных к единым стандартам, структурирование и
обобщение с требуемым уровнем детализации для последующего анализа;
Импорт из оперативных баз данных, внешних источников (файлы XML, MS Excel,
структурированные текстовые файлы);
Обмен структурированной информацией с внешними источниками;
Накопление данных за неограниченный промежуток времени. Все показатели,
сохраненные в хранилище, должны быть связаны с определенным периодом времени;
ВЕРСИЯ 02
СТРАНИЦА 6
ХРАНИЛИЩЕ-КС
НАКОПЛЕНИЕ И ОБРАБОТКА ДАННЫХ. РУКОВОДСТВО ПОЛЬЗОВАТЕЛЯ
Поддержка хронологии изменений справочников и возможных типов преобразований
элементов справочников: отсутствие связей, связь один ко многим, многие к одному,
многие ко многим, полное соответствие.
Обеспечение возможности сравнивать данные за разные годы в сопоставимом виде,
хранить все эти изменения и представлять любые данные (в том числе за разные
временные периоды) в одной и той же классификации;
Редактор формул для гибкого формирования алгоритмов расчета, имеющий следующие
возможности:
применение логических, математических, статистических, временных функций;
применение фильтров по справочникам и времени ограничивающих область
действия формул;
создание сложных формул состоящих из нескольких промежуточных формул
ограниченных фильтрами (пример, индексация показателя по определенным
значениям элементов справочника);
работа с неограниченным количеством источников данных одновременно, при
этом источники данных могут иметь разные временные показатели;
Источники данных могут использовать неограниченное количество справочников и
показателей, пользователь сам выбирает существующие в системе или вводит
показатели самостоятельно;
Создание и ручной ввод данных в источники, в т.ч. удаленный с использованием
технологии «Smart»;
Функции администрирования:
разграничение прав доступа по пользователям и группам к справочникам,
источникам данных, алгоритмам расчета, проектам;
разграничение прав доступа на формирование и просмотр кубов;
разграничение прав доступа на режимы комплекса.
Получение отчетов в виде табличных и графических диаграмм. Формирование
требуемых форм отчетности с применением сводной таблицы без применения сложных
генераторов построения отчетов и процесса создания шаблона отчета. Полное
сохранение информации о форматировании, схемах отчета.
Обеспечение многовариантности расчетов:
хранение всех вариантов расчета;
возможность закрытия возможности его корректировки;
обеспечение возможности работы с несколькими вариантами одновременно,
разделения вариантов на типы, группировки вариантов;
обеспечение возможности анализа и сравнения данных из различных вариантов
расчета;
обеспечение возможности руководителям и специалистам создавать свои
собственные варианты расчета и разделять их с другими пользователями;
Возможность работы нескольких специалистов с одним проектом;
Возможность публикации сводных таблиц и диаграмм на публичных ресурсах.
Перечень эксплуатационной документации
В состав эксплуатационной документации Программного комплекса входят следующие
документы:
Р.КС.01170-01 34 01 Руководство пользователя. «Администрирование комплекса».
Р.КС. 01170-01 34 02 Руководство пользователя. «Накопление и обработка данных».
ВЕРСИЯ 02
СТРАНИЦА 7
ХРАНИЛИЩЕ-КС
НАКОПЛЕНИЕ И ОБРАБОТКА ДАННЫХ. РУКОВОДСТВО ПОЛЬЗОВАТЕЛЯ
Р.КС.01170-01 34 03 Руководство пользователя. «Создание отчётов с помощью
встроенного генератора».
ВЕРСИЯ 02
СТРАНИЦА 8
ХРАНИЛИЩЕ-КС
НАКОПЛЕНИЕ И ОБРАБОТКА ДАННЫХ. РУКОВОДСТВО ПОЛЬЗОВАТЕЛЯ
Условные обозначения
В документе используются следующие условные обозначения:
Уведомление
–
Важные сведения о влиянии текущих действий
пользователя на выполнение других функций, задач
программного комплекса.
Предупреждение
–
Важные сведения о возможных негативных
последствиях действий пользователя.
Предостережение
–
Критически важные сведения, пренебрежение
которыми может привести к ошибкам.
Замечание
–
Полезные дополнительные сведения, советы,
общеизвестные факты и выводы.
[Выполнить]
–
Функциональные экранные кнопки.
<F1>
–
Клавиши клавиатуры.
«Расчет показателей»
–
Наименования объектов обработки (режимов).
Статус
–
Названия элементов пользовательского интерфейса.
СЕРВИС => ПОКАЗАТЕЛИ
–
Навигация по пунктам меню и режимам.
п. 2.1.1
Рисунок 5
–
Ссылки на структурные элементы, рисунки,
таблицы текущего документа, ссылки на другие
документы.
ВЕРСИЯ 02
СТРАНИЦА 9
ХРАНИЛИЩЕ-КС
1.
НАКОПЛЕНИЕ И ОБРАБОТКА ДАННЫХ. РУКОВОДСТВО ПОЛЬЗОВАТЕЛЯ
ПОДГОТОВКА К РАБОТЕ
Первый запуск программного комплекса выполняется пользователем с правами системного
администратора, который устанавливает параметры соединения, регистрирует новые группы
пользователей, создает новые учетные записи пользователей.
Запуск программного комплекса пользователем осуществляется одним из следующих
стандартных для Windows способов:
выбором пункта «Все программы» в меню «Пуск» на Панели задач, затем выбором из
предложенного списка «Кейсистемс => Хранилище – КС»;
двойным щелчком мыши по ярлыку «Хранилище - КС» на рабочем столе;
запуском командного файла «Keysystems.DWH.exe», находящегося в том каталоге, в
который была установлена клиентская часть программного комплекса.
В процессе запуска при установленном автоматическом обновлении сначала проверяется
наличие обновлений клиентской части программного комплекса. После проверки открывается
окно состояния обновления (Рисунок 1). Установка обновлений (при их наличии) осуществляется
по кнопке [Обновить]. Отказ от установки обновления осуществляется по кнопке [Отмена]. При
отсутствии обновлений переход к окну регистрации осуществляется по кнопке [Закрыть].
Рисунок 1. Окно состояния обновления
В появившемся окне регистрации (Рисунок 2) указывается имя пользователя и пароль (при
необходимости) для осуществления процедур аутентификации и авторизации.
ВЕРСИЯ 02
СТРАНИЦА 10
ХРАНИЛИЩЕ-КС
НАКОПЛЕНИЕ И ОБРАБОТКА ДАННЫХ. РУКОВОДСТВО ПОЛЬЗОВАТЕЛЯ
Рисунок 2. Окно запуска программного комплекса
Изменение атрибутов пользователя программного комплекса доступно пользователю с
правами администратора.
При возникновении ошибок регистрации осуществляется проверка параметров соединения
пользователем с правами администратора. Описание ошибок и пути их устранения описаны в
руководстве пользователя Р.КС.01170-01 34 01 «Администрирование комплекса».
ВЕРСИЯ 02
СТРАНИЦА 11
ХРАНИЛИЩЕ-КС
2.
НАКОПЛЕНИЕ И ОБРАБОТКА ДАННЫХ. РУКОВОДСТВО ПОЛЬЗОВАТЕЛЯ
ОПИСАНИЕ ОПЕРАЦИЙ
Программный комплекс позволяет накапливать, хранить и обрабатывать данные по
показателям в разрезе различных справочников и времени. Совокупность определенных
показателей и справочников образуют источник данных (см. п.2.5). Накопление информации в
источнике программного комплекса производится путем импорта данных из различных баз
данных файлов различных форматов или путем ручного ввода с помощью расчетных таблиц.
Накопленные данные могут подвергаться многомерному анализу по технологии OLAP, для этого
строятся кубы данных и на их основе - отчетные формы в MS Excel или во встроенном генераторе
отчетов (описано в руководстве пользователя Р.КС.01170-01 34 03 «Создание отчётов с помощью
встроенного генератора»).
Состав и количество показателей, справочников определяется конечным пользователем и
поставленными задачами в виде технического задания и может изменяться как разработчиками по
заявкам пользователей, так и самими пользователями.
Например, данные по исполнению бюджета, импортированные из ПК «Бюджет-КС», могут
иметь следующую структуру:
показатели: «Сумма бюджетной росписи», «Сумма лимитов БО», «Сумма кассового
расхода» и т.д.
справочники:
«Бюджетная
классификация»,
«Корреспонденты»
(«Счета
корреспондентов»), «Бюджеты» и т.д.
2.1.
Структура работы в программном комплексе
Основные объекты программного комплекса с учетом установленных взаимосвязей
отражены на Рисунке 3.
Версии справочников
Справочники
Импорт данных
Показатели
Источник данных
Данные по показателям в разрезе
классификаторов
Ручной ввод
данных с помощью
расчетных таблиц
Проект
Алгоритм расчета
Куб
Отчеты MS Excel
(сводные таблицы)
Отчеты в MS Word
Отчеты RS
Рисунок 3. Схема объектов программного комплекса и их взаимосвязь
В последующих разделах данного документа описано обращение к каждому из
приведенных элементов схемы в соответствии с порядком работы в программном комплексе
ВЕРСИЯ 02
СТРАНИЦА 12
ХРАНИЛИЩЕ-КС
2.2.
НАКОПЛЕНИЕ И ОБРАБОТКА ДАННЫХ. РУКОВОДСТВО ПОЛЬЗОВАТЕЛЯ
Основное окно программного комплекса
Программный комплекс представляет собой единый законченный программный продукт и
поддерживает единообразный оконный интерфейс. Управление осуществляется через систему
меню. Система меню состоит из главного меню, главной панели элементов управления и окна
Навигатор. Все перечисленные элементы образуют основное окно программного комплекса
(Рисунок 4).
Рисунок 4. Основное окно программного комплекса
Структурными элементами основного окна программного комплекса являются:
Заголовок (1) - содержит название программы, путь к базе данных и имя пользователя.
Главное меню (2) – содержит набор функций и режимов программного комплекса и
обеспечивает доступ к общей информации о программной системе, стандартным
вспомогательным сервисным функциям, а также выход из программной системы и
перезапуск под другим именем, не закрывая программу (п. 1.1.1).
Область панелей инструментов (3) – представляет собой настраиваемый ряд
элементов управления, состоит из главной панели и панели инструментов активного
режима. Главная панель элементов управления предназначена для быстрого доступа
пользователя к режимам и настройкам. Панели инструментов основных режимов
рассмотрены в соответствующих разделах данного документа. Режимы панели
инструментов дублируют режимы, доступные из раскрывающихся списков пунктов
главного меню.
Навигатор (4) - предназначено для осуществления доступа к режимам программного
комплекса: документам, нормативно – справочной информации, документам
электронного обмена, отчетам, с учетом прав доступа пользователя.
Рабочая область (5) – при выборе определенного режима отображает его элементы.
Главное меню и главная панель образуют панель инструментов основного окна
программного комплекса.
ВЕРСИЯ 02
СТРАНИЦА 13
ХРАНИЛИЩЕ-КС
2.3.
НАКОПЛЕНИЕ И ОБРАБОТКА ДАННЫХ. РУКОВОДСТВО ПОЛЬЗОВАТЕЛЯ
Справочники и их версии
Программный комплекс позволяет создавать и работать с самыми различными
справочниками, в разрезе которых хранятся данные. Обязательными атрибутами справочника
являются (см. п.2.3.2.1):
Код;
Наименование;
Описание.
Дополнительные атрибуты справочника определяются пользователем.
Набор кодов справочника определяет его версию (см. п.2.3.1). Версии справочников служат
для поддержки хронологии изменений справочников и для систематизации источников данных
(см. п.2.3.1), относящихся к разным периодам.
Переход к списку справочников программного комплекса осуществляется по кнопке
Справочники главной панели инструментов либо по ссылке
Справочники в
раскрывающемся списке пункта «Сервис» главного меню.
Рисунок 5. Список справочников программного комплекса
2.3.1.
Версия справочника
Для обеспечения сопоставимости данных за разные периоды времени (например,
справочники бюджетной классификации за разные года) программный комплекс позволяет
создавать и использовать несколько версий значений справочника. То есть версия справочника это конкретный набор кодов данного справочника. Версия справочника изменяется при изменении
структуры либо набора кодов. Все версии справочника, независимо от того, менялась ли структура
или только набор кодов, принадлежат одному справочнику.
Новая версия является дочерней по отношению к той версии, из которой она
создана. Справочники наследуются из родительской версии в дочернюю при
создании последней. Элементы, добавляемые в текущую версию, будут
автоматически добавлены в ее дочерние, но не добавлены в родительские версии.
ВЕРСИЯ 02
СТРАНИЦА 14
ХРАНИЛИЩЕ-КС
НАКОПЛЕНИЕ И ОБРАБОТКА ДАННЫХ. РУКОВОДСТВО ПОЛЬЗОВАТЕЛЯ
Элементы справочника, редактируемые в текущей версии, будут отредактированы
в дочерней версиях, в родительской же останутся неизменными. Но между
отредактированным элементом и его исходным из родительской версии
автоматически
устанавливается
соответствие.
Соответствие
может
устанавливаться и вручную (см. п.2.3.1.2).
Все версии в навигаторе располагаются в ветке «Версии» и обозначаются значком
.
Рисунок 6. Дерево версий справочника
На Рисунке 6 версии обозначены значками:
(1) - родительская версия:
(2) - текущая версия;
(3) - дочерняя версия.
Для перехода в режим редактирования версии дважды щелкните левой клавиши мыши на
названии версии в навигаторе. Для выполнения других действий с версиями воспользуйтесь
контекстным меню (см. Рисунок 6), при помощи которого осуществляются следующие операции:
редактирование параметров версии по ссылке
Редактировать (действие аналогично
двойному щелчку левой клавиши мыши);
создание по ссылке
Создать:
источника данных со справочниками данной версии;
проекта с отмеченными источниками данных версии (см. п.2.6);
дочерней версии;
внешнего аналитического проекта (для подключения кубов других программных
комплексов, например, ПК «Бюджет-КС») (см. п.2.7);
настройка прав доступа на объекты комплекса по ссылке
Доступ к элементам (см.
руководство пользователя Р.КС.01170-01 34 01 «Администрирование комплекса»);
удаление версии по ссылке
Удалить;
сравнение отмеченных версий по ссылке
Сравнить версии (см. п.2.3.1.2);
ВЕРСИЯ 02
СТРАНИЦА 15
ХРАНИЛИЩЕ-КС
НАКОПЛЕНИЕ И ОБРАБОТКА ДАННЫХ. РУКОВОДСТВО ПОЛЬЗОВАТЕЛЯ
Копировать путь - копирование в буфер обмена пути к выбранной версии в навигаторе
в виде.
Дополнительно содержит подпункт Скрыть/Отобразить, который позволяет
включить/выключить отображение выбранной ветки в дереве иерархий
В кнопке
Операции содержаться подкнопки:
Обновить, Показать скрытые,
Распахнуть
Свернуть.
2.3.1.1.
Редактирование версии
Для перехода к окну редактирования версии выберите ссылку
Редактировать
контекстного меню.
Для редактирования доступны следующие поля:
Наименование – содержит наименование версии справочников;
Описание – содержит краткое описание версии справочников;
Перечень всех справочников, включенных в данную версию. В списке отображается
наименование и описание каждого справочника (Рисунок 7).
Рисунок 7. Окно редактирования версии справочников
Работа с элементами справочника возможна только в том случае, если указанный
справочник принадлежит хотя бы одной из зарегистрированных в системе версий справочников.
Добавление нового справочника в версию осуществляется двойным щелчком мыши в
строке «*». Затем в открывшемся списке всех справочников (Рисунок 8) программного комплекса
ВЕРСИЯ 02
СТРАНИЦА 16
ХРАНИЛИЩЕ-КС
НАКОПЛЕНИЕ И ОБРАБОТКА ДАННЫХ. РУКОВОДСТВО ПОЛЬЗОВАТЕЛЯ
выберите тот, который необходимо включить в версию и нажмите кнопку [ОК]. Для изменения
выбора щелкните мышью дважды в строке справочника, который необходимо заменить.
Рисунок 8. Выбор справочника программного комплекса для включения в версию
Для удаления справочника из версии выделите его в списке (см. Рисунок 7) и нажмите
клавишу <Delete> клавиатуры.
Для выхода из режима редактирования версии без сохранения изменений нажмите кнопку
Выход.
Для сохранения изменений параметров версии нажмите кнопку
Сохранить.
2.3.1.2.
Сравнение версий справочников
Режим «Сравнить версии» предназначен для обеспечения возможности сравнивать
данные за разные годы в сопоставимом виде, сохранять все эти изменения и представлять любые
данные (в том числе за разные временные периоды) в одной и той же классификации.
Для сравнения версий справочников установите флажки в строках двух версий в
навигаторе, которые надо сравнить, откройте контекстное меню в строке версии и выберите
ссылку
«Сравнить версии». В открывшемся списке справочников, входящих в данные версии
выберите те, которые необходимо сравнить и нажмите кнопку [ОК].
Откроется окно режима сравнения версий справочников (Рисунок 9). Элементы каждой из
двух сравниваемых версий справочника (родительской и дочерней версий) находятся,
соответственно, в левой и правой части окна режима сравнения.
Тип установленного соответствия между элементами справочника обозначается значками,
полный перечень которых с расшифровкой приведен в подформе «Легенда» (см. Рисунок 9).
Элементы, соответствие между которыми не установлено, в списке выделены желтым
цветом. Элементы родительской версии справочника, не найденные в дочерней версии,
обозначены в списке значком
«Удаленный элемент». Элементы дочерней версии, не
найденные в родительской версии, обозначены в списке значком
«Новый элемент».
Для установления связи отметьте флажками соответствующие элементы справочника (при
этом соответствие может быть как однозначным, так и «один к нескольким») и нажмите кнопку
Связать панели инструментов.
ВЕРСИЯ 02
СТРАНИЦА 17
ХРАНИЛИЩЕ-КС
НАКОПЛЕНИЕ И ОБРАБОТКА ДАННЫХ. РУКОВОДСТВО ПОЛЬЗОВАТЕЛЯ
По кнопке
Связать автоматически устанавливаются связи между элементами с
одинаковыми кодами.
Рисунок 9. Установление связи элементов версий справочника
Связи элементов подразделяются на следующие виды:
«Удаленый элемент» – элемент удален в одной из сопоставляемых версий,
«Нет связи» – связь между элементами удалена,
«Связь один к одному» – между элементами установлено взаимно однозначное
соответствие (один элемент старой версии связан с одним элементом новой версии),
«Слияние» – один элемент новой (старой) версии связан с несколькими элементами
старой (новой) версии,
«Разветвление» - один элемент новой (старой) версии связан с несколькими элементами
старой (новой) версии,
«Равенство элементов» – полное соответствие между элементами определено и
уточнения не требует.
При соответствии вида «слияние» выберите строку записи справочника, которому
поставлено в соответствие более одного значения. В нижней части формы отобразятся строки
справочника сопоставляемой версии для добавления коэффициентов, согласно которым будет
осуществляться распределение сумм (Рисунок 10).
ВЕРСИЯ 02
СТРАНИЦА 18
ХРАНИЛИЩЕ-КС
НАКОПЛЕНИЕ И ОБРАБОТКА ДАННЫХ. РУКОВОДСТВО ПОЛЬЗОВАТЕЛЯ
Рисунок 10. Ввод коэффициентов распределения
Для выхода из режима редактирования версии без сохранения изменений нажмите кнопку
Выход.
Сохранение установленных соответствий осуществляется по кнопке
Сохранить.
2.3.2.
Справочники
Справочники предназначены для описания источников данных и использования их
значений при указании сумм, численности, коэффициентов, нормативов и других показателей.
Содержимое справочников также используется при формировании отчетов, задания формул
расчетов и т.д.
Переход к списку справочников программного комплекса (Рисунок 11) осуществляется по
кнопке
Справочники главной панели инструментов либо по ссылке
Справочники в
раскрывающемся списке пункта «Сервис» главного меню.
ВЕРСИЯ 02
СТРАНИЦА 19
ХРАНИЛИЩЕ-КС
НАКОПЛЕНИЕ И ОБРАБОТКА ДАННЫХ. РУКОВОДСТВО ПОЛЬЗОВАТЕЛЯ
Рисунок 11. Окно списка справочников
Панель инструментов данного режима позволяет выполнить следующие действия:
создание нового справочника по кнопке Создать;
стандартное редактирование элементов справочника по кнопке
Список элементов
(см. п. 2.3.2.3);
переход в режим редактирования структуры справочника по кнопке
Конструктор
(см. п. 2.3.2.1);
пакетное редактирование элементов справочника по кнопке
Пакетное
редактирование (см. п. 2.3.2.3);
удаление выделенного справочника по кнопке
Удалить (такое удаление не всегда
возможно)(см. п. 2.3.2.1).
переход к режиму построения иерархии элементов справочника осуществляется по
кнопке Редактор иерархии
2.3.2.1.
Конструктор справочника
При создании нового справочника либо редактировании уже существующего по кнопке
Конструктор панели инструментов списка справочников открывается окно «Редактирование
структуры справочника» (Рисунок 12).
ВЕРСИЯ 02
СТРАНИЦА 20
ХРАНИЛИЩЕ-КС
НАКОПЛЕНИЕ И ОБРАБОТКА ДАННЫХ. РУКОВОДСТВО ПОЛЬЗОВАТЕЛЯ
Рисунок 12. Окно редактирования структуры справочника
В данном окне доступны для редактирования следующие поля:
Код - код справочника, содержит до 30 символов.
Название - наименование справочника, содержит до 1000 символов.
Описание - описание справочника, содержит до 1024 символов.
Запретить дублирование кодов элементов – при установке флажка в данное поле
значение поля Код является уникальным.
Суммируемый - при установке флажка в данное поле осуществляется подсчет итоговых
сумм по элементам справочника (используется в отчетах).
Тип - выбирается тип справочника по наличию иерархии.
Показывать – только при наличии иерархии (поле активно для значения
«пользовательская иерархия» поля Тип) – для отображения в отчетах, в конструкторе запроса
выбираются варианты из значений: «Код», «Наименование», «Код и наименование», «Код и
описание» (см. руководство пользователя Р.КС.01170-01 34 03. «Создание отчётов с помощью
встроенного генератора»).
Запретить по умолчанию доступ на новые элементы – при установке флажка доступ на
создание новых элементов в справочнике для пользователей, не обладающих правами
администратора, будет закрыт.
Отображать родительские узлы - при установленном флажке в данном поле в отчетах при
построении запроса по одному из уровней иерархии в запросе будут отображаться все его
родительские уровни. Например, при выборе третьего уровня иерархии в конструкторе запроса
будут отображены три столбца: по данному уровню и двум вышестоящим (см. руководство
пользователя Р.КС.01170-01 34 03. «Создание отчётов с помощью встроенного генератора»).
ВЕРСИЯ 02
СТРАНИЦА 21
ХРАНИЛИЩЕ-КС
НАКОПЛЕНИЕ И ОБРАБОТКА ДАННЫХ. РУКОВОДСТВО ПОЛЬЗОВАТЕЛЯ
Таблица «Структура справочника» позволяет создавать уровни иерархии элементов
справочника (см. п.2.3.2.2), а также добавлять атрибуты справочника.
Каждый справочник изначально имеет основные атрибуты: «Код», «Наименование» и
«Описание».
Для добавления дополнительного атрибута справочника выберите параметр «Атрибуты
справочника» в таблице «Структура справочника» и выберите строку «Добавить атрибут» в
раскрывающемся списке кнопки [Добавить] (см. Рисунок 12).
Удаление выделенного атрибута или уровня иерархии осуществляется по кнопке
[Удалить].
Рисунок 13. Добавление атрибута справочника
В правой части экрана появится окно «Свойства атрибута» (Рисунок 13), в котором
устанавливаются следующие свойства:
Общие:
Название - наименование атрибута справочника;
Принадлежит справочнику – поле позволяет установить связь между элементами
текущего справочника и зарегистрированного ранее в системе;
Тип данных – тип данных для дополнительного атрибута, поле заполняется выбором
одного из значений раскрывающегося списка: «Текстовый», «Числовой», «Денежный»,
«Дата», «Время», «Проценты» или «Не задан».
Псевдоним – указание этого свойства атрибута необходимо для импорта файлов xml в
Хранилище.
Свойства атрибута:
Видимость – определяет будет ли участвовать данный элемент справочника в запросах.
Уникальный - требование к уникальности значения атрибута,
Обязателен для ввода – требование к обязательности ввода значений данного атрибута
О работе с основными и дополнительными атрибутами справочника см. п. 2.3.2.3.
В списке элементов справочника появятся дополнительные столбцы для всех добавленных
атрибутов (Рисунок 14).
ВЕРСИЯ 02
СТРАНИЦА 22
ХРАНИЛИЩЕ-КС
НАКОПЛЕНИЕ И ОБРАБОТКА ДАННЫХ. РУКОВОДСТВО ПОЛЬЗОВАТЕЛЯ
Рисунок 14. Список элементов справочника с дополнительными атрибутами
В связанный справочник атрибут данного справочника не добавляется во
избежание зацикливания.
Сохранение всех изменений, сделанных в конструкторе, осуществляется по кнопке
Сохранить.
2.3.2.2.
Типы справочников
Справочники в программном комплексе различаются по иерархическому или
неиерархическому типу. Настроенная иерархия элементов справочника позволяет ограничить
список его элементов по нужному уровню и создает дополнительные преимущества при работе с
формами ввода и формировании отчетов.
Типа справочника по наличию или отсутствию иерархии устанавливается в поле Тип окна
редактирования структуры справочника (см. Рисунок 12) выбором одного из следующих значений
по способам построения иерархии:
«Пользовательская иерархия»;
«Составной тип»;
«Иерархический тип».
Иерархический тип
Если все коды элементов справочника, имеют один и тот же признак, позволяющий
однозначно отнести их к какому - либо уровню иерархии, для данного справочника
устанавливается тип «иерархический».
В данном случае значение «Иерархический» устанавливается в поле Тип окна
редактирования структуры справочника (см. Рисунок 12).
В отчетах, построенных при помощи генератора, такая иерархия отображается в
конструкторе запроса с наименованиями уровней, заданными пользователем (в отличие от
служебных наименований), по ним строится ограничение данных отчета, а также осуществляется
сортировка (см. руководство пользователя Р.КС.01170-01 34 03. «Создание отчётов с помощью
встроенного генератора»).
Добавление нового уровня иерархии осуществляется по кнопке [Добавить], далее в
раскрывающемся списке кнопки выбирается значение «Уровень иерархии» (Рисунок 15). При этом
ВЕРСИЯ 02
СТРАНИЦА 23
ХРАНИЛИЩЕ-КС
НАКОПЛЕНИЕ И ОБРАБОТКА ДАННЫХ. РУКОВОДСТВО ПОЛЬЗОВАТЕЛЯ
в группе «Структура справочника» - «Иерархии» - «Основная» появится строка «Новый
уровень».
Рисунок 15. Окно редактирования структуры справочника
При выделении мышью строки «Новый уровень» в правом окне отобразятся его
настраиваемые параметры:
Маска - в данном поле задается маска для идентификации кодов элементов данного
уровня иерархии. Количество символов маски должно соответствовать количеству
символов кода элементов справочника, для которого создается уровень иерархии. Знак
«#» означает «0» в данной позиции кода, знак «0» означает любое другое значение.
Название уровня иерархии - исходное наименование «Новый уровень» измените на
требуемое наименование.
Отображать - выберите поля, которые будут отображаться в запросе для денного
уровня иерархии. Возможен вывод кода либо наименования, либо и кода, и
наименования одновременно, либо кода и описания одновременно.
Порядок - установите порядок текущего уровня иерархии.
Для корректной работы иерархия должна содержать два служебных уровня (первый и
последний уровни). Первым должен быть служебный уровень, имеющий маску только из знаков
«#», в который не попадает ни один из элементов справочника. Если присвоить данному уровню
нулевой порядок, уровень не будет отображаться в конструкторе запроса при построении отчета.
Далее добавляется уровень, по маске которого необходимо осуществлять отбор элементов
справочника по признаку, характерному только для кодов отбираемого уровня иерархии.
Настройка иерархии для элементов справочника возможна в том и только в том
случае, если коды элементов, относимых к одному уровню, имеют один и тот же
признак, позволяющий однозначно идентифицировать их по маске.
ВЕРСИЯ 02
СТРАНИЦА 24
ХРАНИЛИЩЕ-КС
НАКОПЛЕНИЕ И ОБРАБОТКА ДАННЫХ. РУКОВОДСТВО ПОЛЬЗОВАТЕЛЯ
Например, для справочника муниципальных образований с кодами муниципальных
районов, которые заканчиваются на два нуля (см. Рисунок 17), маска для отбора муниципальных
районов будет иметь вид «00##» (Рисунок 16).
Рисунок 16. Создание уровня муниципальных районов в иерархии
Последним добавляется служебный уровень с маской, содержащей только «0», в который
попадают все без исключения элементы справочника.
При типе «Иерархический» уровни иерархии справочника отображаются в конструкторе
запроса с наименованиями, заданными в конструкторе справочника, и возможна группировка
данных по любому из уровней иерархии (см. руководство пользователя Р.КС.01170-01 34 03
«Создание отчётов с помощью встроенного генератора»).
Пользовательская иерархия
В случае, когда коды элементов не позволяют однозначной отнести каждый элемент
справочника к определенному уровню по маске, используется ручной способ создания иерархии,
т.е. пользовательская иерархия.
Для создания пользовательской иерархии в поле Тип окна редактирования структуры
справочника (см. Рисунок 12) устанавливается значение «Пользовательская иерархия».
Переход к режиму построения иерархии элементов справочника осуществляется по кнопке
Редактор дерева элементов из списка справочников. После выбора версии справочника
открывается список элементов справочника для построения иерархии (Рисунок 17).
ВЕРСИЯ 02
СТРАНИЦА 25
ХРАНИЛИЩЕ-КС
НАКОПЛЕНИЕ И ОБРАБОТКА ДАННЫХ. РУКОВОДСТВО ПОЛЬЗОВАТЕЛЯ
Рисунок 17. Пример настроенной иерархии элементов справочника
Настройте иерархию элементов справочника вручную, посредством перетаскивания одного
или нескольких выделяемых элементов на различные уровни (операция «drag-n-drop»).
Для сброса настроенной иерархии для текущего уровня в контекстном меню элемента
выберите пункт Сбросить иерархию.
Сохраните иерархию по кнопке
Сохранить.
В отчетах, построенных при помощи генератора в конструкторе запроса такая иерархия
отображается уровнями со служебными названиями: «Группа 1», «Группа 2», …
Составной тип
Справочник, коды которого являются комбинацией самостоятельных подклассов (фасет),
относятся к составному типу.
Такой справочник имеет неиерархическую структуру, в поле Тип окна редактирования
структуры справочника (Рисунок 12) устанавливается значение «Составной». В отчетах для такого
справочника будут отображаться только наименования его атрибутов.
В составном типе справочника аналогично иерархическому типу настраивается иерархия по
маскам кодов.
ВЕРСИЯ 02
СТРАНИЦА 26
ХРАНИЛИЩЕ-КС
НАКОПЛЕНИЕ И ОБРАБОТКА ДАННЫХ. РУКОВОДСТВО ПОЛЬЗОВАТЕЛЯ
Рисунок 18. Составной тип справочника
Уровни иерархии затем отображаются в конструкторе запроса как дополнительные
атрибуты справочника в общем списке. Использование данных уровней в конструкторе запроса
позволяет получить в отчете составные части кодов справочника.
2.3.2.3.
Работа с элементами справочника
Переход к перечню элементов справочника осуществляется из окна списка справочников
(см. Рисунок 11). При этом возможно два способа перехода:
стандартное редактирование справочника по кнопке Редактировать;
пакетное редактирование по кнопке
Пакетное редактирование.
Система сохраняет всю рабочую информацию в кэш. Поэтому после каждого
редактирования справочников необходимо удалить отработанные данные по
кнопке
«Очистить кэш». После этого измененная информация становится
доступной для использования (при построении расчетных таблиц).
Стандартное (поэлементное) редактирование элементов справочника
При стандартном редактировании по кнопке
Редактировать (или по двойному щелчку
мыши на наименовании справочника в окне списка) осуществляется переход к списку элементов
справочника (Рисунок 19). В том случае, если наименование справочника присутствует в
нескольких версиях, система предлагает перечень версий для выбора, после чего открывается
перечень элементов справочника. При условии, что выбранный справочник относится только к
одной версии, указанный перечень элементов открывается сразу.
Добавление и редактирование элементов справочника возможно только в том
случае, если он принадлежит хотя бы одной версии (см. п.2.3.1).
ВЕРСИЯ 02
СТРАНИЦА 27
ХРАНИЛИЩЕ-КС
НАКОПЛЕНИЕ И ОБРАБОТКА ДАННЫХ. РУКОВОДСТВО ПОЛЬЗОВАТЕЛЯ
Рисунок 19. Список элементов справочника
Для добавления нового элемента справочника нажмите кнопку
Создать в окне списка
элементов.
Для создания нового элемента справочника как копии уже существующего нажмите кнопку
Клонировать элемент в окне списка элементов. Данная операция аналогична операции
дабавления нового элемента, но окно редактирования открывается с уже заполненными
атрибутами, совпадающими с соответствующими атрибутами клонируемого элемента.
Для редактирования данных уже существующего элемента нажмите кнопку
Редактировать.
Рисунок 20. Окно добавления/редактирования элемента справочника
ВЕРСИЯ 02
СТРАНИЦА 28
ХРАНИЛИЩЕ-КС
НАКОПЛЕНИЕ И ОБРАБОТКА ДАННЫХ. РУКОВОДСТВО ПОЛЬЗОВАТЕЛЯ
Введите/измените необходимые значения основных атрибутов элемента справочника:
Код - код элемента справочника (желательно сделать его коротким для удобства
возможного применения в формулах);
Наименование - наименование элемента;
Описание - краткое описание элемента, либо формула, по которой будут
рассчитываться значения для данного элемента.
При написании формул в справочнике необходимо придерживаться следующих правил:
1. Формула начинается со знака «=».
2. Ссылка на элемент справочника пишется в квадратных скобках, например [01.001], где
«01.001» - код элемента справочника, применяемого в расчете.
Содержание в формуле, применяемой для расчета значений элемента
справочника, ссылок на показатели или элементы других справочников не
допускается.
3. При ссылке на ячейку расчетной таблицы используются два знака равенства и
квадратные скобки: «=[=A1]». В самой ячейке расчетной таблицы, на которую
ссылается формула, знака равенства перед формулой быть не должно (работа с
формулами в расчетной таблице описана в п. «Работа с формулами в расчетной
таблице»).
4. Возможно использование функций Excel на английском языке.
При наличии дополнительных атрибутов укажите их значения в табличной части окна
редактирования (о добавлении дополнительных атрибутов справочника см. п. 2.3.2.1)
При наличии атрибута связанного справочника в окне редактирования элемента
справочника выбирается сопоставляемый элемент из связанного справочника по двойному щелчку
мыши в таблице, имеющей наименование связанного справочника (Рисунок 21).
ВЕРСИЯ 02
СТРАНИЦА 29
ХРАНИЛИЩЕ-КС
НАКОПЛЕНИЕ И ОБРАБОТКА ДАННЫХ. РУКОВОДСТВО ПОЛЬЗОВАТЕЛЯ
Рисунок 21. Выбор сопоставляемого элемента из связанного справочника
Сохранение изменений осуществляется по кнопке
Сохранить.
Для удаления элемента справочника нажмите кнопку
Удалить в окне списка значений
справочника (см. Рисунок 19).
Запрещено удалять значения справочников, по которым в базе данных хранится
информация. При попытке удалить такое значение будет выведено
предупреждающее сообщение, и элемент не удалится. Для удаления элемента
справочника необходимо исключить его использование в расчетных таблицах,
предварительно удалив данные, существующие в базе для данного элемента
справочника (работа с расчетными таблицами описана в п. 2.5.3).
Для обновления списка элементов справочника и отображения проведенных изменений
нажмите кнопку Обновить.
Для перехода к окну предварительного просмотра печати нажмите кнопку
Предпросмотр;
ВЕРСИЯ 02
СТРАНИЦА 30
ХРАНИЛИЩЕ-КС
НАКОПЛЕНИЕ И ОБРАБОТКА ДАННЫХ. РУКОВОДСТВО ПОЛЬЗОВАТЕЛЯ
Для печати документа нажмите кнопку
Печать.
Пакетное редактирование элементов справочника
Переход в режим пакетного редактирования элементов выделенной записи справочника
осуществляется по
Пакетное редактирование в окне списка справочников (см. Рисунок 11).
Затем в списке версий справочников выберите нужную запись (только в том случае, если
справочник принадлежит более чем одной версии). Система откроет окно редактирования
элементов справочника. Данный режим представляет собой компонент MS Excel, поэтому в нем
доступно редактирование всех параметров всего списка элементов выбранного справочника, по
аналогии с листом MS Excel, а также осуществлять вставку данных из других таблиц MS Excel.
Рисунок 22. Режим пакетного редактирования элементов справочника
В режиме пакетного редактирования все элементы справочника размещены в одной
таблице, каждая ячейка которой доступна для редактирования.
Добавление новой записи справочника осуществляется вводом атрибутов элемента в
пустую строку в конце списка элементов справочника (сортировка данных справочника
осуществляется автоматически при сохранении значения).
Редактирование осуществляется вводом/редактированием информации в поле атрибута
соответствующей записи справочника.
Пакетное редактирование элементов, содержащих атрибуты связанных
справочников, не предусмотрено. Для редактирования таких элементов
воспользуйтесь режимом стандартного (поэлементного) редактирования.
Неиспользуемый в расчетах элемент справочника, не содержащий значений и атрибутов
связанных справочников, удаляется в режиме пакетного редактирования элементов справочника
очисткой строки соответствующей записи.
ВЕРСИЯ 02
СТРАНИЦА 31
ХРАНИЛИЩЕ-КС
НАКОПЛЕНИЕ И ОБРАБОТКА ДАННЫХ. РУКОВОДСТВО ПОЛЬЗОВАТЕЛЯ
Запрещено удалять значения справочников, по которым в базе данных хранится
информация. При попытке удалить такое значение будет выведено
предупреждающее сообщение, и элемент не удалится. Для удаления элемента
справочника необходимо исключить его использование в расчетных таблицах,
предварительно удалив данные, существующие в базе для данного элемента
справочника (работа с расчетными таблицами описана в п. 2.5.3).
В режиме пакетного редактирования также возможны следующие действия:
Вырезание выделенного фрагмента таблицы и помещение в буфер обмена по кнопке
Вырезать.
Копирование выделенного фрагмента в буфер обмена по кнопке
Копировать.
Вставка фрагмента из буфера обмена по кнопке
Вставить.
Экспорт данных в MS Office Excel по кнопке
MS Excel. Экспортируются полное
содержимое окна.
Сохранение изменений элементов справочника осуществляется по кнопке
Сохранить.
2.3.2.4.
Импорт элементов в справочник
Импорт элементов в справочник рассмотрен как часть общей процедуры импорта в
программный комплекс в п.2.5.2.
2.3.2.1.
Удаление справочника
Удаление возможно только для справочника, данные которого не используются в базе.
Поэтому удаление должно осуществляется в несколько этапов:
удаление информации из расчетных таблиц, ссылающихся на данный справочник
(см. п.2.5.3);
удаление справочника из источника данных (см. п.2.5.1);
удаление справочника из версии (см. п.2.3.1.1);
удаление справочника из списка справочников по кнопке
Удалить (см. Рисунок 11).
При нарушении указанной последовательности, например, при попытке сохранить
источник после удаления из него справочника, в разрезе которого имеются данные, выводится
предупреждающее сообщение, и справочник не удаляется.
2.4.
Показатели
Переход к списку показателей программного комплекса осуществляется по кнопке
Показатели главной панели инструментов либо по ссылке
Показатели в раскрывающемся
списке пункта «Сервис» главного меню.
ВЕРСИЯ 02
СТРАНИЦА 32
ХРАНИЛИЩЕ-КС
НАКОПЛЕНИЕ И ОБРАБОТКА ДАННЫХ. РУКОВОДСТВО ПОЛЬЗОВАТЕЛЯ
Рисунок 23. Окно списка показателей
Добавление показателя осуществляется по кнопке
Создать панели инструментов. Для
редактирования уже существующего показателя нажмите кнопку
Редактировать панели
инструментов окна списка показателей либо щелкните мышью дважды в строке выбранного
показателя. Откроется окно редактирования показателя (Рисунок 24).
ВЕРСИЯ 02
СТРАНИЦА 33
ХРАНИЛИЩЕ-КС
НАКОПЛЕНИЕ И ОБРАБОТКА ДАННЫХ. РУКОВОДСТВО ПОЛЬЗОВАТЕЛЯ
Рисунок 24. Окно редактирования показателя
Введите/измените необходимые значения основных атрибутов элемента показателя:
Код – код показателя, уникальный (желательно сделать его коротким для удобства
возможного применения в формулах).
Наименование - наименование показателя.
Формат – выберите из раскрывающегося списка формат отображения показателя из
возможных значений: «Числовой», «Денежный», «Проценты», «Символьный» (для
ввода текстовых значений), «Символьный с датой» (для ввода дат).
Точность - количество знаков после запятой, отображаемых в расчетных таблицах для
значений данного показателя.
Формула – формула, по которой будут рассчитываться значения для данного
показателя.
Расчет по формуле
При написании формул для расчета показателей в программном комплексе необходимо
придерживаться следующих правил:
1. Формула начинается со знака «=».
2. Ссылка на показатель пишется в фигурных скобках, например {01.001}, где «01.001» код показателя, применяемого в расчете.
Содержание в формуле, применяемой для расчета значений показателя, ссылок
на элементы справочников не допускается.
3. При ссылке на ячейку расчетной таблицы используются два знака равенства и
квадратные скобки: «=[=A1]». В самой ячейке расчетной таблицы, на которую
ВЕРСИЯ 02
СТРАНИЦА 34
ХРАНИЛИЩЕ-КС
НАКОПЛЕНИЕ И ОБРАБОТКА ДАННЫХ. РУКОВОДСТВО ПОЛЬЗОВАТЕЛЯ
ссылается формула, знака равенства перед формулой быть не должно (работа с
формулами в расчетной таблице описана в п. «Работа с формулами в расчетной
таблице»).
Сохранять нулевые значения - установка флажка в данном поле будет означать, что в
базе данных для данного показателя будут сохраняться строки с нулевыми значениями.
Для последующего использования в расчетах показатель должен быть отнесен к источнику
данных (о добавлении показателя в источник данных см. п. 2.5.1).
Список источников, в которых используется данный показатель, отображается в таблице
«Источники данных, в которых присутствует показатель».
Сохранение показателя осуществляется по кнопке
Сохранить.
2.5.
Источник данных
Источник данных - это совокупность данных единого происхождения, приведённый к
унифицированному виду, когда каждому числовому значению соответствует набор кодов
справочников. Источник данных может содержать неограниченное число показателей и
справочников программного комплекса.
В навигаторе источник обозначается значком
. Для просмотра списка источников,
входящих в версию, нажмите знак «+» в строке нужной версии в навигаторе (Рисунок 25).
Рисунок 25. Контекстное меню источника данных
Для просмотра списка расчетных таблиц, содержащихся в источнике данных, нажмите знак
«+» в строке источника (о работе с расчетными таблицами см. п.2.5.3).
По двойному щелчку мыши в строке источника данных в навигаторе на редактирование
открывается последняя расчетная таблица, с которой работал данный пользователь в данном
источнике (либо пустого поля с панелью инструментов для создания новой расчетной таблицы).
Из контекстного меню источника доступны следующие действия:
открытие последней расчетной таблицы, с которой работал данный пользователь в
данном источнике по ссылке
Редактировать;
создание проекта по ссылке
Создать (при этом источник со всеми расчетными
таблицами будет включен в данный проект автоматически);
ВЕРСИЯ 02
СТРАНИЦА 35
ХРАНИЛИЩЕ-КС
НАКОПЛЕНИЕ И ОБРАБОТКА ДАННЫХ. РУКОВОДСТВО ПОЛЬЗОВАТЕЛЯ
В создаваемый проект возможно автоматическое включение более одного
источника одной версии. Для этого все необходимые источники необходимо
предварительно отметить флажками.
удаление источника по ссылке
Удалить;
удаление данных из источника по ссылке
Удалить данные из источника (в этом
случае удаляемые данные будут удалены из всех расчетных таблиц данного источника,
в которых они используются);
удаление данных из источника по показателю осуществляется по ссылке
Удалить
данные по показателю
копирование источника данных в буфер обмена (для последующей вставки в проект) по
ссылке
Копировать;
создание
в
навигаторе
копии
источника
данных
по
ссылке
Клонировать источник данных;
копирование настроенных соответствий между элементами справочников из одного
источника данных в другой по ссылке
Копировать комбинации (о применении
комбинаций элементов справочника см. п.2.5.3.1);
переход в режим конструктора источника данных по ссылке Конструктор;
настройка прав доступа пользователей на объекты программного комплекса, ходящие в
данный источник по ссылке
Доступ к элементам (настройка прав доступа
пользователей
описана
в
руководстве
пользователя
Р.КС.01170-01 34 01
«Администрирование комплекса»);
скрытие элемента навигатора по ссылке Дополнительно => Скрыть/Отобразить
(просмотр скрытых элементов навигатора осуществляется по кнопке
Операции
=> Показать скрытые панели инструментов навигатора).
Поиск местонахождения таблиц, отчетов и т.д. по ссылке Копировать путь.
2.5.1.
Конструктор источника
Для перехода в режим конструктора выберите ссылку
списке контекстного меню объекта навигатора.
Конструктор в раскрывающемся
ВЕРСИЯ 02
СТРАНИЦА 36
ХРАНИЛИЩЕ-КС
НАКОПЛЕНИЕ И ОБРАБОТКА ДАННЫХ. РУКОВОДСТВО ПОЛЬЗОВАТЕЛЯ
Рисунок 26. Конструктор источника данных
В окне конструктора источника данных доступны для редактирования следующие
атрибуты (Рисунок 26):
Наименование – содержит наименование источника данных;
Описание - содержит краткое описание источника данных;
Перечень всех справочников, включенных в данный источник. Добавление нового
справочника в источник аналогично добавлению в версию и осуществляется по кнопке
«*» (описано ниже в данном пункте).
Перечень всех показателей, включенных в данный источник. Добавление нового
показателя в источник осуществляется по кнопке «*» (описано ниже в данном п.).
В списке справочников, добавленных в источник, устанавливаются дополнительные опции
(см. Рисунок 26):
Множественный - если в данной колонке установлен флажок, то в ячейке расчетной
таблицы из соответствующего справочника доступно для выбора более одного значения
для одной строки. Снятие данного признака после сохранения таких данных
нежелательно.
Обязателен для ввода - если в данной колонке установлен флажок, в расчетных
таблицах будут выбираться только те строки из базы данных, в которых значения
соответствующего справочника заполнены.
Суммируемый - если в данной колонке установлен флажок, то по дочерним элементам
соответствующего справочника будет осуществляться расчет исходных (родительских)
элементов. Применяется при построении иерархий в отчетах.
Панель инструментов режима конструктора источника данных содержит следующие
элементы управления:
ВЕРСИЯ 02
СТРАНИЦА 37
ХРАНИЛИЩЕ-КС
НАКОПЛЕНИЕ И ОБРАБОТКА ДАННЫХ. РУКОВОДСТВО ПОЛЬЗОВАТЕЛЯ
Сохранить - сохранение изменений параметров версии.
Перенос данных показателя - перенос данных одного показателя в другой внутри
выбранного источника. Заполните поля Показатель источник и Целевой показатель выбором из
раскрывающихся списков, содержащих список всех показателей, включенных в источник данных.
Если в списке показателей уже выбрано (выделено) какое-либо значение, оно автоматически
переносится в поле Показатель источник (Рисунок 27). Перенос данных с одного показателя на
другой является копированием данных, т.е. перенесенные данные остаются и на показателеисточнике, и на показателе, в который они были перенесены. После переноса данных при
необходимости осуществляется замена показателя в расчетных таблицах в соответствии с целями
переноса. Для удаления данных показателя их необходимо удалить из расчетных таблиц, в
которых используется данный показатель.
Рисунок 27. Перенос данных показателя
Выход - выход из режима редактирования версии.
Для использования справочника или показателя при построении расчетных таблиц его
следует добавить в источник данных.
Пример указания ссылки на другой документ: Для добавления справочника в источник
данных выберите строку «*» в таблице справочников, входящих в источник данных
(см. Рисунок 26).
ВЕРСИЯ 02
СТРАНИЦА 38
ХРАНИЛИЩЕ-КС
НАКОПЛЕНИЕ И ОБРАБОТКА ДАННЫХ. РУКОВОДСТВО ПОЛЬЗОВАТЕЛЯ
Рисунок 28. Добавление справочника в источник данных
Для добавления показателя в источник данных аналогичным образом выберите строку «*»
в таблице показателей, входящих в источник данных (см. Рисунок 26).
Выберите нужный справочник (показатель) в открывшемся списке справочников
(показателей) программного комплекса и нажмите кнопку [ОК]. Справочник (показатель) будет
доступен для использования в расчетных таблицах.
Для удаления справочника из источника выполните последовательно следующие действия:
1. Удалите сначала данные расчетных таблиц, использующих удаляемый справочник,
затем удалите расчетные таблицы (см. п.2.5.3).
2. Выделите строку справочника в списке справочников, добавленных в источник (см.
Рисунок 26) и нажмите кнопку <Delete> клавиатуры.
Для удаления показателя из источника выполните последовательно следующие действия:
1. Удалите сначала данные расчетных таблиц, сохраненные на данном показателе, затем
исключите или замените показатель в режиме конструктора расчетных таблиц
(см. п.2.5.3). При необходимости полностью удалите сначала данные расчетных таблиц,
использующих удаляемый показатель, затем удалите расчетные таблицы.
2. Выделите строку показателя в списке показателей, добавленных в источник (см.
Рисунок 26) и нажмите кнопку <Delete> клавиатуры.
ВЕРСИЯ 02
СТРАНИЦА 39
ХРАНИЛИЩЕ-КС
НАКОПЛЕНИЕ И ОБРАБОТКА ДАННЫХ. РУКОВОДСТВО ПОЛЬЗОВАТЕЛЯ
Удаление показателя из источника возможно без указанных предварительных
действий. В этом случае неизбежно возникновение ошибок при обращении к
расчетным таблицам, использующим удаленный показатель, а также появление
ошибок в отчетах.
2.5.2.
Импорт данных
Программный комплекс позволяет осуществлять в режиме импорта прием справочников,
либо прием данных вместе со справочниками, в разрезе которых данные будут сохранены в
источнике.
Возможен прием информации в следующем виде:
установка прямого соединения с базами ПК «Бюджет-КС», ПК «Свод-КС», ПК
«Ревизор-КС» и импорт данных без применения процедуры файлового обмена.
прием структурированного файла;
прием файла в формате *.dbf, *.xml;
настройка приема посредством произвольного запроса
Входа в режим импорта осуществляется по кнопке
Импорт данных главной панели
инструментов. Открывается последний из использовавшихся ранее шаблонов настроек импорта
(Рисунок 30). Создание нового шаблона осуществляется по кнопке
Новый шаблон панели
инструментов режима. Для выбора шаблона из списка созданных ранее нажмите кнопку
Открыть шаблон, в открывшемся окне списка шаблонов выберите нужный и нажмите кнопку
[ОК] (Рисунок 29).
Рисунок 29. Выбор шаблона настроек импорта
Откроется окно настройки шаблона импорта (Рисунок 30).
ВЕРСИЯ 02
СТРАНИЦА 40
ХРАНИЛИЩЕ-КС
НАКОПЛЕНИЕ И ОБРАБОТКА ДАННЫХ. РУКОВОДСТВО ПОЛЬЗОВАТЕЛЯ
Рисунок 30. Окно импорта данных, вкладка «Файл»
Для заполнения доступны следующие поля:
Источник – выбирается одно из следующих значений, характеризующее тип источника
загружаемых данных из раскрывающегося списка:
Бюджет-КС;
Структурированный файл;
Свод-КС;
Файл форм;
Файл DBF;
Ревизор-КС;
Произвольный запрос;
Загрузка шаблона ввода заявок;
Хранилище (Xml-файл);
РРО из DBF;
РРО из XML;
Платежные поручения из БКС;
Модель бюджета БКС;
Документы Бюджета КС;
ГосЗакупки из XML;
Синхронизация справочников;
Отчетность БКС;
Произвольный XML.
Перед импортом в программный комплекс данных из ПК «Бюджет-КС» необходимо
сделать резервную копию базы ПК «Бюджет-КС». База в процессе экспорта из нее
данных будет приведена в соответствие с новой версией Центра контроля, при
дальнейшей работе с ней возможны серьезные ошибки (предупреждение
актуально для баз ПК «Бюджет-КС» версии 059.09 и ниже).
ВЕРСИЯ 02
СТРАНИЦА 41
ХРАНИЛИЩЕ-КС
НАКОПЛЕНИЕ И ОБРАБОТКА ДАННЫХ. РУКОВОДСТВО ПОЛЬЗОВАТЕЛЯ
Наименование настройки - указывается наименование создаваемой настройки (шаблона)
импорта для последующего сохранения и использования при следующих вызовах процедуры.
Ниже описывается заполнение вкладок, каждая из которых доступна в зависимости от
выбора значения поля Источник.
На вкладке Файл (см. Рисунок 30):
Каталог - путь к импортируемому файлу (путь должен быть сетевым, папка размещения
импортируемого файла доступна для любого компьютера локальной сети);
Файл – имя файла приема.
Рисунок 31. Окно импорта данных, вкладка «Соединение»
На вкладке Соединение (Рисунок 31):
Тип соединения – выбирается тип для установки соединения из значений «Обычное
соединение» и «Связанный сервер».
Сервер – вводится или выбирается из раскрывающегося списка адрес сервера базы, из
которой принимаются данные;
База данных - вводится или выбирается из раскрывающегося списка наименование базы,
из которой принимаются данные;
Аутентификация Windows – для использования средств аутентификации Windows
установите флажок в данном поле;
Имя пользователя – вводится имя пользователя, зарегистрированного в базе, из которой
принимаются данные;
Пароль - вводится пароль пользователя, зарегистрированного в базе, из которой
принимаются данные.
ВЕРСИЯ 02
СТРАНИЦА 42
ХРАНИЛИЩЕ-КС
НАКОПЛЕНИЕ И ОБРАБОТКА ДАННЫХ. РУКОВОДСТВО ПОЛЬЗОВАТЕЛЯ
Проверка работоспособности настроенного соединения осуществляется по кнопке
[Проверить соединение].
Рисунок 32. Окно импорта данных, вкладка «Период»
На вкладке Период (Рисунок 32) заполняются поля:
Начало и Конец - начальной и конечной датами периода импортируемых данных;
Группировка – выберите период группировки данных из значений раскрывающегося
списка: «День», «Месяц», «Квартал», «Год».
Рисунок 33. Окно импорта данных, вкладка «Показатели»
На вкладке Показатели (Рисунок 33) выбирается список показателей базы программного
комплекса, соответствующих отображаемым показателям выбранной на вкладке соединение базы
ПК «Бюджет-КС», для сопоставляемых показателей устанавливается начальная и конечная даты
периода, по которому импортируются данные, а так же значение даты, на которую будут
сохранены данные в программном комплексе для каждого показателя в столбце Коррекция
времени.
Обновление списка показателей ПК «Бюджет-КС» осуществляется по кнопке
[Обновить список показателей]. При этом установленное соответствие показателей сохраняется.
ВЕРСИЯ 02
СТРАНИЦА 43
ХРАНИЛИЩЕ-КС
НАКОПЛЕНИЕ И ОБРАБОТКА ДАННЫХ. РУКОВОДСТВО ПОЛЬЗОВАТЕЛЯ
Рисунок 34. Окно импорта данных, вкладка «Справочники»
На вкладке Справочники (Рисунок 34) отображается список справочников базы
ПК «Бюджет-КС», для отмеченных флажками осуществляется импорт в базу программного
комплекса.
Обновление списка справочников ПК «Бюджет-КС» осуществляется по кнопке
[Обновить список справочников].
Рисунок 35. Окно импорта данных, вкладка «Разделители»
ВЕРСИЯ 02
СТРАНИЦА 44
ХРАНИЛИЩЕ-КС
НАКОПЛЕНИЕ И ОБРАБОТКА ДАННЫХ. РУКОВОДСТВО ПОЛЬЗОВАТЕЛЯ
На вкладке Разделители (Рисунок 35):
Разделитель полей – выберите вид разделителя полей, который используется в
импортируемом файле (возможные значения: «точка с запятой», «двоеточие», «запятая», «знак
табуляции», «пробел», «вертикальная черта»);
Разделитель в конце строк – установите флажок в данное поле при наличии в файле
разделителя в конце каждой строки;
Имена полей в первой строке – установите флажок в данное поле, если первая строка
содержит имена полей импортируемого справочника;
Разделитель дробной части – выберите разделитель дробной части для чисел из значений
«Точка» и «Запятая».
Пропустить строки в начале - выберите количество строк, которые необходимо
пропустить в начале документа при импорте.
Пропустить строки в конце - выберите количество строк, которые необходимо
пропустить в конце документа при импорте.
Рисунок 36. Окно импорта данных, вкладка «Поля»
На вкладке Поля (Рисунок 36):
Время – устанавливается значение времени, для импорта справочников неактуально, важно
для сохранения расчетных данных;
В таблице установите соответствие между столбцами в импортируемом файле и полями
справочника, в который импортируются значения из файла. Выбор справочника осуществляется
из списка, раскрывающегося по ссылке
в правой части строки таблицы. По ссылке
удаляется ранее установленное значение.
По кнопке [Обновить список полей] сбрасывается соответствие, настроенное во время
предыдущей процедуры импорта.
ВЕРСИЯ 02
СТРАНИЦА 45
ХРАНИЛИЩЕ-КС
НАКОПЛЕНИЕ И ОБРАБОТКА ДАННЫХ. РУКОВОДСТВО ПОЛЬЗОВАТЕЛЯ
Рисунок 37. Окно импорта данных, вкладка «Контекст»
На вкладке Контекст:
Версия – наименование версии справочника;
Источник данных – выбирается источник размещения данных;
Импортировать – выбирается одно из значений «Только справочники», «Справочники и
данные»;
Очистить источник – при установке флажка в данное поле при импорте будет проведено
полное удаление данных, хранящихся в источнике;
Удалить отсутствующие элементы - при установке флажка в данное поле будут удалены
все элементы справочника, отсутствующие в принимаемом файле.
При обнаружении расхождений в принимаемом файле и в исходном справочнике
старый элемент справочника считается удаленным, а соответствие между ним и
новым элементом устанавливается автоматически по коду элемента, для
справочника корреспондентов – по коду и наименованию.
Режим – выбирается значение «неверсионный» или «версионный». Первое значение
определяет запись элементов справочника и данных повторно, с заменой старых элементов и
данных (обычно опция устанавливается для повторного приема). Во втором случае создается
новая версия и новый источник данных, наименования которых вводятся в полях Имя новой
версии и Имя нового источника
Для типа источника «Произвольный запрос» на вкладке Запрос вводится текст запроса к
базе, выбранной на вкладке Соединение.
Для типа источника «Свод-КС» на вкладке Форма выбирается форма из базы ПК «СводКС», выбранной на вкладке Соединение.
Для типа источника «Модель бюджета» на вкладке Модель выбирается модель бюджета из
базы ПК «Бюджет-КС», выбранной на вкладке Соединение.
Шаблон импорта сохраняется по кнопке
Сохранить шаблон, либо сохраняется под
новым именем по кнопке
Сохранить шаблон как (измененное наименование отобразится в
поле Наименование настройки).
ВЕРСИЯ 02
СТРАНИЦА 46
ХРАНИЛИЩЕ-КС
НАКОПЛЕНИЕ И ОБРАБОТКА ДАННЫХ. РУКОВОДСТВО ПОЛЬЗОВАТЕЛЯ
Импорт в соответствии с установленными настройками осуществляется по кнопке
Импортировать.
После окончания процедуры импорта выводится протокол с результатами выполнения
импорта.
Рисунок 38. Протокол с результатами выполнения импорта
Информация обо всех проводимых процедурах импорта доступна по кнопке
импорта на панели инструментов окна настроек шаблона импорта.
История
Рисунок 39. Журнал импорта
ВЕРСИЯ 02
СТРАНИЦА 47
ХРАНИЛИЩЕ-КС
2.5.3.
НАКОПЛЕНИЕ И ОБРАБОТКА ДАННЫХ. РУКОВОДСТВО ПОЛЬЗОВАТЕЛЯ
Ручной ввод данных (расчетные таблицы)
Расчетной таблицей называется комбинация классификаторов и показателей с конкретными
значениями кодов, определяющими разрез данных.
С помощью расчетных таблиц обеспечивается ввод, редактирование, удаление данных.
Следует помнить, что сами данные в расчетных таблицах не хранятся. Расчетные
таблицы являются только фильтром для доступа к данным, хранящимся в базе.
Переход к списку расчетных таблиц в навигаторе осуществляется по нажатию значка «+» в
строке версии и затем в строке источника данных, к которым относятся расчетные таблицы.
Расчетные таблицы отображаются в навигаторе в виде списка внутри источника данных и
обозначаются значком (Рисунок 40).
Рисунок 40. Список расчетных таблиц выбранного источника в навигаторе
Из контекстного меню расчетной таблицы в навигаторе доступны следующие действия:
Клонировать расчетную таблицу – построение новой расчетной таблицы как копии
уже существующей.
Редактировать – редактирование расчетной таблицы.
Удалить информацию из расчетной таблицы – удаление из источника всех
данных, хранящихся в срезе, определяемом данной расчетной таблицей, при этом
настроенный срез, все формулы и форматирование расчетной таблицы не изменяются.
Удалить – удаление расчетной таблицы. При этом данные, сохраненные в этой
таблице на момент удаления, будут храниться в базе с возможностью их использования
в других расчетных таблицах, имеющих тот же разрез данных.
Доступ к элементам – настройка прав доступа к расчетной таблице (чтение,
добавление, редактирование данных и настройка среза для их отображения, удаление,
электронный обмен, простановка статусов и наложение ЭЦП) для зарегистрированных в
программном комплексе пользователей и групп пользователей.
Установить статус – установка одного из следующих статусов расчетной таблицы:
ВЕРСИЯ 02
СТРАНИЦА 48
ХРАНИЛИЩЕ-КС
НАКОПЛЕНИЕ И ОБРАБОТКА ДАННЫХ. РУКОВОДСТВО ПОЛЬЗОВАТЕЛЯ
«Редактируется» - документ открыт на редактирование;
«Готов к расчету» - документ подготовлен к расчету и передан на проверку;
«Включен в расчет» - документ проверен и передан на утверждение;
«На доработке» - документ возвращен на доработку исполнителю;
«Утвержден» - документ утвержден и редактированию не подлежит;
«Очистить» - снятие установленного статуса документа..
Копировать путь – копирование в буфер обмена пути к расчетной таблице в
навигаторе в виде «\\Версии\Наименование версии\Наименование источника
данных\Наименование расчетной таблицы».
Дополнительно=> Скрыть/Отобразить – скрытие либо отображение элемента
навигатора (просмотр скрытых элементов навигатора осуществляется по
кнопке Показать скрытые панели инструментов навигатора).
2.5.3.1.
Создание и редактирование расчетной таблицы
При переходе по ссылке
Редактировать контекстного меню источника данных
(см. Рисунок 25) или по двойному щелчку левой кнопки мыши по названию источника в
навигаторе открывается окно редактирования расчетной таблицы.
Окно содержит панель инструментов и пустую рабочую область для источника, в котором
нет ни одной расчетной таблицы. При наличии расчетных таблиц в источнике откроется окно
редактирования последней расчетной таблицы, с которой в данном источнике работал
пользователь.
Режим предназначен для работы с данными, которые возвращает расчетная таблица (ввод,
изменение, расчет, удаление).
Рисунок 41. Окно редактирования расчетной таблицы
Панель инструментов окна редактирования содержит следующие активные инструменты:
Сохранить – для сохранения данных расчетной таблицы;
Обновить – для обновления расчетной таблицы и отображения результатов всех
сделанных изменений;
ВЕРСИЯ 02
СТРАНИЦА 49
ХРАНИЛИЩЕ-КС
НАКОПЛЕНИЕ И ОБРАБОТКА ДАННЫХ. РУКОВОДСТВО ПОЛЬЗОВАТЕЛЯ
Конструктор расчетной таблицы – для перехода в режим конструктора расчетной
таблицы, позволяющего осуществлять форматирование, ввод формул, настройку
отображения, сохранять все данные изменения настроек расчетной таблицы, а так же
создавать копию расчетной таблицы, новую расчетную таблицу, ссылки на данные
таблицы в навигаторе.
Автообновление – для периодического обновления расчетной таблицы в
автоматическом режиме;
Выход – выход из режима редактирования расчетной таблицы.
Остальные инструменты панели в режиме редактирования неактивны и могут быть
применены только в режиме конструктора.
Создание новой расчетной таблицы осуществляется одним из следующих способов:
построение на основании таблицы, уже существующей в источнике, по ссылке
Клонирование контекстного меню расчетной таблицы в навигаторе
(см. Рисунок 40).
построение на основании таблицы, уже существующей в источнике, по кнопке
Сохранить расчетную таблицу как в режиме конструктора расчетной таблицы.
построение новой расчетной таблицы (без опоры на предыдущие расчетные таблицы), а
также построение первой расчетной таблицы источника по кнопке
Новая расчетная
таблица в режиме конструктора расчетной таблицы.
При построении новой расчетной таблицы на основании предыдущих задача сводится к
редактированию.
Построение новых расчетных таблиц осуществляется с учетом одного из трех видов их
настройки, рассмотренных ниже.
Для построения новой расчетной таблицы выберите ссылку
Редактировать в
контекстном меню источника данных (см. Рисунок 25).
Войдите в режим конструктора расчетной таблицы по кнопке
Конструктор расчетной
таблицы панели инструментов режима редактирования расчетной таблицы.
На панели инструментов нажмите кнопку
Новая расчетная таблица. Откроется окно
конструктора новой расчетной таблицы.
Можно открыть сохраненные расчетные таблицы с помощью кнопки Открыть расчетную
таблицу
. Сохранение расчетной таблицы осуществляется по кнопке
. Чтобы расчетная
таблица появилась в навигаторе нажимаем кнопку Создать ссылку на расчетную таблицу в
навигаторе .
ВЕРСИЯ 02
СТРАНИЦА 50
ХРАНИЛИЩЕ-КС
НАКОПЛЕНИЕ И ОБРАБОТКА ДАННЫХ. РУКОВОДСТВО ПОЛЬЗОВАТЕЛЯ
Рисунок 42. Окно конструктора новой расчетной таблицы
Рабочая область в режиме конструктора поделена на следующие зоны (Рисунок 42):
1. Список полей – в верхней строке данной зоны расположено поле Расчетная таблица,
в котором задается наименование расчетной таблицы. По умолчанию все новые
расчетные таблицы содержат в данном поле значение «Безымянный». Ниже
наименования расчетной таблицы содержится список всех справочников и показателей,
включенных в источник данных, а также справочник «Время». С помощью элементов
данного списка настраивается срез, в котором расчетная таблица возвращает данные
источника. Элемент, выбранный для построения расчетной таблицы, в списке
автоматически выделяется полужирным шрифтом.
2. Шапка – в данной зоне размещается справочник (либо несколько справочников),
значения которого доступны для выбора пользователю, не имеющему доступа к режиму
конструктора. Для каждого из выбираемых значений определяется набор данных,
выводимых в зоне построения расчетной таблицы.
3. Область построения расчетной таблицы – набор возвращаемых данных источника с
настраиваемыми возможностями ввода или расчета по строкам и столбцам,
сохраняемый в разрезе выбранных справочников и показателей.
4. Фильтр – область предназначена для ограничения значений справочников, доступных
при работе с расчетной таблицей и фильтрации данных по выбранным значениям
ВЕРСИЯ 02
СТРАНИЦА 51
ХРАНИЛИЩЕ-КС
НАКОПЛЕНИЕ И ОБРАБОТКА ДАННЫХ. РУКОВОДСТВО ПОЛЬЗОВАТЕЛЯ
справочников. Данные вводятся для значений, которые в справочнике, перенесенном в
область фильтров, отмечены флажками. При отсутствии в области фильтров
справочника, используемого при построении расчетной таблицы, построение таблицы
осуществляется по всем значениям справочника. В области фильтров также возможна
настройка соответствия между элементами различных справочников. Данное
соответствие сохраняется в источник данных и доступно для использования в других
расчетных таблицах.
Список полей
В поле Расчетная таблица вводится наименование, под которым данная таблица будет
отображаться в навигаторе.
Ниже данного поля со значком
отображается наименование источника данных, для
отображения которых предназначается расчетная таблица.
По значку «+» в строке источника раскрывается список справочников и показателей,
отнесенных к источнику данных.
Справочник
«Время» используется при построении каждой расчетной таблицы и
переносится только в область фильтров.
Список справочников располагается внутри папки
«Справочники», каждый элемент
папки обозначается значком .
Справочники переносятся в область фильтров, если их значения необходимо ограничить
для использования в расчетной таблице.
Дополнительно справочник переносится в шапку, если ввод данных осуществляется для
каждого из выбираемых значений справочника. Выбор доступен пользователю, осуществляющему
ввод данных и не имеющему доступ к режиму конструктора. Также справочники переносятся в
область построения строк и столбцов расчетной таблицы.
Список показателей размещается в папке
«Показатели», каждый элемент папки
обозначается значком .
Показатели переносятся в область построения столбцов расчетной таблицы.
Элемент, выбранный для построения расчетной таблицы, в списке автоматически
выделяется полужирным шрифтом, что облегчает анализ установленного среза, в котором
расчетная таблица возвращает данные источника.
Шапка
В шапку расчетной таблицы переносится один или несколько справочников из списка
полей. Расчетная таблица строится на каждое значение для любого из справочников, размещенных
в шапке. Для выбора значения справочника в шапке не обязательно использовать режим
конструктора, что удобно для работы пользователей с ограниченными правами доступа к
расчетной таблице.
В программном комплексе предусмотрена возможность копирования и переноса данных
при изменении значения справочника, размещенного в шапке расчетной таблицы.
Для подключения возможности откройте контекстное меню в списке полей и выберите
пункт Настройка. В открывшемся окне настройки расчетной таблицы установите флажок в
строке «Предлагать скопировать данные» и нажмите кнопку [ОК].
При установленном флажке при изменении значения одного из справочников в шапке
выводится сообщение «Использовать текущие данные с новым параметром?».
По кнопке «Да» выводится сообщение «Скопировать или перенести текущие данные? Да скопировать. Нет – перенести.». По кнопке [Да] данные переносятся в новый срез, но сохраняются
и в предыдущем срезе. По кнопке [Нет] данные переносятся в новый срез и удаляются из
предыдущего среза.
ВЕРСИЯ 02
СТРАНИЦА 52
ХРАНИЛИЩЕ-КС
НАКОПЛЕНИЕ И ОБРАБОТКА ДАННЫХ. РУКОВОДСТВО ПОЛЬЗОВАТЕЛЯ
Далее осуществляется автоматическое сохранение данных, по окончании процедуры
выводится соответствующее сообщение.
Область фильтров
Область предназначается для ограничения выборки значений справочников, используемых
при построении расчетной таблицы, а также для установления соответствия между элементами
справочников.
Все данные в источнике хранятся в разрезе времени, поэтому необходимо перенести
справочник
«Время» в область фильтров и установить его значение, т.е. ввести дату, на
которую осуществляется сохранение данных. Установите флажок в поле М (Рисунок 43).
Рисунок 43. Установка даты
Для установления взаимосвязи между расчетами важно, чтобы все используемые
при этом расчетные таблицы имели одинаковый разрез данных, в том числе и
значение справочника «Время», поэтому устанавливаемое значение времени
должно быть общим для всех расчетных таблиц источника, например
«01.01.2013».
При отсутствии значения справочника «Время» расчетная таблица строится на
расчетную дату комплекса.
Ограничение списка записей справочника осуществляется при помощи переноса
справочника в область фильтров и установки флажков в строки тех значений, которые будут
использоваться при построении расчетной таблицы (Рисунок Error! Reference source not found.).
ВЕРСИЯ 02
СТРАНИЦА 53
ХРАНИЛИЩЕ-КС
НАКОПЛЕНИЕ И ОБРАБОТКА ДАННЫХ. РУКОВОДСТВО ПОЛЬЗОВАТЕЛЯ
Неотмеченные значения не будут предлагаться пользователю при работе со справочником в
данной расчетной таблице.
Рисунок 44. Ограничение списка записей справочника
При ограничении записей справочников возможны следующие варианты:
Отметка нескольких значений справочника, используемого для формирования боковика
и колонок расчетной таблицы.
Отметка единственного значения справочника, который не используется при
построении строк и столбцов расчетной таблицы, но позволяет ограничить выборку в
заданном срезе источника (например, при расчете общих данных, используемых в
других расчетных таблицах).
Отметка нескольких значений справочника, используемого в шапке расчетной таблицы.
Выбор значения в шапке будет ограничен отмеченными в области фильтров записями
справочника.
Для удаления справочника из области фильтров закройте вкладку с наименованием
данного справочника. При этом также удаляется ограничение выборки значений справочника.
Программный комплекс позволяет установить соответствие между элементами
справочников. Для установления соответствия перенесите в область фильтров папку
«Справочники». Нажмите кнопку
Нажмите для выбора отображаемых полей в
боковике области фильтров. В открывшемся списке справочников и их полей отметьте флажками
справочники, между которыми устанавливается соответствие и отображаемые поля данных
справочников (Рисунок 45).
Рисунок 45. Выбор справочников и отображаемых полей справочников для установления соответствия
Закройте окно настройки отображаемых полей. В области фильтров на вкладке
«Справочники» отобразятся выбранные поля отмеченных справочников (Рисунок 44).
ВЕРСИЯ 02
СТРАНИЦА 54
ХРАНИЛИЩЕ-КС
НАКОПЛЕНИЕ И ОБРАБОТКА ДАННЫХ. РУКОВОДСТВО ПОЛЬЗОВАТЕЛЯ
Рисунок 46. Выбор значений отображаемых полей справочников для установления соответствия
Щелкните левой клавишей мыши по одному из полей справочника в строке «*» в левой
части области. В открывшемся окне выберите значение справочника и нажмите кнопку [ОК]. В
левой части области фильтров отобразятся установленные реквизиты справочника, аналогично в
правой части области фильтров установите соответствующие реквизиты сопоставляемого
справочника. По ссылке Все комбинации будет проведено полное сопоставление: всех элементов
одного справочника всем элементам другого справочника.
Для использования установленного соответствия между всеми необходимыми значениями
справочника в других расчетных таблицах данное соответствие сохраняется в источник данных по
пункту Сохранить в источник данных контекстного меню области фильтров. Сохраненная в
источник комбинация доступна для использования как в данной, так и в других расчетных
таблицах источника по ссылке Загрузить из источника данных контекстного меню области
фильтров. Для переноса настроенных комбинаций в другой источник данных выберите пункт
Копировать комбинации в контекстном меню исходного источника данных в навигаторе
(см. Рисунок 25).
В открывшемся списке источников данных программного комплекса (Рисунок 47) выберите
источник, в который необходимо скопировать комбинацию и нажмите кнопку [ОК].
Рисунок 47. Выбор источника данных для копирования комбинаций справочников
ВЕРСИЯ 02
СТРАНИЦА 55
ХРАНИЛИЩЕ-КС
НАКОПЛЕНИЕ И ОБРАБОТКА ДАННЫХ. РУКОВОДСТВО ПОЛЬЗОВАТЕЛЯ
По окончании процедуры копирования выводится соответствующее сообщение.
Область построения расчетной таблицы
Область построения расчетной таблицы предназначена для настройки ввода или расчета
данных источника в разрезе выбираемых из списка полей справочников и с использованием
показателей.
Справочники поочередно переносятся из списка полей в область построения строк и/или
область построения столбцов расчетной таблицы. Показатели поочередно переносятся из списка
полей в область построения столбцов или в центр области построения (Рисунок 48).
Рисунок 48. Построение расчетной таблицы
Расчетные таблицы по способу построения классифицируются в соответствии с одним из
трех типов:
расчетная таблица без боковика (см. п.4.3.1);
расчетная таблица с боковиком и справочником в столбцах (см. п.Error! Reference
source not found.);
расчетная таблица с боковиком и без справочников в столбцах (Рисунок 49, см. п.Error!
Reference source not found.).
ВЕРСИЯ 02
СТРАНИЦА 56
ХРАНИЛИЩЕ-КС
НАКОПЛЕНИЕ И ОБРАБОТКА ДАННЫХ. РУКОВОДСТВО ПОЛЬЗОВАТЕЛЯ
Рисунок 49. Новая расчетная таблица с боковиком до форматирования
Каждый тип является предпочтительным в зависимости от поставленных задач.
Преимущества и недостатки использования различных типов расчетных таблиц описаны в
Таблице 1.
Таблица 1. Виды расчетных таблиц и их сравнительные характеристики
Наименование критерия
сравнения
Вариант 1 (Расчетная
таблица без боковика)
1. Использование
настроенных комбинаций
справочников
-
2. Порядок столбцов
расчетной таблицы
Гибкий, редактируется
«перетаскиванием»
столбцов в режиме
конструктора
Вариант 2 (Расчетная
таблица с боковиком и с
показателями в столбцах)
Возможно, применяется
для двух и более
справочников в боковике,
позволяет подведение
промежуточных итогов в
строках расчетной таблицы
внутри групп
установленного
соответствия
Гибкий, редактируется
«перетаскиванием»
столбцов в режиме
конструктора
3. Влияние увеличения
объема данных, вводимых
в расчетную таблицу на
объем базы данных
4. Настройка точности
значений расчетной
таблицы
Несущественное
Несущественное
Вариант 3 (Расчетная
таблица с боковиком и
справочником в столбцах)
Возможно, применяется
для двух и более
справочников в боковике,
позволяет подведение
промежуточных итогов в
строках расчетной таблицы
внутри групп
установленного
соответствия
Сортировка
осуществляется по одному
из атрибутов справочника
(по умолчанию по коду),
для добавления/удаления
столбца необходимо
редактирование
справочника
Существенное
При наличии показателей в
столбцах точность
настраивается в свойствах
Точность отображения
значений настраивается
непосредственно в ячейках
При наличии показателей в
столбцах точность
настраивается в свойствах
ВЕРСИЯ 02
СТРАНИЦА 57
ХРАНИЛИЩЕ-КС
Наименование критерия
сравнения
5. Добавление/удаление
атрибута в справочник,
используемый при
формировании строк и
(или) столбцов расчетной
таблицы
6. Условная блокировка
7. Получение в разных
столбцах расчетной
таблицы данных в разных
временных разрезах
НАКОПЛЕНИЕ И ОБРАБОТКА ДАННЫХ. РУКОВОДСТВО ПОЛЬЗОВАТЕЛЯ
Вариант 2 (Расчетная
Вариант 3 (Расчетная
таблица с боковиком и с
таблица с боковиком и
показателями в столбцах)
справочником в столбцах)
показателя и не зависит от
расчетной таблицы, при
показателя и не зависит от
изменения количества
добавлении/удалении
изменения количества
столбцов расчетной
столбца настройки
столбцов расчетной
таблицы
смещаются
таблицы
Не влияет на настроенную
Данные смещаются на
Данные смещаются на
расчетную таблицу
количество столбцов,
количество столбцов/строк,
соответствующее
соответствующее
добавленным атрибутам
добавленным атрибутам
справочника и требуется
справочника и требуется
изменение настроек
изменение настроек
форматирования
форматирования
Блокировка
Блокировка
Невозможна
устанавливается на
устанавливается на
показатель (столбец
показатель (столбец
расчетной таблицы)
расчетной таблицы)
Во всех расчетных таблицах поддерживается стандартная блокировка ячеек MS Excel
Возможно
Возможно
Невозможно
Вариант 1 (Расчетная
таблица без боковика)
Форматирование расчетной таблицы
При работе с областью построения расчетной таблицы доступны средства форматирования
MS Excel.
Область построения расчетной таблицы содержит три вида строк:
Строки заголовка (заголовок) (Рисунок 50, область 1);
Служебные строки (см. Рисунок 50, область 2);
Строки данных (см. Рисунок 50, область 3).
ВЕРСИЯ 02
СТРАНИЦА 58
ХРАНИЛИЩЕ-КС
НАКОПЛЕНИЕ И ОБРАБОТКА ДАННЫХ. РУКОВОДСТВО ПОЛЬЗОВАТЕЛЯ
Рисунок 50. Форматирование расчетной таблицы: заголовок и шапочная часть
Строки заголовка в расчетной таблице изначально отсутствуют и добавляются
пользователем в верхнюю часть области построения расчетной таблицы. Для добавления выделите
мышью количество первых строк расчетной таблицы, которое необходимо добавить и выберите
пункт Добавить строку в контекстном меню выделенной области.
Строки заголовка добавляются над выделенным фрагментом. В заголовке допускается
размещение текста (наименование реализуемой методики, наименования столбцов - шапочная
часть таблицы), формул MS Excel, на которые при необходимости устанавливаются ссылки из
показателей и значений справочников.
Служебные строки не предназначены для ввода и редактирования и образованы:
одной строкой, содержащей наименование показателя (если в столбцах расчетной
таблицы размещены показатели);
количеством строк, соответствующим количеству атрибутов справочника – код,
наименование, описание и, при наличии, дополнительные атрибуты (если столбцы
расчетной таблицы образованы справочниками).
В строках данных содержатся значения справочников, строящиеся автоматически, с учетом
установленных фильтров (при наличии боковика, см. Рисунок 49), возможен выбор из
справочника, ручной ввод и редактирование, а также расчет по формулам.
Ячейки таблицы, в которых отсутствует заливка, предназначены для ввода значений.
Ячейки таблицы с серой заливкой не предназначены для редактирования. Их содержимое
заполняется на основе данных справочников, либо рассчитывается по формулам, заданным в
определяющих срез отображения данных справочниках и показателях.
Размер расчетной таблицы может быть сколь угодно большим. Для того, чтобы отдельные
области расчетной таблицы не сдвигались при использовании полосы прокрутки, они
закрепляются по пункту Закрепить области контекстного меню ячейки расчетной таблицы
(закреплены будут строки, расположенные выше ячейки и столбцы, расположенные левее).
ВЕРСИЯ 02
СТРАНИЦА 59
ХРАНИЛИЩЕ-КС
НАКОПЛЕНИЕ И ОБРАБОТКА ДАННЫХ. РУКОВОДСТВО ПОЛЬЗОВАТЕЛЯ
Данные расчетной таблицы
Данные, сохраненные в источник посредством импорта или введенные в другой расчетной
таблице, имеющей аналогичный разрез данных, отображаются в расчетной таблице автоматически
и доступны для редактирования.
При установленном соответствии между справочниками в боковике расчетной таблицы
осуществляется расчет промежуточных итогов внутри группы (установление соответствия между
элементами справочников описано выше в данном пункте, см. Рисунок 46).
Рисунок 51. Расчет промежуточных итогов внутри группы при установленном соответствии справочников
Заполнение данными осуществляется для столбцов расчетной таблицы, не имеющих серой
заливки или специальной защиты от ввода (описано ниже) посредством ручного ввода либо
вставки из буфера обмена.
Работа с формулами в расчетной таблице
При написании формул в расчетной таблице необходимо придерживаться следующих
правил:
1. Формула начинается со знака «=» (за исключением формул в ячейках расчетной
таблицы, на которую ссылается формула из справочника или показателя, т.к. ссылка в
справочнике или показателе уже содержит два знака равенства, см. п. 2.3.2.3, п. 2.4).
2. Ссылка на элемент справочника пишется в квадратных скобках, например [01.001], где
«01.001» - код элемента справочника, применяемого в расчете.
3. Ссылка на показатель пишется в фигурных скобках, например {01.001}, где «01.001» код показателя, применяемого в расчете.
4. Ссылка на значение справочника, выбранное в шапке расчетной таблицы, пишется в
виде:
«=Справочник("Наименование
справочника";
"Наименование
атрибута
справочника")». При изменении значения в шапке будет автоматически меняться
значение в данной ячейке расчетной таблицы.
В строках заголовка ввод формулы осуществляется в любой ячейке, данная формула может
содержать как ссылки на ячейки расчетной таблицы (например, расчет итогов по столбцу Н
ВЕРСИЯ 02
СТРАНИЦА 60
ХРАНИЛИЩЕ-КС
НАКОПЛЕНИЕ И ОБРАБОТКА ДАННЫХ. РУКОВОДСТВО ПОЛЬЗОВАТЕЛЯ
области данных, записывается при помощи формулы MS Excel в виде «=sum(H11:H28)», где
«H11» соответствует первой суммируемой ячейке столбца, «H28» соответствует последней
суммируемой ячейке столбца), так и ссылки на значения справочников или показатели
(Рисунок 52).
Рисунок 52. Использование формул в строках заголовка
В строках данных по формулам рассчитываются столбцы и строки, выделенные серой
заливкой, для которых заданы формулы в соответствующих справочниках или показателях.
Для того чтобы ячейка в строках данных не подчинялась общим правилам расчета строки
или столбца, для данной ячейки в строке данных необходимо установить диапазон расчета. Для
задания области диапазона, защищенной от ввода или общих правил расчета строк и столбцов
выберите пункт Настройка диапазонов в раскрывающемся списке контекстного меню в области
данных расчетной таблицы (Рисунок 53). Пункт активен только в режиме конструктора расчетной
таблицы.
ВЕРСИЯ 02
СТРАНИЦА 61
ХРАНИЛИЩЕ-КС
НАКОПЛЕНИЕ И ОБРАБОТКА ДАННЫХ. РУКОВОДСТВО ПОЛЬЗОВАТЕЛЯ
Рисунок 53. Переход в режим настройки диапазонов
В окне «Настройка диапазонов» установите границы диапазона в столбце Диапазон в виде:
«Ячейка 1:Ячейка 2», где «Ячейка 1» – левая верхняя ячейка области диапазона, «Ячейка 2» –
правая нижняя ячейка области диапазона.
Рисунок 54. Настройка диапазонов
Для учета диапазона при расчете значений в расчетной таблице установите флажок в
столбце Зафиксировать содержимое диапазона для данной записи. Снятие флажка отключит
использование данного диапазона. Для удаления записи списка выделите соответствующую
строку и нажмите клавише <Delete> клавиатуры. Для сохранения изменений в окне настройки
диапазонов нажмите кнопку [ОК].
В ячейки установленного диапазона вводятся формулы расчета, одинаковые или различные
для каждой ячейки. Сохранение установленных диапазонов и формул осуществляется по кнопке
Сохранить расчетную таблицу.
Проверка вводимых данных
Для наложения на ячейки расчетной таблицы ограничений на тип и значение вводимых
данных используется режим «Проверка данных». Переход к режиму осуществляется по пункту
Формат ячеек контекстного меню, и в открывшемся окне выберите вкладку Проверка данных
(Рисунок 55).
ВЕРСИЯ 02
СТРАНИЦА 62
ХРАНИЛИЩЕ-КС
НАКОПЛЕНИЕ И ОБРАБОТКА ДАННЫХ. РУКОВОДСТВО ПОЛЬЗОВАТЕЛЯ
Рисунок 55. Проверка данных, вкладка «Параметры»
На вкладке Параметры режима «Проверка данных»:
выберите тип вводимых данных в поле Тип данных из значений раскрывающегося
списка: «любое значение», «целое число», «действительное», «список», «дата»,
«время», «длина текста», «другой»;
для неприменения условия к незаполненным ячейкам установите флажок в поле
Игнорировать пустые ячейки (для всех типов данных, за исключением значения
«любое значение»);
выберите тип ограничения на числовые значения в поле Значение из раскрывающегося
списка: «между», «вне», «равно», «не равно», «больше», «меньше», «больше или
равно», «меньше или равно» (не для типов данных «любое значение», «список»,
«другой»);
для отображения знака списка для значений типа данных «список» установите флажок в
поле Отображать знак списка;
для создания интервала ограничений введите максимальное и минимальное значение
интервала в поля Максимум и Минимум.
Для сброса установленных параметров нажмите кнопку [Очистить].
Рисунок 56. Проверка данных, вкладка «Сообщение для ввода»
ВЕРСИЯ 02
СТРАНИЦА 63
ХРАНИЛИЩЕ-КС
НАКОПЛЕНИЕ И ОБРАБОТКА ДАННЫХ. РУКОВОДСТВО ПОЛЬЗОВАТЕЛЯ
На вкладке Сообщение для ввода режима «Проверка данных» (Рисунок 56):
установите флажок в поле Отображать ячейку, если является текущей для
отображения подсказки о наличии ограничения в текущей ячейке расчетной таблицы;
введите заголовок подсказки в поле Заголовок;
введите текст подсказки в поле Сообщение.
Для сброса параметров сообщения для ввода нажмите кнопку Очистить.
Рисунок 57. Проверка данных, вкладка «Сообщение об ошибке»
На вкладке Сообщение об ошибке режима «Проверка данных»:
установите флажок в поле Показывать сообщение об ошибке для отображения
сообщения о невыполнении наложенного ограничения при вводе значения в текущей
ячейке расчетной таблицы;
выберите тип сообщения в раскрывающемся списке поля Ошибка:
«ошибка» - блокирующий контроль сохранения, введенное значение при
невыполнении условий ограничения не сохраняется;
«предупреждение» - контроль выполнения ограничения имеет информационный
характер, при вводе несоответствующего значения предоставляется выбор,
доступно продолжение или отмена сохранения данного значения, а также
корректировка значения;
«сообщение» - контроль выполнения имеет информационный характер, при
получении сообщения доступно сохранение несоответствующего значения или
отмена ввода, без предоставления корректировки введенного значения.
введите текст подсказки в поле Сообщение.
Для сброса параметров сообщения для ввода нажмите кнопку Очистить.
Для сохранения всех введенных атрибутов проверки данных нажмите кнопку [ОК] в окне
«Формат ячеек» и сохраните форматирование расчетной таблицы.
Защита ячейки расчетной таблицы от изменений
Ячейки с серой заливкой, а также ячейки диапазонов защищены от изменений
автоматически. Ручная блокировка выделенного фрагмента расчетной таблицы от изменений
осуществляется по пункту Формат ячеек контекстного меню области данных на вкладке Защита
путем установки флажка в настройке «Защищаемая ячейка».
Для блокировки всей расчетной таблицы от изменений выберите пункт Настройка в
раскрывающемся списке контекстного меню списка полей (в режиме конструктора расчетной
ВЕРСИЯ 02
СТРАНИЦА 64
ХРАНИЛИЩЕ-КС
НАКОПЛЕНИЕ И ОБРАБОТКА ДАННЫХ. РУКОВОДСТВО ПОЛЬЗОВАТЕЛЯ
таблицы) и установите флажок в поле Блокировать форму ввода. Сохраните значение настройки
по кнопке [ОК].
Рисунок 58. Блокировка расчетной таблицы
Возможна блокировка столбцов расчетной таблицы, образованных показателями, при
выполнении условий, заданных в формуле для данного показателя. Для задания условия
блокировки в режиме конструктора расчетной таблице выберите пункт «Формула» в контекстном
меню наименования показателя, образующего столбец расчетной таблицы, который необходимо
заблокировать (Рисунок 59).
Рисунок 59. Блокировка столбца расчетной таблицы
Окно формула содержит пункты (Рисунок 60):
Формула. Пример: «={Пр_2014}+{Пр_2015}+{Пр_2016}»;
Строки, рассчитываемые по формулам. Если поставить значение «1», то расчет с
поля «Формула» применяется, если «0» – не применяется;
Количество строк с формулами. По умолчанию – 3000 строк;
ВЕРСИЯ 02
СТРАНИЦА 65
ХРАНИЛИЩЕ-КС
НАКОПЛЕНИЕ И ОБРАБОТКА ДАННЫХ. РУКОВОДСТВО ПОЛЬЗОВАТЕЛЯ
в поле Формула условной блокировки прописывается условие, при котором должна
происходить блокировка ячеек или столбца, (например, «=if(Data!$D$3=50;1;0)»).;
при установлении галочки в пункте Блокировать динамически, есть возможность
добавления комментария к сообщению о сохранении, если в настройках окна Формула
произошли изменения (Рисунок 61);
Комментарий. Вводимый комментарий может появиться, к примеру, когда значение в
ячейке изменилось относительно того, что вернулось с сервера при открытии.
Примером может послужить изменение формулы (Рисунок 62). Тогда при сохранении
расчетной таблицы с измененной формулой вместе с сообщением о сохранении будет и
добавленный комментарий (Рисунок 63).
Для сохранения форматирования расчетной таблицы нажмите кнопку
Сохранить
расчетную таблицу.
Для сохранения введенных и рассчитанных значений нажмите кнопку
Сохранить.
Рисунок 60. Окно для ввода формул
ВЕРСИЯ 02
СТРАНИЦА 66
ХРАНИЛИЩЕ-КС
НАКОПЛЕНИЕ И ОБРАБОТКА ДАННЫХ. РУКОВОДСТВО ПОЛЬЗОВАТЕЛЯ
Рисунок 61. Пример настройки формул
Рисунок 62. Изменение формулы
Рисунок 63. Вывод комментария в сообщении
ВЕРСИЯ 02
СТРАНИЦА 67
ХРАНИЛИЩЕ-КС
НАКОПЛЕНИЕ И ОБРАБОТКА ДАННЫХ. РУКОВОДСТВО ПОЛЬЗОВАТЕЛЯ
Сохранение форматирования необходимо осуществлять до сохранения данных, в
противном случае оно будет автоматически сброшено при сохранении данных.
Для добавления в навигатор расчетной таблицы, созданной по кнопке
Новая расчетная
таблица или
Сохранить расчетную таблицу как осуществляется по кнопке
Добавить
ссылку на расчетную таблицу в навигатор.
В том случае, если сохраненная расчетная таблица не была добавлена в навигатор перед
закрытием, переход к ней осуществляется по пункту
Редактировать в контекстном меню
источника данных (будет открыта последняя расчетная таблица, с которой работал пользователь в
данном источнике). По кнопке
Открыть расчетную таблицу панели инструментов режима
конструктора расчетной таблицы предлагается список таблиц, с которыми работал пользователь в
данном источнике.
2.5.4.
Расчёт показателей
Режим расчета показателей предназначен для переноса данных с одного среза на другой.
Перенос возможен как внутри одного источника, так и между двумя источниками, относящимися
к одной или к различным версиям.
Переход к списку расчетов, сохраненных в программном комплексе (Рисунок 64),
осуществляется по кнопке
Расчет показателей главной панели инструментов.
Рисунок 64. Окно списка расчетов
Панель инструментов данного режима позволяет следующие действия:
запуск расчета на выполнение по кнопке
Рассчитать;
создание нового варианта расчета и переход к окну редактирования по кнопке
Создать;
переход к окну редактирования выбранного в списке расчета по кнопке
Редактировать;
клонирование выбранного в списке расчета по кнопке
Клонировать расчет;
удаление расчета по кнопке
Удалить;
обновление списка расчетов для отображения последних изменений по кнопке
Обновить;
предварительный просмотр печати списка по кнопке
Предпросмотр;
печать списка по кнопке
Печать.
Перейдите к окну создания/редактирования варианта расчета (Рисунок 65).
ВЕРСИЯ 02
СТРАНИЦА 68
ХРАНИЛИЩЕ-КС
НАКОПЛЕНИЕ И ОБРАБОТКА ДАННЫХ. РУКОВОДСТВО ПОЛЬЗОВАТЕЛЯ
Рисунок 65. Окно создания/редактирования варианта расчета
В данном окне доступны следующие поля:
Имя расчета – для ввода наименования варианта расчета;
Операции с данными – группа полей:
для выбора одного из способов расчета данных: Добавить к существующему
значению (данные будут просуммированы с данными, сохраненными ранее в
данном разрезе), Перезаписывать (старые данные удаляются, вместо них
записываются новые);
для установки следующих признаков: Игнорировать нулевые суммы (из
обработки исключаются строки с нулевыми суммами, не переносятся из
источника в приемник), Удалить прежний результат (удаление всех результатов
предыдущего выполнения данного варианта расчета, важно, если в варианте
расчета изменился срез, т.к. перезапись действительна только для нового среза
данных), а также Автоматический запуск.
Данные источника – для выбора источника, из которого переносятся данные,
раскрывающийся список содержит перечень всех источников базы.
Данные приемника - для выбора источника, в который переносятся данные,
раскрывающийся список содержит перечень всех источников базы.
Показатели источника – на данной вкладке отметьте в списке один или несколько
показателей источника, из которого переносятся данные и перенесите его к показателю
ВЕРСИЯ 02
СТРАНИЦА 69
ХРАНИЛИЩЕ-КС
НАКОПЛЕНИЕ И ОБРАБОТКА ДАННЫХ. РУКОВОДСТВО ПОЛЬЗОВАТЕЛЯ
приемника или нажмите на показатель приемника и выберите пункт «Вставить
отмеченные »;
Срез источника – на данной вкладке выбираются справочники и устанавливаются
элементы данных справочников, из которых переносятся данные (Рисунок 66);
Показатели приемника – на данной вкладке отметьте в списке только один показатель
источника, в который переносятся данные;
Срез приемника - на данной вкладке выбираются справочники и устанавливаются
элементы данных справочников, в которые переносятся данные (см. Рисунок 66).
Рисунок 66. Срезы источника и приемника
По кнопке [Определить] в левой (правой) части экрана (см. Рисунок 66) осуществляется
переход к окну настройки среза источника (приемника), в котором отмечаются справочники и для
каждого из данных справочников на соответствующей вкладке отмечаются элементы, для которых
осуществляется перенос данных (Рисунок 67).
Рисунок 67. Настройка среза источника данных
Для корректной работы режима для обоих источников необходимо определить
границы интервала справочника «Время».
По кнопке [ОК] установленные параметры отображаются в срезах соответствующих
источников, участвующих в переносе данных (см. Рисунок 66). Установленные настройки срезов
удаляются по кнопке [Сбросить] для каждого источника (см. Рисунок 66).
Сформированный вариант расчета сохраняется по кнопке
Сохранить в окне
редактирования варианта расчета (см. Рисунок 63).
ВЕРСИЯ 02
СТРАНИЦА 70
ХРАНИЛИЩЕ-КС
НАКОПЛЕНИЕ И ОБРАБОТКА ДАННЫХ. РУКОВОДСТВО ПОЛЬЗОВАТЕЛЯ
Для запуска расчета на выполнение нажмите кнопку
Рассчитать (см. Рисунок 64).
При изменении данных источника, из которого настроен расчет показателей,
процедуру необходимо повторить для отображения изменений в приемнике.
2.5.5.
Экспорт данных
Экспорт данных из программного комплекса осуществляется по кнопке
Экспорт
главной панели инструментов (Рисунок 68).
Создание нового шаблона осуществляется по кнопке
Новый шаблон. Переход к окну
выбора уже существующего шаблона, сохраненного ранее, осуществляется по кнопке
Открыть шаблон, далее требуемый шаблон доступен к выбору из предложенного списка и
открывается на редактирование.
В окне редактирования параметров экспорта Внутреннего типа доступны следующие поля:
Тип – выбор типа экспорта (Внутренний, Формат ПК «ГосЗакупки», Произвольный
XML,Роспись, РРО);
Наименование – для ввода наименования шаблона экспорта;
Источник данных – наименование источника, из которого экспортируются данные;
Путь выгрузки – сетевой путь к папке на сервере или в рабочей станции локальной
сети, в которую выгружаются данные;
Имя файла – наименование файла выгрузки
ВЕРСИЯ 02
СТРАНИЦА 71
ХРАНИЛИЩЕ-КС
НАКОПЛЕНИЕ И ОБРАБОТКА ДАННЫХ. РУКОВОДСТВО ПОЛЬЗОВАТЕЛЯ
Рисунок 68. Настройки шаблона экспорта
В нижней части окна настройки шаблона размещен список показателей и расчетных таблиц
выбранного источника, в котором флажками отмечаются те, которые необходимо экспортировать.
По кнопке [Разрез справочников] (см. Рисунок 68) осуществляется переход к окну
настройки среза источника данных, в котором отмечаются выгружаемые справочники и для
каждого из данных справочников на соответствующей вкладке отмечаются выгружаемые
элементы (Рисунок 69).
ВЕРСИЯ 02
СТРАНИЦА 72
ХРАНИЛИЩЕ-КС
НАКОПЛЕНИЕ И ОБРАБОТКА ДАННЫХ. РУКОВОДСТВО ПОЛЬЗОВАТЕЛЯ
Рисунок 69. Настройки шаблона экспорта
После запуска режима экспорта на выполнение по кнопке
Запуск режима, файл будет
сформирован и экспортирован (в соответствии с настройками шаблона), и будет выведено
сообщение о завершении процедуры экспорта.
Сохранение шаблона с установленными настройками осуществляется по кнопке
Сохранить.
Если шаблон создан редактированием уже существующего, для сохранения старых и новых
настроек возможно сохранение данного шаблона под другим именем по кнопке
Сохранить
шаблон как.
В дальнейшем сохраненный шаблон экспорта доступен для использования по кнопке
Открыть шаблон.
2.6.
Проект
На основании реальных источников данных, участвующих в расчетах, строится проект виртуальный источник данных, имеющий один или несколько вычисляемых показателей. Проект
наследует показатели и классификаторы реальных источников данных, участвующих в алгоритме
расчёта. На основании проекта строится куб, при помощи которого осуществляется многомерный
анализ данных для формирования отчетов.
Для создания проекта выберите ссылку
Создать => Проект в выпадающем списке
контекстного меню источника данных или версии справочников в навигаторе. При этом для
корректного создания проекта исходный элемент навигатора должен быть отмечен флажком.
ВЕРСИЯ 02
СТРАНИЦА 73
ХРАНИЛИЩЕ-КС
НАКОПЛЕНИЕ И ОБРАБОТКА ДАННЫХ. РУКОВОДСТВО ПОЛЬЗОВАТЕЛЯ
Рисунок 70. Создание проекта
Для создания проекта на основании нескольких источников все источники, включаемые в
проект, должны быть отмечены флажком. Новый проект добавляется в навигатор под исходным
наименованием
«Новый проект» (Рисунок 71).
В навигаторе проекты обозначаются двумя типами ярлыков:
- проект, по которому
развернут куб;
- проект, по которому куб еще не построен.
Рисунок 71. Новый проект
Из контекстного меню нового проекта выполняются следующие действия:
ВЕРСИЯ 02
СТРАНИЦА 74
ХРАНИЛИЩЕ-КС
НАКОПЛЕНИЕ И ОБРАБОТКА ДАННЫХ. РУКОВОДСТВО ПОЛЬЗОВАТЕЛЯ
редактирование параметров (наименования, описания, единиц времени, списка
справочников и классификаторов) по ссылке
Редактировать;
создание алгоритма расчета по ссылке
Создать;
настройка прав доступа на объекты комплекса по ссылке
Доступ к элементам (см.
документ Р.КС.01170-01 34 01 «Администрирование комплекса»);
удаление проекта по ссылке
Удалить;
построение куба для формирования отчетности по ссылке
Построить куб;
копирование пути к элементу навигатора по ссылке
Копировать путь;
скрытие элемента навигатора по ссылке Дополнительно => Скрыть/Отобразить
(просмотр скрытых элементов навигатора осуществляется по кнопке Показать
скрытые панели инструментов навигатора).
Отчёты строятся на основании данных, хранящихся в кубах проектов. Таким образом, для
построения отчёта необходимо, чтобы в проекте был развернут куб (Рисунок 72).
Рисунок 72. Построение куба
Рисунок 73. Куб развернут
По завершении операции построения куба будет выведено сообщение о том, что куб
развернут, и изменится внешний вид ярлыка проекта (Рисунок 73).
После этого в контекстном меню, вызываемом правой кнопкой мыши на проекте, добавятся
пункты
Отчет в MS Excel (2003,2007,2010),
Создание отчета,
Импорт отчета, а также
вместо пункта
Построить куб - следующие пункты для работы с кубом данных: Обновить
вместе со структурой,
Удалить (Рисунок 74).
ВЕРСИЯ 02
СТРАНИЦА 75
ХРАНИЛИЩЕ-КС
НАКОПЛЕНИЕ И ОБРАБОТКА ДАННЫХ. РУКОВОДСТВО ПОЛЬЗОВАТЕЛЯ
Рисунок 74. Возможные операции с кубом
Пункт
Отчет в MS Excel предназначен для построения отчетов в виде сводных таблиц
MS Excel.
Пункт
Создание отчета предназначен для создания отчетов с помощью встроенного
генератора. Создание отчетов при помощи встроенного генератора описано в руководстве
пользователя Р.КС.01170013403 «Создание отчётов с помощью встроенного генератора».
Для перехода к окну редактирования проекта выберите ссылку
Редактировать в
выпадающем списке контекстного меню.
ВЕРСИЯ 02
СТРАНИЦА 76
ХРАНИЛИЩЕ-КС
НАКОПЛЕНИЕ И ОБРАБОТКА ДАННЫХ. РУКОВОДСТВО ПОЛЬЗОВАТЕЛЯ
Рисунок 75. Окно редактирования проекта
Панель инструментов окна редактирования содержит следующие элементы управления:
Сохранить - сохранение изменений параметров проекта;
Выход - выход из режима редактирования проекта;
Окно редактирования содержит следующие поля:
Наименование – позволяет отредактировать наименование проекта;
Описание - позволяет отредактировать краткое описание проекта;
Мин. единица времени - выбирается из выпадающего списка значений («День»,
«Месяц», «Квартал», «Год»). Определяет группировку данных до указанной точности в
разрезе времени.
Перечень всех справочников, включенных в данный проект (во все источники данного
проекта). В списке указано наименование и описание справочников.
Перечень всех показателей, включенных в данный проект (во все источники данного
проекта). В списке указано наименование показателя, краткое наименование, ед.
измерения. В последнем столбце списка показателей открыт для редактирования
признак Использовать в отчетах. При отсутствии в данном столбце флажка данные по
неотмеченному показателю в куб не попадают.
2.7.
Проект ВАП
ВЕРСИЯ 02
СТРАНИЦА 77
ХРАНИЛИЩЕ-КС
НАКОПЛЕНИЕ И ОБРАБОТКА ДАННЫХ. РУКОВОДСТВО ПОЛЬЗОВАТЕЛЯ
Внешний аналитический проект позволяет использовать при построении отчетов данные,
хранящиеся в кубах других баз, поэтому после создания проекта он отмечен в навигаторе со
значком , соответствующим наличию куба.
Для создания внешнего аналитического проекта выберите пункт
Создать => Проект
(ВАП) в выпадающем списке контекстного меню версии справочников в навигаторе. Новый
проект добавляется в навигатор под исходным наименованием
«Новый проект» (Рисунок 76).
Рисунок 76. Создание внешнего аналитического проекта
Дальнейшая работа по построению отчетов описана в руководстве пользователя
Р.КС.01170013403 «Создание отчётов с помощью встроенного генератора».
ВЕРСИЯ 02
СТРАНИЦА 78
ХРАНИЛИЩЕ-КС
3.
НАКОПЛЕНИЕ И ОБРАБОТКА ДАННЫХ. РУКОВОДСТВО ПОЛЬЗОВАТЕЛЯ
НЕСТАНДАРТНЫЕ СИТУАЦИИ
При сбое в работе аппаратуры восстановление нормальной работы системы производится
после:
перезагрузки операционной системы;
запуска исполняемого файла системы.
При ошибках в работе аппаратных средств (кроме носителей данных и программ)
восстановление функции системы возлагается на операционную систему.
При ошибках, связанных с программным обеспечением (операционной системой и
драйверами устройств), восстановление работоспособности возлагается на операционную систему.
При неверных действиях пользователей, неверных форматах или недопустимых значениях
входных данных, система выдает пользователю соответствующие сообщения, после чего
возвращается в рабочее состояние, предшествовавшее неверной (недопустимой) команде или
некорректному вводу данных.
ВЕРСИЯ 02
СТРАНИЦА 79
ХРАНИЛИЩЕ-КС
4.
НАКОПЛЕНИЕ И ОБРАБОТКА ДАННЫХ. РУКОВОДСТВО ПОЛЬЗОВАТЕЛЯ
РЕКОМЕНДАЦИИ ПО ОСВОЕНИЮ
Рекомендации по освоению содержат описание контрольного примера по работе в
программном комплексе.
В данном контрольном примере рассматривается:
создание версии справочников;
создание источника данных;
импорт в данный источник справочников, показателей и данных, определяющих срез
для построения расчетной таблицы;
построение расчетной таблицы каждого из трех типов, возвращающей данные,
импортированные в источник.
4.1.
Создание версии и источника данных
Для создания версии справочников откройте контекстное меню версионного дерева в
навигаторе и выберите пункт
Создать =>
Версию (Рисунок 77).
Рисунок 77. Создание версии
Созданная версия отобразится в навигаторе под наименованием «Новая версия». Перейдите
к окну редактирования новой версии по пункту контекстного меню
Редактировать версии
(Рисунок 78).
Рисунок 78. Окно редактирования версии
ВЕРСИЯ 02
СТРАНИЦА 80
ХРАНИЛИЩЕ-КС
НАКОПЛЕНИЕ И ОБРАБОТКА ДАННЫХ. РУКОВОДСТВО ПОЛЬЗОВАТЕЛЯ
Введите следующие реквизиты:
наименование версии «Контрольный пример» - в поле Наименование;
текст описания «Версия контрольного примера» - в поле Описание.
Сохраните изменения по кнопке
Сохранить панели инструментов окна редактирования
(см. Рисунок 78) и обновите навигатор по кнопке
Обновить панели инструментов навигатора
(см. Рисунок 77) для отображения сохраненных изменений.
В контекстном меню созданной версии выберите пункт
Создать => Источник данных,
источник отобразится в навигаторе под наименованием «Новый источник данных» в виде
вложенного уровня строки версии. В контекстном меню источника выберите пункт
Конструктор для перехода к окну конструктора (редактирования структуры) источника
данных (Рисунок 79).
Рисунок 79. Переход к конструктору нового источника данных
В окне конструктора источника данных введите наименование и описание источника
«Прогноз доходов» в соответствующие поля.
ВЕРСИЯ 02
СТРАНИЦА 81
ХРАНИЛИЩЕ-КС
НАКОПЛЕНИЕ И ОБРАБОТКА ДАННЫХ. РУКОВОДСТВО ПОЛЬЗОВАТЕЛЯ
Рисунок 80. Конструктор источника данных
Сохраните изменения по кнопке
4.2.
Сохранить панели инструментов окна редактирования.
Импорт данных
Для запуска процедуры импорта справочников и данных нажмите кнопку
данных окна главной панели и в открывшемся окне настроек импорта нажмите кнопку
шаблон.
Импорт
Новый
Рисунок 81. Окно настроек импорта, вкладка «Файл»
ВЕРСИЯ 02
СТРАНИЦА 82
ХРАНИЛИЩЕ-КС
НАКОПЛЕНИЕ И ОБРАБОТКА ДАННЫХ. РУКОВОДСТВО ПОЛЬЗОВАТЕЛЯ
В окне настроек нового шаблона заполните следующие поля (Рисунок 81):
выберите значение «Хранилище (Xml-файл)» в поле Источник;
введите наименование шаблона настроек (в нашем случае «Импорт доходов (КП)») в
поле Наименование настройки;
на вкладке Файл:
сетевой путь к папке размещения файла на сервере в поле Каталог;
наименование файла («import», файл загрузки прилагается к данному документу) в
поле Файл;
на вкладке Контекст (Рисунок 82):
наименование версии («Контрольный пример») в поле Версия;
наименование источника данных («Прогноз доходов») в поле Источник данных;
выберите значение «Справочники и данные» в раскрывающемся списке поля
Импортировать;
установите значение «Версионный» в поле Режим.
Рисунок 82. Окно настроек импорта, вкладка «Контекст»
Сохраните шаблон настроек по кнопке
Сохранить шаблон.
Для запуска режима импорта нажмите кнопку
Импортировать.
Нажмите [Да] в окне сообщения о запуске импорта с настроенными параметрами. По
завершении процедуры будет выведено окно с результатами выполнения импорта (Рисунок 83).
ВЕРСИЯ 02
СТРАНИЦА 83
ХРАНИЛИЩЕ-КС
НАКОПЛЕНИЕ И ОБРАБОТКА ДАННЫХ. РУКОВОДСТВО ПОЛЬЗОВАТЕЛЯ
Рисунок 83. Окно сообщения о результате выполнения импорта
Для использования импортированных данных при построении отчетов, на основании
данного источника необходимо создать проект и построить куб.
Для создания проекта отметьте источник «Прогноз доходов» в навигаторе флажком, затем в
контекстном меню источника выберите пункт
Создать => Проект (Рисунок 84).
Рисунок 84. Создание проекта на основании источника с импортированными данными
ВЕРСИЯ 02
СТРАНИЦА 84
ХРАНИЛИЩЕ-КС
НАКОПЛЕНИЕ И ОБРАБОТКА ДАННЫХ. РУКОВОДСТВО ПОЛЬЗОВАТЕЛЯ
Созданный проект добавится в навигатор под именем «Новый проект» со значком
(данный значок означает, что куб у данного проекта отсутствует), измените его наименование с
помощью пункта контекстного меню
Редактировать: в поля Наименование и Описание
проекта введите значение «Проект бюджета».
На основании проекта прогноз доходов постройте куб. Для этого выберите в контекстном
меню проекта «Проект бюджета» пункт
Построить куб (Рисунок 85).
Рисунок 85. Построение куба
По окончании построения будет выведено сообщение о том, что куб построен. В
навигаторе проект «Проект бюджета» отобразится со значком .
Примеры построения отчетов приведены в руководстве пользователя Р.КС.01170-01 34 03
«Создание отчётов с помощью встроенного генератора».
Для редактирования импортированных данных и ввода в источник новых данных
предназначены расчетные таблицы, построение которых описано в следующем пункте данного
контрольного примера.
4.3.
4.3.1.
Построение расчетных таблиц
Построение расчетной таблицы без боковика
В контекстном меню источника данных «Прогноз доходов» выберите пункт
Редактировать. На панели инструментов открывшегося окна «Безымянный» нажмите кнопку
Конструктор.
Будет открыто окно конструктора расчетной таблицы. В поле Расчетная таблица введите
наименование «Расчетная таблица (тип 1)».
Перенесите справочник «Время» в область фильтров расчетной таблицы, установите
значение «01.01.2011» и отметьте добавленное значение флажком.
Перенесите справочник «БК (доходы)» в шапку расчетной таблицы, а справочник
«Бюджеты» и все показатели поочередно в столбцы расчетной таблицы.
ВЕРСИЯ 02
СТРАНИЦА 85
ХРАНИЛИЩЕ-КС
НАКОПЛЕНИЕ И ОБРАБОТКА ДАННЫХ. РУКОВОДСТВО ПОЛЬЗОВАТЕЛЯ
Далее дважды щелкните мышью в поле Значение справочника «БК (доходы)» в шапке
расчетной таблицы и из открывшегося справочника кодов бюджетной классификации выберите
нужное значение.
После выбора значения справочника «БК (доходы)» расчетная таблица будет построена
автоматически (Рисунок 86).
Рисунок 86. Построение расчетной таблицы без боковика
Для данного вида расчетной таблицы все справочники и показатели, используемые в
таблице, переносятся в область построения столбцов расчетной таблицы.
Переносимый справочник или показатель добавляется в конец списка, но их
допускается менять местами, что определяет порядок столбцов, соответствующих
атрибутам данного справочника или показателям в расчетной таблице.
Перенесите справочник «Бюджеты (КБ)» в область построения столбцов расчетной
таблицы и передвиньте его в начало, что будет соответствовать первому столбцу расчетной
таблицы.
В контекстном меню каждого из справочников «Бюджеты (КБ)» и «Бюджеты»,
перенесенных в первый и второй столбец расчетной таблицы, выберите пункт Видимые столбцы.
ВЕРСИЯ 02
СТРАНИЦА 86
ХРАНИЛИЩЕ-КС
НАКОПЛЕНИЕ И ОБРАБОТКА ДАННЫХ. РУКОВОДСТВО ПОЛЬЗОВАТЕЛЯ
Рисунок 87. Настройка видимых полей справочника
В окне настройки видимых столбцов установите флажок в поле Наименование и снимите
флажок в поле Код (в поле Код флажок установлен автоматически). Данные атрибуты
справочника будут отображаться в столбцах расчетной таблицы. Столбец Наименование будет
иметь серую заливку, строки его будут заполняться автоматически при выборе из справочника
значения в столбце Код.
Выделите первые пять строк расчетной таблицы и в контекстном меню выберите пункт
Добавить строку. В верхнюю часть области построения расчетной таблицы добавится пять новых
строк.
Далее осуществляется форматирование расчетной таблицы, ввод формул, настройка
диапазонов, наложение условий блокировки полей, заполнение данными и простановка статусов
ВЕРСИЯ 02
СТРАНИЦА 87
ХРАНИЛИЩЕ-КС
НАКОПЛЕНИЕ И ОБРАБОТКА ДАННЫХ. РУКОВОДСТВО ПОЛЬЗОВАТЕЛЯ
ГЛОССАРИЙ
Авторизация – процесс, а также результат процесса проверки необходимых параметров и
предоставление определённых полномочий лицу или группе лиц (прав доступа) на выполнение
некоторых действий в различных системах с ограниченным доступом.
Алгоритм расчёта – совокупность формул, на базе которых строятся вычисляемые
показатели проектов.
Аутентификация – процедура проверки соответствия субъекта и того, за кого он пытается
себя выдать, с помощью некой уникальной информации, в простейшем случае — с помощью
имени и пароля. Данную процедуру следует отличать от идентификации (опознавания субъекта
информационного взаимодействия) и авторизации (проверки прав доступа к ресурсам системы).
Версия – набор конкретных версий всех справочников. Вся совокупность связанных версий
образует дерево версий.
Версия справочника – конкретный набор кодов данного справочника на базе единой
структуры. Версия справочника эволюционирует при изменении структуры, либо набора кодов.
Если структура справочника остаётся неизменной, но меняется набор кодов (происходит
объединение или расщепление элементов), то версия справочника всё равно эволюционирует. Все
версии справочника, независимо от того, менялась ли структура, или только набор кодов,
принадлежат одному справочнику, что необходимо учитывать при отображении дерева версий
конкретного справочника.
Источник данных – совокупность данных единого происхождения, приведённый к
унифицированному виду, когда каждому факту соответствует набор кодов справочников.
Источник данных состоит из нескольких показателей (мер).
Контекстное меню - список режимов, переход к которым осуществляется по правой
кнопке мыши выбранного элемента управления или объекта.
Куб – оптимизированное для анализа многомерное представление проекта или источника
данных в разрезе справочников. Куб является своего рода аналитическим отчётом с возможностью
выбора среза по заданным значениям справочника и указания необходимого уровня детализации.
Расширенные средства визуализации позволяют наглядно представить результат анализа в виде
диаграмм.
Отчет RS (традиционный отчёт) – произвольно заданная форма отчётности,
ориентированная на внешнее оформление конечных результатов анализа.
Отчёт Excel (сводной таблицы) представляет собой интерактивный метод быстрого
суммирования больших объёмов данных. Отчёт сводной таблицы используется для подробного
анализа числовых данных и для ответов на непредвиденные вопросы по данным. Отчёт сводной
таблицы специально предназначен для следующего:
Организации запросов к большим массивам данных дружественными по отношению к
пользователю способами.
Подведения промежуточных итогов и применения статистических функций к числовым
данным, суммирования данных по категориям и подкатегориям, а также для создания
дополнительных вычислений и формул.
Развёртывания и свёртывания уровней представления данных для привлечения
внимания к результатам, а также развёртывания отчётов с целью получить подробные
сведения из итоговых данных по нужным областям.
Перемещения строк в столбцы или столбцов в строки (или «сведение») для просмотра
различных сводных данных по исходным данным.
Фильтрации, сортировки, группировки и условного форматирования наиболее важных и
часто используемых подмножеств данных для привлечения внимания к нужным
сведениям.
ВЕРСИЯ 02
СТРАНИЦА 88
ХРАНИЛИЩЕ-КС
НАКОПЛЕНИЕ И ОБРАБОТКА ДАННЫХ. РУКОВОДСТВО ПОЛЬЗОВАТЕЛЯ
Представления кратких, наглядных и аннотированных отчётов в сети или в
напечатанном виде.
Показатель (мера) – ряд фактов, который описывается одним набором справочников и
имеющих одну единицу измерения.
Проект – виртуальный источник данных, имеющий хотя бы один вычисляемый показатель.
Проект наследует показатели реальных источников данных, участвующих в алгоритме расчёта.
Расчетная таблица – набор
справочников
с
конкретными
значениями
кодов,
определяющими срез данных (свойство источника данных, применяемое при ручном вводе).
Справочник - основной механизм хранения условно-постоянной информации,
описывающий источник данных. Объект конфигурации Справочник позволяет платформе создать
в базе данных информационную структуру, в которой будут храниться данные
Уникальное поле – не допускающее повторяющихся значений.
ВЕРСИЯ 02
СТРАНИЦА 89
ХРАНИЛИЩЕ-КС
НАКОПЛЕНИЕ И ОБРАБОТКА ДАННЫХ. РУКОВОДСТВО ПОЛЬЗОВАТЕЛЯ
ПЕРЕЧЕНЬ СОКРАЩЕНИЙ
В документе используются следующие сокращения:
БК – бюджетная классификация,
ГРБС – главный распорядитель бюджетных средств,
РБС – распорядитель бюджетных средств,
ПБС – получатель бюджетных средств,
НСИ – нормативная справочная информация.
ВЕРСИЯ 02
СТРАНИЦА 90
ХРАНИЛИЩЕ-КС
НАКОПЛЕНИЕ И ОБРАБОТКА ДАННЫХ. РУКОВОДСТВО ПОЛЬЗОВАТЕЛЯ
ПРЕДМЕТНЫЙ УКАЗАТЕЛЬ
В
Виды редактирования элементов справочника
пакетное редактирование, 26
стандартное (поэлементное) редактирование, 23
К
Конструктор расчетной таблицы
область построения, 51
область фильтров, 48
список полей, 47
шапка, 47
П
Перенос данных в источнике с одного показателя на другой, 33
Построение расчетной таблицы
расчетная таблица без боковика, 79
расчетная таблица с боковиком без классификаторов в столбцах, 81
расчетная таблица с боковиком и классификаторами в столбцах, 81
Р
Расчетная таблица
защита от ввода и редактирования, 59
получение данных в расчетной таблице, 55
проверка вводимых данных, 57
форматирование, 53
формулы в расчетной таблице, 55
Т
Тип справочников
иерархический тип, 20
пользовательская иерархия, 22
составной тип, 23
У
Установка статуса расчетной таблицы, 43
Ф
Формулы
формула в показателе, 30
формула в расчетной таблице, 55
формула в справочнике, 25
ВЕРСИЯ 02
СТРАНИЦА 91
ХРАНИЛИЩЕ-КС
НАКОПЛЕНИЕ И ОБРАБОТКА ДАННЫХ. РУКОВОДСТВО ПОЛЬЗОВАТЕЛЯ
ЛИСТ РЕГИСТРАЦИИ ИЗМЕНЕНИЙ
Номер
Примечание
версии
Первоначальная версия
Полностью переработанный документ
01
Документ приведен в соответствие с версией программного
комплекса
02
Документ приведен в соответствие с версией программного
комплекса 13.1.ХХХ.ХХХХ – 13.3.ХХХ.ХХХХ
Дата
ФИО исполнителя
12.12.2009
17.09.2010
01.09.2011
Алексеев О.В.
Котова И.В.
Котова И.В.
30.04.2013
Писарева Е.В.
ВЕРСИЯ 02