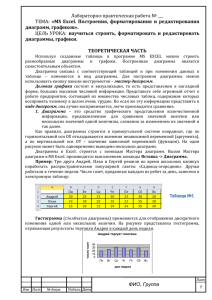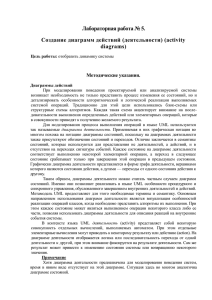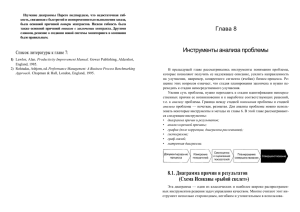Урок №5 (построение диаграмм и графиков)
реклама
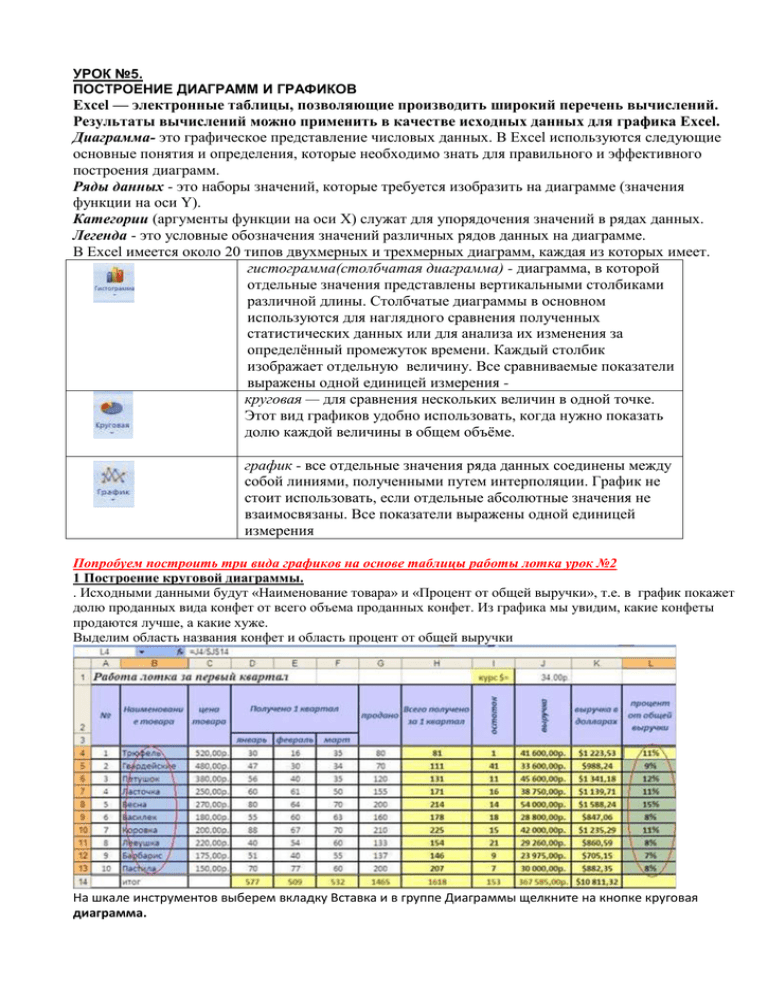
УРОК №5. ПОСТРОЕНИЕ ДИАГРАММ И ГРАФИКОВ Excel — электронные таблицы, позволяющие производить широкий перечень вычислений. Результаты вычислений можно применить в качестве исходных данных для графика Excel. Диаграмма- это графическое представление числовых данных. В Excel используются следующие основные понятия и определения, которые необходимо знать для правильного и эффективного построения диаграмм. Ряды данных - это наборы значений, которые требуется изобразить на диаграмме (значения функции на оси Y). Категории (аргументы функции на оси Х) служат для упорядочения значений в рядах данных. Легенда - это условные обозначения значений различных рядов данных на диаграмме. В Excel имеется около 20 типов двухмерных и трехмерных диаграмм, каждая из которых имеет. гистограмма(столбчатая диаграмма) - диаграмма, в которой отдельные значения представлены вертикальными столбиками различной длины. Столбчатые диаграммы в основном используются для наглядного сравнения полученных статистических данных или для анализа их изменения за определённый промежуток времени. Каждый столбик изображает отдельную величину. Все сравниваемые показатели выражены одной единицей измерения круговая — для сравнения нескольких величин в одной точке. Этот вид графиков удобно использовать, когда нужно показать долю каждой величины в общем объёме. график - все отдельные значения ряда данных соединены между собой линиями, полученными путем интерполяции. График не стоит использовать, если отдельные абсолютные значения не взаимосвязаны. Все показатели выражены одной единицей измерения Попробуем построить три вида графиков на основе таблицы работы лотка урок №2 1 Построение круговой диаграммы. . Исходными данными будут «Наименование товара» и «Процент от общей выручки», т.е. в график покажет долю проданных вида конфет от всего объема проданных конфет. Из графика мы увидим, какие конфеты продаются лучше, а какие хуже. Выделим область названия конфет и область процент от общей выручки На шкале инструментов выберем вкладку Вставка и в группе Диаграммы щелкните на кнопке круговая диаграмма. В результате получим круговую диаграмму. Но она не очень информативна . Неудобно сопоставлять данные в легенде с графическими выражениями диаграммы а также нет надписи диаграммы. Попробуем преобразовать эту диаграмму для этого на панели инструментов «конструктор» выберем раздел «макеты диаграмм», выберем макет 1. Осталось только ввести имя диаграммы Теперь наша диаграмма более наглядна и понятна. Далее мы хотим выделить вид конфет, которые пользовались большим спросом. Для этого закрасим сектор с названием «Весна» красным цветом, надпись сделаем белым и вытянем этот кусочек из диаграммы. Для этого дважды( медленно) щелкнем мышью по этому сектору . После первого щелчка выделится вся диаграмма, а после второго только нужный сектор. Будьте ВНИМАТЕЛЬНЫ Потяните мышью этот сектор и он вытянется из круга. Изменим цвет сектора и цвет надписи, для того щелкнем правой кнопкой мыши по выделенному сектору и на открывшейся вкладке выбираем «формат точки данных» и настроим цвет заливки. Чтобы отформатировать название нужно, щелкнуть правой кнопкой мыши по тексту расположенному в секторе - выбрать «шрифт» и отформатировать тест. Результатот работы будет следующая диограмма. 2. Построение гистограмма. Исходными данными будут «Наименование товара» и получено «январь», «февраль», «март» На шкале инструментов выберем вкладку Вставка и в группе «Диаграммы» щелкните на кнопке гистограмма, на панели инструментов «конструктор» выберем раздел «макеты диаграмм», выберем макет 1. Вводим название гистограммы «Сравнительный анализ продаж по месяцам». Гистограмма готова, только непонятна легенда (ряд1, ряд2, ряд3). Отредактируем содержимое легенды. Дляя этого щелкнем правой кнопки мыши по области построения, в открывшемся меню выбираем пункт «Выбрать данные» Что бы изменить текст нужно по пункту «изменить» и в появившемся окне изменить название. Ллибо вручную, вместо выделенного текста напечатать новый. Либо щелкнуть по ячейки, в которой находится данный текст Наша гистограмма построена 3. Построение графика Построим график реализации продукции по месяцам т.е сравним итог за январь с итогом за февраль и март. Для этого выделим ячейки с название месяцев и ячейки с итогом продаж за эти месяцы. На шкале инструментов выберем вкладку Вставка и в группе Диаграммы щелкните на кнопке круговая диаграмма. На шкале инструментов выберем вкладку «Вставка» и в группе «Диаграммы» щелкните на кнопке «график» и далее выбираем «график с маркером». Изменяем макет графика. И исправляем содержимое легенды. И цвет линии. Мы это уже делали ранее (См. выше). Итак мы разобрали способы представления данных в графическом в виде с помощью Excel.