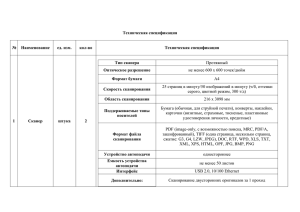Краткая инструкция по сканированию документов на МФУ HP LJ 1536
реклама

Краткая инструкция по сканированию документов на МФУ HP LJ 1536 Для сканирования необходимо использовать программу "HP Scan", которая устанавливается вместе с драйверами HP LaserJet 1536dnf MFP. В меняю Пуск она находится так: Пуск, Все программы, HP, HP LJ Professional M1530 MFP Series, HP Scan. После запуска откроется главное окно программы В левой части окна находятся режимы сканирования. Для сканирования необходимо выбрать режим "Повседневное сканирование". В настройках этого режима необходимо задать следующие параметры: В выпадающем списке "Размер сканирования" установить "Вся область сканирования". В выпадающем списке "Тип вывода" установить "Оттенки серого". В выпадающем списке "Разрешение" установить "300dpi". В выпадающем списке "Тип файла" установить "PNG(.png)". После чего необходимо провести настройку дополнительных параметров. Окно дополнительных параметров открывается после нажатия на гиперссылку "Дополнительные параметры". Окно "Дополнительные параметры" содержит три вкладки: "Сканировать", "Файл" и "Место назначения". На вкладке "Сканировать" устанавливаются следующие параметры: В выпадающем списке "Размер сканирования" установить "Вся сканирования". В выпадающем списке "Тип вывода" установить "Оттенки серого". В выпадающем списке "Разрешение" установить "300dpi". Флажок "Показать предварительный просмотр сканирования" установлен. Значения "Яркость" и "Контрастность" установлены на нулевую позицию. область На вкладке "Файл" устанавливается только параметр "Тип файла", в выпадающем списке выбирается "PNG(.png)". Все остальные настройки оставляются по умолчанию. На вкладке "Место назначения" устанавливаются следующие параметры: В поле "Базовое имя файла" указывается основное название для получаемых сканированных изображений. Пример: Scan; Изображение; В поле "Сохранить местоположение" указывается путь к папке назначения, где будут сохранены сканированные изображения. Путь можно указать нажав кнопку "Обзор" и выбрав папку назначения в иерархической структуре локальных дисков. Флажок "Показывать диалоговое окно "Сохранить как"" установлен. В списке "После сохранения файлов и нажатия кнопки "Готово"" выбирается пункт "Открыть проводник Windows". После установки всех параметров переходят к процессу сканирования, нажатием клавиши "Сканировать" в главном окне программы. После сканирования открывается окно предварительного просмотра сканированных изображений. В главной области окна находится область предпросмотра сканированных изображений. На сканированном изображении пунктирной линией обозначен контур полезной области. Полезная область отображает часть сканированного изображения, которое будет сохранено в файл. Полезная область может быть изменена перетаскиванием маркеров, лежащих на границах области. Под областью предпросмотра находится меню навигации, оно позволяет перемещаться в начало и конец серии сканированных изображений, а так же выбирать для предпросмотра следующее или предыдущее сканированное изображение. Ниже навигационной панели расположены пиктограмки сканированных изображений находящихся в серии и использующихся для выборочного предпросмотра. Так же в главном окне находятся средства для коррекции и организации изображений, объединенные в следующие разделы: "Поворот", "Осветлить/затемнить", "Просмотр обрезки", "Добавить или удалить страницы". В разделе "Поворот" находится две кнопки : "Поворот против часовой стрелки" и "поворот по часовой стрелки", они используются для задания правильной ориентации сканированному изображению. Кнопка "Просмотр", в разделе "Просмотр обрезки", используется для предпросмотра сканированного изображения в полезной области. Повторное нажатие на кнопку "Просмотр" отключает режим просмотра в полезной области и позволяет вернуться к редактированию полезной области. Кнопка "Отмена", в разделе "Просмотр обрезки", позволяет вернуться к полезной области автоматически определенной программой. Для добавления и удаления сканированных изображений из серии используются кнопки "Добавить изображение в серию" и "Удалить изображения из серии" в разделе "Добавить или удалить страницы. Для добавления сканированного изображения в очередь, оригинал укладывается на сканер и нажимается кнопка "Добавить изображение в серию", сканированное изображение появляется в конце серии. Для удаления из серии, следует нажать на пиктограмму необходимого сканированного изображения, оно становится выделенным. Тогда нажимается кнопка "Удалить страницу", после чего появляется запрос на подтверждение операции. Требуется ответить утвердительно. В случае получения сканированного изображения недостаточного качества (блеклого или затемненного) следует воспользоваться ползунками из раздела "Осветлить/затемнить". Коррекция осуществляется изменением значений "Яркость" и "Контрастность". Если сканируемый оригинал содержит очень бледное, мало контрастное изображение без явно выраженного фона, то для получения сканированного изображения, пригодного к печати, достаточно повысить контрастность при сканировании путем перемещения движка «Контрастность» вправо. Если на сканируемом оригинале помимо изображения присутствует фон или грязь, то необходимо попеременно, небольшими ступенями повышать и яркость и контрастность до получения приемлемого качества сканированного изображения. Для сохранения изображения или серии изображений, нужно нажать на кнопку "Готово" в окне предварительного просмотра сканированных изображений. После чего появляется запрос на подтверждении операции. На вопрос следует ответить утвердительно. Далее появится диалог сохранения файла. Где следует убедится в соответствии текущих настроек заданным вначале работы, а именно папке назначения, базовом имени и типе файла.