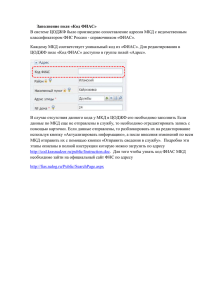Открыть инструкцию для муниципальных
реклама

Аннотация. Настоящий документ содержит краткие инструкции пользователя по работе в информационной системе «Центр обработки данных о жилищном фонде Красноярского края» (далее - ЦОДЖФ) Предназначен для сотрудников муниципальных образований. Для работы рекомендуем использовать следующие браузеры: Google Chrome(последние версии) Mozila FireFox(последние версии) Opera(последние версии) Maxthon(не ниже 4ой версии) Microsoft Internet Explorer(не ниже 10ой версии) 1. Вход в систему. Информационная система доступна по следующему web-адресу: http://cod.krasnadzor.ru/. Для работы в системе необходима авторизация, то есть ввод логина и пароля, выданного в Службе строительного надзора и жилищного контроля Красноярского края. После ввода логина и пароля необходимо нажать на кнопку «Войти» - откроется главная форма системы: Таблица будет содержать общую информацию о многоквартирных домах, которые находятся в ведении управляющей компаний или ТСЖ. 1.1 Как изменить, или указать управляющую компанию. Для того чтобы назначить дому управляющую компанию, или в случае некорректных данных изменить существующую, представителям МО не требуется открывать и редактировать карточку. Изменить УК можно выбрав нужную запись в таблице, затем на панели инструментов пункт «Процедуры» и в нем нажать кнопку «Изменить управляющую организацию». После этого откроется форма где надо выбрать нужную УК. Как работать с полем выбора подробнее указано в пункте «Поля которые используют значения из внешних справочников». После этого нажать кнопку сохранить. После окна подтверждения сохранения у выбранной записи изменится управляющая организация. 2. Редактирование сведений о МКД. Для ввода и редактирования данных по дому, необходимо открыть карточку редактирования. Для этого: 1. Выбрать нужную запись в таблице: 2. Нажать на кнопку «Редактировать»: В результате откроется карточка редактирования следующего вида: В карточке у полей может быть несколько дополнительных обозначений. Значком отмечены поля карточки не доступные для ручного редактирования. Значения в такие поля проставляются автоматически. Значок содержит подсказку о поле ввода. Для просмотра подсказки необходимо навести на значок курсор мыши. Значком отмечены обязательные для заполнения поля. Вы не сможете сохранить карточку редактирования, не добавив значения во все обязательные поля. Для ручного редактирования доступны две вкладки: «Основное» и «Технические характеристики». Также в случае непосредственного управления по дому заполняется раздел «Уполномоченное лицо»(При этом в поле «Фамилия» указывается только первая буква). Во вкладке «Основное» по заполнению полей рекомендаций(они также отображаются при наведении на значок «Адрес» есть несколько ): 1. Поле «№ дома» - Указывается последовательность цифр, с возможным включением символов "/", "-" и добавлением буквенного индекса, без указания значения "Литер". 2. Поле «Корпус» и «Строение» - Указывается последовательность цифр, с возможным включением символов "/", "-" и добавлением буквенного индекса. 3. Поле «Литер» - Указываются только буквы русского алфавита. Для сохранения заполненной карточки нужно нажать на кнопку «Сохранить», после чего запись изменится в таблице. Если карточка не сохраняется или показано сообщение об ошибке, внимательно посмотрите заполненные поля карточки, одно или несколько из них заполнены неверно. Такие поля будут подсвечены красным цветом: 3. Редактирование карточки, как работать с различными типами полей. Карточка содержит поля с различными типами данных. Ниже описаны основные типы. 1. Текстовые поля заполняются вручную, могут содержать буквы и цифры. 2. Числовые поля. Содержат только цифры. В таких полях может быть проверка на корректность введенного значения. Вводить значение можно как с клавиатуры, так и используя стрелки в правой части поля. Некоторые поля могут быть дробными, значения дробной части вводятся вручную, после того как был введен знак запятой. 3. Поля, содержащие дату. В таких полях может быть проверка на корректность введенного значения. Значение в такие поля можно как ввести с клавиатуры, так и выбрать с помощью встроенного календаря. Для этого необходимо нажать на кнопку календаря в правой части поля. В календаре можно менять месяц, используя стрелки слева и справа. Если необходимо изменить дату в более широком промежутке нажмите на центральную область, в то место где написано название месяца. В открывшемся списке можно изменять десятилетие стрелками вправо или влево. После того как нужный Вам год отобразился в списке, нажмите на него, затем нажмите на нужный вам месяц и на кнопку «ОК». Откроется календарь на указанную дату, в нем нажмите на нужное число. Дата будет проставлена в поле. 4. Поля, содержащие год. В таких полях указывается год, значения можно вводить как с клавиатуры, так и с помощью стрелок в правой части. В таких полях может быть проверка на корректность введенного значения. 5. Логические поля. Значения могут быть либо «Да» либо «Нет». Выбираются значения с помощью выпадающего списка, который открывается стрелкой справа. 6. Поля которые используют значения из внешних справочников. Выбрать значение из справочника можно несколькими способами. а. Если Вы знаете, какое нужно значение, то Вы можете начать набирать его в строке, система с помощью выпадающего списка предложит подходящие значения из справочника. Когда нужное значение появилось, щелкните на него мышью, оно будет поставлено в строку. б. Если значений в справочнике немного, но вы не знаете какое именно необходимо, то Вы можете нажать на стрелку справа и значения отобразятся в выпадающем списке. Когда увидите нужное значение, щелкните на него мышью, оно будет поставлено в строку. Такой способ хорошо работает с короткими справочниками. Если в справочнике много значений и вы не знаете какое именно необходимо, то советуем воспользоваться следующим способом. в. Для выбора значения из большого справочника требуется его открытие отдельным окном для выбора нужного значения. Для этого нажмите кнопку в виде лупы. Откроется новое окно, в котором будут содержаться значения из справочника. Выберите нужное значение и нажмите кнопку «Выбрать». Если значений в справочнике много, то чтобы найти нужное, можно воспользоваться фильтрами. Подробно работа с фильтрами описана в пункте 6. 4. Ошибки которые могут возникать при работе с карточкой Если при заполнении поля допущена ошибка поле отмечается красным цветом и в правом углу появляется значок . При наведении на него курсором мыши Вам будет показана информация о причинах возникновения ошибки. Они могут быть следующими: 1. Если не заполнено поле помеченное знаком как обязательное 2. Если в числовое поле вводить данные, не являющиеся числом. 3. Если в числовое поле набрать значение, не удовлетворяющее условию 4. Если в поле дата введено значение отличное от стандартного формата (28.12.1995). 5. Если в поле дата введено значение, не соответствующее условию 6. Если в поле год введено значение не соответствующее условию 7. Если в поле, ссылающееся на справочник вручную введены данные, отличные от значения из справочника 5. Добавление новой записи. Для добавления новой записи в перечень домов служит кнопка «Добавить»: В результате откроется карточка добавления следующего вида: Заполнение карточки новой записи полностью аналогично редактированию карточки, описанному выше. Для сохранения заполненной карточки нужно нажать на кнопку «Сохранить», после чего новая запись появится в таблице. Если карточка не сохраняется или показано сообщение об ошибке, внимательно посмотрите заполненные поля карточки, одно или несколько из них заполнены неверно. 6. Добавление или изменение адреса дома. Для того чтобы корректно установить адрес для нового дома или отредактировать адрес существующего Вам потребуется выполнить следующие действия: 1. В пункте «Адрес улицы» для выбора значения нажмите кнопку в виде лупы. 2. У Вас откроется отдельным окном справочник, содержащий значения адреса до улицы (включая название района, населенного пункта и т.д.). 3. Для того чтобы быстро найти правильный адрес укажите название Вашего района, далее выберите значение города или населенного пункта(одно или несколько полей может быть незаполнено, но это повлияет на показанные итоговые результаты) и затем в поле «Название» укажите адрес улицы(полностью или частично). 4. В данном примере был найден один искомый вариант(в зависимости от заполнения полей их может быть несколько, например если не заполнять поле «Город» или «Населенный пункт», то в результате будут показаны все улицы с заданный названием в заданном районе. В этом случае выбирайте правильный адрес, основываясь на данных, которые указаны в таблице). После того как Вы нашли нужную Вам улицу выберите ее в списке галочкой и нажмите кнопку «Выбрать». 5. После того как Вы отметили запись и нажали кнопку «Выбрать» это окно у Вас закроется и покажется основная заполняемая карточка в которой поле «Адрес улицы» будет заполнено. Поля «Район» и «Населенный пункт» заполняются на основе Вашего выбора адреса улицы, для заполнения этих полей нажмите кнопку «Автопроставление»(зеленая стрелка направленная вниз). 6. Поля «Район» и «Населенный пункт» станут заполненными. После этого можно переходить к заполнению или изменению других полей. Если ранее было выбрано какое-либо другое значение, а вы изменили адрес улицы, то при нажатии кнопки «Автопроставление» значения района и населенного пункта изменятся в соответствии с Вашим выбором. По дальнейшему заполнению полей «Адрес» учитывайте следующие рекомендации (они также отображаются при наведении на значок ): 1. Поле «№ дома» - Указывается последовательность цифр, с возможным включением символов "/", "-" и добавлением буквенного индекса, без указания значения "Литер". 2. Поле «Корпус» и «Строение» - Указывается последовательность цифр, с возможным включением символов "/", "-" и добавлением буквенного индекса. 3. Поле «Литер» - Указываются только буквы русского алфавита. 6.1. Заполнение поля «Код дома на портале Реформа ЖКХ» Для того чтобы получить код дома с портала «Реформа ЖКХ» необходимо зайти на главную страницу сайта - https://www.reformagkh.ru/ В поле «Найти свой дом» ввести адрес дома и нажать кнопку «Поиск» Если было найдено несколько домов с похожим адресом, Вам будет предложен список. Нажав на нужный адрес, Вы попадете в карточку МКД. Код дома не содержится в карточке МКД, но отображается в адресной строке. Для этого МКД адресная строка выглядит как «https://www.reformagkh.ru/myhouse/profile/view/7584190». Код это последние цифры в адресе, в нашем примере это 7584190. Эти цифры и нужно вносить в поле «Код дома на портале Реформа ЖКХ» в ЦОДЖФ. Также для более быстрого поиска МКД, если у УК корректно заполнена анкета, можно видеть список домов в разделе «Дома под управлением» выбрав нужную УК через пункт «Мой управляющий». 6.2. Заполнение поля «Код ФИАС» В системе ЦОДЖФ было произведено сопоставление адресов МКД с ведомственным классификатором ФНС России - справочником «ФИАС». Каждому МКД соответствует уникальный код из «ФИАС». Для редактирования в ЦОДЖФ поле «Код ФИАС» доступно в группе полей «Адрес». В случае отсутствия данного кода у МКД в ЦОДЖФ его необходимо заполнить. Если данные по МКД еще не отправлены в службу, то необходимо отредактировать запись с помощью карточки. Если данные отправлены, то разблокировать их на редактирование используя кнопку «Актуализировать информацию», а после внесения изменений по всем МКД отправить их с помощью кнопки «Отправить сведения в службу». Для того чтобы узнать код ФИАС МКД необходимо зайти на официальный сайт ФНС по адресу http://fias.nalog.ru/Public/SearchPage.aspx Поиск на данной странице происходит до уровня «Улица». Соблюдая рекомендации по поиску указанные на этой странице Вы сможете найти необходимую улицу. Значения будут отображаться в выпадающем списке по мере ввода адреса. Когда нужное значение будет предложено нажмите на него левой кнопкой мыши, после этого выбора нажмите кнопку «Найти». ВАЖНО: Если в выпадающем списке отображается несколько одинаковых названий улицы(как на примере ниже), НО они показаны разным цветом, то выбирать необходимо название с черным цветом шрифта, значения с другим цветом имеют статус архивных). После того как улица найдена она будет выведена в таблице внизу страницы. Наведите мышку на кнопку , в появившемся меню необходимо выбрать пункт «Детальная информация». В открывшемся окне детальной информации об адресном объекте Вы будете находиться в пункте «Улица». Для того чтобы отобразить список домов нажмайте на кнопку верхней части таблицы пока не увидите вкладку с названием «Дом». в правой После нажатия на вкладку «Дом» будет выведен список домов на улице. Если домов много, то для более быстрого поиска воспользуйтесь фильтром в графе «№ дома». Для этого введите номер дома, нажмите на кнопку «Фильтр» и в списке выберите значение «Равно»(если дом так не найден, используйте вместо «Равно» значение «Содержит», это расширит область поиска). После того как дом найден, с помощью нижней полосы прокрутки промотайте до поля «Уникальный идентификатор». Указанное в нем значение и есть необходимый код ФИАС для дома. Данное значение можно скопировать из этой таблицы и вставить в поле «Код ФИАС» в карточке МКД в ЦОДЖФ. В том случае если в строке поиска не удается найти нужную улицу, можно воспользоваться расширенным поиском. Он доступен при нажатии на кнопку «Расширенный поиск» начальной страницы поиска или по адресу: http://fias.nalog.ru/Public/SearchPage.aspx?SearchState=2 В данном окне можно задать в выпадающем списке нужный населенный пункт(вводить данные нужно начиная с верхнего уровня – Регион, Округ(если есть), Район и т.д.). Ниже приведен пример выбранных полей для поиска всех улиц поселка Хайрюзовка, Красноярский край, Иланский р-н. При нажатии на кнопку «Найти» будут показаны улицы выбранного населенного пункта. Наведите мышку на кнопку у нужной улицы и в появившемся меню выберите пункт «Детальная информация»(далее поиск идет аналогично описанному выше). ВАЖНО: Если в списке отображается несколько одинаковых названий улицы, НО они показаны разным цветом, то выбирать необходимо название с черным цветом шрифта (те у кого в поле «Статус» стоит «Актуальный»), значения с другим цветом имеют статус архивных). Ниже приведены несколько примеров поиска нужной улицы с помощью расширенного поиска(выбираем только поля указанные на изображении). Адрес - Красноярский край, Курагинский р-н, Большая Ирба, ул Ленина. Адрес - Красноярский край, г. Дивногорск, ул. Бочкина. 7. Добавление геокоординат. В карточке доступно внесение географических координат МКД. Для этого предусмотрено 2 поля – «Координат долготы» и «Координат широты». Для Красноярского края значения «Координат долготы» указываются между 78 и 114, с точностью 6 знаков после запятой (пример - 89.318421). Значения «Координат широты» указываются между 51 и 77, с точностью 6 знаков после запятой (пример - 56.537714). Географические координаты для выбранного адреса можно узнать по адресу: http://24bpd.ru/go/8n4p Рассмотрим, как выбрать географические координаты для адреса село Тюхтет, ул. Коммунальная, д. 25. Открываем страницу по адресу http://24bpd.ru/go/8n4p и видим карту Красноярского края. Самый простой путь узнать координаты это в строке поиска набрать адрес «Тюхтет Коммунальная 25» и нажать поиск на значок лупы. В окне снизу справа у Вас будут найденные варианты адресов, выберите нужный и кликните на него мышкой. Если не найдено нужного дома введите в строку поиска адрес до улицы. Выберите в результатах улицу и номер дома найдите на карте. Для подробной карты рекомендуется использовать подложку «Яндекс(Схема)». При необходимости можно выбрать «Google (схема)». Карта автоматически перейдет в нужный регион и искомое место будет помечено красным убывающим прямоугольником. Так как карта открылась в очень крупном масштабе необходимо приблизить ее до уровня дома. Для этого нажимайте на значок увеличения пока карта не будет нужного масштаба Когда карта стала нужного масштаба и виден искомый дом кликните по карте в том месте где идет изображение дома. В правом нижнем углу у Вас появится справочная информация адреса с координатами. Первая координата будет «Долгота», а вторая «Широта». Эти координаты нужно скопировать в соответствующие столбцы в карточке. В дополнение, на изображении ниже, указаны еще несколько настроек и вариантов поиска адреса. Поиск нужной записи с помощью фильтров и сортировка. Записи в таблице размещаются постранично. Для навигации по страницам служат кнопки, расположенные в левой нижней части формы. Число страниц зависти от общего количества записей, которое указано в правом нижнем углу. 8. Окно фильтра расположено слева от таблицы. Фильтр можно скрывать и снова выводить на экран с помощью кнопки управления видимостью, расположенной на границе панели фильтра: Панель фильтра содержит все поля таблицы, по которым доступен поиск и отбор записей. Работа полей аналогична карточке редактирования. Выбираете нужное значение в одном или нескольких полях и нажимаете в верхней части кнопку «Отфильтровать». В таблице будут показаны только те записи, которые соответствуют указанным параметрам. Для фильтрации по числовым полям можно задать условие «=», «>», «<». «>=», «<=». Доступен также поиск по диапазону значений, верхняя граница которого указывается во втором поле. Для очистки условий фильтрации нажмите кнопку «Очистить фильтр», а затем нажмите кнопку «Отфильтровать». В результате откроется полная таблица, содержащая все доступные записи. Для сортировки записей по значению одной из колонок достаточно щелкнуть левой кнопкой мыши на заголовке колонки, при этом заголовок будет обозначен значком сортировки или (по убыванию или по возрастанию ). Для смены вида сортировки нужно еще раз щелкнуть левой кнопкой мыши на заголовке колонки. Отправка в архив. При отправке в архив запись будет скрыта из реестра. Дом может быть отправлен в архив только по нескольким причинам определенным в справочнике. ВАЖНО: Отправлять в архив одновременно можно только одну запись, если необходимо отправить несколько записей, то указанные ниже действия нужно выполнить для каждой записи отдельно. Чтобы отправить в архив запись выберите ее в таблице. Для отправки записи в архив 9. служит кнопка «Архив», расположенная на панели инструментов. Выпадающий список содержит две команды: «отправить в архив» и «вернуть из архива». Нажмите на кнопку «отправить в архив». Далее необходимо подтвердить отправку. Если отправка выбрана случайно нажмите «Отмена». После этого Вам необходимо в всплывающем окне указать причину отправки в архив. В первом поле выбирается наиболее подходящее значение из справочника. Во втором поле указывается поясняющий комментарий вручную. Оба поля обязательны к заполнению. После того как причины указаны верно необходимо нажать кнопку «Сохранить». Запись будет скрыта из актуального реестра и перенесена в архив. В том случае, если необходимо посмотреть записи, отправленные в архив, можно применить фильтр по полю «Архив» в глобальном фильтре. Как работать с фильтрами было описано выше. После того как Вы отсортировали записи по полю «Архив» Вы можете вернуть запись из архива в основную рабочую таблицу. Выделите в таблице записи которые нужно вернуть, и используйте кнопку на панели инструментов команду «вернуть из архива». «Архив», в выпадающем списке выберите 10. Отправка сведений в Службу строительного надзора и жилищного контроля Красноярского края Для отправки сведений необходимо воспользоваться пунктом главного меню «Отправить сведения в Службу для МО и районов». Данные будут отправлены только в том случае, если в каждой записи в поле «Дом проверен» будет указано значение «Да». Иначе система выведет сообщение о необходимости внесения недостающих сведений. После успешной отправки сведений в Службу на экране отобразится подтверждающий документ - Справка о предоставлении сведений. Сформированные ранее справки в любой момент доступны для просмотра в пункте главного меню «Архив справок для МО и Районов». После передачи сведений в Службу данные редактирования. блокируются от дальнейшего 11. Контроль введенных данных от управляющих компаний. Для того чтобы контролировать заполнение и отправку данных различными управляющими компаниями входящими в состав района у представителей МО есть специальный функционал. Для того чтобы просмотреть статистику на данный момент надо нажать на кнопку «Сведения о жилищном фонде» и выбрать пункт «Контроль предоставления сведений для МО». В открывшемся меню при нажатии кнопки «Запустить» будет сформирован документ Excel с подробной статистикой. Если в созданном документе не будут отображаться данные в настройках Excel включите макросы. Как должен выглядеть сформированный документ для примера указано ниже.