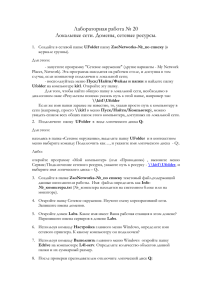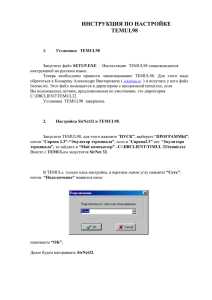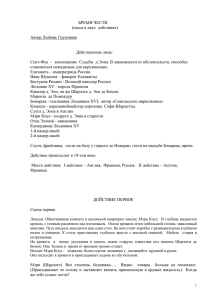Руководство по установке - Программный комплекс "
реклама
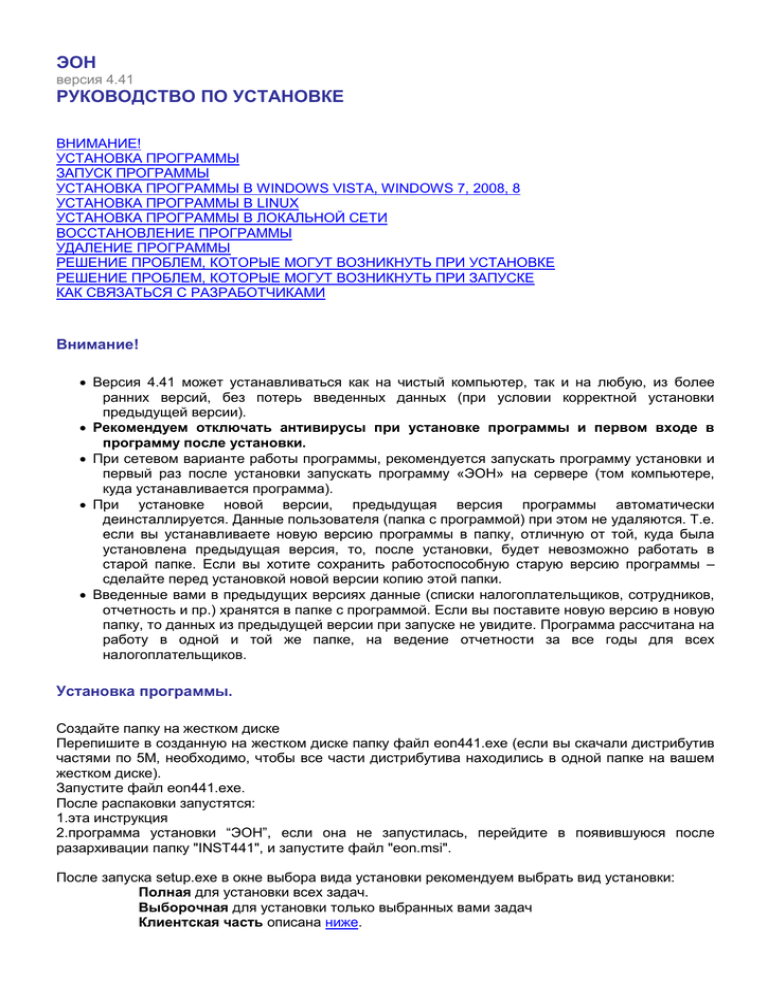
ЭОН версия 4.41 РУКОВОДСТВО ПО УСТАНОВКЕ ВНИМАНИЕ! УСТАНОВКА ПРОГРАММЫ ЗАПУСК ПРОГРАММЫ УСТАНОВКА ПРОГРАММЫ В WINDOWS VISTA, WINDOWS 7, 2008, 8 УСТАНОВКА ПРОГРАММЫ В LINUX УСТАНОВКА ПРОГРАММЫ В ЛОКАЛЬНОЙ СЕТИ ВОССТАНОВЛЕНИЕ ПРОГРАММЫ УДАЛЕНИЕ ПРОГРАММЫ РЕШЕНИЕ ПРОБЛЕМ, КОТОРЫЕ МОГУТ ВОЗНИКНУТЬ ПРИ УСТАНОВКЕ РЕШЕНИЕ ПРОБЛЕМ, КОТОРЫЕ МОГУТ ВОЗНИКНУТЬ ПРИ ЗАПУСКЕ КАК СВЯЗАТЬСЯ С РАЗРАБОТЧИКАМИ Внимание! Версия 4.41 может устанавливаться как на чистый компьютер, так и на любую, из более ранних версий, без потерь введенных данных (при условии корректной установки предыдущей версии). Рекомендуем отключать антивирусы при установке программы и первом входе в программу после установки. При сетевом варианте работы программы, рекомендуется запускать программу установки и первый раз после установки запускать программу «ЭОН» на сервере (том компьютере, куда устанавливается программа). При установке новой версии, предыдущая версия программы автоматически деинсталлируется. Данные пользователя (папка с программой) при этом не удаляются. Т.е. если вы устанавливаете новую версию программы в папку, отличную от той, куда была установлена предыдущая версия, то, после установки, будет невозможно работать в старой папке. Если вы хотите сохранить работоспособную старую версию программы – сделайте перед установкой новой версии копию этой папки. Введенные вами в предыдущих версиях данные (списки налогоплательщиков, сотрудников, отчетность и пр.) хранятся в папке с программой. Если вы поставите новую версию в новую папку, то данных из предыдущей версии при запуске не увидите. Программа рассчитана на работу в одной и той же папке, на ведение отчетности за все годы для всех налогоплательщиков. Установка программы. Создайте папку на жестком диске Перепишите в созданную на жестком диске папку файл eon441.exe (если вы скачали дистрибутив частями по 5М, необходимо, чтобы все части дистрибутива находились в одной папке на вашем жестком диске). Запустите файл eon441.exe. После распаковки запустятся: 1.эта инструкция 2.программа установки “ЭОН”, если она не запустилась, перейдите в появившуюся после разархивации папку "INST441", и запустите файл "eon.msi". После запуска setup.exe в окне выбора вида установки рекомендуем выбрать вид установки: Полная для установки всех задач. Выборочная для установки только выбранных вами задач Клиентская часть описана ниже. После выбора вида нажмите кнопку «Далее», в следующем окне, если необходимо, укажите путь к папке, куда будет установлена программа. При выборе вида установки Выборочная предлагается список доступных для установки задач. Для установки задачи необходимо навести курсор на задачу и нажать на левую кнопку мыши, в открывшемся меню выбрать вариант «Данный компонент будет установлен на локальный жесткий диск». Для того, чтобы задача не установилась, необходимо навести курсор на задачу и нажать на левую кнопку мыши, в открывшемся меню выбрать вариант «Данный компонент будет не доступен»: После нажатия на кнопку «Далее» и «Установить» в следующем окне, будет произведена установка программы. В конце установки должно выйти окно, с сообщением об успешной установке. Запуск программы После успешной установки на рабочем столе появится ярлык “ЭОН”. Также в системном меню WINDOWS Пуск→Программы появится подпункт “ЭОН”, содержащий ссылки на исполняемую программу и руководство пользователя. Запустите установленную программу «ЭОН»: - выполнить “двойной клик” на ярлыке рабочего стола с именем “ЭОН”. или: - нажать кнопку Пуск→Программы→ЭОН→ЭОН. или: - в папке, куда была установлена программа, запустить файл inputdoc.exe. При первом запуске программы после установки выполняется конвертация, переиндексация и прием описаний отчетных форм. После этого программа будет готова к работе. Работа в программе Налогоплательщик описана в файле «Руководство пользователя.doc» Пуск→Программы→ЭОН→Руководство пользователя Установка программы в Windows Vista, Windows 7, 2008, 8 Не рекомендуем устанавливать программу в папку Program Files, т.к. по умолчанию права к ней только на чтение. Создайте папку на жестком диске (напр. c:\eon) и в программе установки укажите путь к этой папке. Все последующие версии и изменения будут определять этот путь автоматически. Рекомендуем запускать программу установки под администратором – правая кнопка мыши на setup.exe и выбор из выпадающего меню «Запуск от имени администратора». В некоторых случаях, возможна нехватка прав у пользователя для нормальной работы программы. Попробуйте запустить программу под администратором – правая кнопка мыши на ярлыке и выбор из выпадающего меню «Запуск от имени администратора». Если программа запустилась – вы можете либо дать дополнительные права этому пользователю, либо и дальше запускать программу от имени администратора. В некоторых случаях под Windows 7 x64, программа корректно работает только в режиме совместимости с Windows XP SP3 (см. свойства ярлыка ЭОН на рабочем столе). Установка программы в Linux 1. установите wine 0.9.52 (или выше) http://www.winehq.org/site/download 2. внимание! папка .wine обычно скрытая и обычно не видна 3. переписать русские windows шрифты micross.ttf sserife.fon tahoma.ttf в папку шрифтов wine (обычно это папка .wine/drive_c/windows/fonts в домашней папке пользователя) 3.1. если при приеме отчетных форм в программе будут появляться ошибки распаковки положите extrac32.exe в папку с установленной программой (рядом с inputdoc.exe) 4. переписать windows программу extrac32.exe (обычно в windows\system32) в папку system32 wine (обычно это папка .wine/drive_c/windows/system32 в домашней папке пользователя), если вы устанавливаете wine от etersoft, переписывать extrac32.exe не надо 5. далее запустить программу установки НП ЮЛ eon*.exe - например в UBUNTU для этого в контекстном меню выбирается пункт открыть в Wine Эмулятор Windows, 6. рекомендуем устанавливать программу не в папку «ЭОН», а в папку с латинским наименованием (например, NPUL), далее все по руководству установки НП ЮЛ. 7. в программе regedit (обычно .wine/drive_c/windows/regedit.exe в домашней папке пользователя) изменить значение настройки HKEY_LOCAL_MACHINE\Software\Classes\htmlfile\shell\open\command на C:\windows\system32\winebrowser.exe "%l" 8. файл http://npul.ru/download/linux/ooffice положить в папку command (обычно это папка .wine/drive_c/windows/command в домашней папке пользователя) 9. файл http://npul.ru/download/linux/ooffice импортировать в программе regedit (обычно .wine/drive_c/windows/regedit.exe в домашней папке пользователя) 10. в папке с программой «ЭОН» (обычно .wine/drive_c/ЭОН/inputdoc/ в домашней папке пользователя) создать файл linux.txt (содержимое неважно) Установка программы в локальной сети Выберите компьютер, который будет выступать в качестве сервера, и выполните установку программы как описано выше. После установки запустите программу – примите описания форм и добавьте налогоплательщиков. Папку с установленной программой сделайте общедоступной. Доступ к папке должен быть полный – на чтение, запись и удаление файлов. На каждом компьютере в сети, с которого вы будете запускать программу (клиент), выполните следующие действия: 1.Подключите папку общего доступа с установленной программой как сетевой диск 2.Запустите программу установки eon441.exe, при установке нужно будет выбирать вид установки «Клиентская часть» и задать путь к сетевому диску. Пример: -есть сеть из 3 компьютеров - А, Б, В. -на А в папке c:\ЭОН\ установлена полная программа, приняты формы и заведены налогоплательщики. -папка c:\ЭОН\ открыта в общий доступ -на Б и В подключить сетевой диск Z, указать папку \\A\ЭОН -на Б и В необходимо установить клиентскую часть. Как путь к программе указать Z:\ (но не Z:\Inputdoc\) Восстановление программы В случаях, когда описания форм, справочники или программы были повреждены или случайно удалены (проявляется в виде ошибок при вводе/выгрузке документов) предусмотрена возможность восстановления программы. Для этого запустите еще раз программу установки eon441.exe, затем выберите вариант «Исправить». Внимание ! После восстановления программы будет восстановлена версия 4.41. устанавливалось изменение к этой версии его нужно установить еще раз. Если до этого Удаление программы Для удаления программы нажмите кнопку Пуск→Программы→ЭОН→Удаление программы. Данные, введенные ранее в программе, при этом не удалятся. Решение проблем, которые могут возникнуть при установке 1. Вопрос: При установке потребовалась перезагрузка Windows, после которой программа не запускается Ответ: Запустите программу установки еще раз. 2. Вопрос: При установке программа запрашивает диск F (может быть E, B, H … Z) Ответ: Видимо предыдущая версия устанавливалась с этого диска. Создайте диск F, что на нем будет – неважно (например, подключите любой ресурс как диск F - мой компьютер/подключить сетевой диск) и еще раз запустите программу установки. 3. Вопрос: Удаляются ли введенные мной в программе «ЭОН» данные при установке новой версии поверх старой или при деинсталляции программы? Ответ: Нет. Если не удалять папку, где была установлена программа, никакие введенные данные программа установки не удаляет. 4. Вопрос: После установки я не вижу введенных ранее данных(форм отчетности) Ответ: Все в порядке. Варианты: 1. вы установили программу не в ту папку : -на компьютере, где устанавливалась программа выполните пункт меню в программе НП ЮЛ Сервис/Разное/Поиск папок с программой, -после возможно долгой работы режима появится список папок, где когда-либо устанавливалась программа и вы работали с ней -в списке найденных папок вы увидите информацию о том, куда устанавливалась программа, когда в нее вы последний раз входили, сколько НП было в ней введено -запомните путь к нужному вам варианту -удалите программу - Пуск/Программы/ЭОН/Удаление программы -установите программу по запомненному вами пути 2. введенные данные(отчетная форма) находится в отличном от текущего отчетном периоде решается сменой отчетного периода в правом верзнем углу окна программы 3. не приняты описания отчетных форм; проверьте наличие нужных форм в режиме "Настройки Отчетные формы", при отсутствии загрузите (кнопка "Загрузить") 5. Вопрос: Невозможно установить ЭОН программой установки. Что делать? Ответ: Можно установить программу «ЭОН» «вручную». Для этого : 1. переписать из дистрибутива папку INST441\ЭОН\ в c:\eon\ 2. на рабочем столе создать ярлык к c:\eon\Inputdoc\ЭОН\inputdoc.exe 3. запустить программу установки "c:\eon\Inputdoc\ Печать НД с PDF417(3.0.32).msi" 4. запустить файл c:\eon\Inputdoc\reg.bat 5. Вопрос: При установке версии сообщения: "Некоторые инсталляционные файлы повреждены.Загрузите новую копию и повторите установку." или "Ошибка CRC в .... Неожиданный конец архива" ответ: файлы дистрибутива были повреждены либо при копировании с электронного носителя либо при приеме по интернет либо в результате работы вируса - если вы скачивали версию по интернет - скачайте еще раз другой программой или по другой ссылке - если вам версию записали на диск в ИФНС - попробуйте скопировать ее с другого компьютера или запишите еще раз Решение проблем, которые могут возникнуть при запуске 1. Вопрос: После установки, при вводе документов выдается окно с запросом файлов *.ocx нажимаем на кнопку «Отмена» и выпадает ошибка: "Ошибка OLE, код 0x80040154: Класс не зарегистрирован. Объект OLE игнорируется. Номер записи 6" "Внутренняя ошибка 2738(Internal error 2738)" Ответ: Запустите файл reg.bat, обычно он находится в папке c:\ЭОН\Inputdoc 2. Вопрос: при попытке запуска программы выдаются сообщения типа: "Несовпадение версии файла ресурсов" "Библиотека MSVCR70.DLL не найдена по указанному пути ..." "не хватает библиотеки Visual FoxPro" Visual FoxPro cannot start Could not load resources Неправильный путь или имя файла Resource file version mismatch Cannot locate the Microsoft Visual Foxpro support library либо выходит окно Microsoft Visual Foxpro и диалог выбора файла prg(fxp) сама программа при этом не запускается Oтвет: 1. если запускаете с помощью ярлыка на рабочем столе - убедитесь, что место куда установлена программа ЭОН совпадает с рабочей папкой в свойствах ярлыка программы (напр: -программа установлена в "C:\ЭОН\" -Объект(Target): "C:\ЭОН\INPUTDOC\inputdoc.exe" -Рабочая папка(Start in): "C:\ЭОН\INPUTDOC\" 2. убедитесь, что в рабочей папке есть файлы: gdiplus.dll (1 607К) msvcr71.dll (340К) vfp9r.dll (4 600К) vfp9rrus.dll (1 416К) если их нет, или размер не совпал - отключите антивирусы и еще раз запустите программу установки версии, выберите вариант "исправить" 3. попробуйте отключить антивирус и запустить программу без него 4. возможно в папке windows\system32 есть файлы vfp9r.dll, vfp9rrus.dll, vfp9renu.dll, config.fpw удалите их оттуда и попробуйте запустить программу 5. возможно в переменной окружения PATH (мой компьютер/свойства/дополнительно/ кнопка "переменные среды") каталог %SystemRoot%\system32 присутствует более одного раза - д.б. один раз 6. если 1-5 не помогли, попробуйте скачать и установить туда, где не запускается : ftp://ftp.prolib.de/Public/VFP9SP0RT.exe 3. Вопрос: В программе вместо букв иероглифы, как исправить? Ответ: 1. Установите Русский на всех закладках окна настроек региональных стандартов (Панель управления/Язык и региональные стандарты)- обратите внимание на язык программ не поддерживающих Юникод на закладке Дополнительно - д.б. Русский 2. если не помогло, загрузите классическую схему в настройках экрана Windows 3. если не помогло, смените язык системы на английский, перезагрузитесь, затем опять на русский и снова перезагрузитесь 4.Внимание! во время смены языков windows может выдать сообщение, о том, что какие-то файлы уже имеются на диске и предлагает использовать их. Не соглашайтесь и выбирайте файл из дистрибутива windows. Смысл этих действий именно в восстановлении языковых файлов из дистрибутива windows. Windows 8: 1. Панель управления, Региональные стандарты, На закладке Форматы выбрать формат английский, на закладке Дополнительно (Язык программ не поддерживающих Юникод) нажать кнопку "Изменить язык системы", выбрать Английский 2. Перезагрузить! 3. Панель управления, Региональные стандарты, На закладке Форматы выбрать формат Русский, на закладке Дополнительно (Язык программ не поддерживающих Юникод) нажать кнопку "Изменить язык системы", выбрать Русский 4. Перезагрузить! 5.Внимание! иногда метод помогает со второй или третьей попытки На некоторых дистрибутивах windows изменение языка может не помочь - возможно проблема с шрифтом ms sansserif - скачайте и установите: http://npul.ru/download/other/win8_1/msss_win81rus.zip Windows 98, 2000, XP если не помогло: Запустите реестр: "Старт" - Выполнить" - "regedit" Идите по пути HKEY_LOCAL_MACHINE\SYSTEM\CurrentControlSet\Control\Nls\CodePage измените значение строкового параметра "1252" с "c_1252.nls" на "c_1251.nls" 4. вопрос: появляется сообщение об ошибке C0000005 ... Что делать ? ответ: ошибка C0000005 - сообщение операционной системы о сбоях в оперативной памяти компьютера, причины появления такой ошибки могут быть самыми разными, поэтому могу дать только общие советы: 1. проверьте компьютер на вирусы 2. выгрузите все антивирусы перед запуском программы 3. запустите еще раз программу установки, выберите вариант "Реанимировать" если не помогло: 4. установите программу не в Programm Files, а в какую-нибудь другую папку с коротким латинским именем- напр. c:\IDW 5. задайте/измените значение переменной окружения IDWTEMP (путь к временной папке программы) на короткое, латинское, например C:\IDWTMP. Для этого нажмите правую кнопку мыши на ярлыке «Мой компьютер» далее меню Свойства/закладка Дополнительно/кнопка Переменные среды/Системные переменные/кнопка Создать(если в списке нет IDWTEMP, если есть, то кнопка Изменить)/далее Имя переменной ввести IDWTEMP значение переменной ввести C:\IDWTMP 6. изменить значение переменных окружения TEMP, TMP (путь к временной папке программы) на короткое, латинское, например C:\TMPP. Для этого нажмите правую кнопку мыши на ярлыке «Мой компьютер» далее меню Свойства/закладка Дополнительно/кнопка Переменные среды/Переменные среды пользователя /переместиться на строку TEMP,TMP/кнопка Изменить/значение переменной ввести C:\TMPP 7. поставить обновления к Windows 8. проверить компьютер на вирусы 9. убрать разгон компьютера - в биосе установить default settings и самое радикальное: 10. переустановить Windows 11. сменить модули памяти 12. установить на другой компьютер 5. Вопрос: Иногда возникает ошибка доступа к файлам, находящимся во временной папке Windows (Documents and Settings) Ответ: -в этом случае как правило помогает либо перенос временной папки программы из "Documents and Settings" (например в c:\IDTMP\) - для этого необходимо задать переменную окружения IDWTEMP=c:\IDTMP\ -возможно это вызвано работой антивируса - попробуйте отключить его и поработать, если ошибка не повторится в настройках антивируса исключите из проверки файлы типа *.dbf, *.fpt, *.cdx, либо папку c:\IDTMP\ Извините за ошибки, но, к сожалению, у нас нет возможности протестировать программу на всем возможном множестве программных + аппаратных платформ и с учетом всех программ, которые может у себя установить пользователь. Надеемся на ваше понимание и желание сотрудничать с нами в решении этой проблемы. Для локализации и устранения причин ошибок в программе инсталляции большая просьба выслать нам файлы MSI*.LOG из временной папки Windows (типа: "C:\Documents and Settings\userName\Local Settings\Temp\MSI*.LOG" или Win9*: "C:\Windows\Temp\MSI*.LOG") Для локализации и устранения причин ошибок в программе «ЭОН» большая просьба выслать нам все файлы из папки LOG программы «ЭОН» (типа: "C:\ЭОН\INPUTDOC\LOG\*.*") Как связаться с разработчиками e-mail: info@mail.rvcgnivc.ru форум: http://eon.npul.ru/viewforum.php?f=1 сайт: http://www.rvcgnivc.ru/