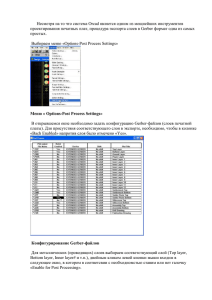2.1. Создание нового проекта
реклама
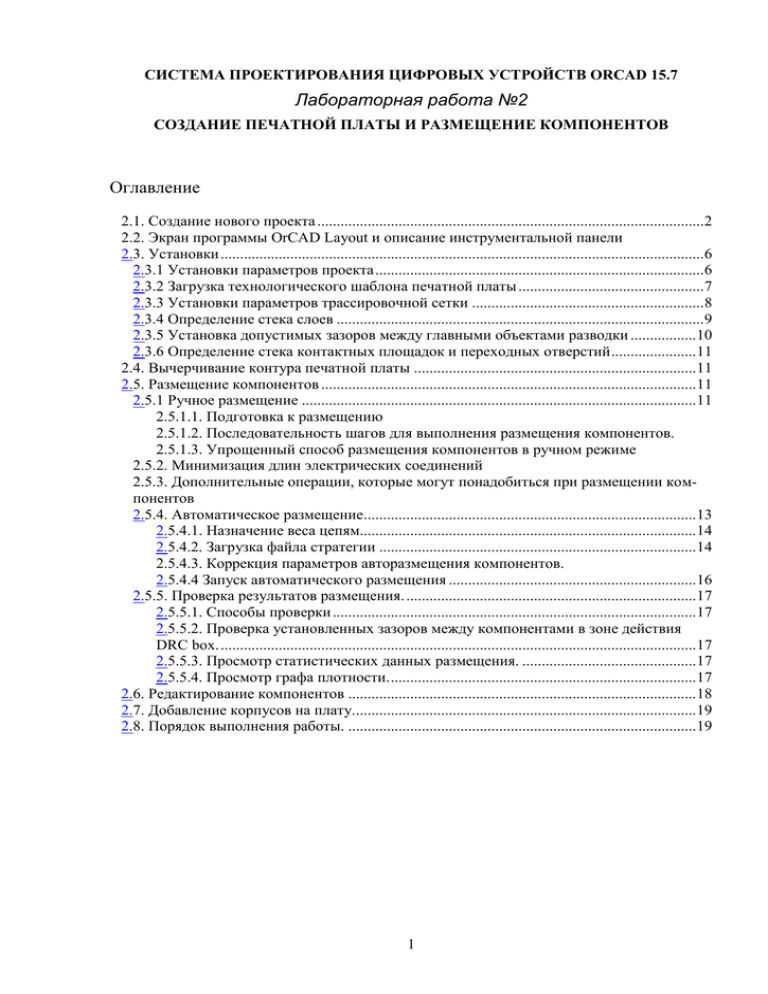
СИСТЕМА ПРОЕКТИРОВАНИЯ ЦИФРОВЫХ УСТРОЙСТВ ORCAD 15.7 Лабораторная работа №2 СОЗДАНИЕ ПЕЧАТНОЙ ПЛАТЫ И РАЗМЕЩЕНИЕ КОМПОНЕНТОВ Оглавление 2.1. Создание нового проекта ....................................................................................................2 2.2. Экран программы OrCAD Layout и описание инструментальной панели 2.3. Установки .............................................................................................................................6 2.3.1 Установки параметров проекта .....................................................................................6 2.3.2 Загрузка технологического шаблона печатной платы ................................................7 2.3.3 Установки параметров трассировочной сетки ............................................................8 2.3.4 Определение стека слоев ...............................................................................................9 2.3.5 Установка допустимых зазоров между главными объектами разводки .................10 2.3.6 Определение стека контактных площадок и переходных отверстий ......................11 2.4. Вычерчивание контура печатной платы .........................................................................11 2.5. Размещение компонентов .................................................................................................11 2.5.1 Ручное размещение ......................................................................................................11 2.5.1.1. Подготовка к размещению 2.5.1.2. Последовательность шагов для выполнения размещения компонентов. 2.5.1.3. Упрощенный способ размещения компонентов в ручном режиме 2.5.2. Минимизация длин электрических соединений 2.5.3. Дополнительные операции, которые могут понадобиться при размещении компонентов 2.5.4. Автоматическое размещение......................................................................................13 2.5.4.1. Назначение веса цепям.......................................................................................14 2.5.4.2. Загрузка файла стратегии ..................................................................................14 2.5.4.3. Коррекция параметров авторазмещения компонентов. 2.5.4.4 Запуск автоматического размещения ................................................................16 2.5.5. Проверка результатов размещения. ...........................................................................17 2.5.5.1. Способы проверки ..............................................................................................17 2.5.5.2. Проверка установленных зазоров между компонентами в зоне действия DRC box. ...........................................................................................................................17 2.5.5.3. Просмотр статистических данных размещения. .............................................17 2.5.5.4. Просмотр графа плотности. ...............................................................................17 2.6. Редактирование компонентов ..........................................................................................18 2.7. Добавление корпусов на плату. ........................................................................................19 2.8. Порядок выполнения работы. ..........................................................................................19 1 2.1. Создание нового проекта Пакет программ OrCAD 15.7 предоставляет несколько конфигураций программы Layout для создания печатных плат: OrCAD Layout, OrCAD Layout Plus, OrCAD Layout Engineer’s Edition, - отличающихся друг от друга только функциональностью. Примечательно что проект, начатый под одной конфигурацией может быть без каких-либо осложнений продолжен под другой. После запуска программы Layout, для создания нового проекта необходимо выбрать пункт меню File->New. В результате этих действий откроется диалоговое окно AutoECO (рис. 2.1). Рис. 2.1 Диалоговое окно AutoECO В первом поле необходимо указать технологический шаблон печатной платы либо уже существующий файл проекта (пользуйтесь при необходимости кнопками обзора Browse; для нашей работы предлагается выбрать шаблон Metric.tch, так как работать мы будем в метрической системе). Во втором поле нужно указать файл списка соединений, созданный ранее в программе Capture. В третьем поле автоматически появится выходной файл проекта. Впрочем, если вас что-то не устраивает в имени или его расположении вы можете это отредактировать. Щелкая по кнопкам «вверх» и «вниз» рядом с полем MRU можно в качестве шаблона выбрать недавно использованные проекты. Если требуется ограничить количество используемых библиотек одной, то установите галочку Use design library only, и укажите путь к ней в поле ниже. По умолчанию, при создании проекта установлена опция AutoECO, которая позволяет проделывать все возможные манипуляции в проекте. Однако, если требуется произвести только некоторые, например, без изменения количества и типа элементов поменять соединения, или отредактировать свойства, можно из выпадающего списка выбрать соответствующую опцию. AutoECO: 2 o Создание новой платы, o Выбор технологического шаблона, o При редактировании существующего проекта все соединения и компоненты будут обновлены, o Параметры уже созданных соединений и компонентов не меняются. AutoECO Add Only: o Добавление соединений и компонентов в существующий проект, o Параметры уже существующих соединений и компонентов не меняются, o Не используемые компоненты и соединения не удаляются. AutoECO Add Override: o Неиспользуемые компоненты и соединения не удаляются, o Добавление новых цепей и компонентов с обновлением свойств всех компонентов и цепей. AutoECO Net Attrs: o Изменение свойств всех цепей, o Нельзя изменить компоненты или имена цепей. AutoECO Override Attrs: o Согласование свойств, цепей и компонентов со списком соединений, o Все неиспользуемые цепи и элементы будут удалены. AutoECO Override Coords: o Согласование цепей и компонентов со списком соединений, o Все неиспользуемые цепи и элементы будут удалены, o Размещение элементов согласно координат, указанных в списке соединений. AutoECO Override All: o Согласование свойств, цепей и компонентов со списком соединений, o Все неиспользуемые цепи и элементы будут удалены, o Размещение элементов согласно координат, указанных в списке соединений. После задания имен файлов и установки нужных настроек можно нажать кнопку Apply ECO. В данной работе опции можно оставить такими, какими они были заданны по умолчанию. Рис. 2.2. Диалоговое окно Link Footprint to Component Если при создании схемы в программе Capture использовались элементы, для которых в свойствах упаковочной информации не были установлены типы корпусов, то система автоматического контроля над элементами AutoECO предоставит для этой цели специальный библиотечный менеджер для выбора и создания корпуса, а именно появится диалоговое окно Link Footprint to Component (рис. 2.2). Далее руководствоваться нужно 3 следующими соображениями. В случае, если при создании схемы проекта использовались элементы из широко известных серий, то следует нажать кнопку Link Existing Footprint to component, и в открывшемся диалоговом окне (рис. 2.3) из доступных библиотек корпусов выбрать подходящий. В противном случае – Create or modify footprint library…, что бы в ручном режиме создать параметры корпуса или отредактировать существующий, или Defer remaining edits until completion… Рис. 2.3 Диалоговое окно Select Footprint для выбора корпуса После того, как всем элементам будут сопоставлены соответствующие корпуса, на экране Layout появится изображение плотно сжатой группы корпусов компонентов принципиальной схемы с линиями электрических связей (Ratsnest) между ними (рис. 2.4). Рис. 2.4 Вид рабочей области программы Layout после запуска проекта и установки корпусов 4 2.2. Экран программы OrCAD Layout и описание инструментальной панели. Программа OrCAD Latout имеет стандартный Windows- интерфейс (рис. 5). Рис. 2.5. Информационные панели экрана OrCAD Layout. Координаты X и Y, показывающие текущее расположение курсора мыши и значение сетки; они измеряется теми единицами, которые установлены в диалоговом окне System Settings из меню Options. В строке состояния отображаются координаты курсора и память системы. Когда выбирается компонент, контакт, текст или дорожка, строка состояния отображает имя и тип. Выбирая кнопку на панели инструментов, вы можете быстро выполнить наиболее часто используемые операции. При наведении указателя мыши на кнопки панели на экране отображается их наименование (опция Show Tooltips в диалоговом окне User Preference). В табл. 2.1. приведено описание кнопок инструментальной панели окна программы. Таблица 2.1. Содержимое панели инструментов Пиктограмма Эквивалентная команда Open Save Library Delete Find Edit Spreadsheet Описание Открытие существующего файла проекта Сохранение существующего файла проекта Открытие менеджера библиотек Удаление какого-либо выбранного объекта Отображает окно для ввода координат или обозначения объекта, подлежащего к просмотру на плате Отображение окна редактирования в зависимости от выбранного объекта Отображение списка доступных электронных таблиц Zoom In Увеличение выбранной области платы Zoom Out Уменьшение выбранной области платы Zoom All Изменение масштаба с целью просмотра всей платы Query Component Отображение окна запроса, в которое вносятся реквизиты выбранного объекта Предоставляет возможность выбора, добавления, перемещения, редактирования и удаления компонента 5 Pin Obstacle Text Connection Error Color Online DRC Reconnect Auto path route Shove track Edit Segment Add/Edit route Предоставляет возможность выбора, добавления, перемещения, редактирования и удаления вывода Предоставляет возможность выбора, добавления, перемещения, редактирования и удаления препятствия Предоставляет возможность выбора, добавления, перемещения, редактирования и удаления текста Предоставляет возможность выбора, добавления, объединения или удаления цепи Помещает описание ошибки в окне запроса, соответствующее выбранному маркеру ошибки Отображает таблицу цветов, с помощью которой задаётся цвет уровней, объектов и их видимость Устанавливает область при интерактивной проверке правил проектирования печатной платы Включает режим восстановления прежнего соединения Интерактивный режим разводки с возможностью использование переходных отверстий Интерактивный режим разводки с расталкиванием трасс Режим редакции сегмента трассы проводника Ручной режим трассировки Минимизирует подключения цепей, осуществляет повторную металлизацию зон и заново вычисляет статистику платы Design Rule Check Выполняет проверку правил проектирования с учётом установленных опций в одноимённом диалоговом окне, которое вызывается командой Auto>Design Rule Check Refresh All 2.3. Установки 2.3.1. Установки параметров проекта Прежде чем начать размещение компонентов на печатной плате стоит произвести ряд установок. Щелкнув в меню Options, пункт User Preferences вызовем одноименное диалоговое окно (рис. 2.6). Рис. 2.6 Диалоговое окно User Preferences 6 Отредактируйте нужные параметры и щелкните OK. Enable Full Screen Cursor - изменяет курсор на полноэкранный курсор с X и Y ося- ми. Enable Auto Pan - автоматическое панорамирование экрана при перемещение объекта за границу окна. Use Opaque Graphics –изображение всех выбранных трасс и других объектов одним цветом, что не позволяет различать объекты, наложенные друг на друга. Use Hollow Pads – отображает контактные площадки в виде не закрашенных квадратов или окружностей. Show 3D Effects – отображение объекта в трёхмерном пространстве. Activate Online DRC - интерактивная проверка правил проектирования: – Allow DRC Errors – допустить ошибки проектирования. Instantaneous Reconnection Mode - разрешает режим мгновенных пересоединений трасс при разводке платы. Allow Editing of Footprints - возможность редактирования корпуса компонента на плате без открытия библиотечного администратора. Auto-Reconnect Moved Components – автоматическое пересоединение передвинутых компонентов Enable Copper Pour - допускает медную заливку (зоны металлизации) и регенерацию: – Use Fast Fill Mode - уменьшение времени рисования области металлизации; – Use Pours for Connectivity.- использование области металлизации для соединения цепей. Show Tooltips - отображение описания кнопок на панели инструментов, при наведении на них курсора мыши. Activate AutoTool Select Mode - автоматический выбор соответствующего режима при выборе одиночного объекта. Minimum Track Width to Display -минимальное значение ширины проводника, отображаемое на экране. Move Free Vias With Components – перемещение неиспользуемых переходных отверстий вместе с выделенным компонентом. All traces follow a Moved Via – при перемещении переходного отверстия, все проводники присоединенные к нему остаются присоединенными. В противном случае разводка данного проводника удаляется. Place Component From Capture – выделенный в программе Capture элемент, при переходе в программу Layout, будет автоматически присоединен. Activate Selection Filter - при использовании горячих клавиш для выделения элементов, выделенными буду объекты ближайшие к позиции курсора. Save User Preferences - сохраняет параметры настройки среды в текущем каталоге. 2.3.2. Загрузка технологического шаблона печатной платы Прежде всего, стоит начать с загрузки технологического шаблона (мы это сделали следуя установкам п.2.1). Технологические шаблоны (Technology templates, файлы с расширением имени *.tch или *.tpl) содержат начальную информацию о печатной плате: структуру слоёв, шаги сеток размещения и трассировки, размеры контактных площадок и т. п. В дальнейшем все эти установки можно изменить по отдельности или загрузить новый шаблон после создания печатной платы. В результате загрузки технологического шаблона в текущий проект вносятся следующие изменения: загружаются стратегии размещения компонентов и трассировки проводников, замещая предыдущие данные; 7 устанавливается новая структура слоев печатной платы; изменяются размеры шагов всех сеток; изменяются параметры всех стеков контактных площадок выводов компонентов и переходных отверстий (ПО). Для создания файла технологического шаблона необходимо создать файл печатной платы и сохранить его с явным указанием расширения имени tch или tpl. Вместе с OrCAD Layout поставляется ряд шаблонов, в частности: 1bet_any.tch — для печатных плат, предназначенных для установки компонентов, как со штыревыми, так и с планарными выводами. Между выводами стандартных корпусов DIP допускается прокладка одной трассы; 2bet_thr.tch — для печатных плат, предназначенных для установки компонентов со штыревыми выводами. Между выводами стандартных корпусов DIP допускается прокладка двух трасс; 3bet_any.tch — для печатных плат, предназначенных для установки компонентов, как со штыревыми, так и с планарными выводами. Между выводами стандартных корпусов DIP допускается прокладка трех трасс; _default.tch — шаблон по умолчанию; после его загрузки можно установить другой набор слоев печатной платы и все остальные параметры; jump6035.tch — односторонняя печатная плата, в которой используются ПО диаметром 60 mils, имеющие отверстия диаметром 35 mils (1 mils = 0.001 Inches или 0.0254 мм); metric.tch — печатные платы, для которых используется метрическая система единиц; protel.tch — для печатных плат, созданных в пакете Protel. Базы данных печатных плат можно также импортировать из других пакетов по команде File>lmport. Например, возможна трансляция баз данных печатных плат из популярной системы P-CAD, используя PDIF-формат. Примечание. PDIF-файлы печатных плат правильно импортируются из РCAD в OrCAD Layout, только если они созданы в P-CAD'e в английской системе единиц (при преобразовании плат, созданных в метрической системе, их масштаб искажается в 2,54 раза). Эта же проблема возникает и при импорте PDIF-файлов в другие САПР. 2.3.3. Установки параметров трассировочной сетки Так же, при настройке параметров проекта необходимо правильно установить единицы измерения и шаг трассировки платы. Командой Options->System Settings вызывается одноименное диалоговое окно (рис. 2.7). Следует заметить, что единицы измерения в программе Layout должны соответствовать единицам измерения в программе Capture. При выборе метрической системы (мм) установите в графе Resolution разрешающую способность 0.001мм, что соответствует технологическому шаблона Metric.tch. В этом же диалоговом окне на основании выбранного технологического шаблона предлагаются по умолчанию и другие параметры проекта, являющиеся производными от главного параметра - шага сетки разводки (Routing Grid). Их можно корректировать, следуя следующим рекомендациям: Обычно шаг сетки разводки выбирается равным 25 -или 20 мил (0.635 -или 0.508 мм) для плат с малой плотностью монтажа и 10 или 8.333 мил (0.254 - или 0.208 мм) для плат с высокой плотностью монтажа (ещё раз в качестве напоминания: (1 mils = 0.001 Inches или 0.0254 мм); Шаг сетки разводки (Routing Grid) должен быть равен шагу сетки переходных отверстий (Via Grid); Шаг сетки размещения компонентов (Place Grid) должен быть кратен шагу сетки разводки (2, 3, и т. д.); 8 Шаг сетки размещения текста и различных "препятствий" разводки (Detail Grid) выбирается равным Routing grid или кратным ему. Рис. 2.7. Окно System Setting для установки параметров трассировочной сетки 2.3.4. Определение стека слоев Программа Layout поддерживает 29 слоев трассировки и слой Global layers при просмотре всех слоев. Все слои отображаются в электронной таблице, которая вызывается командой View>Select Layer или опцией Layers из выпадающего меню кн. Spreadsheed . Названия и назначения слоёв приведены в табл.2.2. Все слои можно разделить на три типа: Слои для трассировки электрических цепей (TOP, BOT, Inner1, ,Inner12); Вспомогательные слои металлизации (уровни плоскости - PWR и GND), использующиеся в основном совместно с цепями питания и "земли". Эти слои являются скорее «виртуальными». Не пугайтесь, что при прокладке трасс цепей питания и земли, лежать они будут не на отдельных физических слоях, а на слоях TOP и BOTTOM; Несигнальные слои или слои документации. Все слои, кроме уровней плоскости и внутренних, являются парными, так как каждый из них имеет своё зеркальное отражение на противоположной стороне платы. Таблица 2.2. Названия и назначения слоев Layer Name (NickName) Hotkey Asignment Global layers TOP BOTTOM (BOT) POWER (PWR) GROUND (GND) INNER 1 - 5 0 1 2 3 4 5-9 ALL LAYERS TOP OR COMPONENT LAYER (Слой компонентов верхней стороны) BOTTOM OR SOLDER LAYER (Слой компонентов нижней стороны) POWER PLANE (Уровень плоскости питания) GROUND PLANE (Уровень плоскости "земли") INNER ROUTING LAYER (Внутренние слои разводки) INNER 6 ----------INNER 12 SMTOP (SMT) Ctrl+0 -------Ctrl+6 Ctrl+7 INNER ROUTING LAYER (Внутренние слои разводки) SMBOT (SMB) Ctrl+8 SOLDER MASK TOP (маска вокруг выводов компонента на верхней стороне печатной платы) SOLDER MASK TOP (маска вокруг выводов компонента на нижней 9 Layer Name (NickName) SPTOP (SPT) SPBOT (SPB) Hotkey Asignment стороне печатной платы) Ctrl+9 SOLDER PASTE TOP (Шаблон для нанесения паяльной пасты на верхней стороне платы) Shift+0 SOLDER PASTE BOTTOM (Шаблон для нанесения паяльной пасты на нижней стороне платы) SSTOP (SST) Shift+1 SILKSCREEN TOP (Шелкография верхней стороны. Текст, контуры и спецификация компонентов верхней стороны) SSBOT (SSB) Shift+2 SILKSCREEN BOTTOM (Шелкография нижней стороны. Текст, контуры и спецификация компонентов нижней стороны) ASYTOP (AST) Shift+3 ASSEMBLY DRAWING TOP (Монтажный чертёж верхней стороны информация для производителя печатной платы) ASYBOT (ASB) Shift+4 ASSEMBLY DRAWING BOTTOM (Монтажный чертёж нижней стороны - информация для производителя печатной платы) DRLDWG (DRD) Shift+5 DRILL DRAWING (Карта сверловки переходных и монтажных отверстий с координатами) Shift+6 DRILL TAPE (Изображение отверстий) Shift+7 FABRICATION DRAWING (Рисунок печатной платы или производственный эскиз) DRILL (DRL) FAB_DWG (FAB) NOTES (NOT) Shift+8 NOTES (Документация) Допустимые слои при разработке платы задаются технологической картой с последующей корректировкой через посредство электронной таблицы. В частности при загрузке технологической карты Metric.tch, для разводки доступны только слои TOP и BOTTOM. Если в процессе работы возникает необходимость добавить или переназначить слои, то сделать это можно, вызвав диалоговое окно Edit Layer: (кн. Spreadsheet >Layers. Помещаем курсор в соответствующую строку в колонке Layer Name и двойным щелчком ЛКМ вызовем ДОК Edit Layer(после одинарного щелчка выберите опцию Properties); Производим необходимые переназначения. 2.3.5. Установка допустимых зазоров между главными объектами разводки После просмотра информации о слоях можно завершить установку допустимых зазоров между тремя главными объектами разводки: дорожкой, переходным отверстием ПО и контактной площадкой (6 типов зазоров). Командой кн. Spreadsheet >Strategy>Route Spacing вызываем электронную таблицу Route Spacing. Выбираем интересующий нас слой и вызываем двойным щелчком ЛКМ окно Edit Spacing. Выполняем необходимые установки: Track to Track Spacing - минимальный зазор между дорожками; Track to Via Spacing - минимальный зазор между переходными отверстиями и дорожками различных цепей; Via to Via Spacing - минимальный зазор между переходными отверстиями различных цепей; Via to Pad Spacing - минимальный зазор между контактными площадками и переходными отверстиями цепей; Pad to Pad Spacing - минимальный зазор между контактными площадками различных цепей. 10 2.3.6. Определение стека контактных площадок и переходных отверстий (ПО) Стек площадок определяет контактные площадки для корпусов компонентов платы. Площадки имеют свои параметры для каждого слоя разводки (форма и размер). При использовании стандартных корпусов из встроенных библиотек Layout или создании новых, удовлетворяющих стандарту OrCAD Layout, площадки выбираются из списка с именами: Т1 -круглые для ИС; Т2 -квадратные для ИС; Т3 - круглые автономные; Т4 - квадратные автономные; Т5 - круглые для разъёмов; Т6 -квадратные для разъёмов; Т7 -площадки с отверстиями для стрингеров (коротких отводов от контактных площадок) планарных компонентов. Просмотр площадок осуществляется в диалоговом окне Edit Padstack, вызываемой командой: Кн. Spreadsheet >Padstack. Первая половина этой же таблицы может быть использована для просмотра переходных отверстий. Типы Vias, которые задаются при проектировании платы, делятся на переходные отверстия (Vias) и свободные переходные отверстия (Free Vias), для которых значения ширины, высоты, смещения в таблице не заданы. Последние игнорируются Layout при разводке и могут быть использованы по своему усмотрению (например, для выполнения разветвлений при ручной разводке или для крепления каких-либо компонентов без электрической пайки). Layout предусматривает определение единственного Via1, а 15 других (неопределённых), при необходимости, определяются пользователем с использованием того же диалогового окна Edit Padstack. 2.4. Вычерчивание контура печатной платы Следующим важным шагом является вычерчивание контура печатной платы. Для этого, на панели инструментов нажмите кнопку Obstacle. Щелкнув правой кнопкой мыши, вызовете выпадающее меню, в котором выберете пункт New… Обратите внимание, что при этом изменится размер курсора. Прежде чем начать вычерчивание контура, изменим ширину линии контура. Повторно вызвав всплывающее меню, выберете пункт Properties. В открывшемся диалоговом окне Edit Obstacle, в поле Width установите желаемую величину, например 0,1 мм (3,94 мил). Нажав кнопку OK, закройте окно. Существует два способа вычерчивания контура печатной платы. 1) При прижатой левой кнопке мыши, будет вычерчиваться контур прямоугольной формы. 2) Если же требуется контур более сложной формы, то вычерчивание контура можно проводить посегментно, отделяя каждый сегмент щелчком левой кнопки мыши. Для того что бы закончить вычерчивание контура, нужно щелкнув правой кнопкой мыши вызвать всплывающее меню и выбрать там пункт End command (или нажать клавишу Exc). После этого выполнив команду Tools->Dimension->Move Datum перенесите точку отсчета координат в левый нижний угол платы. Лучше всего вычерчивать контур после завершения процесса размещения компонент и разводки, так как предположить какого именно размера понадобится плата на первых парах достаточно не просто. 2.5. Размещение компонентов 2.5.1. Ручное размещение компонентов 2.5.1.1. Подготовка к размещению ■ Назначение приоритетности (веса) для избранных цепей. Поскольку при размещении компонентов одной из целей является минимизация длин электрических связей между компонентами, то программа Layout позволяет вводить так называемые коэффициенты веса для цепей в диапазоне от 0 до 100: 11 1. Командой кн. Spreadsheet > Nets вызываем электронную таблицу Nets; 2. Двойной щелчок ЛКМ в строке с выбранной цепью вызывает ДОК Edit Net; 3. Устанавливаем в рамке Weight атрибут приоритетности и щёлкаем ОК. ■ Проверка информации об упаковке (Package) компонентов и нумерации их выводов. Командой кн. Spreadsheet >Packages вызываем электронную таблицу Packages с информацией об упаковке корпусов, именами секций, их выводов и типах. ■ Блокировка цепей питания и "земли". Как правило, эти цепи не являются определяющими для процесса размещения компонентов, и их обычно блокируют. При размещении важен учёт информационных или сигнальных связей между компонентами, а не стандартных, присущих всем компонентам печатной платы. 1. Командой кн. Spreadsheet > Nets вызываем электронную таблицу Nets. Если в колонке Routing Enabled для каждой цепи проставлено значение Yes, то выполняем следующие пункты 2 и 3, в противном случае перейдём к пункту 4. 2. Щелчком ЛКМ при нажатой клавиши Ctrl выбираем строки с цепями PWR и GND. 3. Из pop-up меню выбираем опцию Enable<>Disable, что вызывает установку значения NO в колонке Routing Enabled. Если скроллинг таблицы Nets для вас затруднителен, то можно выполнить команду Edit>Find/Goto, в появившееся ДОК Net Selection Criteria ввести имя цепи и нажать кн. ОК. Результатом исполнения этой команды будет выделенная строка с нужной цепью в таблице Nets. 4. Выделяем в таблице Nets всю колонку Routing Enabled и вызываем pop-up меню. Выбираем опцию Properties, что инициирует появление ДОК Edit Net. Устанавливаем флажок Routing Enabled и возвращаемся к выполнению пункта 2. 2.5.1.2. Последовательность шагов для выполнения размещения компонентов. Может быть рекомендована следующая система шагов (опция Activate AutoTool Select Mode в ДОК User Proferences выключена): 1. Нажимаем кнопку Component Tool ; 2. Из pop-up меню выбираем Queue for Placement, что вызывает ДОК Component Selection Criteria; 3. В текстовое поле вводим указатель ссылки на обозначение типового компонента. Например, указатель U* соответствует выбору всех компонентов, начинающихся символом U (указатель U1 - осуществит выбор только компонента U1); 4. Из меню Edit выбираем опцию Select Next. Компонент с наибольшим числом электрических связей (линий Ratsnest) прилипает к курсору. Перемещаем курсор на желаемое место (ведь это первый экземпляр) и нажимаем ЛКМ; 5. Из pop-up меню выбираем опцию Place. Появляется ДОК Select Next, в котором выбираем первый компонент из предложенного списка, и производим его размещение, минимизируя длины линий Ratsnest; 6. Пункт 5 выполняем до исчерпания списка компонентов. После этого вновь из pop-up меню вызываем опцию Place, что вызовет появление сообщения: "All selected components are placed. Recycle?". 7. Выбрав кн. ОК, мы вновь инициируем появление ДОК Component Selection Criteria, в которое можно ввести указатель ссылки на другой тип компонента. Дальнейшее размещение производим с помощью опции Place. Замечание. После размещения компонента, во избежание непроизвольных сдвигов уже установленных компонентов рекомендуется их блокировать. Для этого, выделив нуж12 ный компонент нажатием на нем левой кнопки мыши, нужно щелкнуть правой кнопкой и выбрать из всплывающего меню пункт Lock. После этого, при каждом выделении элемента, в том числе и в составе группы, будет выводиться сообщение, согласен ли пользователь переместить заблокированные элементы. Для разблокирования элементов платы, нужно их выбрать с помощью ЛКМ, после чего появиться сообщение: "One or more components locked. Override?". Если нужно деблокировать, выбираем ОК. Для разблокирования элементов платы, можно также воспользоваться диалоговым окном Edit Component, подробнее о котором будет сказано ниже. 2.5.1.3. Упрощенный способ размещения компонентов в ручном режиме Для простых печатных схем процедура размещения компонентов в ручном режиме может быть предельно упрощена. На панели инструментов нажмите кнопку Component Tool . После этого, щелкнув левой кнопкой мыши, на нужном компоненте, разместите его в наиболее подходящем, с вашей точки зрения, месте. Нажав клавишу R или, щелкнув правой кнопкой мыши и выбрав соответствующий пункт из всплывающего меню (Rotate) можно повернуть элемент. После размещения, во избежание непроизвольных сдвигов уже установленных компонент рекомендуется их блокировать. Что касается стратегии размещения компонентов, то можно дать следующую рекомендацию. Не стоит делать линии связи слишком длинными, однако и не надо уж очень компактно размещать компоненты. При размещении старайтесь минимизировать количество пересечений между цепями. Пример размещения компонентов, с использованием рассмотренного выше способа, для платы с 4-х разрядным асинхронным счётчиком на триггерах 74LS74 (тип корпуса DIP.100/14) представлен на рис. 8. Рис. 8. Фрагмент печатной платы с размещенными компонентами 2.5.2. Минимизация длин электрических соединений Осуществляется как за счёт рациональной прокладки линий Ratsnest между выводами компонентов, так и посредством перестановки логически эквивалентных секций ИС путём исполнения команды Minimize Connections из pop-up меню при нажатой кнопке Component . 2.5.3. Дополнительные операции, которые могут понадобиться при размещении компонентов Вы можете копировать компоненты, используя команду Copy и удалять их, используя команду Delete, а также перемещать компонент с помощью команды Move On/off с ис- 13 пользованием клавиш курсора. Как и в предыдущих пунктах данного раздела, считаем выключенной опцию Activate AutoTool Select Mode в ДОК User Proferences. Копирование компонентов: 1. Выберите кнопку панели Component и выделите компонент курсором, щёлкнув ЛКМ; 2. Из всплывающего меню выберите Copy. Копия компонента присоединяется к курсору; 3. Нажмите левую кнопку мыши, чтобы переместить компонент. Копия будет создана. Перемещение компонентов клавишами курсора: 1. Выберите кнопку панели Component и выделите компонент курсором, щёлкнув ЛКМ; 2. Из всплывающего меню выберите Move On/Off. Компонент высвечен, но остается на месте; 3. Нажмите клавишу CTRL. Нажимая клавиши курсора, осуществляем перемещение компонента. Вращение и перестановка (объект выделен, кнопка Component Tool нажата): 1. Ротация на 90: команда Rotate из всплывающего меню (клавиша R); 2. Ротация на 180: команда Opposite из всплывающего меню (клавиша Т); 3. Перестановка двух смежных компонентов: команда Swap из всплывающего меню (клавиша Ctrl-R). Удаление компонентов: 1. Выберите кнопку панели Component и выделите компонент щёлчком ЛКМ; 2. Из всплывающего меню выберите Delete. Диалоговое окно попросит Вас подтвердить ваше решение; 3. Нажмите кнопку OK. Компонент удален. 2.5.4. Автоматическое размещение 2.5.4.1. Назначение веса цепям (рассмотрено выше) 2.5.4.2. Загрузка файла стратегии Программа Layout Plus предлагает 5 файлов стратегии размещения: Plbest.sf - обеспечивает качественное размещение для большинства печатных плат, но требует значительных временных затрат в автоматическом режиме размещения; Plstd.sf - обеспечивает удовлетворительные результаты для большинства печатных плат и может быть рекомендован к загрузке в ручном режиме; Plclust.sf - автоматически создаёт и размещает кластеры компонентов; Plfast.sf - обеспечивает быструю установку для простых печатных плат; Plfinish.sf - реализует последовательное включение двух файлов стратегии, в начале файла Plclust.sf, а затем - Plbest.sf. Процесс загрузки: 1. Из меню File выбираем команду Load; 2. Из предложенного в окне списка файлов стратегии размещения и трассировки выбираем один из рассмотренных выше. Обратите внимание, что после загрузки файла несколько изменятся цвета. Это сделано, по-видимому, для того, чтобы было видно, загружен ли файл стратегии или нет. Дело в том, что файлы стратегии разводки и стратегии размещения хранятся вместе и имеют одинаковое расширение. На рис. 2.9 представлен фрагмент платы после загрузки стратегии размещения. 14 Рис. 2.9. Вид рабочей области после загрузки стратегии размещения 2.5.4.3. Коррекция параметров авторазмещения компонентов. Посмотреть характеристики стратегии размещения можно в электронной таблице Place Pass (рис. 2.10). Для этого нужно щелкнуть кнопку выполнить команду Options>Placement Strategy. Strategy-> Place Pass, или Рис. 2.10. Таблица Place Pass В таблице (рис. 2.10) первый столбец – номер прохода при трассировке, второй столбец указывает, используется ли данный вариант, третий столбец обозначает операцию, которая выполняется при трассировке, в четвертом столбце задается число итераций, в пятом – число попыток, в шестом – количество групп (кластеров), в последнем, седьмом, столбце – опциональные настройки. Редактирование отдельного параметра прохода трассировки или всех его параметров производится щелчком ЛКМ при расположении курсора в отдельной ячейке таблицы или на строке с именем прохода осуществляется в ДОК Edit Place Pass. Как видно из рис. 2.11, в каждом шаге размещения можно задать одну из следующих выполняемых операций: Assign Clusters – автоматически группирует компоненты согласно связям прежде, чем они помещаются на плату; 15 Proximity Place – Разрешение на всевозможные перестановки компонентов при установлении статуса соседних; Adjust Comps – «подогнать» друг к другу соседние компоненты (выровнять в линию); Place Clusters – разместить группы элементов; Swap Comps – поменять местами корпуса компонентов; Swap Pins – поменять местами выводы. Также можно задать следующие настройки: Fast Reconnect – быстрое восстановление соединений; Swap Gates – поменять местами вентили на схеме. Attempts – число попыток; Max Clusters – максимальное количество групп. Рис. 2.11. Диалоговое окно Edit Place Pass Дополнительно по команде Options >Place Settings можно корректировать параметры стратегии авторазмещения компонентов (рис. 2.12), включающие в себя: Allow Outlines to Overlap – разрешить наложение контуров при размещении матриц; Auto Swap Components – автоматический обмен местоположения корпусов компонентов; Fast Reconnect Mode – включение режима быстрого восстановления соединений. Рис. 2.12. Диалоговое окно Place Settings 2.5.4.4 Запуск автоматического размещения После произведения всех настроек, можно приступить к автоматическому размещению компонентов. Для этого нажмите Auto>Place >Board. По окончанию размещения выводится сообщение о завершении работы. 16 2.5.5. Проверка результатов размещения. 2.5.5.1 Способы проверки Проверка размещения состоит из нескольких составляющих: Проверка установленных зазоров между компонентами (Placement Spacing Violations); Граф плотности (Density graph); Информация о размещении компонентов в электронной таблице статистики (Statistics). 2.5.5.2 Проверка установленных зазоров между компонентами в зоне действия DRC box. 1. Команда Auto>Design Rule Check. Появляется одноимённое диалоговое окно, в котором выберете кнопку Clear All, для сброса (очистки) окна Check Rule Settings. 2. Выберете опцию Placement Spacing Violations и Check Detail Obstacles и нажмите кнопку ОК. 3. Layout выполнит проверку в пределах области DRC box и выставит маркеры в местах нарушений. Если ошибок нет, появится надпись: "Verify Board Design: No errors found". 2.5.5.3 Просмотр статистических данных размещения. 1. Кнопка Spreadsheet >Statistics. Появляется таблица Statistics. 2. Производим скроллинг таблицы до строки с параметром %Placed, в которой мы должны увидеть величину 100 %. 2.5.5.4 Просмотр графа плотности. После выполнения размещения граф плотности фактически будет отображать плотность расположения линий Ratsnest. Диаграмма плотности реализуется с помощью цветовой палитры (рис. 2.13): сине-зелёные цвета - малая или допустимая плотность; розово-красные цвета - высокая плотность. Преобладание красного цвета в палитре графа создаст трудности в ходе последующей разводки трасс проводников. В этом случае если использовалась ручная расстановка, то можно попробовать немного по иному переставить компоненты, в случае автоматической можно предпринять следующие варианты: Загрузить другую стратегию; Увеличить число итераций; Отредактировать загруженную стратегию в таблице Place Pass; Вручную пододвинуть компоненты после завершения процесса автоматической разводки. Команда, формирующая график: View>Density Graf>Fine (или Medium, или Coarse). Здесь опция Fine - определяет высокое разрешение при изображении графа плотности, Medium - среднее, а Coarse - грубое. 17 Рис. 2.13. Вид рабочей области при просмотре графа плотности Для возврата в окно проекта, исполните команду Design из меню View. 2.6. Редактирование компонентов Во время работы с проектом может возникнуть необходимость редактирования имени компонента, типа корпуса, создания отраженных компонентов, блокирования/разблокирования компонентов для размещения. Для этого используется диалоговое окно Edit Component (рис. 2.14) 1. Выберите один или более количество компонентов. 2. Из всплывающего меню, выберите Properties. На экране появится диалоговое окно Edit Component. 3. Установите необходимые опции диалогового окна, затем нажмите кнопку OK: Reference Designator - Позиционное обозначение компонента может быть изменено в любое время (допускается до 100 символов); Package - Характер упаковки компонентов в корпусе; Value - имя компонента на схеме; Footprint - Показывает диалоговое окно Select Footprint, в котором назначается имя типового корпуса; X и Y - Текстовые поля X и Y содержат координаты расположения компонента, относительно (0, 0). Координаты отображаются в единицах измерения (Mils(m) - милы, Inches(in) - дюймы, Microns(u) - микрометры, Millimeters - миллиметры, Centimeters(cm) - сантиметры), которые установлены в диалоговом окне System Settings (команда Options> System Settings); Рис. 2.14. Диалоговое окно Edit Component 18 Rotation - Вращение компонента. Может быть определено в градусах (от 0 до 360) и минутах (от 0 до 60). Если Вы введёте целое число, Layout принимает его как значение градусов, а если два целых числа, разделённых пробелом, то Layout принимает второе в качестве значения минут; Group # - Номер группы (от 0 до 100) помогает Layout определить, какие компоненты должны быть сгруппированы вместе, независимо от фазы процесса проекта. Обычно, номер группы компонента устанавливается на схематическом уровне; Fixed - Фиксация компонента в текущем расположении. Фиксация может быть отменена выбором фиксированного компонента на плате и открытием диалогового окна Edit Component, в котором нужно отменить выбор опции Fixed; Non-Electric - Неэлектрический компонент - компонент, который не отображается на схематическом уровне (например, монтажное отверстие). Если компонент отображается на плате, а на схематическом уровне его нет, то во избежание его удаления системой AutoECO (автоматической модификации), необходимо установить данный флаг. Locked - Временное блокирование компонента в текущем расположении. Route Enabled -Разрешение на разводку. Key - Флаг, определяющий компонент с наиболее важными электрическими связями с другими компонентами. Do Not Rename - Предотвращает переименование компонентов при выполнении команды Rename Components. Чтобы изменить корпус компонента надо нажмите кнопку Footprint в диалоговом окне Edit Component. После чего откроется уже знакомое диалоговое окно Select Footprint. 2.7. Добавление корпусов на плату. В ходе проектирования печатной платы может возникнуть необходимость в добавлении резервных корпусов или, например, разъёмов. В частности в лабораторной работе вам необходимо добавить разъем для выведения цепей питания и земли, если конечно, вы не вывели их сразу в программе Capture. Выполнить это можно следующим образом: 1. Нажимаем кнопку Component Tool . Щелкнув в поле проекта открываем pop-up меню. Выберем New. Открывается диалоговое окно Add Component; 2. Выбираем кн. Footprint. И снова перед нами предстает уже знакомое диалоговое окно Select Footprint; 3. Выбираем нужный корпус и нажимаем ОК. 4. Размещаем корпус в нужном месте платы и щёлкаем левой кнопкой мыши. 2.8. Порядок выполнения работы. 1. Откройте проект разработки печатной платы с расширением .max, загрузив в OrCAD Layout файл списка соединений Netlist, полученный в процессе работы в редакторе OrCAD Capture и укажите технологический шаблон печатной платы. 2. Обеспечьте его сохранение. 3. Установите параметры печатной платы и трассировочной сетки (пункты 2.3.3 и 2.3.5), выполните подготовительные операции к размещению компонентов. 4. Произведите размещение компонентов на плате в ручном режиме, дополнив её в случае необходимости, новыми корпусами. 5. Выполните проверку размещения компонентов модулем DRC. 6. Устраните выявленные ошибки и сохраните файл. 7. Загрузите файл стратегии размещения и откорректируйте параметры авторазмещения 19 8. Произведите размещение компонентов на плате в автоматическом режиме и сохраните файл размещения под другим именем. 9. Сравните оба варианта на предмет выбора единственного для дальнейшей работы. Работа подготовлена доцентом каф. ВТ В. А. Афанасьевым. Автор выражает благодарность за помощь в подготовке рукописи инженеру Е. Щепачёву (выпускник группы АМ-409). НГТУ, 2009 г. 20