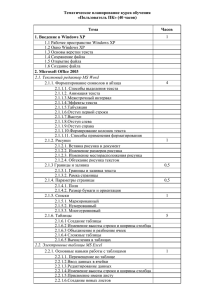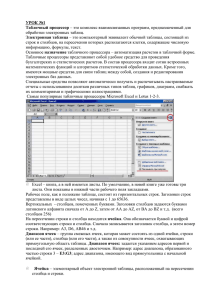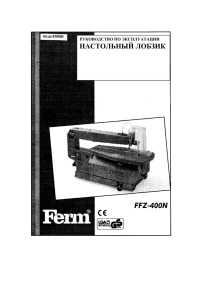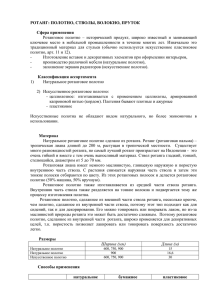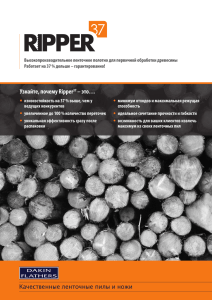Визуализация информации в текстовых документах Теория
реклама

Визуализация информации в текстовых документах 1. Списки Теория: Списки позволяют человеку воспринимать информацию лучше. Списки являются удобным вариантом форматирования абзацев по единому образцу и применяются для размещения в документе различных перечней. Обрати внимание! По способу оформления списки различают: нумерованные; маркированные. Элементы (пункты) нумерованного списка обозначаются с помощью последовательных чисел, для записи которых могут использоваться арабские и римские цифры. Элементы списка могут быть пронумерованы и буквами — русскими или латинскими. Нумерованный список принято использовать в тех случаях, когда имеет значение порядок следования пунктов. Особенно часто такие списки используют для описания последовательности действий. Пример: В дневнике обучающегося расписание уроков на каждый учебный день — это нумерованные списки. При создании новых, удалении или перемещении существующих элементов нумерованного списка в текстовом процессоре вся нумерация списка меняется автоматически. Элементы маркированного списка обозначаются с помощью значков-маркеров. Пользователь может выбрать в качестве маркера любой символ компьютерного алфавита и даже небольшое графическое изображение. Маркированный список используют в тех случаях, когда порядок следования элементов в нём не важен. Например, в виде маркированного списка можно оформить перечень предметов, изучаемых вами в школе. По структуре различают одноуровневые и многоуровневые списки. Список, элемент многоуровневым. которого сам является списком, называется Списки создаются в текстовом процессоре с помощью команды строки меню или кнопок панели форматирования. 2. Таблицы Теория: Для удобства восприятия информации часто в текстовых документах используют таблицы. Представленная в таблице информация наглядна, компактна и легкообозрима. Таблицу используют для описания ряда объектов, обладающих одинаковыми наборами свойств. Наиболее часто используются таблицы, состоящие из столбцов (граф) и строк. Например, расписание уроков, расписание движения автобусов, самолётов, поездов и многое другое. Обрати внимание! Правила оформления таблиц: 1. Заголовок таблицы должен давать представление о содержащейся в ней информации. 2. Заголовки столбцов и строк должны быть краткими, не содержать лишних слов и, по возможности, сокращений. 3. В таблице должны быть указаны единицы измерения. Если они общие для всей таблицы, то указываются в заголовке таблицы (либо в скобках, либо через запятую после названия). Если единицы измерения различаются, то они указываются в заголовке соответствующей строки или столбца. 4. Желательно, чтобы все ячейки таблицы были заполнены. При необходимости в них заносят следующие условные обозначения: ? — данные неизвестны; х — данные невозможны; i — данные должны быть взяты из вышележащей ячейки. В ячейках таблиц могут быть размещены тексты, числа, изображения. Создать таблицу можно с помощью соответствующего пункта меню или кнопки на панели инструментов, указав необходимое число столбцов и строк; в некоторых текстовых процессорах таблицу можно «нарисовать». Созданную таблицу можно редактировать, изменяя ширину столбцов и высоту строк, добавляя и удаляя столбцы и строки, объединяя и разбивая ячейки. Вводить информацию в ячейки можно: с помощью клавиатуры; копировать и вставлять заранее подготовленные фрагменты. В текстовых процессорах есть возможность автоматически преобразовать имеющийся текст в таблицу и наоборот. Внешний вид таблицы можно оформить самостоятельно, подобрав тип, ширину и цвет границ ячеек, цвет фона ячеек, отформатировав содержимое ячеек. Кроме того, отформатировать таблицу можно автоматически. Для изменения вида границ ячеек и заливки внутренней области, а также выполнения некоторых других действий используется панель Таблицы и границы. Можно установить различный вид, толщину и цвет границ, а также сделать невидимыми некоторые границы ячеек или далее всей таблицы. Обрати внимание! Применять заливку внутренней области следует осторожно. Вопервых, не надо использовать цвет, кроме оттенков серого, если не предполагается цветной печати. Во-вторых, текст на фоне заливки должен хорошо читаться. В узких столбцах текст трудно размещать по горизонтали, поэтому в программе предусмотрена возможность изменения направления текста в ячейке. Во многих таблицах в первой строке располагаются заголовки столбцов. Чтобы в больших таблицах заголовки повторялись на каждом листе, надо включить для первой строки функцию повторить заголовки. При работе в таблице на горизонтальной линейке отображается ширина текущей ячейки и маркеры отступов текста. Поэтому работа с текстом в ячейке выполняется так же, как и на обычной странице, только ширина строки существенно меньше. Для символов и абзацев можно установить все возможные значения параметров. Чтобы привязать рисунки к ячейке, они должны иметь положение «в тексте». 3. Графические изображения в текстовом документе Теория: Современные текстовые процессоры позволяют включать в документы различные графические изображения, созданные пользователем в других программах или найденные им в сети Интернет. Готовые графические изображения можно редактировать, изменяя их размеры, основные цвета, яркость и контрастность, поворачивая, накладывая друг на друга и т.д. Во многих текстовых процессорах имеется возможность непосредственного создания графических изображений из наборов автофигур (графических примитивов). Также есть возможность создания красочных надписей с использованием встроенных текстовых эффектов. В состав некоторых текстовых процессоров входит коллекция картинок — стилизованных графических изображений. Большинство картинок являются объектами векторной графики. Визуализировать числовую информацию, содержащуюся в таблице, можно с помощью диаграмм, средства создания которых также включены в текстовые процессоры. Наиболее мощные текстовые процессоры позволяют строить разные виды графических схем, обеспечивающих визуализацию текстовой информации. Существует два способа расположения графического изображения в текстовом документе: «в тексте» и «вне текста». Если изображение имеет положение «в тексте», то оно занимает место между двумя символами. При этом может увеличиться высота строки. Поэтому в строках обычно располагаются небольшие рисунки, если рисунок большой, то его помещают в отдельной строке. При расположении изображения «вне текста», оно может занимать любое место на листе. Изображение можно группировать с другими графическими объектами, делать надписи на рисунке. Для изображений «вне текста» задают разные виды обтекания текстом: вокруг рамки; по контуру; сквозное; за текстом; перед текстом; сверху и снизу. При оформлении страницы с иллюстрациями следует придерживаться следующих правил: 1. Для более компактного размещения рисунков использовать положение «вокруг рамки». 2. Не следует размещать рисунок посередине текста. Это затрудняет восприятие, так как строки начинаются с одной стороны рисунка, а заканчиваются с другой. Лучше сдвинуть рисунок к правой или левой границе листа. 3. Необходимо следить, чтобы внешние границы рисунка совпадали с внутренними границами полей листа. 4. Если рисунок занимает более 3/4 ширины текста, то лучше выбрать расположение текста сверху и снизу. В этом случае можно установить для рисунка положение «в тексте» и поместить его на отдельной строке (в пустом абзаце). 5. Рисунки должны быть соразмерны количеству изображенных на них элементов. Чем больше на рисунке информационных элементов, тем он должен быть крупнее. При создании рисунка из автофигур, находящихся на панели Рисования, автоматически появляется объект «полотно» — прямоугольная рамка на всю ширину страницы. Все автофигуры, входящие в состав рисунка, должны располагаться внутри одного полотна. Полотно — это графический объект, который имеет границы и внутреннюю область. К полотну, как к любому графическому объекту, можно применять форматирование. Размеры полотна можно изменить по размеру рисунка, так, чтобы не оставалось много пустого пространства. Полотно с рисунком может занимать положение «в тексте» и «вне текста». Полотно отображает переход пользователя от режима работы с текстом к режиму работы с графикой. Чтобы завершить работу над рисунком, надо щёлкнуть вне полотна, чтобы продолжить — щёлкнуть внутри полотна. Если полотно не активизировано, то для рисования новой автофигуры появится новое полотно. После завершения работы полотно вместе с расположенными на нём объектами составляет единое изображение. Имеется возможность отключить полотно. Обрати внимание! Однако полотно помогает «не потерять» отдельные элементы рисунка. Когда вы создаете рисунок, надо следить, чтобы все объекты находились в пределах одного полотна, то есть, чтобы оно было активизировано, пока вы не закончили создание изображения. По окончании создания изображения, объекты изображения обычно группируют. Их можно разгруппировать и при необходимости внести изменения в изображение.