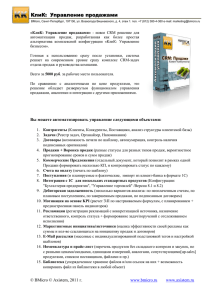Руководство пользователя КлиК: Управление продажами
реклама
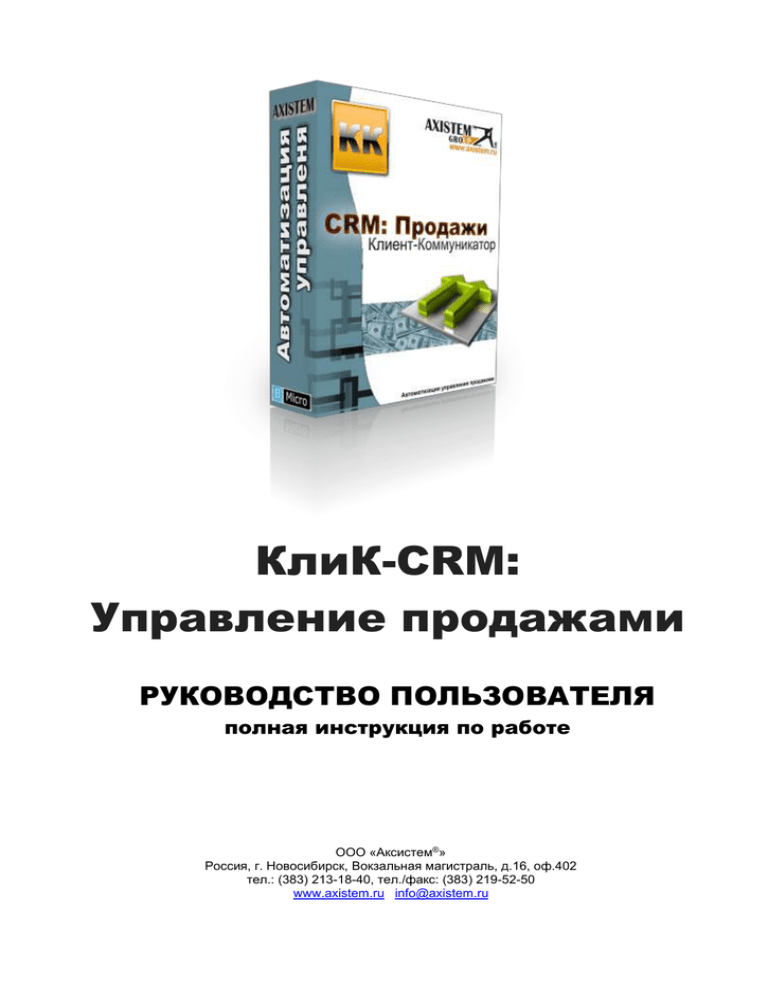
КлиК-CRM: Управление продажами РУКОВОДСТВО ПОЛЬЗОВАТЕЛЯ полная инструкция по работе ООО «Аксистем®» Россия, г. Новосибирск, Вокзальная магистраль, д.16, оф.402 тел.: (383) 213-18-40, тел./факс: (383) 219-52-50 www.axistem.ru info@axistem.ru «КлиК-CRM: Управление продажами» Axistem Group, г.Новосибирск, Вокзальная магистраль, д.16, оф.402, тел./факс: (383) 213-18-40 / 219-52-50, www.axistem.ru info@axistem.ru Содержание РУКОВОДСТВО ПОЛЬЗОВАТЕЛЯ .................................................................................. 1 ПОЛНАЯ ИНСТРУКЦИЯ ПО РАБОТЕ ............................................................................. 1 СОДЕРЖАНИЕ ................................................................................................................ 1 1. ОБЩАЯ ИНФОРМАЦИЯ О РУКОВОДСТВЕ И СИСТЕМЕ ........................................ 6 1.1. ФОРМАТИРОВАНИЕ ТЕКСТА РУКОВОДСТВА............................................................................. 6 1.2. ДОПОЛНИТЕЛЬНЫЕ ИНСТРУКЦИИ И ВИДЕОРОЛИКИ .............................................................. 6 1.3. ГАРАНТИЯ ................................................................................................................................... 6 1.4. УСЛОВИЯ ЛИЦЕНЗИРОВАНИЯ .................................................................................................... 7 1.5. КАК НАЧАТЬ РАБОТАТЬ В СИСТЕМЕ ......................................................................................... 8 1.6. ОРГАНИЗАЦИЯ ВНЕДРЕНИЯ СИСТЕМЫ «КЛИК-CRM: УП» ................................................... 9 1.7. КОНТАКТНЫЕ ДАННЫЕ ООО «АКСИСТЕМ®» И ПОРЯДОК ОБРАЩЕНИЯ.............................10 1.8. СОДЕРЖАНИЕ ГЛАВ РУКОВОДСТВА ........................................................................................11 1.8.1. Общий интерфейс программы ........................................................................................................ 11 1.8.2. Начальная настройка системы ...................................................................................................... 11 1.8.3. Последовательность работы с заказами ..................................................................................... 11 1.8.4. Прайс-лист ......................................................................................................................................... 11 1.8.5. Финансы.............................................................................................................................................. 11 1.8.6. Планы работы сотрудников ........................................................................................................... 11 1.8.7. Маркетинг ......................................................................................................................................... 11 1.9. СПИСОК ТЕРМИНОВ И СОКРАЩЕНИЙ .....................................................................................12 2. ОБЩИЙ ИНТЕРФЕЙС ПРОГРАММЫ .................................................................... 15 2.1. ОПИСАНИЕ ИНТЕРФЕЙСА ПРОГРАММЫ .................................................................................15 2.1.1. Меню и Лента ................................................................................................................................... 16 2.1.2. Настройка интерфейса программы .............................................................................................. 16 2.1.3. Панель навигации .............................................................................................................................. 17 2.2. ОБЩИЕ ПРИНЦИПЫ РАБОТЫ С РЕЖИМАМИ В КК .................................................................19 2.2.1. Работа со сплиттерами ................................................................................................................. 19 2.2.2. Панель фильтров и быстрый поиск ............................................................................................... 20 2.2.3. Дерево фильтров .............................................................................................................................. 21 2.2.4. Таблица записей ................................................................................................................................ 21 2.2.4.1. 2.2.4.2. 2.2.4.3. 2.2.4.4. 2.2.4.5. 2.2.4.6. 2.2.4.7. 2.2.5. 2.2.6. Упорядочить записи по возрастанию/ по убыванию .................................................................. 21 Фильтрация по значениям полей в записях................................................................................... 21 Общие итоги ......................................................................................................................................... 23 Группировка ............................................................................................................................................ 23 Добавить/убрать колонку .................................................................................................................. 23 Порядок колонок в таблице ............................................................................................................... 23 Запись и текущая запись таблицы ................................................................................................. 24 Сохранение настроек режима ......................................................................................................... 24 Панель кнопок таблицы ................................................................................................................... 24 2.2.6.1. 2.2.6.2. 2.2.6.3. 2.2.6.4. 2.2.6.5. 2.2.6.6. 2.2.6.7. 2.2.6.8. Добавление записи ............................................................................................................................... 24 Редактирование записи ...................................................................................................................... 25 Удаление записи .................................................................................................................................... 25 Расширенный фильтр ......................................................................................................................... 25 Экспорт данных в Excel, HTML, XML или Текст........................................................................... 25 Печатные отчеты .............................................................................................................................. 26 Отчеты Word и Excel .......................................................................................................................... 26 Отправка E-mail .................................................................................................................................... 26 2.2.7. Панель действий в режиме.............................................................................................................. 26 2.3. РАБОТА С OLAP-ТАБЛИЦАМИ ................................................................................................27 2.4. ОБЩИЕ ПРИНЦИПЫ РАБОТЫ С КАРТОЧКАМИ В КК ..............................................................28 2.4.1. Заполнение полей карточки ............................................................................................................ 28 2.4.1.1. 2.4.1.2. 2.4.1.3. Цвета полей ........................................................................................................................................... 29 Текстовое поле ..................................................................................................................................... 29 Выбор из списка..................................................................................................................................... 29 2 ______________________________________________________________________________________ © 2009-2011 Axistem Group, BMicro / «КлиК CRM: Управление продажами». Руководство пользователя «КлиК-CRM: Управление продажами» Axistem Group, г.Новосибирск, Вокзальная магистраль, д.16, оф.402, тел./факс: (383) 213-18-40 / 219-52-50, www.axistem.ru info@axistem.ru 2.4.1.4. 2.4.1.5. 2.4.1.6. 2.4.1.7. 2.4.1.8. 2.4.1.9. 2.4.1.10. 2.4.1.11. Выбор из древовидного списка .......................................................................................................... 29 Выбор из справочника .......................................................................................................................... 30 Поле выбора ........................................................................................................................................... 30 Флажки (галочки)................................................................................................................................... 30 Поле с калькулятором......................................................................................................................... 31 Поле со счетчиком ............................................................................................................................... 31 Поле даты .............................................................................................................................................. 31 Поле даты и времени .......................................................................................................................... 32 2.4.2. Сохранение данных ........................................................................................................................... 32 2.4.3. Панель действий на карточке ........................................................................................................ 33 2.4.4. Копирование карточки ..................................................................................................................... 33 2.4.5. Закрытие карточки .......................................................................................................................... 33 2.5. РАБОТА С ФАЙЛАМИ ................................................................................................................34 2.6. ПЕЧАТНЫЕ ОТЧЕТЫ .................................................................................................................35 2.6.1. Что это и где посмотреть? ........................................................................................................... 35 2.6.2. Изменение отчетов ......................................................................................................................... 35 2.7. ГОРЯЧИЕ КЛАВИШИ .................................................................................................................36 2.8. ЦВЕТОВАЯ ИНДИКАЦИЯ ..........................................................................................................38 3. НАЧАЛЬНАЯ НАСТРОЙКА СИСТЕМЫ ................................................................. 39 3.1. СВЕДЕНИЯ О ПРЕДПРИЯТИИ ...................................................................................................40 3.2. СОТРУДНИКИ ............................................................................................................................42 3.2.1. Руководители и подписывающие .................................................................................................... 44 3.2.2. Организационная структура, должности сотрудников............................................................. 46 3.2.3. Пользователи .................................................................................................................................... 47 3.2.4. Интерфейсы пользователей ........................................................................................................... 49 3.2.5. Права доступа ................................................................................................................................... 50 3.2.6. Заказ лицензий ................................................................................................................................... 50 3.2.7. Установка лицензий ......................................................................................................................... 52 3.3. НУМЕРАЦИЯ ДОКУМЕНТОВ ......................................................................................................52 3.4. СИСТЕМНЫЕ КОНСТАНТЫ .......................................................................................................53 3.4.1. Региональные настройки ................................................................................................................. 54 3.4.2. Вопросы .............................................................................................................................................. 54 3.4.3. Общее о системе............................................................................................................................... 55 3.4.4. Значения по умолчанию .................................................................................................................... 55 3.5. ТИПЫ И СТАДИИ ПРОДАЖ .......................................................................................................56 3.6. ПАРАМЕТРЫ БИБЛИОТЕКИ ......................................................................................................56 3.7. СПРАВОЧНИКИ .........................................................................................................................57 3.7.1. Перечисления ..................................................................................................................................... 57 3.7.2. География ........................................................................................................................................... 57 3.7.3. Отрасли ............................................................................................................................................. 58 3.7.4. Родственные отношения ................................................................................................................ 58 3.7.5. Роли контактных лиц ...................................................................................................................... 59 3.7.6. Банки ................................................................................................................................................... 59 3.7.7. Справочник валют ............................................................................................................................ 59 3.8. НАСТРОЙКА НОМЕНКЛАТУРЫ .................................................................................................60 3.8.1. Группы номенклатуры ..................................................................................................................... 60 3.8.2. Торговые марки ................................................................................................................................. 60 3.8.3. Типы скидок ........................................................................................................................................ 61 3.9. ИМПОРТ ДАННЫХ ИЗ EXCEL ...................................................................................................62 3.9.1. Лист «Банки»..................................................................................................................................... 62 3.9.2. Лист «Контрагенты» ...................................................................................................................... 62 3.9.3. Лист «Номенклатура» ..................................................................................................................... 62 3.9.4. Импорт данных из Excel ................................................................................................................... 63 3.9.5. Проверка выгруженных данных и загрузка их в КК ....................................................................... 64 3.10. ШАБЛОНЫ WORD.................................................................................................................65 3.10.1. Интеграция с MS Word ................................................................................................................ 65 3 ______________________________________________________________________________________ © 2009-2011 Axistem Group, BMicro / «КлиК CRM: Управление продажами». Руководство пользователя «КлиК-CRM: Управление продажами» Axistem Group, г.Новосибирск, Вокзальная магистраль, д.16, оф.402, тел./факс: (383) 213-18-40 / 219-52-50, www.axistem.ru info@axistem.ru 3.10.2. Создание шаблона ........................................................................................................................ 65 3.10.3. Сохранение шаблона в Клиент-Коммуникатор ....................................................................... 67 3.10.4. Вызов шаблона ............................................................................................................................. 68 3.11. ОТЧЕТЫ И ПЕЧАТНЫЕ ФОРМЫ ДОКУМЕНТОВ (CRYSTAL REPORT) .................................69 3.11.1. Почему у менеджеров нет возможности распечатать счет? ............................................. 69 3.11.2. Редактирование шаблонов CR .................................................................................................... 70 3.11.3. Дополнительные материалы и инструкции ............................................................................ 71 3.12. ШАБЛОНЫ ПИСЕМ ...............................................................................................................72 4. ПОСЛЕДОВАТЕЛЬНОСТЬ РАБОТЫ С ЗАКАЗАМИ .............................................. 75 4.1. КОНТРАГЕНТЫ ..........................................................................................................................77 4.1.1. Контрагент как организация.......................................................................................................... 78 4.1.2. Контрагент как физическое лицо .................................................................................................. 79 4.1.3. Действия в карточке контрагента ............................................................................................... 80 4.1.4. Занесение юридических реквизитов контрагента ...................................................................... 81 4.1.5. Занесение платежных реквизитов контрагента ........................................................................ 82 4.1.6. Тип цены и скидки .............................................................................................................................. 82 4.1.7. Аналитики ......................................................................................................................................... 84 4.1.8. Акты сверки ....................................................................................................................................... 85 4.2. КОНТАКТНЫЕ ЛИЦА .................................................................................................................86 4.2.1. Фотографии контактного лица .................................................................................................... 88 4.2.2. Родственные отношения ................................................................................................................ 88 4.2.3. Право подписи.................................................................................................................................... 89 4.2.4. Аналитики ......................................................................................................................................... 90 4.3. ЗАДАЧИ .....................................................................................................................................92 4.3.1. Органайзер ......................................................................................................................................... 94 4.3.2. Повторяющиеся задачи ................................................................................................................... 95 4.3.3. Аналитики ......................................................................................................................................... 96 4.4. ПРОДАЖИ..................................................................................................................................97 4.4.1. Действия ............................................................................................................................................ 99 4.4.2. Потребности клиента (продукты в продаже) .......................................................................... 100 4.4.3. Подбор продуктов из прайс-листа ............................................................................................... 101 4.4.4. Сопутствующие продукты и аналоги ......................................................................................... 102 4.4.5. Конкуренты по продаже ................................................................................................................ 103 4.4.6. Планирование поступлений денег ................................................................................................ 104 4.4.7. Воронка продаж .............................................................................................................................. 105 4.4.8. Печать паспорта продажи ........................................................................................................... 107 4.4.9. Аналитики ....................................................................................................................................... 108 4.5. КОММЕРЧЕСКИЕ ПРЕДЛОЖЕНИЯ ..........................................................................................109 4.5.1. Действия .......................................................................................................................................... 110 4.5.2. Продукты в КП................................................................................................................................. 110 4.5.3. Печать коммерческого предложения ........................................................................................... 110 4.5.4. Аналитики ....................................................................................................................................... 111 4.6. ДОГОВОРЫ..............................................................................................................................112 4.6.1. Действия .......................................................................................................................................... 113 4.6.2. Подписывающие в договоре ........................................................................................................... 113 4.6.3. Печать типового договора ........................................................................................................... 113 4.6.4. Акт сверки ....................................................................................................................................... 114 4.6.5. Аналитики ....................................................................................................................................... 114 4.7. СЧЕТА ......................................................................................................................................116 4.8. АКТЫ .......................................................................................................................................119 4.9. НАКЛАДНЫЕ ...........................................................................................................................121 4.10. СЧЕТА-ФАКТУРЫ ................................................................................................................123 5. ПРАЙС-ЛИСТ ....................................................................................................... 125 5.1. СПРАВОЧНИК НОМЕНКЛАТУРЫ .............................................................................................125 5.1.1. Типы цен ........................................................................................................................................... 126 4 ______________________________________________________________________________________ © 2009-2011 Axistem Group, BMicro / «КлиК CRM: Управление продажами». Руководство пользователя «КлиК-CRM: Управление продажами» Axistem Group, г.Новосибирск, Вокзальная магистраль, д.16, оф.402, тел./факс: (383) 213-18-40 / 219-52-50, www.axistem.ru info@axistem.ru 5.1.2. Единицы измерения ......................................................................................................................... 126 5.1.3. Поставщики..................................................................................................................................... 127 5.1.4. Действия .......................................................................................................................................... 128 5.1.5. Аналоги ............................................................................................................................................. 128 5.1.6. Сопутствующие ............................................................................................................................. 129 5.2. ПЕЧАТЬ ПРАЙС-ЛИСТА ..........................................................................................................130 5.3. АНАЛИТИКИ ............................................................................................................................130 5.4. НАСТРОЙКА СКИДОК ..............................................................................................................131 6. ФИНАНСЫ ........................................................................................................... 132 6.1. ПЛАНИРОВАНИЕ ПОСТУПЛЕНИЙ ...........................................................................................132 6.2. ПОСТУПЛЕНИЕ ДЕНЕГ ............................................................................................................133 6.3. ВЫГРУЗКА ИЗ БАНК-КЛИЕНТА..............................................................................................134 6.4. ЗАКРЫТИЕ ЗАДОЛЖЕННОСТИ ПО СЧЕТАМ, ДОГОВОРАМ, ПРОДАЖАМ .............................136 6.5. АНАЛИТИКИ ............................................................................................................................137 7. ПЛАНЫ РАБОТЫ СОТРУДНИКОВ ...................................................................... 138 7.1. ГРУППОВОЕ РАСПИСАНИЕ .....................................................................................................138 7.2. KPI ..........................................................................................................................................138 7.2.1. Карточка показателя KPI .............................................................................................................. 139 7.2.2. Планирование значений KPI-показателей .................................................................................... 140 7.2.3. Планирование KPI по сотрудникам ............................................................................................... 140 7.2.4. Значения показателей.................................................................................................................... 141 7.2.5. Печатные отчеты по план/факту KPI ........................................................................................ 142 7.3. АНАЛИТИКИ ............................................................................................................................143 8. МАРКЕТИНГ ........................................................................................................ 145 8.1. ИНФОРМАЦИОННЫЕ ИСТОЧНИКИ ........................................................................................145 8.2. МАРКЕТИНГОВЫЕ ИНИЦИАТИВЫ .........................................................................................146 8.3. РАССЫЛКИ E-MAIL..................................................................................................................148 8.4. ПРАЗДНИКИ ............................................................................................................................149 8.5. КОНКУРЕНТЫ ..........................................................................................................................150 5 ______________________________________________________________________________________ © 2009-2011 Axistem Group, BMicro / «КлиК CRM: Управление продажами». Руководство пользователя «КлиК-CRM: Управление продажами» Axistem Group, г.Новосибирск, Вокзальная магистраль, д.16, оф.402, тел./факс: (383) 213-18-40 / 219-52-50, www.axistem.ru info@axistem.ru 1. Общая информация о руководстве и системе Данный документ описывает работу пользователя в системе Клиент-Коммуникатор с конфигурацией «Управление продажами» (УП). Для того чтобы начать работать в системе пользователю необходимо знать основные особенности работы с операционной системой Windows. Логически данный документ можно разделить на три основных части: Рекомендации по внедрению – описания структуры руководства, описание основных шагов для внедрения системы. Общие сведения о работе в системе – в данной части описываются принципы работы с системой КлиК с конфигурацией УП, а так же дается понятие терминологии, используемой в данном документе (Глава 2). Описание режимов – в данной части описываются особенности работы с конкретными интерфейсами конфигурации и их назначение (все остальные главы настоящего руководства). Перед началом работы в системе и перед прочтением описания режимов настоятельно рекомендуется изучить Общие сведения о системе, описанные в Главе 2. В этой главе рассказываются принципы работы с интерфейсом системы. Для тестирования системы на демонстрационной базе – можете начать изучение руководства с главы «Последовательность работы с заказами». Если вы настраиваете систему под свою компанию (начинаете работать в чистой базе без демонстрационных данных), то прежде чем начинать работать в системе, необходимо произвести некоторые настройки. Эти настройки описаны в главе «Начальная настройка системы». 1.1. Форматирование текста руководства Названия полей, таблиц, областей, режимов и иных объектов системы в тексте будут выделены жирным шрифтом без кавычек (например, поле Статус). Пункты меню, ссылки, значения списков, названия фильтров будут написаны в кавычках (например, укажите статус «Выполнено»). Комментарии будут писаться в рамочке: Комментарий 1.2. Дополнительные инструкции и видеоролики В настоящем руководстве приводятся некоторые ссылки на другие инструкции, видеоролики и иную документацию к системе. Весь список актуальных инструкций и видеороликов к конфигурации УБ 3.1 можно найти на нашем сайте по ссылке http://axistem.ru/crm/smb-doc.php , а так же в разделе Библиотека (Клиент – Коммуникатор, пункт Меню «Документы», режим Библиотека). Весь список инструкций к платформе Клиент-Коммуникатор можно найти в Пуск >Программы->Bmicro->Помощь Периодически проводятся обучающие вебинары, для уточнения расписания проведения вебинаров, заказа презентации и обучения – обратитесь к своему партнеру по внедрению. 1.3. Гарантия Гарантийный срок составляет 12 (Двенадцать) месяцев с момента подписания акта о приемепередаче программного продукта. В случае приобретения системы в рассрочку гарантийный срок считается с первого месяца использования программного продукта. 6 ______________________________________________________________________________________ © 2009-2011 Axistem Group, BMicro / «КлиК CRM: Управление продажами». Руководство пользователя «КлиК-CRM: Управление продажами» Axistem Group, г.Новосибирск, Вокзальная магистраль, д.16, оф.402, тел./факс: (383) 213-18-40 / 219-52-50, www.axistem.ru info@axistem.ru 1.4. Условия лицензирования КлиК предлагает три вида лицензирования: Обычные лицензии; Конкурентные лицензии; Web-подключения. Примечание Цены на лицензии уточняйте по текущему прайс-листу. Актуальный прайс-лист на продукты «КлиК» доступен по ссылке: http://bmicro.ru/purchase/price/ Обычные лицензии – количество лицензий соответствует количеству рабочих мест (далее – р.м.), с которых планируется работать в системе Клиент-Коммуникатор. При этом можно указать количество подключений для каждого рабочего места (например, на сервере нужно 5 одновременных подключений), цена каждого такого подключения равна цене лицензии на 1р.м. Пример В компании 8 компьютеров и 1 сервер. На сервере необходимо 5 одновременных подключений, с компьютеров – по одному. Тогда общее количество лицензий будет: 8 компьютеров*1 подключение + 1 сервер*5 подключений = 13 обычных лицензий. Конкурентные лицензии – количество таких лицензий соответствует количеству одновременных подключений к базе, при этом количество рабочих мест или логинов пользователей не важно. Пример В компании 5 менеджеров, 1 главный бухгалтер и 1 руководитель. Главному бухгалтеру необходимо заходить утром для загрузки денег из банк-клиента на 15 минут, а так же для планирования оплат – 2ч. Руководителю необходимо заходить в систему вечером для просмотра отчетов о работе менеджеров за день. 2 менеджера из 5 обычно находятся на встречах, презентациях, выездах, поэтому всего 3 менеджерам из 5 необходимо постоянное подключение к базе клиентов. Таким образом, руководитель и главный бухгалтер могут пользоваться одной лицензией (т.к. им не нужно постоянное подключение к базе), значит при 7 сотрудниках (и 7 компьютерах) в компании, необходимо всего 4 постоянных подключения к базе. Значит количество конкурентных лицензий – 4. Web-подключения – количество таких лицензий соответствует количеству одновременных подключений к базе через web-интерфейс системы, при этом количество рабочих мест или логинов пользователей не важно. Если Вы используете Демо-версию, то лицензия на первый месяц на любое количество пользователей выдается бесплатно. Одно подключение к базе является бесплатным. Но в случае использования бесплатной версии теряется техническая и гарантийная поддержка. Обращения, принимаются через форум http://www.crmcommunity.ru/forum/. Если Вы оплачиваете систему в рассрочку, то до полной оплаты лицензии Вам необходимо заказывать лицензию каждый месяц (запрос лицензии на очередной месяц использования может быть произведен только после фактического получения поставщиком оплаты). Для того, чтобы не 7 ______________________________________________________________________________________ © 2009-2011 Axistem Group, BMicro / «КлиК CRM: Управление продажами». Руководство пользователя «КлиК-CRM: Управление продажами» Axistem Group, г.Новосибирск, Вокзальная магистраль, д.16, оф.402, тел./факс: (383) 213-18-40 / 219-52-50, www.axistem.ru info@axistem.ru забыть вовремя оплатить лицензию и заказать ее, мы рекомендуем воспользоваться встроенным в программу повторением задач, для создания напоминаний об оплате, повторение – ежемесячно за 5 дней до окончания лицензии. Если лицензия не будет заказана, то после окончания срока действия лицензии работа с системой будет невозможна до получения и установки новой лицензии. После полной оплаты лицензий выдается пожизненная лицензия, заказывать которую необходимо в случае изменения компьютера пользователя (конфигурации компьютера, переустановка операционной системы или смена имени компьютера). Запрос лицензии в этом случае производится бесплатно. Примечание Запрос лицензий описан в Инструкции по установке, и показан в видеоролике «Установка программы "КлиентКоммуникатор: Управление бизнесом"»; 1.5. Как начать работать в системе Для начала работы в системе необходимо: 1. Установить и настроить SQL Server и КлиК (описано в Инструкции по установке, а так же показано в видеоролике «Установка программы "Клиент-Коммуникатор: Управление бизнесом"», который можно посмотреть на сайте или запросить в службе технической поддержки); 2. Запросить и установить лицензию (описано в Инструкции по установке, показано в видеоролике «Установка программы "Клиент-Коммуникатор: Управление бизнесом"»); 3. Заполнить данные о своем предприятии, юридических лицах и платежных реквизитах, создать подразделения и должности сотрудников; 4. Заполнить данные о сотрудниках в системе КлиК вручную, или воспользоваться импортом из Excel; Заполнить данные о контрагентах и номенклатуре можно так же воспользоваться импортом из Excel 5. Создать для сотрудников логины и пароли, создать для них Меню и установить ограничения доступа (описано в инструкции по администратору, которую можно посмотреть в Пуск ->Программы->BMicro->Помощь->Администратор.pdf); 6. Настроить справочники системы «под себя»; 7. Определить, как будет работать Ваша компания в системе Клиент-Коммуникатор (какие объекты будут использоваться в Вашей компании, а какие – нет); 8. Если Вам необходимо произвести некоторые доработки системы под логику работы Вашей компании: Вы можете сделать сами. Это возможно, если доработки незначительны (добавить поле на карточку, изменить отображение колонок в таблице на интерфейсе, добавить фильтр в Дерево фильтров, добавить или изменить шаблон Word, изменить внешний вид печатного отчета CR и т.д.). Для этого ознакомьтесь с инструкциями по конфигуратору (Пуск ->Программы->BMicro>Помощь->Конфигуратор.pdf) и дизайнеру интерфейсов (Пуск ->Программы>BMicro->Помощь->Дизайнер интерфейсов.pdf); ВАЖНО! Удалять и переименовывать поля и классы в Конфигураторе без предварительной консультации с разработчиком НЕЛЬЗЯ (это может привести к серьезным ошибкам в системе)! Если вам не нужны какие-либо поля – уберите их отображение с карточки (если они не используются программным кодом). 8 ______________________________________________________________________________________ © 2009-2011 Axistem Group, BMicro / «КлиК CRM: Управление продажами». Руководство пользователя «КлиК-CRM: Управление продажами» Axistem Group, г.Новосибирск, Вокзальная магистраль, д.16, оф.402, тел./факс: (383) 213-18-40 / 219-52-50, www.axistem.ru info@axistem.ru Не забудьте перед внесением изменений в конфигурацию создать копию (backup) базы данных в SQL Management Studio. Ведите историю изменений конфигурации (это поможет Вам при обращении к разработчикам). 1.6. Вы можете обратиться к разработчикам ООО «Аксистем®», чтобы сэкономить свое время. Организация внедрения системы «КлиК-CRM: УП» Для внедрения системы «КлиК-CRM: Управление продажами» необходимо решить ряд организационных вопросов: 1) Необходимо назначить ответственного за внедрение системы. Этот человек должен отвечать за: результаты внедрения; решение организационных вопросов; первоначальное заполнение базы (или организацию процесса заполнения базы); коммуникации с компанией-разработчиком системы (ООО «Аксистем®» - вопросы по конфигурации, БМикро – вопросы по платформе) или поставщиком-внедренцем, а так же системным администратором (установка SQL Server, КлиКа, настройка доступа и т.д.); e. настройка прав доступа, заведение пользователей в систему; f. тестирование и настройка системы (либо контроль над этим процессом). Примечание a. b. c. d. Ответственным за проект внутри компании рекомендуем выбирать начальника отдела продаж или коммерческого директора. Это должен быть сотрудник, напрямую заинтересованный в результатах внедрения. В дальнейшем этот сотрудник будет основным носителем знаний о возможностях и особенностях системы со стороны Вашей компании. 2) Определить пользователей, которые будут работать в системе, количество и вид лицензий. Например, в системе должны работать: руководитель предприятия, главный бухгалтер, 5 менеджеров. Итого: 7 человек. При этом всем менеджерам нет необходимости находиться в базе постоянно, а достаточно будет 3 одновременных подключения на всех. Таким образом, необходимо 3 конкурентных лицензии + 2 обычные лицензии. 3) Необходимо составить регламент работы в системе. В регламенте должны описываться основные бизнес-процессы предприятия, особенности и последовательность действий пользователей в системе. В нем должны оговариваться такие пункты, как: a. Каких контрагентов следует вносить в систему; b. Какие виды процессов существуют в компании и какими варианты стадий им соответствуют; c. Как будут оцениваться результаты работы менеджеров (с использованием KPI); d. Как и кем производится планирование; e. Порядок заключения договора, формирования спецификаций, выписки счета и отгрузки; f. Какие документы должны формироваться из системы, включая их внешний вид; g. Какая аналитика, кем и когда должна быть получена; Примечание Примеры регламентов по работе в системе можно найти в Библиотеке. 4) Первоначальное заполнение данных; 5) Тестирование на рабочей группе Примечание 9 ______________________________________________________________________________________ © 2009-2011 Axistem Group, BMicro / «КлиК CRM: Управление продажами». Руководство пользователя «КлиК-CRM: Управление продажами» Axistem Group, г.Новосибирск, Вокзальная магистраль, д.16, оф.402, тел./факс: (383) 213-18-40 / 219-52-50, www.axistem.ru info@axistem.ru Тестирование прототипа системы на узкой рабочей группе позволяет выявить важные моменты в логике и эргономике решения, которые могут потребовать доработки. При этом в дальнейшем в момент начала полномасштабной эксплуатации члены этой проектной группы будут являться лояльными носителями знаний о функционале системы, что заметно снизит затраты времени и ресурсов на освоение решения всеми сотрудниками. 6) Обучение пользователей работе в системе на уже внесенных данных. Примечание Обучение может проводиться как ответственным за внедрение сотрудником (на основе документации по системе), либо сотрудником ООО «Аксистем®» (это обучение является платным). 7) Сбор обратной связи и формирование требований на доработки/развитие. 1.7. Контактные данные ООО «Аксистем®» и порядок обращения Web-адрес: http://axistem.ru/ Телефоны: Отдел продаж: (383) 233-31-40 Тех. поддержка: (383) 222-72-59 Отдел разработки: (383) 213-18-40 Факс: (383) 219-52-50 Электронная почта: Тех.поддержка: support@axistem.ru Запрос лицензий: liscense@axistem.ru Продажи и общие вопросы: info@axistem.ru Адрес: Россия, г. Новосибирск, ул.Вокзальная магистраль, д.16, оф.402 Почта: Россия, 630004, г. Новосибирск-4, а/я 214 для ООО «Аксистем» При первом обращении необходимо указывать: Название вашей компании; Город; Фамилию, Имя и Отчество; Контактные данные (телефон, электронную почту, skype, icq и т.д.); Конфигурацию, версию и дату релиза (КлиК и конфигурации): КлиК 6.5 / 7.0 (версия системы); Дату релиза КлиК можно посмотреть: пункт Меню «Стандартные», пункт О программе; УБ /ПСБ /BTL/ ВЭД (конфигурация); 3.0/ 3.1 (версия конфигурации); Дату релиза конфигурации можно посмотреть: пункт Меню «Утилиты», режим Настройка параметров системы, вкладка Системные константы, строка «Дата релиза» Название компании-поставщика. При обращении в службу технической поддержки укажите так же: 10 ______________________________________________________________________________________ © 2009-2011 Axistem Group, BMicro / «КлиК CRM: Управление продажами». Руководство пользователя «КлиК-CRM: Управление продажами» Axistem Group, г.Новосибирск, Вокзальная магистраль, д.16, оф.402, тел./факс: (383) 213-18-40 / 219-52-50, www.axistem.ru info@axistem.ru 1.8. Полное описание проблемы/вопрос (должно включать названия режимов/карточек; порядок действий, после которого возникла ошибка; что именно необходимо было сделать и т.д.) Приложите текст или скриншот ошибки; Содержание глав руководства Опишем вопросы, которые будут рассматриваться в настоящем руководстве пользователю. 1.8.1. Общий интерфейс программы В данном разделе описаны правила работы с режимами и карточками в системе Клиент – Коммуникатор. Для того, чтобы использовать предлагаемую функциональность системы в полном объеме – необходимо изучить данный раздел руководства. Здесь Вы познакомитесь с описанием общего интерфейса программы. Так же в данном разделе Вы узнаете о горячих клавишах, которые могут быть использованы в системе Клиент – Коммуникатор (кроме стандартных сочетаний, используемых любыми Windows – приложениями) и цветовой индикации (раскраске) строк в различных интерфейсах системы (например, что означает, если задача выделена красным). 1.8.2. Начальная настройка системы В этом пункте описывается как начинать работу в системе, какие справочники и как заполнять, возможности первоначального заполнения базы данных. Как внести сотрудников и создать им логины-пароли и многое другое. 1.8.3. Последовательность работы с заказами В данном разделе описана последовательность работы с заказами контрагентов, начиная от фиксации карточки контрагента, завершая выставлением ему счета. В данной главе описываются алгоритмы работы менеджеров по продажам в системе, а так же схемы работы с основным функционалом. 1.8.4. Прайс-лист Управление прайс-листом, ведение справочника номенклатуры, списки аналогов продукции и сопутствующих продуктов. Описывается так же работа с различными типами цен, скидками, единицами измерения и иной информации, касающейся продуктов Вашей компании. 1.8.5. Финансы Описывается создание планового и фактического поступления денег от клиента. Выгрузка из Банк-Клиента, расчет задолженности по счетам, договорам и продажам. 1.8.6. Планы работы сотрудников Описывается работа с групповым расписанием и планирование показателей KPI для расчета заработной платы и мотивации сотрудников. 1.8.7. Маркетинг Планирование и работа с маркетинговыми инициативами, рассылками, праздниками и конкурентами. 11 ______________________________________________________________________________________ © 2009-2011 Axistem Group, BMicro / «КлиК CRM: Управление продажами». Руководство пользователя «КлиК-CRM: Управление продажами» Axistem Group, г.Новосибирск, Вокзальная магистраль, д.16, оф.402, тел./факс: (383) 213-18-40 / 219-52-50, www.axistem.ru info@axistem.ru 1.9. Список терминов и сокращений Определение Сокращение Понятие Атрибут Характеристика объекта, представленная на карточке различными способами ввода данных: текстовое поле, ссылочное поле и т.д. Данный термин употребляется при необходимости подчеркнуть, что работа должна производиться с самим полем, а не со значением этого поля. Раздел системы, в котором содержатся различные материалы, представленные в виде файлов. В системе материалы можно разносить файлы по группам и типам. Меню системы, которое открывается при нажатии на Библиотека Главное меню Группировка Договор Документ Задача Инспектор Интерфейс Информационный источник ИИ Карточка Касса-счет КС Клиент-Коммуникатор КК, КлиК кнопку в левом верхнем углу интерфейса системы. Объединение данных по какому-либо атрибуту (например группировка по типам предполагает, что в таблице значений записи будут сгруппированы по существующим типам, левее названия типа будет стоять значок «+», при нажатии на который можно будет просмотреть все записи с данным типом). Соглашение между Предприятием (вашей компанией) и Контрагентом (клиент, поставщик, конкурент), устанавливающее, изменяющее или прекращающее какие-либо права и обязанности. Документом может являться наряд-заказ, коммерческое предложение, спецификация или иные виды внутренних документов компании. Изначально в системе предполагается фиксировать в виде документов приложения к продажам и договорам. Задача сотруднику компании на произведение какихлибо коммуникаций с клиентом (звонок, встреча), выполнение какого-либо действия, либо подготовку документа. Типы задачи могут настраиваться под конкретное предприятие непосредственно пользователями. Часть интерфейса, в котором отображаются данные в виде вертикальной таблицы. Инспекторы расположены на всех основных интерфейсах системы (панель «Подробности») Внешнее представление (то, что видит пользователь на экране) какого-либо режима, окна, меню, карточки или иного объекта, предназначенного для внешнего представления данных. Под информационными источниками в рамках системы понимаются способы донесения информации до потенциальных покупателей (объявление в газете, холодные звонки, рассылка и т.п.). Объект интерфейса, через который производится редактирование и добавление данных в систему (например, на карточке Контрагенты представлены все данные по контрагенту, их можно изменить). Под счетами-кассами понимаются все возможные расчетные счета предприятия, касса и взаимозачеты. Платформа, на которой разработана конфигурация «КлиК-CRM: УП», производитель – компания BMicro. 12 ______________________________________________________________________________________ © 2009-2011 Axistem Group, BMicro / «КлиК CRM: Управление продажами». Руководство пользователя «КлиК-CRM: Управление продажами» Axistem Group, г.Новосибирск, Вокзальная магистраль, д.16, оф.402, тел./факс: (383) 213-18-40 / 219-52-50, www.axistem.ru info@axistem.ru Контактное лицо КЛ Контекстное меню Контрагент КА Лента Маркетинговая инициатива МИ Меню Объекты системы Отчет Панель навигации Первичный документ Поле Предприятие Продажа Продукт Рассылка Режим Реквизит Рекламация ПД Сотрудник компании-контрагента, с которым возможно взаимодействовать в процессе продаж, проекта, договора или ином другом процессе компании. Меню, которое вызывается при клике правой клавишей мыши на каком-либо объекте (например, при клике правой клавишей мыши в Таблице записей и при клике правой клавишей мыши на Подвале таблицы записей – контекстные меню будут выводиться разные). В рамках системы под контрагентами понимаются клиенты, поставщики и конкуренты компании (т.е. все компании и организации с которыми взаимодействует предприятие) Элемент интерфейса системы, на котором расположены кнопки, при нажатии на которые можно перейти к соответствующим режимам. Под маркетинговой инициативой понимается любое действие по продвижению продукции или услуг предприятия (размещение баннера или рекламы, проведение презентаций (не в рамках продажи), публикации статей, рассылки и т.п.) Строка в верхней части общего интерфейса программы, предназначенная для перехода по основным разделам системы. Договор, продажа, документ, контрагент и т.д. В системе существуют два вида отчетов: отчеты Word (их можно редактировать) и отчеты Crystal Report (их нельзя редактировать). Описание существующих отчетов приводится в настоящем руководстве. Панель навигации представляет собой набор ссылок, сгруппированных по логическим блокам. В системе существует две Панели навигации – в интерфейсе системы и в карточке. По тексту будет уточнено какой именно панелью навигации необходимо воспользоваться. Внешний вид Панели навигации описан в п. 2.1.3. Счет, акт, накладная или счет-фактура. Элемент интерфейса, предназначенный для ввода значений. Внутренняя компания, ваша компания. Под продажами понимается процесс от начала переговоров с клиентом (предложение ему своих товаров/услуг) и до заключения сделки (непосредственно продажи) либо отказа. Продукт, оборудование, товар или услуга предприятия. Массовая отправка сообщений указанной группе лиц – получателей рассылки. Совокупность элементов интерфейса пользователя (таблиц записей, графиков, вкладок, фильтров, кнопок и т.д.), предназначенная для отображения данных. Элемент карточки документа (или иного объекта системы). Под рекламацией понимается претензия по поводу ненадлежащего качества или количества поставляемого товара, требование об устранении недостатков, снижении цены, возмещении убытков или причинённого ущерба. 13 ______________________________________________________________________________________ © 2009-2011 Axistem Group, BMicro / «КлиК CRM: Управление продажами». Руководство пользователя «КлиК-CRM: Управление продажами» Axistem Group, г.Новосибирск, Вокзальная магистраль, д.16, оф.402, тел./факс: (383) 213-18-40 / 219-52-50, www.axistem.ru info@axistem.ru Сортировка Упорядочивание данных. Сплиттер Объект интерфейса, изображенный в виде полосок, со знаком «…», которые позволяют скрывать, открывать и изменять размеры определенных частей интерфейса. Работа со сплиттерами описана в п.2.2.1. Это группа однотипных записей (которых может быть конечное количество), которые далее используются в выпадающих списках при заполнении карточек. Сумма или цена в базовой валюте. Для России базовой валютой является рубль. Таблица, в которой отображены записи (например в Таблице контрагентов отображены записи о контрагентах). Запись, выделенная в Таблице записей в настоящий момент. Объект интерфейса, позволяющий выделить из всех записей только те, которые удовлетворяют условиям фильтрации. Образец, по которому нужно формировать отчеты Word, Excel, сообщения в Outlook. Показатель эффективности работы сотрудников Справочник Сумма б.в., Цена б.в. Таблица записей Текущая запись Фильтр Шаблон KPI Crystal Report CR Вид печатных и аналитических отчетов 14 ______________________________________________________________________________________ © 2009-2011 Axistem Group, BMicro / «КлиК CRM: Управление продажами». Руководство пользователя «КлиК-CRM: Управление продажами» Axistem Group, г.Новосибирск, Вокзальная магистраль, д.16, оф.402, тел./факс: (383) 213-18-40 / 219-52-50, www.axistem.ru info@axistem.ru 2. Общий интерфейс программы 2.1. Описание интерфейса программы На Рис. 2.1 изображен общий интерфейс программы Клиент – Коммуникатор. Рис. 2.1. Интерфейс программы Сверху находится общее Меню программы и Лента, в которой отображаются разделы выбранного пункта меню (далее - режимы). При нажатии на кнопку (Рис. 2.2). (в верхнем левом углу экрана) появится Главное меню программы Рис. 2.2. Главное меню Справа на общем интерфейсе программы находится Панель навигации, позволяющая быстро переходить к различным аналитикам, существующим в системе. В Панели навигации существует несколько блоков: Мои показатели; Анализ продаж; Финансы; 15 ______________________________________________________________________________________ © 2009-2011 Axistem Group, BMicro / «КлиК CRM: Управление продажами». Руководство пользователя «КлиК-CRM: Управление продажами» Axistem Group, г.Новосибирск, Вокзальная магистраль, д.16, оф.402, тел./факс: (383) 213-18-40 / 219-52-50, www.axistem.ru info@axistem.ru Общие аналитики; Рабочие области. Слева находится Панель информации, на которой можно увидеть текущее время, дату и курсы валют, погоду (отображаемая информация – настраиваема). При открытии какого-либо режима закладка на него появляется на Панели открытых режимов снизу, что позволяет быстро переключаться между открытыми режимами. 2.1.1. Меню и Лента Меню программы содержит восемь основных пунктов (Рис. 2.3): 1. Главная (содержит режимы взаимодействий с контрагентами, контактными лицами); 2. Продажи и документы (содержит режимы, связанные с документооборотом компании, ведением длинных продаж, выпиской счетов и т.д.); 3. Маркетинг (содержит режимы, связанные с маркетинговыми кампаниями, инициативами, продвижением продукции, рассылками писем); 4. Продукция (содержит режимы, связанные с прайс-листом, товарами и услугами компании); 5. Финансы (содержит режимы, связанные с финансами); 6. Персонал (содержит режимы, связанные с внутренней деятельностью компании, сотрудниками, постановкой планов); 7. Утилиты (содержит основные настройки системы); 8. Стандартная. Позволяет пользователю: Сменить пароль на вход в систему (Управление паролем); Включить/ отключить Панель навигации (Панель навигации); Включить/ отключить Панель информации (Панель информации); Изменить оформление системы (Тема оформления); Просмотреть основные сведения о программе (О программе); Выйти из программы (Выход); Рис. 2.3. Меню системы Клиент – Коммуникатор Лентой называется список режимов в каждом пункте Меню. Например, лента для пункта Меню «Продажи и документы» выглядит следующим образом: Рис. 2.4. Лента (пункт меню «Продажи») 2.1.2. Настройка интерфейса программы Настроить внешний вид интерфейса можно в пункте Меню «Стандартная» (Рис. 2.5) 16 ______________________________________________________________________________________ © 2009-2011 Axistem Group, BMicro / «КлиК CRM: Управление продажами». Руководство пользователя «КлиК-CRM: Управление продажами» Axistem Group, г.Новосибирск, Вокзальная магистраль, д.16, оф.402, тел./факс: (383) 213-18-40 / 219-52-50, www.axistem.ru info@axistem.ru Рис. 2.5. Пункт меню «Стандартная» Рассмотрим подробнее функции, представленные в данном пункте Меню. 1. Управление паролем – позволяет сменить пароль. 2. Текущая активность – позволяет посмотреть сколько пользователей находятся в Клиент-Коммуникаторе в настоящий момент. 3. Настройки: a. Тема оформления – позволяет сменить оформление программы. Для выбора оформления необходимо подвести мышь к пункту «Тема оформления» и в появившемся списке кликнуть на нужное. b. Панель навигации – Включает/ отключает Панель навигации (отмечена на Рис. 2.1) c. Панель информации - Включает/ отключает Панель информации (отмечена на Рис. 2.1) d. Сохранить настройки – сохраняет настройки интерфейса пользователя. e. Восстановить настройки – восстанавливает настройки по - умолчанию. 4. О программе – производитель). показывает основные сведения о программе (версия КлиК, 5. Выход – позволяет выйти из программы. 2.1.3. Панель навигации На Панели навигации отображаются различные аналитики, показатели и инструменты для контроля за деятельностью компании. Панель навигации представлена на Рис. 2.6. 17 ______________________________________________________________________________________ © 2009-2011 Axistem Group, BMicro / «КлиК CRM: Управление продажами». Руководство пользователя «КлиК-CRM: Управление продажами» Axistem Group, г.Новосибирск, Вокзальная магистраль, д.16, оф.402, тел./факс: (383) 213-18-40 / 219-52-50, www.axistem.ru info@axistem.ru Рис. 2.6. Панель навигации Чтобы Панель навигации автоматически скрывалась, если она не активна, пользователю необходимо кликнуть на значок в правом верхнем углу Панели навигации, при этом значок изменится ( ). Чтобы отключить автоматическое скрытие Панели навигации необходимо пользователю необходимо кликнуть на значок в правом верхнем углу Панели навигации, при этом значок изменится ( ). Чтобы закрыть Панель навигации можно нажать на значок навигации. в правом верхнем углу Панели Панель навигации состоит из четырех основных блоков: Мои показатели; Анализ продаж; Финансы; Общие аналитики. Чтобы зайти в нужный блок необходимо кликнуть по его названию левой клавишей мыши. Поумолчанию отображается блок «Мои показатели». 18 ______________________________________________________________________________________ © 2009-2011 Axistem Group, BMicro / «КлиК CRM: Управление продажами». Руководство пользователя «КлиК-CRM: Управление продажами» Axistem Group, г.Новосибирск, Вокзальная магистраль, д.16, оф.402, тел./факс: (383) 213-18-40 / 219-52-50, www.axistem.ru info@axistem.ru 2.2. Общие принципы работы с режимами в КК Рассмотрим общие принципы работы с системой на основе режима Реестр контрагентов. Этот режим представлен на Рис. 2.7. Рис. 2.7. Интерфейс режима «Реестр контрагентов» В общем случае в интерфейсе могут содержаться следующие области: Панель фильтрации/ Панель фильтров; Дерево фильтров и группы фильтров; Таблица записей (в данном случае – Таблица контрагентов); Кнопки; Инспектор; Вкладки. 2.2.1. Работа со сплиттерами В интерфейсах могут быть расположены сплиттеры, которые позволяют пользователю настроить внешний вид режима «под себя». 19 ______________________________________________________________________________________ © 2009-2011 Axistem Group, BMicro / «КлиК CRM: Управление продажами». Руководство пользователя «КлиК-CRM: Управление продажами» Axistem Group, г.Новосибирск, Вокзальная магистраль, д.16, оф.402, тел./факс: (383) 213-18-40 / 219-52-50, www.axistem.ru info@axistem.ru Рис. 2.8. Сплиттеры в режиме Например, в Реестре контрагентов находится четыре сплиттера: 1) 2) 3) 4) между Деревом фильтров и Таблицей контрагентов (вертикальный сплиттер, который позволяет скрывать, отображать или изменять размеры Дерева фильтров); между Таблицей контрагентов и Вкладками (горизонтальный сплиттер, позволяющий скрывать, отображать или изменять размеры области Вкладок); между Панелью фильтров и Таблицей контрагентов (горизонтальный сплиттер, позволяющий скрывать Панель фильтров); между Деревом фильтров и Панелью кнопок (горизонтальный сплиттер, позволяющий скрывать Панель кнопок). Внешний вид горизонтального сплиттера представлен на Рис. 2.9. Рис. 2.9. Горизонтальный сплиттер Для скрытия (отображения) области, отделенной сплиттером, необходимо один раз кликнуть по нему левой кнопкой мыши. Скрытые области обычно содержат строку типа «Нажмите сюда, чтобы открыть дерево фильтров», по умолчанию большинство сплиттеров закрыто. Для изменения размеров области, отделенной сплиттером, необходимо подвести к нему курсор мыши (курсор мыши должен измениться на нажатой, изменить размер области. ), кликнуть левой кнопкой мыши и, удерживая ее 2.2.2. Панель фильтров и быстрый поиск Вверху режима находится Панель фильтрации, которая позволяет организовать поиск необходимых элементов списка по различным параметрам. Для включения поиска необходимо поставить галочку около названия соответствующего фильтра, тогда активизируется поле, куда необходимо ввести данные для поиска (ключевые слова, дату и т.п.). Для применения фильтра нужно нажать на кнопку (либо нажать F5 на клавиатуре). На Рис. 2.10 фильтр «по наименованию» включен. Для того, чтобы убрать фильтрацию необходимо убрать галочку около названия фильтра и нажать на кнопку (либо нажать F5 на клавиатуре). На Рис. 2.10 фильтры «по ФИО», «по реквизитам», «по контактам» - выключены. Рис. 2.10. Панель фильтров 20 ______________________________________________________________________________________ © 2009-2011 Axistem Group, BMicro / «КлиК CRM: Управление продажами». Руководство пользователя «КлиК-CRM: Управление продажами» Axistem Group, г.Новосибирск, Вокзальная магистраль, д.16, оф.402, тел./факс: (383) 213-18-40 / 219-52-50, www.axistem.ru info@axistem.ru 2.2.3. Дерево фильтров Слева находится Дерево фильтров, которое позволяет быстро выбирать различные преднастроенные фильтры (например, отобразить только моих контрагентов или задачи в статусе «В работе»). Для включения фильтра необходимо поставить галочку рядом с его названием. Возможно выбирать несколько фильтров, в этом случае необходимо знать, что если около названия фильтра стоит «И», то документ обязательно должен удовлетворять всем выбранным фильтрам (таким образом фильтр по статусу задач «В работе» И «Выполнено» не выдаст ни одного значения, т.к. не может быть задач, находящихся в этих двух состояниях одновременно). Чтобы выбрать записи, удовлетворяющие хотя бы одному фильтру, около названия фильтра необходимо поставить «ИЛИ» (тогда при фильтрации по статусу задач «В работе» ИЛИ «Выполнено» будет выдан весь список завершенных задач и задач, находящихся в работе). Сменить оператор сравнения (И, ИЛИ) можно кликнув правее фильтра (на оператор сравнения). Для выключения фильтра необходимо убрать галочку рядом с названием фильтра, который необходимо отключить. 2.2.4. Таблица записей Таблица записей представляет из себя таблицу, где реквизиты записей (поля, куда вводятся данные) представлены в соответствующих колонках. Таблица записей состоит из следующих разделов: Шапка (в шапке таблицы отображаются названия колонок); Область данных (содержит непосредственно записи); Нижний колонтитул (в нижнем колонтитуле можно настроить отображение итогов); Панель кнопок (позволяет создать, изменить, удалить запись, либо выполнить какие-либо иные действия, подробнее описана в п. 2.2.6). Карточка записи открывается двойным кликом на строке в Области данных. Ниже описаны основные принципы работы с Таблицей записей. 2.2.4.1. Упорядочить записи по возрастанию/ по убыванию Если кликнуть по названию колонки в Таблице записей, то данные в этой колонке будут упорядочены по возрастанию. При этом в правом углу названия колонки будет отображаться значок (стрелочка вверх). Если второй раз кликнуть по названию колонки в Таблице записей, то данные в этой колонке будут упорядочены по убыванию. При этом в правом углу названия колонки будет отображаться значок (стрелочка вниз). 2.2.4.2. Фильтрация по значениям полей в записях В системе можно настраивать фильтрацию по значениям колонок в таблице записей. Для этого необходимо подвести курсор мыши к правому краю названия колонки, по которой пользователь хочет выбрать определенные значения, при этом появится значок . Если кликнуть на этот значок, то появится список всех возможных значений в колонке, в котором нужно галочками отметить значения, записи по которым Вы хотите оставить (например, если по в колонке Статус задачи поставить галочку «Выполнена», то в Таблице значений будут показаны только выполненные задачи). В выпадающем списке есть несколько стандартных значений: Все – убирает фильтрацию по значению колонки, выводятся все записи. Условие – пользователь может самостоятельно указать условие фильтрации (будет описано ниже). Пусто – выбрать все записи таблицы, в которых значение в колонке не указано. Не пусто – выбрать все записи таблицы, в которых значение в колонке указано. Форма для задания условия фильтрации показана на Рис. 2.11. 21 ______________________________________________________________________________________ © 2009-2011 Axistem Group, BMicro / «КлиК CRM: Управление продажами». Руководство пользователя «КлиК-CRM: Управление продажами» Axistem Group, г.Новосибирск, Вокзальная магистраль, д.16, оф.402, тел./факс: (383) 213-18-40 / 219-52-50, www.axistem.ru info@axistem.ru Рис. 2.11. Пользовательский фильтр В данной форме можно указать два значения для колонки, это очень удобно при фильтрации по датам. Указываются операторы сравнения и значения (например фильтр «больше или равно 1 июля 2010 года и меньше или равно 31 июля 2010 года» выдаст все записи за июль 2010 года). Для отмены такой фильтрации нужно опять кликнуть на значок убрать поставленные галочки, или выбрать значение «Все». и в выпадающем списке Можно настраивать фильтрацию по нескольким колонкам одновременно (например, где стоит галочка «Клиент», статус «Активен» и номер телефона не пустой). После установки фильтрации внизу таблицы появляется Панель фильтрации, в которой указано какие параметры фильтрации в настоящий момент наложены на таблицу. На Рис. 2.12 отмечена Панель фильтрации, параметрами фильтрации являются: установленная галочка «Клиент» (Кл = true) и статус контрагента «Активен» (Статус = Активен). Рис. 2.12. Панель фильтрации Если убрать галочку – то наложенные параметры фильтров будут убраны. Если нажать на кнопку , то на экране появится окно конструктора фильтра, в котором можно настроить параметры сортировки (Рис. 2.13). Рис. 2.13. Конструктор фильтра Оператор сравнения зависит от типа данных в колонке (например, для дат и для строковых полей операторы сравнения различаются). 22 ______________________________________________________________________________________ © 2009-2011 Axistem Group, BMicro / «КлиК CRM: Управление продажами». Руководство пользователя «КлиК-CRM: Управление продажами» Axistem Group, г.Новосибирск, Вокзальная магистраль, д.16, оф.402, тел./факс: (383) 213-18-40 / 219-52-50, www.axistem.ru info@axistem.ru Такие фильтры можно сохранять в файл (в специальном формате .flt), для чего нужно нажать на кнопку и выбрать куда будет сохранен файл с фильтром. Для того, чтобы открыть сохраненный таким образом фильтр необходимо нажать на кнопку и в появившемся окне выбрать файл .flt в котором содержится нужный фильтр. Общие итоги 2.2.4.3. Для того, чтобы отобразить общие итоги необходимо кликнуть правой клавишей мыши на строку итогов (в нижнем колонтитуле колонки, по которой необходимо отразить итоги) и в выпадающем меню указать одно из значений: Минимум, Максимум, Сумма, Количество, Среднее, Нет. При этом если выбрано «Нет», то общий итог по колонке отображаться не будет. Если в таблице нет нижнего колонтитула, то можно кликнуть на названии колонки (в шапке таблицы) правой клавишей мыши, в появившемся меню выбрать пункт «Нижний колонтитул», после этого появится подвал таблицы. 2.2.4.4. Группировка В системе можно сгруппировать записи в Таблице записей по какой-либо колонке. Для этого на этой колонке необходимо кликнуть правой клавишей мыши и выбрать пункт меню «Группировать по этой колонке» 2.2.4.5. Добавить/убрать колонку Чтобы добавить (убрать) колонку в Таблицу записей, нужно кликнуть на значок который находится слева от названий колонок в шапке Таблицы записей. («звездочка») Рис. 2.14. Кнопка добавления/удаления колонок И в появившемся списке добавить (убрать) галочку около названия колонки, которую Вы хотите отобразить (скрыть). 2.2.4.6. Порядок колонок в таблице Колонки в режиме можно менять местами, для этого нужно просто «перетащить» колонку в нужное место. Место вставки колонки обозначено двумя зелеными стрелочками (на Рис. 2.15 колонка «Кл» перемещается после колонки «Конк»). Рис. 2.15. Перемещение колонок И в появившемся списке добавить (убрать) галочку около названия колонки, которую Вы хотите отобразить (скрыть). 23 ______________________________________________________________________________________ © 2009-2011 Axistem Group, BMicro / «КлиК CRM: Управление продажами». Руководство пользователя «КлиК-CRM: Управление продажами» Axistem Group, г.Новосибирск, Вокзальная магистраль, д.16, оф.402, тел./факс: (383) 213-18-40 / 219-52-50, www.axistem.ru info@axistem.ru Запись и текущая запись таблицы 2.2.4.7. Запись в таблице – это строка этой таблицы. Текущая запись – это выделенная в данный момент запись таблицы. Можно выделять одновременно несколько записей (например, чтобы посмотреть по ним общие отчеты, объединить или удалить записи и т.д.): При помощи кнопки Shift можно выделить диапазон записей, для этого необходимо кликнуть левой кнопкой мыши на первой записи диапазона, который нужно выделить, нажать Shift (и удерживать его), затем кликнуть левой кнопкой мыши на последней записи диапазона, после чего Shift можно отпустить. При помощи кнопки Ctrl можно выделить несколько записей, находящихся не рядом друг с другом. Для этого необходимо нажать и удерживать кнопку Ctrl, после чего кликами левой кнопкой мыши выделить все необходимые записи. 2.2.5. Сохранение настроек режима Каждый пользователь может сохранить свои настройки ежима (отображение и расположение колонок, размеры окон, группировка по полям, фильтры и т.д.), для этого после настройки интерфейса «под себя» нужно нажать кнопку F4 или нажать на кнопку на верхней панели режима, в выпавшем списке необходимо выбрать пункт «Сохранить настройки» 2.2.6. Панель кнопок таблицы Ниже Таблицы записей находится Панель кнопок, позволяющая управлять записями этой таблицы (представлена на Рис. 2.16) Рис. 2.16. Панель кнопок Так же можно кликнуть правой клавишей мыши по Таблице записей и в появившемся меню выбрать пункты, аналогичные описанным ниже. В большинстве таблиц системы Панель кнопок спрятана, поэтому воспользуйтесь контекстным меню (правый клик мышью на таблице) для вызова соответствующих действий. На Панели кнопок существуют следующие кнопки: Добавить запись; Редактировать запись; Удалить запись; Вызывать расширенный фильтр; Экспорт данных; Печатные отчеты; Шаблоны Word и Excel. Опишем эти кнопки подробнее 2.2.6.1. Добавление записи Кнопка позволяет создать новую запись. После нажатия на данную кнопку на экране появится карточка соответствующего объекта системы (например, если кнопка была нажата в режиме Реестр контрагентов под Таблицей контрагентов, то на экране появится карточка Контрагенты, но если кнопка была нажата в этом же режиме, но под таблицей на вкладке Контактные лица, то на экране появится карточка Контактные лица). Добавить запись можно так же нажав на кнопку Insert на клавиатуре. 24 ______________________________________________________________________________________ © 2009-2011 Axistem Group, BMicro / «КлиК CRM: Управление продажами». Руководство пользователя «КлиК-CRM: Управление продажами» Axistem Group, г.Новосибирск, Вокзальная магистраль, д.16, оф.402, тел./факс: (383) 213-18-40 / 219-52-50, www.axistem.ru info@axistem.ru 2.2.6.2. Редактирование записи Кнопка позволяет отредактировать запись, выбранную в таблице, расположенной выше этой кнопки (текущую запись). Открыть карточку записи можно так же нажав на кнопку F2 на клавиатуре. 2.2.6.3. Удаление записи ВАЖНО!!! Запись невозможно удалить, если на нее ссылаются другие объекты системы. Кнопка позволяет удалить запись, выбранную в таблице, расположенной выше этой кнопки (текущую запись). Удалить запись можно так же нажав на кнопку Delete на клавиатуре. 2.2.6.4. Расширенный фильтр Кнопка позволяет настроить фильтрацию данных, подробнее про настройку расширенного фильтра можно прочитать в инструкции по Конфигуратору (Пуск->Программы->BMicro>Помощь->Конфигуратор.pdf). 2.2.6.5. Экспорт данных в Excel, HTML, XML или Текст Кнопка позволяет экспортировать таблицу запись (с учетом всех выбранных фильтров) в Excel, HTML, XML или Текст. После нажатия на данную кнопку на экране появится окно настройки экспорта (Рис. 2.17) Рис. 2.17. Настройка экспорта данных Данные – в этой области можно выбрать что именно нужно экспортировать: 1. Экспортировать только выделенное – означает экспорт только выделенных записей. Если этой галочки не стоит, то будут экспортированы все записи, с учетом настроенных фильтров, сортировок и отборов данных. 2. Экспортировать в развернутом виде – если в таблице есть детализация данных (левее записи стоят знаки «+») то при наличии этой галочки будут экспортированы все записи с детализацией. Если эта галочка не будет указана – то перенесутся только основные записи. 3. Экспортировать и открыть – означает открыть документ после экспорта данных. 4. Не спрашивать путь (временный файл) – документ откроется, но не будет сохранен на жестком диске компьютера. Формат – в данной области можно выбрать как экспортировать данные – как таблицу Excel, HTML, XML или Текстовый документ. 25 ______________________________________________________________________________________ © 2009-2011 Axistem Group, BMicro / «КлиК CRM: Управление продажами». Руководство пользователя «КлиК-CRM: Управление продажами» Axistem Group, г.Новосибирск, Вокзальная магистраль, д.16, оф.402, тел./факс: (383) 213-18-40 / 219-52-50, www.axistem.ru info@axistem.ru 2.2.6.6. Печатные отчеты В системе есть возможность вывода печатных отчетов, для этого пользователю необходимо нажать на кнопку , в появившемся меню необходимо навести курсор мыши на строку «Отчеты Crystal Report» и в раскрывшемся списке доступных отчетов выбрать нужный. 2.2.6.7. Отчеты Word и Excel Система может создавать отчеты в Word и Excel, для этого пользователю необходимо нажать на кнопку 2.2.6.8. и из появившегося списка выбрать нужный отчет. Отправка E-mail Возможно отправить электронные письма по шаблону из любой таблицы системы. Для этого нужно создать шаблон письма, настроить учетную запись (для каждого пользователя, под которым будет отправляться почта). Настройка шаблонов электронной почты будет описана отдельно. Для отправки письма по существующему шаблону кликните правой кнопкой мыши по записи (например, контрагента) выберите пункт Транспорт->Шаблоны E-mail и в появившемся списке выберите нужный шаблон. Рис. 2.18. Отправка E-mail 2.2.7. Панель действий в режиме В большинстве режимов системы существует панель действий. На ней отображается список доступных действий (создать счет, назначить задачу, запустить продажу и т.д.) и кнопка Выполнить, по нажатию на которую выполняется выбранное в списке действие. 26 ______________________________________________________________________________________ © 2009-2011 Axistem Group, BMicro / «КлиК CRM: Управление продажами». Руководство пользователя «КлиК-CRM: Управление продажами» Axistem Group, г.Новосибирск, Вокзальная магистраль, д.16, оф.402, тел./факс: (383) 213-18-40 / 219-52-50, www.axistem.ru info@axistem.ru 2.3. Работа с OLAP-таблицами OLAP-таблицы – это таблицы, в которых пользователь может самостоятельно указывать разрезы отображения данных (менять местами колонки и строки, выводить различные данные в область данных, настраивать фильтры и т.д.). Рассмотрим принципы работы с OLAP-таблицами на примере интерфейса Дебиторская задолженность. Рис. 2.19. Дебиторская задолженность Основной особенностью OLAP-интерфейса является то, что можно передвигать поля отчета по областям (область столбцов, область строк, область данных и область фильтров), в зависимости от того, как расположены эти поля будут пересчитываться данные в таблице. Таким образом OLAP-интерфейс можно настроить так, как удобно и нужно вам. Для этого: в верхней линейке интерфейса (на синем фоне) находятся поля, которые можно взять мышкой и поместить в область анализа (например, берем мышкой поле Статья бюджета и «тащим» его в область строк к полю Контрагент, вставляем справа от контрагента, в таком варианте можно уже увидеть дебиторскую задолженность не просто по контрагенту, а по контрагенту в разрезе статьи бюджета). Опишем области анализа: Область фильтров – по значениям этих полей можно фильтровать данные OLAPинтерфейса, для этого необходимо нажать на значок (стрелочка) в правой части этого поля и в появившемся списке указать нужные значения. Область столбцов – значения поля, находящегося в этой области, будут колонками OLAP-интерфейса. Можно перетаскивать сюда несколько полей, в этом случае данные будут сгруппированы. Область строк – значения поля, находящегося в этой области будут названиями строки таблицы. Можно перетащить сюда несколько полей, в этом случае данные будут сгруппированы. Область данных – в эту область необходимо поместить поле с числовыми данными (сумма или количество), данные по которому будут пересчитываться в таблице. При двойном клике мышкой в области данных таблицы (по какой-либо сумме, либо количеству) открывается интерфейс с детализацией дебиторской задолженности по данной ячейке. Интерфейс детализации предназначен только для просмотра данных, менять, добавлять, удалять из него информацию нельзя. 27 ______________________________________________________________________________________ © 2009-2011 Axistem Group, BMicro / «КлиК CRM: Управление продажами». Руководство пользователя «КлиК-CRM: Управление продажами» Axistem Group, г.Новосибирск, Вокзальная магистраль, д.16, оф.402, тел./факс: (383) 213-18-40 / 219-52-50, www.axistem.ru info@axistem.ru 2.4. Общие принципы работы с карточками в КК Рассмотрим общие принципы работы с карточками объектов в системе на примере карточки Контрагенты. Рис. 2.20. Карточка «Контрагенты» Карточка разделена на четыре основных части: Панель навигации; Вкладки карточки (на вкладках расположены поля карточки); Панель действий; Панель кнопок. Панель навигации позволяет переходить к связанным режимам непосредственно из карточки объекта системы (например, из карточки Контрагенты через Панель навигации можно перейти к задачам по данному контрагенту или построить оборотно-сальдовую ведомость). На Панели навигации карточки расположены Ссылки (строчки на Панели навигации, например: «Карточка записи», «Комментарии сотрудников», «Задачи» и т.п.), которые сгруппированы по Блокам. Блоки – это логическая группировка ссылок на Панели навигации (Основное, Контакты, Продажи, Финансы и т.п). Для скрытия детализации блока необходимо нажать на кнопку правее названия соответствующего блока. Для отображения детализации блока необходимо нажать на кнопку правее названия соответствующего блока. В основной части карточки находятся основные реквизиты (поля) карточки, которые необходимо заполнить. Данные могут быть разделены по нескольким Вкладкам. ВАЖНО!!! Прежде чем переходить по вкладкам карточки и ссылкам в панели навигации этой карточки, необходимо сохранить карточку (это можно сделать нажатием на кнопку «Сохранить», либо нажав Ctrl+S на клавиатуре. 2.4.1. Заполнение полей карточки Для удобства перехода между полями карточки можно пользоваться клавишей «TAB». После заполнения первого поля карточки нажмите TAB, и курсор перейдет на следующее поле, если оно пока не может быть заполнено, нажмите TAB и курсор встанет на следующее. Порядок перехода 28 ______________________________________________________________________________________ © 2009-2011 Axistem Group, BMicro / «КлиК CRM: Управление продажами». Руководство пользователя «КлиК-CRM: Управление продажами» Axistem Group, г.Новосибирск, Вокзальная магистраль, д.16, оф.402, тел./факс: (383) 213-18-40 / 219-52-50, www.axistem.ru info@axistem.ru курсора по полям в каждой карточке разный, если возникнет необходимость изменения передвижения курсора, можно обратиться к разработчику системы. 2.4.1.1. Цвета полей Розовым цветом выделены поля, обязательные для заполнения. Коричневым цветом (шрифт черный) – выделены те поля, значение которых можно выбирать из древовидного списка. Коричневым цветом (шрифт коричневый) – выделены поля, не доступные для изменения. Желтым цветом – выделены вычисляемые поля, пользователю не нужно их редактировать. 2.4.1.2. Текстовое поле Текстовое поле выглядит следующим образом Рис. 2.21. Текстовое поле Около обычного текстового поля нет никаких кнопок (кнопок выбора из списка или из справочника). Данные в это поле вводятся с клавиатуры 2.4.1.3. Выбор из списка Поле выбора из списка выглядит следующим образом Рис. 2.22. Поле выбора из списка Справа от поля выбора из списка есть кнопка , при нажатии на которую выпадает список возможных значений данного поля. Для выбора нужного значения из списка необходимо подвести курсор мыши к нужной строке списка и кликнуть левой клавишей мыши один раз. Для смены значения в таком поле с клавиатуры можно использовать стрелочки «вверх» и «вниз». 2.4.1.4. Выбор из древовидного списка Поле выбора из древовидного списка выглядит следующим образом Рис. 2.23. Поле выбора из древовидного списка Такое поле коричневого цвета, справа от него есть кнопка выпадает древовидный список возможных значений данного поля. , при нажатии на которую Рис. 2.24. Древовидный список 29 ______________________________________________________________________________________ © 2009-2011 Axistem Group, BMicro / «КлиК CRM: Управление продажами». Руководство пользователя «КлиК-CRM: Управление продажами» Axistem Group, г.Новосибирск, Вокзальная магистраль, д.16, оф.402, тел./факс: (383) 213-18-40 / 219-52-50, www.axistem.ru info@axistem.ru Как видно из Рис. 2.24, древовидный список представляет из себя сгруппированный список значений. Для того, чтобы свернуть группу, необходимо нажать на значок «-» слева от названия группы. Для того, чтобы развернуть группу, необходимо нажать на значок «+» слева от названия группы. Для выбора нужного значения из древовидного списка необходимо подвести курсор мыши к нужному значению списка и кликнуть левой клавишей мыши два раза. 2.4.1.5. Выбор из справочника Поле выбора из справочника выглядит следующим образом Рис. 2.25. Поле выбора из справочника Справа от него есть кнопка , при нажатии на которую выпадает список возможных значений данного поля. Если в этом списке нет нужного значения, то необходимо нажать на кнопку после чего на экране появится окно выбора действия (Рис. 2.26) , Рис. 2.26. Выбор действия В данном окне необходимо выбрать одно из значений: Карточка – откроется карточка объекта, указанного в поле. Новая запись (карточка) – пользователю предлагается заполнить новую карточку записи. Поиск – пользователь может найти любую запись из справочника по введенным критериям поиска. Весь справочник – пользователю предлагается открыть справочник в новом окне и выбрать оттуда нужное значение двойным кликом левой клавишей мыши. 2.4.1.6. Поле выбора Поле выбора представлено ниже. Рис. 2.27. Поле выбора В данном поле пользователь может выбрать только одно значение из предлагаемого списка. Для выбора поля пользователю необходимо кликнуть левой клавишей мыши по значку , расположенному около названия соответствующего пункта списка. При этом значок должен измениться на . 2.4.1.7. Флажки (галочки) Рис. 2.28. Флажки (галочки) 30 ______________________________________________________________________________________ © 2009-2011 Axistem Group, BMicro / «КлиК CRM: Управление продажами». Руководство пользователя «КлиК-CRM: Управление продажами» Axistem Group, г.Новосибирск, Вокзальная магистраль, д.16, оф.402, тел./факс: (383) 213-18-40 / 219-52-50, www.axistem.ru info@axistem.ru В данном поле пользователь может поставить «галочку» в каждом из доступных полей. Для этого пользователю необходимо кликнуть левой клавишей мыши по значку , расположенному около соответствующего пункта, при этом значок должен измениться на . Наличие галочки около пункта «Поставщик» и отсутствие ее около пунктов «Клиент» и «Конкурент» на рис. Рис. 2.28 означает, что данный контрагент является поставщиком нашей компании, но не является ее клиентом или конкурентом. При этом, может быть установлено несколько галочек одновременно, например, если контрагент является одновременно и поставщиком и клиентом, то можно поставить обе галочки («Клиент» и «Поставщик»). 2.4.1.8. Поле с калькулятором Поле с калькулятором используется для ввода чисел со знаками после запятой. Рис. 2.29. Поле с калькулятором Справа у такого поля находится значок . Данные в такое поле можно заносить как с клавиатуры, так и при помощи калькулятора (можно так же производить основные расчеты при помощи калькулятора). Для открытия калькулятора необходимо нажать на значок данного поля, тогда на экране появится калькулятор, представленный на Рис. 2.30 около Рис. 2.30. Калькулятор 2.4.1.9. Поле со счетчиком Поле со счетчиком используется для ввода числовых данных, позволяет пользователю увеличивать или уменьшать значение данного поля на единицу. Рис. 2.31. Поле со счетчиком Справа от поля со счетчиком находится значок . Данные в такое поле можно вводить с клавиатуры, либо кликами по стрелочкам около данного поля (стрелочка «вверх» - увеличить число, стрелочка «вниз» - уменьшить). 2.4.1.10. Поле даты Поле для ввода даты представлено ниже. Рис. 2.32.Поле даты Для ввода даты необходимо нажать на значок , расположенный правее данного поля, после чего появится календарь, представленный на Рис. 2.33. 31 ______________________________________________________________________________________ © 2009-2011 Axistem Group, BMicro / «КлиК CRM: Управление продажами». Руководство пользователя «КлиК-CRM: Управление продажами» Axistem Group, г.Новосибирск, Вокзальная магистраль, д.16, оф.402, тел./факс: (383) 213-18-40 / 219-52-50, www.axistem.ru info@axistem.ru Рис. 2.33. Календарь В календаре необходимо выбрать нужную дату. В верхней части календаря можно изменить месяц и год. Для этого можно воспользоваться кнопками (предыдущий период) и (следующий период), либо кликнуть на название месяца (года) и, удерживая зажатой левую кнопку мыши) выбрать нужный месяц (год) из списка. Для выбора даты необходимо кликнуть по числу левой кнопкой мыши. Для установки текущей даты можно нажать на кнопку . Для удаления данных из поля нужно нажать на кнопку . 2.4.1.11. Поле даты и времени Поле для ввода даты и времени представлено ниже. Рис. 2.34.Поле даты и времени Для ввода даты и времени необходимо нажать на значок , расположенный правее данного поля, после чего появится календарь, представленный на Рис. 2.35. Рис. 2.35. Календарь с указанием времени В календаре (в левой части) необходимо выбрать нужную дату. В верхней части календаря можно изменить месяц и год. Для этого можно воспользоваться кнопками (предыдущий период) и (следующий период), либо кликнуть на название месяца (года) и, удерживая зажатой левую кнопку мыши) выбрать нужный месяц (год) из списка. Для выбора даты необходимо кликнуть по числу левой кнопкой мыши. Для установки текущей даты можно нажать на кнопку . В правой части необходимо ввести время в формате часы:минуты:секунды. Это можно сделать установив курсор в поле, расположенном под часами, и начав вводить время с клавиатуры, либо установив курсор в нужной части поля (час, минута или секунда) нажимая на кнопку «стрелочка вверх» на значке - для увеличения значения на единицу, либо на кнопку «стрелочка вниз» - для уменьшения значения на единицу. Для удаления данных из поля нужно нажать на кнопку . 2.4.2. Сохранение данных После заполнения карточки данными, ее (карточку) необходимо сохранить. Это можно сделать двумя способами: нажать на кнопку (Сохранить), при этом данные сохранятся, но карточка не 32 ______________________________________________________________________________________ © 2009-2011 Axistem Group, BMicro / «КлиК CRM: Управление продажами». Руководство пользователя «КлиК-CRM: Управление продажами» Axistem Group, г.Новосибирск, Вокзальная магистраль, д.16, оф.402, тел./факс: (383) 213-18-40 / 219-52-50, www.axistem.ru info@axistem.ru закроется, либо на кнопку сохранятся, и карточка закроется. (Сохранить и закрыть), при этом данные В карточке может быть несколько вкладок. Перед переходом по этим вкладкам (либо перед переходом по связанным разделам через Панель навигации) необходимо обязательно сохранить карточку, при помощи кнопки Сохранить (если карточка новая и еще не была сохранена в системе). 2.4.3. Панель действий на карточке В большинстве карточек системы существует панель действий. На ней отображается список доступных действий (создать счет, назначить задачу, запустить продажу и т.д.) и кнопка Выполнить, по нажатию на которую выполняется выбранное в списке действие. Действия доступны только для сохраненных карточек, в новых карточках список не доступен. 2.4.4. Копирование карточки Для того, чтобы создать новую карточку, заполненную теми же данными, что и открытая, необходимо нажать на кнопку . После этого копируемая карточка закроется без сохранения (перед копированием обязательно сохраните измененные данные), и на экране появится копия этой карточки (с данными, которые были сохранены в копируемой карточке, с тем же номером, датой, статусом и т.д.). 2.4.5. Закрытие карточки Закрыть карточку можно двумя способами: Нажав на кнопку Нажав на «крестик» в верхнем правом углу окна (аналогично окнам в операционной системе Windows). Если данные на карточке были изменены, но не были сохранены, то при закрытии карточки пользователю будет задан вопрос о том, нужно ли сохранять данные или нет. Рис. 2.36. Вопрос о сохранении данных При нажатии на кнопку Да измененные данные сохранятся в системе. При нажатии на кнопку Нет измененные данные не будут сохранены в системе. При нажатии на кнопку Отмена карточка не закроется и у пользователя будет возможность еще раз отредактировать данные. 33 ______________________________________________________________________________________ © 2009-2011 Axistem Group, BMicro / «КлиК CRM: Управление продажами». Руководство пользователя «КлиК-CRM: Управление продажами» Axistem Group, г.Новосибирск, Вокзальная магистраль, д.16, оф.402, тел./факс: (383) 213-18-40 / 219-52-50, www.axistem.ru info@axistem.ru 2.5. Работа с файлами Для прикрепления нового файла к какому-либо объекту данной системы или просмотра уже существующего необходимо открыть карточку файла, которая представлена на Рис. 2.37. Рис. 2.37. Карточка «Хранимые файлы» Рассмотрим основные правила заполнения данной карточки. Для добавления файла необходимо нажать на кнопку , в появившемся окне необходимо выбрать файл, находящийся на компьютере пользователя или в сети компании и нажать на кнопку Открыть. Поля в карточке заполнятся автоматически. Для сохранения файла в системе необходимо нажать на кнопку . После этого файл будет храниться в базе данных системы (иначе система будет помнить путь к файлу на компьютере пользователя, при перенесении файла в другую папку файл перестанет открываться в системе, так же не будет доступа других сотрудников к этому файлу). Если файл сохранен в системе, то в режимах, где отображаются файлы, он будет подсвечен зеленым цветом. Если нажать кнопку , то через контекстное меню можно выбрать: просмотр, редактирование печать файла. 34 ______________________________________________________________________________________ © 2009-2011 Axistem Group, BMicro / «КлиК CRM: Управление продажами». Руководство пользователя «КлиК-CRM: Управление продажами» Axistem Group, г.Новосибирск, Вокзальная магистраль, д.16, оф.402, тел./факс: (383) 213-18-40 / 219-52-50, www.axistem.ru info@axistem.ru 2.6. Печатные отчеты 2.6.1. Что это и где посмотреть? Печатные отчеты могут представлять из себя как печатную форму карточки (например, счет, накладная, счет-фактура и т.п.), так и некий отчет (например, потребительская корзина по контрагенту, список заказанной продукции, наклейки на конверты и т.д.). В базовой версии системы предусмотрено несколько типов отчетов: Отчеты Word и Excel - открываются в Word или Excel и их можно редактировать; Печатные отчеты Crystal Reports (CR-отчеты) - открываются сразу на печать, менять данные в таких отчетах нельзя. Вызов отчетов производится: 1. из карточки объекта системы; 2. из режима при помощи кнопки Отчеты, расположенной ниже Таблицы записей (доступны те же отчеты, что и из карточки); 3. из режима при помощи кнопки Отчеты, расположенной выше Панели фильтров. Для вызова отчета Word необходимо нажать на кнопку выбрать нужный отчет. и в выпадающем списке Для вызова печатного отчета (CR-отчета) необходимо нажать на кнопку выпадающем списке выбрать нужный отчет. и в Большинство отчетов можно строить для нескольких записей одновременно (например, отчет «История работы с поставщиками» можно выводить по нескольким выделенным контрагентам). 2.6.2. Изменение отчетов Для изменения CR-отчета необходимо нажать на кнопку и в выпадающем списке выбрать пункт «Редактировать» и выбрать нужный отчет (внимание, Вы должны зайти в КК с правами системного администратора (sa)). Интерфейс редактора отчетов Crystal Report в данном документе описан не будет, инструкцию по работе с ним можно найти в стандартных инструкциях к КК (Пуск – Программы – Bmicro – Помощь – Дизайнер отчетов «Crystal Reports»). Для изменения шаблонов Word (например, изменения текста стандартного договора) необходимо создать интеграцию с Word (Главное меню КК -> Пользователь -> Настройки -> Интеграция с MS Office), после этого можно приступать к редактированию шаблонов через режим Шаблоны Word (пункт Меню «Утилиты»), выбрать файл с шаблоном и открыть его для редактирования. После внесения нужных изменений нужно сохранить файл Word, он автоматически сохранится в КК. Подробнее настройка печатных отчетов будет рассмотрена далее. 35 ______________________________________________________________________________________ © 2009-2011 Axistem Group, BMicro / «КлиК CRM: Управление продажами». Руководство пользователя «КлиК-CRM: Управление продажами» Axistem Group, г.Новосибирск, Вокзальная магистраль, д.16, оф.402, тел./факс: (383) 213-18-40 / 219-52-50, www.axistem.ru info@axistem.ru 2.7. Горячие клавиши Где работает Списки в таблицах Сочетание insert F2 Delete Esc Ctrl + мышь Ctrl + A Ctrl + G F4 Ctrl + F F5 Ctrl + E Карточка записи Tab Shift + Tab Ctrl + Enter Ctrl + Tab Ctrl + Shift + Tab F5 Ctrl + S Delete Alt + ↓ F2 Программа Таблица 2.1. Горячие клавиши Описание Добавляет новую чистую карточку в список Вызывает карточку, помеченную курсором Производит попытку удаления записи или группы записей из списка Закрывает список При нажатой кнопке левая кнопка мыши при пометке столбцов включает многоуровневую сортировку (сортировку по нескольким столбцам одновременно) Выделяет все записи в таблице Вызывает форму настройки внешнего вида списка Сохраняет произведенные настройки внешнего вида Вызывает фильтр данных Обновляет режим (заново открывает таблицы режима). Производит попытку отправить электронную почту для выделенных записей, если для них задан атрибут с соответствующим транспортом (электронная почта). Движение по атрибутам вправо и вниз Движение по атрибутам вверх и влево (обратно Tab) Закрывает и сохраняет измененную или вновь введенную карточку записи Движение по закладкам карточки слева на право Движение по закладкам карточки справа на лево (обратно Ctrl + Tab) Пересчитывает вычисляемые атрибуты Сохраняет измененную или введенную карточку записи и пересчитывает вычисляемые атрибуты записи Удаляет значение простого или ссылочного атрибута в карточке Открывает выпадающий список для выбора значения в ссылочных атрибутах Вызывает форму выбора/поиска/ввода ссылочного значения Ctrl + ← Ctrl +↑ Ctrl + → Ctrl +↓ Закрывает активный элемент интерфейса (карточку, режим) Перемещается между активными режимами/справочниками Скрыть Панель навигации Скрыть Панель информации Скрыть Панель открытых режимов Скрыть Ленту Пользовательская навигация Insert Ctrl + Insert Добавляет папку рабочей области Добавляет (сохраняет) рабочую область В ссылочном списке Ctrl + Enter Выбирает запись в списке для заполнения ссылочного атрибута с закрытием ссылочного Esc Ctrl + Tab 36 ______________________________________________________________________________________ © 2009-2011 Axistem Group, BMicro / «КлиК CRM: Управление продажами». Руководство пользователя «КлиК-CRM: Управление продажами» Axistem Group, г.Новосибирск, Вокзальная магистраль, д.16, оф.402, тел./факс: (383) 213-18-40 / 219-52-50, www.axistem.ru info@axistem.ru списка 37 ______________________________________________________________________________________ © 2009-2011 Axistem Group, BMicro / «КлиК CRM: Управление продажами». Руководство пользователя «КлиК-CRM: Управление продажами» Axistem Group, г.Новосибирск, Вокзальная магистраль, д.16, оф.402, тел./факс: (383) 213-18-40 / 219-52-50, www.axistem.ru info@axistem.ru 2.8. Цветовая индикация Основные принципы цветовой индикации записей различных объектов системы: Зеленым выделены записи, успешно завершенные, выполненные, подписанные договоры и документы и т.д. Голубым выделены записи, находящиеся в работе. Красным шрифтом выделены просроченные задачи, оплаты или иные записи, на которые срочно нужно обратить внимание. Серым выделены записи в архиве (например, договоры, документы, первичка) Серым зачеркнутым выделены записи в статусах «Отменено». 38 ______________________________________________________________________________________ © 2009-2011 Axistem Group, BMicro / «КлиК CRM: Управление продажами». Руководство пользователя «КлиК-CRM: Управление продажами» Axistem Group, г.Новосибирск, Вокзальная магистраль, д.16, оф.402, тел./факс: (383) 213-18-40 / 219-52-50, www.axistem.ru info@axistem.ru 3. Начальная настройка системы Прежде чем пользователи начнут работать в системе, необходимо провести начальную настройку системы: Заполнить данные о Вашем предприятии, существующих юридических лицах, указать ваши платежные реквизиты. Заполнить справочник сотрудников, указать место работы (в каком из предприятий и юр.лиц работает сотрудник), указать должности, контактные данные и т.д. Завести пользователей в системе (создать сотрудникам логины и пароли для входа в систему). Настроить интерфейсы для групп пользователей. Настроить права доступа для пользователей. Затем можно настроить поведение системы и подкорректировать справочники таким образом, чтобы они полностью отвечали потребностям вашей компании. В эти настройки входят: Настройка схем работы с системой (настройка системных констант) Настройка справочников системы (перечисления, география, банки) Настройка нумерации документов После проведения этих настроек можно начинать работать в системе. Но для полной настройки системы под потребности вашей компании еще потребуется настройка печатных шаблонов и шаблонов писем. Добавление новых и изменение существующих шаблонов в процессе работы – возможно. Опишем каждый из вышеперечисленных пунктов настройки системы. ВАЖНО!!! Настройку системы необходимо проводить с системного администратора базы данных (sa). правами 39 ______________________________________________________________________________________ © 2009-2011 Axistem Group, BMicro / «КлиК CRM: Управление продажами». Руководство пользователя «КлиК-CRM: Управление продажами» Axistem Group, г.Новосибирск, Вокзальная магистраль, д.16, оф.402, тел./факс: (383) 213-18-40 / 219-52-50, www.axistem.ru info@axistem.ru 3.1. Сведения о предприятии Чтобы занести данные о Вашем предприятии необходимо зайти в пункт Меню «Персонал», в режим Структура предприятия. Рис. 3.1. Режим «Структура предприятия» В чистой системе по умолчанию уже занесено одно предприятие, руководителем которого является системный пользователь (единственный пользователь компании, зарегистрированный в системе). Это предприятие нельзя удалять, внесите в него свои данные (карточка предприятия показана ниже). Для создания еще одного предприятия встаньте на строку «Предприятие», нажмите на кнопку Добавить и в появившемся меню выберите пункт «Добавить фирму». Рис. 3.2. Добавление предприятия Карточка предприятия представлена ниже. Рис. 3.3. Карточка предприятия Укажите наименование вашей компании, внесите контактные данные. Чтобы указать руководителя компании необходимо будет создать нового сотрудника (будет описано далее). Сохраните карточку предприятия. 40 ______________________________________________________________________________________ © 2009-2011 Axistem Group, BMicro / «КлиК CRM: Управление продажами». Руководство пользователя «КлиК-CRM: Управление продажами» Axistem Group, г.Новосибирск, Вокзальная магистраль, д.16, оф.402, тел./факс: (383) 213-18-40 / 219-52-50, www.axistem.ru info@axistem.ru После сохранения предприятия переходим в раздел «Юридические лица» (ссылку можно найти на Панели навигации карточки предприятия). Для добавления нового юридического лица кликните правой кнопкой мыши в таблице и выберите пункт «Добавить». Юридических лиц в предприятии может быть несколько. У каждого юридического лица будут свои платежные реквизиты, руководитель и главный бухгалтер. Рис. 3.4. Карточка юридического лица В карточке юридического лица заполните юридические реквизиты, в полном наименовании необходимо указать название юридического лица в соответствии с уставом (с кавычками, но без организационно-правовой формы). Галочка Основное означает, что по умолчанию в документы будет подставляться это юридическое лицо, но его можно будет изменить на другое юридическое лицо. Для указания руководителя и главного бухгалтера необходимо создать сотрудников (это будет описано ниже). Должности директора и главного бухгалтера, а так же основания их действия – так же указываются в карточке юридического лица. Сохраните карточку юридического лица и перейдите на вкладку Платежные реквизиты. Добавим новый платежный реквизит. 41 ______________________________________________________________________________________ © 2009-2011 Axistem Group, BMicro / «КлиК CRM: Управление продажами». Руководство пользователя «КлиК-CRM: Управление продажами» Axistem Group, г.Новосибирск, Вокзальная магистраль, д.16, оф.402, тел./факс: (383) 213-18-40 / 219-52-50, www.axistem.ru info@axistem.ru Рис. 3.5. Карточка платежных реквизитов В карточке укажите расчетный счет, выберите банк (если нужного банка нет в системе, то добавьте его при помощи кнопки (книжки), расположенной правее поля Банк). Галочка Основной означает, что этот платежный реквизит будет являться основным реквизитом для юридического лица. Сохраняем карточку платежных реквизитов, закрываем открытые карточки юридического лица и предприятия. 3.2. Сотрудники Для занесения сотрудников в систему необходимо зайти в режим Персонал (пункт Меню «Персонал»). Рис. 3.6. Режим «Персонал» В режиме добавляем сотрудников Вашего предприятия. 42 ______________________________________________________________________________________ © 2009-2011 Axistem Group, BMicro / «КлиК CRM: Управление продажами». Руководство пользователя «КлиК-CRM: Управление продажами» Axistem Group, г.Новосибирск, Вокзальная магистраль, д.16, оф.402, тел./факс: (383) 213-18-40 / 219-52-50, www.axistem.ru info@axistem.ru Рис. 3.7. Карточка сотрудника В карточке указываем ФИО сотрудника, пол, контактные данные. Обязательно указываем состояние, место работы, юридическое лицо (поле Трудоустроен в) и электронную почту (необходимо будет далее, при рассылке уведомлений сотрудникам). В поле Частота напоминаний, мин указываем с какой периодичностью выводить окно с напоминаниями о назначенных задачах (срок напоминаний о которых подошел), а так же отображать иные напоминания (напоминание можно настроить практически на любой объект системы). Если пользователю не нужно выводить напоминания, то в этом поле укажите 0. На вкладке Личные сведения указываются паспортные данные, сведения об образовании, дате и месте рождения. Рис. 3.8. Карточка сотрудника, вкладка «Личные сведения» На вкладке Для документов заполняется ФИО и должность в родительном падеже, указывается право подписи. 43 ______________________________________________________________________________________ © 2009-2011 Axistem Group, BMicro / «КлиК CRM: Управление продажами». Руководство пользователя «КлиК-CRM: Управление продажами» Axistem Group, г.Новосибирск, Вокзальная магистраль, д.16, оф.402, тел./факс: (383) 213-18-40 / 219-52-50, www.axistem.ru info@axistem.ru Рис. 3.9. Карточка сотрудника, вкладка «Для документов» Для заполнения ФИО в родительном падеже можно воспользоваться кнопкой Заполнить, но при этом должность в родительном падеже заполнена не будет (невозможно программно перевести название любой должности в родительный падеж). Сохраняем карточку сотрудника. При желании можно указать фотографию сотрудника, родственниках, указать дополнительные контакты и т.д. заполнить сведения о его 3.2.1. Руководители и подписывающие После заполнения данных о сотрудниках – возвращаемся в режим Структура предприятия и продолжаем настраивать организационную структуру. Возвращаемся в карточку предприятия и указываем руководителя. Для того, чтобы указать должность руководителя (если ее нет в предлагаемом списке) нажимаем на кнопку (книжка) правее поля Должность, в появившемся окне выбираем пункт «Новая запись (карточка)». Рис. 3.10. Добавление новой вакансии После этого откроется карточка вакансии, в которой необходимо указать название должности руководителя. 44 ______________________________________________________________________________________ © 2009-2011 Axistem Group, BMicro / «КлиК CRM: Управление продажами». Руководство пользователя «КлиК-CRM: Управление продажами» Axistem Group, г.Новосибирск, Вокзальная магистраль, д.16, оф.402, тел./факс: (383) 213-18-40 / 219-52-50, www.axistem.ru info@axistem.ru Рис. 3.11. Карточка вакансии Заполняем наименование вакансии и нажимаем Сохранить и закрыть. Созданная должность автоматически подставится в карточку предприятия. Затем необходимо указать руководителя юридического лица и главного бухгалтера, для этого открываем карточку юридического лица и в выпадающем списке указываем нужных сотрудников. Сотрудники, имеющие право подписи будут отображаться в карточке предприятия, и юридического лица по ссылке «Подписывающие». Рис. 3.12. Подписывающие При необходимости можно изменить должность, основание действия или сроки окончания права подписи (для этого отредактируйте карточку подписывающих в этом режиме). 45 ______________________________________________________________________________________ © 2009-2011 Axistem Group, BMicro / «КлиК CRM: Управление продажами». Руководство пользователя «КлиК-CRM: Управление продажами» Axistem Group, г.Новосибирск, Вокзальная магистраль, д.16, оф.402, тел./факс: (383) 213-18-40 / 219-52-50, www.axistem.ru info@axistem.ru Рис. 3.13. Карточка подписывающего 3.2.2. Организационная структура, должности сотрудников В режиме Структура предприятия добавим новые структурные подразделения. Для этого выделяем мышью нужное предприятие (в которое будем добавлять подразделение), нажмем на кнопку Добавить и в появившемся списке выбираем «Добавить подразделение». Рис. 3.14. Добавить подразделение После этого на экране появится карточка подразделения, в которой следует указать название, руководителя подразделения и его должность. Рис. 3.15. Карточка подразделения Если необходимой должности нет в списке, то создадим ее, воспользовавшись кнопкой (книжкой) правее поля Должность руководителя. Сохраним и закроем карточку подразделения. Подразделение добавится в структуру предприятия. 46 ______________________________________________________________________________________ © 2009-2011 Axistem Group, BMicro / «КлиК CRM: Управление продажами». Руководство пользователя «КлиК-CRM: Управление продажами» Axistem Group, г.Новосибирск, Вокзальная магистраль, д.16, оф.402, тел./факс: (383) 213-18-40 / 219-52-50, www.axistem.ru info@axistem.ru Рис. 3.16. Структура предприятия Чтобы добавить сотрудника в подразделение выделим мышкой это подразделение, нажмем на кнопку Добавить и в появившемся меню выберем пункт «Добавить сотрудника». На экране появится карточка должности сотрудника. Рис. 3.17. Должность сотрудника В карточке укажите сотрудника и его должность. Таким образом необходимо добавить всех сотрудников в организационную структуру предприятия. 3.2.3. Пользователи Следующим шагом после занесения сотрудников в систему является добавление пользователей. По сути это создание логинов и паролей сотрудникам, чтобы они могли войти в систему. Для добавления пользователей зайдем в модуль Администратор (Пуск -> Программы -> Bmicro -> Администрирование -> Администратор). Рис. 3.18. Запуск модуля «Администратор» В Администратор нужно заходить только под логином системного администратора базы данных (sa). 47 ______________________________________________________________________________________ © 2009-2011 Axistem Group, BMicro / «КлиК CRM: Управление продажами». Руководство пользователя «КлиК-CRM: Управление продажами» Axistem Group, г.Новосибирск, Вокзальная магистраль, д.16, оф.402, тел./факс: (383) 213-18-40 / 219-52-50, www.axistem.ru info@axistem.ru Рис. 3.19. Вход в «Администратор» После открытия Администратора зайдем в режим Пользователи. Рис. 3.20. Пользователи В режиме отображена функциональная структура компании (она может отличаться от организационной структуры). Деление пользователей на группы должно производиться на основании интерфейсов и ограничений прав доступа (они для всех членов группы будут одинаковы). Для добавления группы пользователей необходимо кликнуть правой кнопкой мыши (на предприятии или на другой группе) и выбрать пункт «Добавить группу». После этого нужно будет указать название группы пользователей. Рис. 3.21. Добавление группы пользователей 48 ______________________________________________________________________________________ © 2009-2011 Axistem Group, BMicro / «КлиК CRM: Управление продажами». Руководство пользователя «КлиК-CRM: Управление продажами» Axistem Group, г.Новосибирск, Вокзальная магистраль, д.16, оф.402, тел./факс: (383) 213-18-40 / 219-52-50, www.axistem.ru info@axistem.ru Добавим пользователя в группу. Для этого необходимо кликнуть правой кнопкой мыши по группе и в появившемся меню выбрать пункт «Добавить пользователя». После этого откроется карточка, представленная ниже. Рис. 3.22. Добавление пользователя Сотрудник выбирается из уже заполненных в системе сотрудников. Имя регистрации – это логин, под которым сотрудник будет заходить в систему. Пароль и Подтверждение пароля указывать нужно обязательно (иначе пользователь не сможет зайти в систему). Изменить пароль для пользователя так же можно через Администратор. 3.2.4. Интерфейсы пользователей Для настроенных групп пользователей можно создать различные интерфейсы (набор режимов, к которым они имеют доступ). Для этого в администраторе зайдем в режим Меню пользователей. Рис. 3.23. Меню пользователей Для каждой группы пользователей можно настроить: Меню КК (главное меню программы) Главная панель (Лента) Панель навигации. Проще всего настроить интерфейсы копированием из уже настроенной группы. Для этого нажимаем на кнопку Скопировать из и в появившемся списке выбираем группу из которой необходимо скопировать меню. Для каждого из трех видов меню копировать необходимо отдельно. Затем можно удалить или добавить необходимые интерфейсы. Подробнее работа с настройкой меню описана в инструкции по модулю Администратор. 49 ______________________________________________________________________________________ © 2009-2011 Axistem Group, BMicro / «КлиК CRM: Управление продажами». Руководство пользователя «КлиК-CRM: Управление продажами» Axistem Group, г.Новосибирск, Вокзальная магистраль, д.16, оф.402, тел./факс: (383) 213-18-40 / 219-52-50, www.axistem.ru info@axistem.ru 3.2.5. Права доступа Ограничения прав доступа – необходимая часть при настройке системы. Эта настройка необходима для соблюдения безопасности данных компании. Для настройки ограничения прав доступа в администраторе зайдем в режим Права доступа. Рис. 3.24. Права доступа Для каждой группы пользователей настраиваем права доступа по классам. Права доступа можно настраивать для: Отображения Добавления Изменения Удаления Подробнее работа с настройкой ограничений прав доступа описана в инструкции по модулю Администратор. 3.2.6. Заказ лицензий Для того, чтобы пользователи могли работать в системе – необходимо заказать лицензии. Для этого сперва установите Клиент-Коммуникатор на всех пользовательских компьютерах. После установки системы попробуйте войти в базу-данных. Компьютер будет зарегистрирован в системе в момент первого входа. После того, как все компьютеры будут зарегистрированы в системе, необходимо зайти в модуль Администратор, в пункт Лицензирование. 50 ______________________________________________________________________________________ © 2009-2011 Axistem Group, BMicro / «КлиК CRM: Управление продажами». Руководство пользователя «КлиК-CRM: Управление продажами» Axistem Group, г.Новосибирск, Вокзальная магистраль, д.16, оф.402, тел./факс: (383) 213-18-40 / 219-52-50, www.axistem.ru info@axistem.ru Рис. 3.25. Лицензирование Слева отображается весь список зарегистрированных компьютеров. Удалите лишние (если они есть). Для сервера можно указать несколько подключений, но общее количество подключений должно быть равно количеству купленных лицензий (если лицензирование происходит по рабочим местам). Затем нажмите кнопку Запросить лицензию. После этого на экране появится окно, в котором нужно указать название вашей компании и контактные данные. Рис. 3.26. Запрос лицензии Общее количество подключений должно равняться количеству компьютеров (если указаны дополнительные подключения, например, на сервере – то эти подключения тоже должны учитываться). Пример На скриншоте выше указано 9 компьютеров. На 8 из которых – по одному подключению. А на сервере количество подключений равно 5. Это означает, что общее количество подключений должно равняться 8+5 = 13. Если вы приобрели лицензии по количеству одновременных подключений к базе, то укажите здесь количество приобретенных лицензий. После нажатия на кнопку ОК сохраните файл с запросом лицензии на ваш рабочий компьютер. Этот файл необходимо отправить на адрес license@bmicro.ru. 51 ______________________________________________________________________________________ © 2009-2011 Axistem Group, BMicro / «КлиК CRM: Управление продажами». Руководство пользователя «КлиК-CRM: Управление продажами» Axistem Group, г.Новосибирск, Вокзальная магистраль, д.16, оф.402, тел./факс: (383) 213-18-40 / 219-52-50, www.axistem.ru info@axistem.ru 3.2.7. Установка лицензий На почту, с которой был отправлен запрос лицензии, придет письмо с файлом лицензии. Сохраните этот файл на вашем рабочем компьютере. Затем зайдите в Администратор, в режим Лицензирование. Нажмите на кнопку Загрузить лицензии, в появившемся окне выберите полученный файл с лицензиями. Если при загрузке лицензий произошла ошибка, то лицензии на некоторые компьютеры могут не установиться, при этом система выдаст следующее сообщение: Рис. 3.27. Ошибка при загрузке лицензии Это может произойти если на указанных компьютерах стоит старая версия системы. Попробуйте удалить эти компьютеры, заново зайти в систему с компьютеров этих пользователей и заново запросить лицензию. Если и это не поможет, то обратитесь в службу лицензирования. 3.3. Нумерация документов Маски для нумерации документов создаются автоматически после создания Вашего юридического лица. По умолчанию в системе преднастроена нумерация для продаж, договоров, коммерческих предложений, счетов на оплату, актов, накладных и счетов-фактур. Для изменения параметров нумерации зайдите в режим Настройки системы (меню Утилиты) и перейдите на вкладку Нумерация. Рис. 3.28. Настройка нумерации В таблице слева расположены настройки для нумерации классов (названия полей внутри базы, и т.д.), изменять их не следует. В таблице справа расположены маски для нумерации документов по юридическим лицам. Если юридическое лицо не указано, то нумерация действует для всего предприятия в целом (если юридическое лицо не было указано в нумеруемом документе). 52 ______________________________________________________________________________________ © 2009-2011 Axistem Group, BMicro / «КлиК CRM: Управление продажами». Руководство пользователя «КлиК-CRM: Управление продажами» Axistem Group, г.Новосибирск, Вокзальная магистраль, д.16, оф.402, тел./факс: (383) 213-18-40 / 219-52-50, www.axistem.ru info@axistem.ru Рис. 3.29. Настройка нумерации Рассмотрим основные правила нумерации. В поле Префикс могут быть только буквы. Цифры будут восприниматься как часть номера, что приведет к некорректной нумерации. Разделителями могут быть любые символы. Заполнение префикса, месяца и года – не обязательно. Для поля Номер важна только длина символьного ряда (нумерация предусмотрена в формате предварительных нолей, например 000001). Учитывать тип – галочку следует поставить, если нужно нумеровать в разрезе типов объекта (например, различная нумерация для различных типов договоров). Учитывать при печати – если галочки не стоит, то в печатные документы номер будет выводиться без предварительных нолей, префикса и суффикса. Нумерация в пределах родительского класса – например, если коммерческие предложения необходимо нумеровать в разрезе продажи по которой они были созданы. Так нумеруются приложения к договору. Общая нумерация – сквозная нумерация записей, вне зависимости от юр.лиц и типов. Нумерация будет начинаться с 1 каждый год. 3.4. Системные константы Пользователю дана возможность изменять поведение системы в зависимости от потребностей компании. Для этого были созданы системные константы. Рис. 3.30. Системные константы Системные константы разделены на группы: Региональные настройки Вопросы Общее о системе 53 ______________________________________________________________________________________ © 2009-2011 Axistem Group, BMicro / «КлиК CRM: Управление продажами». Руководство пользователя «КлиК-CRM: Управление продажами» Axistem Group, г.Новосибирск, Вокзальная магистраль, д.16, оф.402, тел./факс: (383) 213-18-40 / 219-52-50, www.axistem.ru info@axistem.ru Значения по умолчанию. Рассмотрим эти настройки подробнее. 3.4.1. Региональные настройки Региональные настройки включают в себя длину ИНН и КПП: Длина ИНН для юр.лица Длина ИНН для ИП (Индивидуального предпринимателя) Длина КПП для юр.лица. По умолчанию эти константы заполнены для России. Все три эти системных константы используются в карточке юридического лица для отображения корректности введенного ИНН и КПП (например, если в системных константах длина КПП установлена 9 символов, а пользователь в карточке юридического лица ввел 8 символов в КПП, то около поля будет выведена надпись красным цветом «8/9 симв.», это означает, что одного символа в КПП не хватает). 3.4.2. Вопросы В данном разделе настраиваются вопросы, которые система задает пользователю. Пример При создании контрагента система спрашивает «Создать контрагента как организацию или как юр.лицо». Константа Значения 01. Создавать контрагента как Физ.лицо 0 - создавать как организацию, вопрос не задавать 1 - создавать как физ.лицо, вопрос не задавать 2 - перед созданием задать вопрос 0 - не задавать вопросы 1 - задавать вопрос о задаче (если задач по контактному лицу нет) 2 - задавать вопрос о продаже (после занесения нового контактного лица) 0 - не задавать 1 - Спрашивать только о контактном лице 2 - Спрашивать только о задаче 3 - Спрашивать только о продаже 4 - Спрашивать о задаче, только если отказались создавать контактное лицо 5 - Спрашивать о продаже, только если отказались создавать контактное лицо 6 - Спрашивать о продаже, если отказались создавать контактное лицо и задачу. 0 - не задавать вопрос 1 - задавать вопрос 2 - задавать вопрос и проверять в случае отрицательного ответа закрыта ли продажа, если на нее есть ссылка. 02. Создавать задачу/продажу по контактному лицу? 03. Создавать контактное лицо/Задачу/Продажу по контрагенту 04. Создавать следующую задачу при завершении текущей Момент вызова Перед созданием контрагента. карточки После нажатия кнопки «Сохранить и закрыть» в контактном лице (если контактное лицо – новое и оно привязано к контрагенту). После нажатия на кнопку «Сохранить и закрыть» в карточке контрагента (если контрагент новый). После перевода задачи в "Выполнено", если указан контрагент, задается вопрос: "Продолжить работу с контрагентом?". если ответ = "Да", то будет создана следующая 54 ______________________________________________________________________________________ © 2009-2011 Axistem Group, BMicro / «КлиК CRM: Управление продажами». Руководство пользователя «КлиК-CRM: Управление продажами» Axistem Group, г.Новосибирск, Вокзальная магистраль, д.16, оф.402, тел./факс: (383) 213-18-40 / 219-52-50, www.axistem.ru info@axistem.ru Константа Значения Момент вызова задача по этому же контрагенту. "результат предыдущей задачи" будет записан по результату закрытой задачи. 05. Создавать задачу по продаже 0 - не задавать 1 - задавать. 06. Создавать плановое поступление из карточки Счета на оплату 0 - предложение не появляется 1 - предложение появляется 2 - предложение не появляется, но плановое поступление создается 0 - напоминания не появляются 1 - напоминания появляются куратору контрагента 07. Напоминать о днях рождениях КЛ После сохранения продажи (если по ней нет ни одной действующей задачи и продажа не в конечных состояниях) - задавать вопрос о создании задачи? После сохранения счета (нажатие на кнопку «Сохранить и закрыть») будет задаваться вопрос о создании планового поступления денег по счету. Напоминать ли куратору контрагента о днях рождения контактных лиц. 3.4.3. Общее о системе В этом разделе только одна системная константа – Версия. В ней можно посмотреть дату релиза конфигурации (эта информация потребуется Вам при обращении в службу технической поддержки). 3.4.4. Значения по умолчанию В системе есть возможность настройки значений по умолчанию при создании новых карточек продажи, коммерческого предложения, договора. Константа 01. Способ суммы продажи Значения расчета 03. Способ расчета суммы Коммерческого предложения 05. Тип Продажи 06. Тип Договора 07. Условия договора оплаты 1 - По продуктам 2 - По планам оплат 3 - По счетам 4 - Ручной ввод 1 - По продуктам 2 - Ручной ввод ID элемента из справочника «Продажи. Типы» ID элемента из справочника «Договоры. Типы» ID элемента из справочника «Договоры. Условия оплаты» Момент вызова Определяет с каким вариантом расчета суммы будет создаваться карточка Продажи. Определяет с каким вариантом расчета суммы будет создаваться карточка Коммерческого предложения. Тип продажи, создаваемый по умолчанию Тип договора, создаваемый по умолчанию Условия оплаты договора по умолчанию. 55 ______________________________________________________________________________________ © 2009-2011 Axistem Group, BMicro / «КлиК CRM: Управление продажами». Руководство пользователя «КлиК-CRM: Управление продажами» Axistem Group, г.Новосибирск, Вокзальная магистраль, д.16, оф.402, тел./факс: (383) 213-18-40 / 219-52-50, www.axistem.ru info@axistem.ru 3.5. Типы и стадии продаж В каждом предприятии существует свой набор типов продаж и свои стадии по этим продажам. Для настройки типов и стадий продаж зайдите в режим Настройка параметров (пункт Меню «Утилиты»), на вкладку Типы, стадии продажи. Рис. 3.31. Типы и стадии продаж Слева отображаются все типы продаж (из справочника «Продажи. Типы»), справа – стадии продаж для этих типов. 3.6. У каждого типа продаж – свой набор стадий. При этом для каждой стадии можно указать: В какое состояние перевести продажу при переходе на эту стадию продажи; Какую вероятность (в процентах и периоде) установить при переходе на эту стадию продажи; Параметры библиотеки Библиотека – это список документов в электронном виде, доступный всем сотрудникам компании (например, инструкции по КК, некие внутрикорпоративные документы, стандарты и т.д.) Рис. 3.32. Параметры библиотеки В настройках библиотеки можно указать группы документов (в таблице справа). Группы – это классификация документов по «принадлежности», например – рекламные материалы, внутренние документы, техническая документация и т.д. Типы документов библиотеки расположены в таблице справа. Типами документов могут быть шаблоны, инструкции, сертификаты, книги и т.д. 56 ______________________________________________________________________________________ © 2009-2011 Axistem Group, BMicro / «КлиК CRM: Управление продажами». Руководство пользователя «КлиК-CRM: Управление продажами» Axistem Group, г.Новосибирск, Вокзальная магистраль, д.16, оф.402, тел./факс: (383) 213-18-40 / 219-52-50, www.axistem.ru info@axistem.ru 3.7. Справочники В системе есть возможность настроить справочники «под себя». Стоит отметить, что существуют ненастраиваемые справочники (логика использования справочников заложена в систему и изменения в этих справочниках могут привести к неприятным последствиям). Эти справочники выделены красным цветом. Прежде чем изменять значения этих справочников – проконсультируйтесь с разработчиками, иначе за возникающие ошибки разработчик ответственности не несет. 3.7.1. Перечисления Перечисления – это простые справочники, например, состояния счетов, типы контрагентов, типы задач и т.д. Настройка этих справочников возможна в режиме Справочники (пункт Меню «Утилиты»), на вкладке Перечисления. Рис. 3.33. Перечисления В таблице слева отображаются справочники («Акты. Состояния», «Договоры. Состояния», «Договоры. Типы» и т.д.). Примечание Система именования справочников следующая: НазваниеКарточки. Название поля. Т.е. справочник «Задачи. Типы» - это поле «Тип» на карточке «Задачи». В таблице справа отображаются элементы справочников (то, что будет отображаться в списке на карточке). Пример Если для справочника «Задачи. Типы» указаны элементы справочника: Звонок, Выполнить, Письменное задание, Встреча, Выезд; то на карточке Задачи в поле Тип будут отображены именно эти значения типов. В элементах справочников так же можно указать код. Это необходимо, например, для печатной формы счета-фактуры, где выводятся коды единиц измерения. 3.7.2. География На вкладке География режима Справочники можно настроить страны, регионы, города и районы (города). 57 ______________________________________________________________________________________ © 2009-2011 Axistem Group, BMicro / «КлиК CRM: Управление продажами». Руководство пользователя «КлиК-CRM: Управление продажами» Axistem Group, г.Новосибирск, Вокзальная магистраль, д.16, оф.402, тел./факс: (383) 213-18-40 / 219-52-50, www.axistem.ru info@axistem.ru Рис. 3.34. География Телефонный код страны и телефонный код города будет автоматически подставляться в телефоны контрагента при заполнении контактных данных. 3.7.3. Отрасли На вкладке Отрасли режима Справочники можно заполнить отрасли и отраслевую специализацию для дальнейшего сегментирования контрагентов по отраслям. Сюда можно заносить отрасли и специализации из картографических систем (например, 2ГИС). Рис. 3.35. Отрасли и отраслевая специализация 3.7.4. Родственные отношения На вкладке Родственные отношения режима Справочники заполняются родственные отношения между людьми. Например, если Женщина – сестра, а родственник – мужчина, то этот мужчина Брат. Настройка родственных отношений необходима для автоматического «Дублирующего» родственного отношения между контактными лицами. создания Пример 58 ______________________________________________________________________________________ © 2009-2011 Axistem Group, BMicro / «КлиК CRM: Управление продажами». Руководство пользователя «КлиК-CRM: Управление продажами» Axistem Group, г.Новосибирск, Вокзальная магистраль, д.16, оф.402, тел./факс: (383) 213-18-40 / 219-52-50, www.axistem.ru info@axistem.ru У «Контрагента 1» работает Иванов Иван Иванович. В родственных отношениях у него указана Иванова Ирина Ивановна и указано, что она является для него сестрой. Тогда дублирующей записью будет запись о родственных отношениях у Ивановой Ирины Ивановны, что Иванов Иван Иванович является ей братом. В системе уже заполнены отношения для родственных отношений: Брат/Сестра Брат/Брат Сестра/Сестра Мать/Дочь Мать/Сын Отец/Дочь Отец/Сын Муж/Жена Рис. 3.36. Родственные отношения Если необходимо добавить другие родственные отношения (например, Бабушка/внук), то необходимо заполнить их в двух вариантах: Бабушка – Внук Внук - Бабушка 3.7.5. Роли контактных лиц В режиме Справочники на вкладке Роли контактных лиц можно настроить роли для контактных лиц контрагента. Например: Снабжение, Замещающий куратора, Реклама и маркетинг и т.д. Это не список возможных должностей, но определение функциональных обязанностей контактного лица для нашей компании. 3.7.6. Банки В режиме Справочники на вкладке Банки можно посмотреть список банков, добавить новые, изменить существующие и т.д. 3.7.7. Справочник валют В справочнике валют указываются все валюты с которыми работает ваша компания (в системе по умолчанию настроены три валюты: Рубль, Евро, Доллар). При этом в обозначении должна стоять аббревиатура, используемая в банковской системе (RUR, EUR, USD). 59 ______________________________________________________________________________________ © 2009-2011 Axistem Group, BMicro / «КлиК CRM: Управление продажами». Руководство пользователя «КлиК-CRM: Управление продажами» Axistem Group, г.Новосибирск, Вокзальная магистраль, д.16, оф.402, тел./факс: (383) 213-18-40 / 219-52-50, www.axistem.ru info@axistem.ru Рис. 3.37. Справочник валют В этом режиме есть возможность импортировать курсы за выделенный период с сайта РБК. ВАЖНО!!! Старайтесь не выбирать длительные периоды для выгрузки курсов валют. Если возможно – ограничьтесь периодом в одну неделю. 3.8. Настройка номенклатуры Настройка номенклатуры включает в себя создание групп и подгрупп номенклатуры, заведение торговых марок и работу со скидками. Настройка номенклатуры производится через режим Настройка номенклатуры (пункт Меню «Продукция»). 3.8.1. Группы номенклатуры Группы и подгруппы номенклатуры необходимы для структурирования прайс-листа компании. В системе предусмотрена четырехуровневая иерархия групп прайс-листа. (Группы, Подгруппы1, Подгруппы2, Подгруппы3). Рис. 3.38. Группы номенклатуры Из особенностей заполнения справочников можно отметить, что в Группах и подгруппах есть поле Артикул, в котором должно содержаться 4 символа. Этот артикул используется для автоматической генерации артикула продуктов в прайс-листе. 3.8.2. Торговые марки Если необходима структуризация продуктов по торговым маркам, то занесите их в режим Настройка продуктов, на вкладку Торговые марки. 60 ______________________________________________________________________________________ © 2009-2011 Axistem Group, BMicro / «КлиК CRM: Управление продажами». Руководство пользователя «КлиК-CRM: Управление продажами» Axistem Group, г.Новосибирск, Вокзальная магистраль, д.16, оф.402, тел./факс: (383) 213-18-40 / 219-52-50, www.axistem.ru info@axistem.ru Рис. 3.39. Торговые марки 3.8.3. Типы скидок В системе возможно настраивать различные типы скидок. Это может быть как стандартный процент скидки (например, 5%), так и накопительная (в зависимости от суммы оплат от контрагента). Настройка типов скидок происходит на вкладке Типы скидок в режиме Настройка номенклатуры. Рис. 3.40. Типы скидок В левой верхней таблице указываются возможные типы скидок. Если стоит галочка Накопительная, то необходимо указать условия накопления скидки (в таблице справа). Условия накопления скидки указываются по диапазонам поступлений в базовой валюте: 010 000, 10 001-40 000 и т.д. для каждого диапазона следует указать процент скидки. Внизу перечисляются все группы продукции на которые действуют скидки (и отдельные продукты, если необходимо). 61 ______________________________________________________________________________________ © 2009-2011 Axistem Group, BMicro / «КлиК CRM: Управление продажами». Руководство пользователя «КлиК-CRM: Управление продажами» Axistem Group, г.Новосибирск, Вокзальная магистраль, д.16, оф.402, тел./факс: (383) 213-18-40 / 219-52-50, www.axistem.ru info@axistem.ru 3.9. Импорт данных из Excel Прежде всего нам необходимо зайти в Клиент-Коммуникатор, в режим «Библиотека» (пункт Меню «Продажи и Документы», режим Библиотека). В данном режиме необходимо найти файл «Шаблон импорта», и открыть его. В этом шаблоне занесены примеры заполнения таблиц и формат таблиц для импорта из Excel в Клиент-Коммуникатор (строки примеров необходимо будет удалить после ввода Ваших данных, иначе они перенесутся в Клиент-Коммуникатор вместе с Вашими данными). В файле находится несколько листов: Банки; Контрагенты; Номенклатура; К каждой колонке в этих таблицах есть примечания, в которых говорится какие данные необходимо указать, и некоторые особенности заполнения этих данных, поэтому на детальном заполнении этих таблиц мы останавливаться не будем. Менять местами колонки в этих таблицах нельзя! ВАЖНО!!! Перед загрузкой данных необходимо заполнить организационную структуру предприятия: указать название своей компании и создать подразделения (отделы). 3.9.1. Лист «Банки» На данном листе необходимо заполнить данные о банках, информацию по ним можно взять со страницы http://www.pvision.ru/bik.htm Откуда необходимо скачать файл bnkseek.dbf, который можно открыть через Excel. Из этого файла необходимо взять только колонки: RKC – БИК NAMEP и NAMEN - полное и короткое наименования банка KSNP - корсчет Не обязательно загружать в систему весь список банков, вы можете так же внести в шаблон только свои банки (например, выгруженные из 1С). Банки импортируются напрямую (непосредственно в систему, без дополнительных шагов по проверке корректности данных). 3.9.2. Лист «Контрагенты» На данном листе необходимо заполнить данные по контрагентам компании (как организациям, так и физ.лицам). Обязательные для заполнения поля отмечены желтым цветом. По каждой компании на данном листе в КК будет создан контрагент, юр.лицо, платежные реквизиты и контактные лица для Руководителя и Главного бухгалтера. Так же будут добавлены новые страны, регионы, города, состояния контрагентов, типы контрагентов, отрасли (и отраслевые специализации), основное и дополнительное контактное лицо. ВАЖНО!!! Название для физ.лиц вводите так: Фамилия пробел Имя пробел Отчество, а краткое название – Фамилия пробел И.О. 3.9.3. Лист «Номенклатура» На данном листе необходимо заполнить список продуктов, товаров и услуг, которые продает Ваша компания. Группы и подгруппы номенклатуры, марки и валюты будут созданы автоматически. Обязательные для заполнения поля выделены желтым цветом. 62 ______________________________________________________________________________________ © 2009-2011 Axistem Group, BMicro / «КлиК CRM: Управление продажами». Руководство пользователя «КлиК-CRM: Управление продажами» Axistem Group, г.Новосибирск, Вокзальная магистраль, д.16, оф.402, тел./факс: (383) 213-18-40 / 219-52-50, www.axistem.ru info@axistem.ru 3.9.4. Импорт данных из Excel После подготовки таблиц можно импортировать данные из Excel в КК. Для этого необходимо зайти в режим «Импорт Excel» (пункт Меню «Утилиты», режим Импорт Excel). После этого на экране появится режим Импорт Excel (представлен ниже). Рис. 3.41. Интерфейс «Импорт данных из Excel» В этом интерфейсе необходимо нажать на кнопку шаблон «Импорт банков». и в появившемся списке выбрать Затем необходимо открыть Excel файл с заполненными данными на листе «Банки» и нажать на кнопку в Клиент – Коммуникаторе. После этого в табличной области будут отображены данные, которые Вы занесли в Excel. Затем, необходимо нажать на кнопку и в появившемся окне (представлено на рисунке ниже) указать диапазон ячеек в которых находятся данные (без шапки, например: начальная ячейка A2; Конечная ячейка АА4). Рис. 3.42. Настройка области данных После настройки диапазона данных необходимо нажать на кнопку . Если все данные корректны, то на экране появится сообщение «В настройках импорта ошибок не обнаружено», если данные не корректны, то на экране будет представлен список ошибок. Рис. 3.43. Информация об ошибках импорта данных При нахождении ошибок проверьте диапазон данных, который будет выгружаться – он не должен содержать шапку таблицы, пустые строки и пр. и корректность данных в указанных столбцах (в колонке «Адрес» указана ячейка в которой произошла ошибка). 63 ______________________________________________________________________________________ © 2009-2011 Axistem Group, BMicro / «КлиК CRM: Управление продажами». Руководство пользователя «КлиК-CRM: Управление продажами» Axistem Group, г.Новосибирск, Вокзальная магистраль, д.16, оф.402, тел./факс: (383) 213-18-40 / 219-52-50, www.axistem.ru info@axistem.ru Если данные импортированы. корректны, то нажимаем на кнопку . Данные будут Таким же образом необходимо загрузить остальные листы: Лист Excel Банки Контрагенты Номенклатура Шаблон импорта в КК Импорт банков Импорт контрагентов Импорт номенклатуры 3.9.5. Проверка выгруженных данных и загрузка их в КК После того, как все данные импортированы, необходимо проверить правильность их переноса, это можно сделать через режим «Разбор выгрузки из Excel» (пункт Меню «Утилиты») На экране появится интерфейс, представленный ниже. Рис. 3.44. Разбор выгрузки из Excel В данном интерфейсе находится две вкладки: Контрагенты; Номенклатура. В каждой из этих таблиц изначально показаны лишь основные столбцы, чтобы отобразить другие выгруженные столбцы нужно нажать на «*» (расположена левее названий столбцов таблицы) и отметить галочками нужные столбцы. В таблицах необходимо просмотреть данные, и, если Вы нашли ошибки в данных, исправить их. Это можно сделать прямо в интерфейсе разбора выгрузки, для этого нужно дважды кликнуть (с небольшой паузой между кликами) на нужной ячейке таблицы и ввести нужные данные. Если Вы уверены, что данные загрузились верно – то нажмите на кнопку Импортировать контрагентов в верхней части интерфейса, дождитесь окончания выполнения процедуры. После этого данные о контрагентах можно будет посмотреть в Реестре контрагентов. Для импорта номенклатуры перейдите на вкладку Номенклатура и нажмите кнопку Импортировать номенклатуру. Данные о загруженных позициях можно посмотреть в режиме Продукция. 64 ______________________________________________________________________________________ © 2009-2011 Axistem Group, BMicro / «КлиК CRM: Управление продажами». Руководство пользователя «КлиК-CRM: Управление продажами» Axistem Group, г.Новосибирск, Вокзальная магистраль, д.16, оф.402, тел./факс: (383) 213-18-40 / 219-52-50, www.axistem.ru info@axistem.ru 3.10. Шаблоны Word 3.10.1. Интеграция с MS Word Для того, что бы появилась возможность создавать шаблоны Word, необходимо провести интеграцию MS Word с Клиент - Коммуникатором. 1) Необходимо проверить, что уровень безопасности в Word установлен ниже высокого. Это можно сделать следующим образом: a. откройте любой документ Word; b. в пункте главного меню Сервис-> Макросы ->Безопасность укажите уровень безопасности «Средний» или «Низкий»; 2) Настроить интеграцию с WinWord. Это можно сделать следующим образом: a. откройте Клиент-Коммуникатор; b. в Главном меню программы выберите пункт Пользователь-> Настройки -> Интеграция с Microsoft Office -> Интеграция с WinWord. c. если оба шага были выполнены верно, то на экране появится сообщение, представленное «Клиент-Коммуникатор успешно зарегистрирован в WinWord». ВАЖНО! После настройки интеграции необходимо перезапустить Клиент – Коммуникатор и Word. 3.10.2. Создание шаблона После интеграции при открытии документа MS Word в меню появится новый пункт – Клиент – Коммуникатор (Рис. 3.45). Рис. 3.45. Главное меню Word Создаем внешний вид шаблона стандартными средствами Word (рисуем таблицы, пишем текст, форматируем и т.д.). Затем заполняем шаблон атрибутами (полями из карточек) КлиентКоммуникатора, значение которых необходимо выносить в отчет. Для этого выбираем пункт меню «Клиент – Коммуникатор», пункт «Шаблоны отчетов», подпункт «Добавить атрибут в шаблон» (Рис. 3.46). Рис. 3.46. Добавление атрибута в шаблон После этого на экране появится окно выбора базового класса системы (Рис. 3.47). 65 ______________________________________________________________________________________ © 2009-2011 Axistem Group, BMicro / «КлиК CRM: Управление продажами». Руководство пользователя «КлиК-CRM: Управление продажами» Axistem Group, г.Новосибирск, Вокзальная магистраль, д.16, оф.402, тел./факс: (383) 213-18-40 / 219-52-50, www.axistem.ru info@axistem.ru Рис. 3.47. Выбор базового класса системы В данном окне нужно выделить мышкой нужный класс и нажать на кнопку ОК. После этого появится окно для выбора атрибута, который нужно вставить (Рис. 3.48). Рис. 3.48. Выбор атрибута В данном окне отображаются не только поля, выведенные на карточке в системе, но и ссылки на них из других объектов системы. Для выбора реквизита необходимо встать на него мышкой (в Строке выбора при этом должна появиться запись типа «Платежные реквизиты -> Р/С») и нажать на кнопку «ОК». Если вы выбрали ссылочный класс (значок около названия атрибута), то система предложит вам выбрать атрибут из данного класса. После этого в документе Word появится поле указанного Вами атрибута. ВАЖНО!!! 66 ______________________________________________________________________________________ © 2009-2011 Axistem Group, BMicro / «КлиК CRM: Управление продажами». Руководство пользователя «КлиК-CRM: Управление продажами» Axistem Group, г.Новосибирск, Вокзальная магистраль, д.16, оф.402, тел./факс: (383) 213-18-40 / 219-52-50, www.axistem.ru info@axistem.ru В таблицах не должно быть объединенных ячеек, иначе шаблон будет заполняться с ошибкой. Для того чтобы при загрузке шаблона из Клиент-Коммуникатора, в таблицах, построенных в шаблоне данные сортировались, например так же как в режиме, необходимо произвести настройку параметров сортировки после создания всех таблиц и вставки атрибутов. ВАЖНО!!! Настройки сортировки для таблиц необходимо производить только в том случае, если Вы закончили формировать таблицу или шаблон. Если вы не планируете сохранять шаблон в базу данных, не устанавливайте параметры сортировки. Для настройки сортировки в MS Word выбираем пункт меню Клиент-Коммуникатор -> Сортировка -> Параметры сортировки. Рис. 3.49. Настройка сортировки После этого на экране появится окно со списком таблиц. Рис. 3.50. Настройка сортировки В данном окне необходимо добавить атрибуты, по которым ведется сортировка данных (при помощи кнопки Добавить атрибут). При клике на название поля меняется порядок сортировки (по умолчанию ставится сортировка по возрастанию (A-Z)). 3.10.3. Сохранение шаблона в Клиент-Коммуникатор Далее сохраните шаблон в базу данных (пункт меню Клиент-Коммуникатор -> Шаблоны отчетов -> Сохранить Шаблон, Рис. 3.51). Рис. 3.51. Сохранить шаблон Задайте название шаблона Word в появившемся окне, нажмите на кнопку OK и шаблон будет создан в Клиент-Коммуникаторе. 67 ______________________________________________________________________________________ © 2009-2011 Axistem Group, BMicro / «КлиК CRM: Управление продажами». Руководство пользователя «КлиК-CRM: Управление продажами» Axistem Group, г.Новосибирск, Вокзальная магистраль, д.16, оф.402, тел./факс: (383) 213-18-40 / 219-52-50, www.axistem.ru info@axistem.ru Рис. 3.52. Название шаблона 3.10.4. Вызов шаблона Шаблон можно вызвать по кнопке Шаблоны Word: в режиме, для которого был создан шаблон (название базового класса); из карточки записи. Пример шаблона Word представлен на Рис. 3.53. Рис. 3.53. Шаблон Word 68 ______________________________________________________________________________________ © 2009-2011 Axistem Group, BMicro / «КлиК CRM: Управление продажами». Руководство пользователя «КлиК-CRM: Управление продажами» Axistem Group, г.Новосибирск, Вокзальная магистраль, д.16, оф.402, тел./факс: (383) 213-18-40 / 219-52-50, www.axistem.ru info@axistem.ru 3.11. Отчеты и печатные формы документов (Crystal Report) Crystal Report (CR) – это построитель отчетов от компании SAP, интегрированный в КлиентКоммуникатор. При помощи отчетов CR можно получить красивые, информативные и сложные печатные отчеты. Например, на CR сделаны печатная форма счета, акта, счета-фактуры, накладной. В системе так же множество аналитик, сделанных именно на Crystal Report, поэтому следует рассказать о них подробнее. Начнем с прав доступа. Открыть CR-отчет в режиме просмотра (для печати) можно двумя способами: Из режима: клик правой кнопкой мыши по записи в таблице, в контекстном меню: Отчеты -> Отчеты Crystal Reports -> Выбираем нужный отчет; Из карточки: Отчеты -> Отчеты Crystal Reports -> Выбираем нужный отчет; Открыть CR-отчет на редактирование так же можно двумя способами: Из режима: клик правой кнопкой мыши по записи в таблице, в контекстном меню: Отчеты -> Отчеты Crystal Reports ->Редактирование-> Выбираем нужный отчет; Из карточки: Отчеты -> Отчеты Crystal Reports -> Редактирование-> Выбираем нужный отчет; Интерфейс отчета Crystal Reports в режиме редактирования выглядит следующим образом. Рис. 3.54. Редактирование отчета CR 3.11.1. Почему у менеджеров нет возможности распечатать счет? По умолчанию права на отчеты CR есть только у sa (или у сотрудника, создавшего отчет), остальные сотрудники этот отчет просто не видят. Поэтому рассмотрим выдачу прав на отчеты CR на примере формы счета. Зайдем в Клиент-Коммуникатор под пользователем sa, зайдем в режим Счета на оплату. Кликнем правой клавишей мыши по любому счету, в контекстном меню выберем Отчеты -> Отчеты Crystal Reports -> Редактирование -> Стандартный счет. На экране появится форма стандартного счета в режиме редактирования. 69 ______________________________________________________________________________________ © 2009-2011 Axistem Group, BMicro / «КлиК CRM: Управление продажами». Руководство пользователя «КлиК-CRM: Управление продажами» Axistem Group, г.Новосибирск, Вокзальная магистраль, д.16, оф.402, тел./факс: (383) 213-18-40 / 219-52-50, www.axistem.ru info@axistem.ru Нажмем на кнопку Права доступа. После этого на экране появится список групп пользователей Клиент-коммуникатора, в котором нужно расставить галочки напротив тех групп, кому разрешено смотреть и печатать этот отчет. После настройки прав доступа пользователям необходимо перезайти в Клиент-Коммуникатор, чтобы увидеть изменения. 3.11.2. Редактирование шаблонов CR Небольшие («косметические») правки Вы можете сделать самостоятельно, например: добавить логотип Вашей компании в счет, поменять уже существующие поля местами, подредактировать внешний вид отчета. Но если нужно добавлять новые поля в шаблон – то здесь уже необходимы навыки программирования на T-SQL. ВАЖНО!!! Добавление новых полей в отчет CR (если этих полей нет в запросе) требует навыков программирования на T-SQL. Добавление логотипа Логично разместить логотип в отдельном форматирование и размещение полей). разделе (чтобы не исправлять текущее Для добавления раздела на любом заголовке раздела отчета кликнем правой кнопкой мыши и выберем пункт «Эксперт разделов». Рис. 3.55. Эксперт разделов В эксперте разделов встаем на первую строку («Заголовок отчета») и нажимаем кнопку Вставить. Затем встаем на пункт «Заголовок отчета b» и нажимаем на стрелочку вверх (чтобы поменять порядок разделов). Таким образом мы создали новый раздел «Заголовок отчета» на нем мы и разместим логотип нашей компании. Для вставки логотипа кликните правой кнопкой мыши по любой свободной области отчета и в появившемся контекстном меню выберите Вставить->Рисунок. Выберите рисунок с вашего компьютера и разместите его в созданном разделе так, как Вам нравится. Добавить надпись Чтобы добавить произвольную надпись (например, «Внимание! Проводится распродажа весенней коллекции») кликните правой кнопкой мыши по любой свободной области отчета и в появившемся контекстном меню выберите Вставить->Текстовый объект. Впишите текст и разместите надпись как вам нужно. 70 ______________________________________________________________________________________ © 2009-2011 Axistem Group, BMicro / «КлиК CRM: Управление продажами». Руководство пользователя «КлиК-CRM: Управление продажами» Axistem Group, г.Новосибирск, Вокзальная магистраль, д.16, оф.402, тел./факс: (383) 213-18-40 / 219-52-50, www.axistem.ru info@axistem.ru Чтобы изменить форматирование можете воспользоваться кнопками выше (жирный, курсив, подчеркивание, выравнивание текста). Чтобы изменить размер шрифта – кликните правой кнопкой мыши по надписи, в контекстном меню выберите пункт «Формат текста», Перейдите на вкладку Шрифт. Добавить поле из запроса Когда CR-отчет открыт на редактирование слева от отчета расположено дерево. «Разверните» пункт «Поля базы данных» (при помощи плюсика около пункта). Вы увидите запросы к базе данных, на которых построен этот отчет. Запрос может называться «ado» или «Счета_На_Оплату» - это не имеет значения. Развернув запрос Вы увидите все доступные поля, которые можно вытащить в отчет. Чтобы разместить какое-то из полей на отчете – просто перетащите его мышкой из запроса - на нужное место. Если нужного поля в отчете нет, то необходимо добавить поле в запрос. Добавить поле в запрос ВАЖНО!!! Изменяйте запрос только если вы действительно уверены в том, что вы делаете. Или если у вас есть свежий бэкап базы данных. Если ваши изменения приведут к ошибкам при выводе отчета – то компания-разработчик будет вынуждена взять с вас деньги за исправления этих ошибок. Когда CR-отчет открыт на редактирование слева от отчета расположено дерево. Кликните правой кнопкой мыши по пункту «Поля базы данных» и выберете пункт «Эксперт базы данных». Справа будет отображен список запросов для текущего отчета. Кликните по нужному вам запросу правой кнопкой мыши и откройте его на редактирование. Это текст SQL запроса, который Вам необходимо поправить. Таблицы SQL называются Attr+номер класса из конфигуратора. Номера атрибутов называются p+номер атрибута из конфигуратора. Вьюхи называются Class+номер класса из конфигуратора. ВАЖНО!!! Создавайте запрос через табличные функции или процедуры. Иначе права доступа будут работать некорректно. В функциях старайтесь использовать Class, а не Attr (вьюхи, а не таблицы). После редактирования запроса в отчете появятся нужные Вам поля. 3.11.3. Дополнительные материалы и инструкции Дополнительные материалы по Crystal Reports можно найти в Пуск->Программы -> BMicro -> Помощь ->Дизайнер отчетов Crystal Reports.pdf В качестве дополнительных материалов по T-SQL советуем прочитать книгу «SQL Server 2005: Библия пользователя», Пол Ньюман. 71 ______________________________________________________________________________________ © 2009-2011 Axistem Group, BMicro / «КлиК CRM: Управление продажами». Руководство пользователя «КлиК-CRM: Управление продажами» Axistem Group, г.Новосибирск, Вокзальная магистраль, д.16, оф.402, тел./факс: (383) 213-18-40 / 219-52-50, www.axistem.ru info@axistem.ru 3.12. Шаблоны писем Для добавления или редактирования шаблонов писем предлагаем воспользоваться режимом Шаблоны писем (пункт Меню «Утилиты»). Изменить и добавить шаблоны писем можно так же из любой таблицы режима через пункт контекстного меню Транспорт -> Отправка E-mail Рис. 3.56. Режим «Шаблоны писем» В режиме отображаются все созданные шаблоны писем. Для редактирования любого шаблона кликните по нему дважды. Для создания нового шаблона – воспользуйтесь кнопкой Создать шаблон. После этого на экране появится окно для выбора базового класса. Рис. 3.57. Создание нового шаблона письма В этом окне необходимо выбрать класс из списка и нажать кнопку Создать. Возможные классы для создания шаблонов писем: Рассылки Контрагенты Контактные лица Задачи Продажи Договоры Коммерческие предложения Маркетинговые инициативы Счета на оплату Сотрудники Праздники Номенклатура Рекламации Поступления.Факт Поступления.План Показатели KPI После этого на экране появится окно для создания шаблона письма. Интерфейс очень похож на MS Office Outlook, поэтому особого внимания ему уделять не будем. 72 ______________________________________________________________________________________ © 2009-2011 Axistem Group, BMicro / «КлиК CRM: Управление продажами». Руководство пользователя «КлиК-CRM: Управление продажами» Axistem Group, г.Новосибирск, Вокзальная магистраль, д.16, оф.402, тел./факс: (383) 213-18-40 / 219-52-50, www.axistem.ru info@axistem.ru Рис. 3.58. Настройка шаблона письма Укажите Имя шаблона по которому Вы потом сможете найти этот шаблон. Про настройку учетной записи поговорим немного позже. В поле Кому укажите поле с электронной почтой получателя. В поле Тема – укажите заголовок письма. ВАЖНО!!! К сожалению возможности в теме письма писать ФИО получателя – нет. Затем напишите текст письма, можете добавить рисунок и файлы. Такие поля как ФИО получателя, обращение и т.п. выберите из атрибутов в Клиент-Коммуникаторе. Для этого перейдите на вкладку Вставка. При помощи кнопки Атрибут выберите нужные поля. Рис. 3.59. Добавление атрибутов из КК в шаблон Рис. 3.60. Выбор атрибутов Учетная запись должна настраиваться для каждого пользователя отдельно (под его логином и паролем). Для настройки учетной записи – в любом шаблоне в поле Учетная запись нажмите на кнопку «Карандаш», после чего на экране отобразится список учетных записей. 73 ______________________________________________________________________________________ © 2009-2011 Axistem Group, BMicro / «КлиК CRM: Управление продажами». Руководство пользователя «КлиК-CRM: Управление продажами» Axistem Group, г.Новосибирск, Вокзальная магистраль, д.16, оф.402, тел./факс: (383) 213-18-40 / 219-52-50, www.axistem.ru info@axistem.ru Рис. 3.61. Учетные записи электронной почты Нажмите кнопку Добавить и внесите данные учетной записи пользователя в появившемся окне. Для проверки настроенной учетной записи используйте кнопку (Проверить). Рис. 3.62. Настройка учетной записи пользователя Имя учетной записи – любое название. Имя отправителя – это имя будет отображаться как «От кого» в полученном письме. От кого (адрес отправителя) – укажите e-mail почты с которой будете отправлять письмо. SMTP-сервер – укажите SMTP-сервер почты, например, для яндекса это smtp.yandex.ru, для mail.ru это smtp.mail.ru. Адрес SMTP-сервера можно уточнить на сайте, где находится Ваша почта. Требуется аутентификация – поставьте галочку, если сервер требует ввода логина и пароля для отправки сообщений, а не использует для отправки pop3. Логин – укажите логин для входа в почту. Пароль – укажите пароль для входа в почту. Сохраните шаблон письма и можете использовать его для отправки сообщений. 74 ______________________________________________________________________________________ © 2009-2011 Axistem Group, BMicro / «КлиК CRM: Управление продажами». Руководство пользователя «КлиК-CRM: Управление продажами» Axistem Group, г.Новосибирск, Вокзальная магистраль, д.16, оф.402, тел./факс: (383) 213-18-40 / 219-52-50, www.axistem.ru info@axistem.ru 4. Последовательность работы с заказами Системой предполагается следующая схема работы пользователя: 1) Появляется контрагент (звонит сам, его находит менеджер или логист и т.д.); 2) Менеджер проверяет наличие этого контрагента в системе при помощи поиска по наименованию, контактным данным или реквизитам. Возможна так же проверка по наименованию непосредственно из карточки контрагента. 3) Если этого контрагента нет в системе, то Менеджер заносит контрагента (физ.лицо или организацию) в систему, указывает его наименование и контактные данные; 4) После сохранения карточки контрагента система задает вопрос: «Создать контактное лицо?»; 5) Менеджер добавляет контактное лицо контрагента, указывает ФИО и контактные данные. 6) После сохранения карточки контактного лица система задает вопрос «Создать задачу по контактному лицу»? 7) Менеджер создает задачу по контактному лицу контрагента, описывает следующую коммуникацию с клиентом (например, «Перезвонить через 3 дня и уточнить параметры заказа» или «Подготовить коммерческое предложение и отправить его клиенту»); 8) Если контрагента необходимо «обрабатывать» долго, то менеджер создает продажу (если клиент уже готов сделать заказ, то менеджер сразу выставляет ему счет); 9) В продажу менеджер добавляет продукты из прайс-листа, эти продукты отображают текущие потребности клиента. 10) Менеджер создает коммерческое предложение клиенту по продаже. 11) Менеджер открывает шаблон коммерческого предложения в Word, вносит изменения (если необходимо) и отправляет коммерческое предложение контрагенту. После отправки КП менеджер переводит его в состояние «Отправлено». Примечание Возможно настроить шаблон письма и отправлять коммерческое предложение непосредственно через шаблоны писем. 12) Менеджер ставит задачу «Узнать реакцию на КП» по коммерческому предложению и продаже (возможно указывать несколько «Привязок» к различным объектам в продаже), сроком через 3 дня. В задаче необходимо поставить галочку Напомнить исполнителю, чтобы система вывела напоминание о задаче; 13) Через 3 дня система выдает напоминание о задаче, менеджер перезванивает клиенту и уточняет его реакцию на коммерческое предложение. 14) Если реакция на КП отрицательна, то Менеджер переводит КП в состояние «98. Отвергнуто клиентом», переводит задачу в состояние «Выполнено», в результатах задачи пишет причины отказа от КП. Система предложит перевести продажу на другую стадию – Менеджер отказывается. Система предложит создать еще одну задачу по контрагенту, Менеджер соглашается. 15) Менеджер создает предложения». задачу по продаже «Повторное составление коммерческого 16) Менеджер корректирует продукты в продаже (подбирает сопутствующие продукты, смотрит аналоги продуктов, выдает скидку клиенту) и выставляет еще одно коммерческое предложение. 17) Менеджер отправляет коммерческое предложение клиенту, создает задачу по продаже и коммерческому предложению «Узнать реакцию на КП». 18) Если реакция на КП положительна, то Менеджер переводит КП в состояние «03. Принято клиентом», затем переводит задачу в состояние «Выполнено». Система предложит 75 ______________________________________________________________________________________ © 2009-2011 Axistem Group, BMicro / «КлиК CRM: Управление продажами». Руководство пользователя «КлиК-CRM: Управление продажами» Axistem Group, г.Новосибирск, Вокзальная магистраль, д.16, оф.402, тел./факс: (383) 213-18-40 / 219-52-50, www.axistem.ru info@axistem.ru изменить стадию и состояние продажи. Менеджер переводит продажу на стадию «Заключение договора», состояние продажи так же изменится, вероятность сделки (процент и период) будет пересчитана. Система предложит создать еще одну задачу по контрагенту. 19) Менеджер ставит задачу «Подготовить и согласовать договор». 20) Менеджер уточняет юридические и платежные реквизиты контрагента, вносит их в систему; 21) Менеджер создает типовой договор по шаблонам Word, если необходимо – согласовывает его с руководителем отдела, директором предприятия. После согласования договора менеджер отправляет договор на согласование клиентом. Задача «Подготовить и согласовать договор» переводится в состояние «Выполнена». 22) Менеджер создает задачу «Проконтролировать подписание договора клиентом и возврат документов». 23) После согласования и подписания договора клиентом менеджер переводит задачу в состояние «Выполнено», система предлагает перевести продажу в другую стадию. 24) Менеджер переводит продажу в стадию «Выставление счета», в продаже изменяется состояние и вероятность. Система предлагает создать следующую задачу по контрагенту, пока – отказываемся от этого предложения. 25) Менеджер выставляет счет контрагенту (по продаже или по коммерческому предложению), уточняет и согласовывает график оплат (через плановые поступления денег), переводит договор в состояние «Ожидание оплаты». 26) Менеджер ставит задачу по продаже и счету «Проконтролировать оплату от контрагента», срок исполнения – через 3 дня и ставит отметку «Напомнить исполнителю» (чтобы всплыло уведомление о задаче). 27) Бухгалтер заносит поступления денег от контрагентов (вручную или через выгрузку из банк-клиента), проставляет назначения платежа (привязки к продажам/договорам/счетам) и создает напоминание менеджеру об оплате счета (нажатием на кнопку «Напомнить»). 28) Менеджер получает напоминание об оплате, переводит счет в состояние «Оплачено», переводит договор в состояние «Действует» и закрывает задачу о контроле оплаты. Система предлагает создать следующую задачу по контрагенту. 29) Менеджер ставит задачу «Подготовить пакет документов для контрагента» или «Отгрузить продукцию»; 30) Менеджер создает акт, накладную и счет-фактуру по счету, отправляет документы клиенту и закрывает задачу «Подготовить пакет документов». Система предлагает изменить стадию продажи. 31) Менеджер переводит продажу в стадию «05. Исполнение обязательств», продажа закрывается. Менеджер создает задачу «Проконтролировать возврат документов от контрагента». 32) После получения документов от контрагента менеджер ставит галочки «Возвращен клиентом» в акте и накладной, после чего закрывает задачу о контроле возврата контрагента. 33) Бухгалтер может посмотреть список невозвращенных актов и накладных – в режимах Акты и Накладные, установив фильтр «Не возвращены» (в дереве фильтров) или распечатать список всех невозвращенных актов и накладных через отчеты в этих режимах. 76 ______________________________________________________________________________________ © 2009-2011 Axistem Group, BMicro / «КлиК CRM: Управление продажами». Руководство пользователя «КлиК-CRM: Управление продажами» Axistem Group, г.Новосибирск, Вокзальная магистраль, д.16, оф.402, тел./факс: (383) 213-18-40 / 219-52-50, www.axistem.ru info@axistem.ru 4.1. Контрагенты Всех контрагентов компании (в соответствии с ограничениями прав доступа) можно посмотреть в Реестре контрагентов (пункт Меню «Главная»). Рис. 4.1. Реестр контрагентов По умолчанию в дереве фильтров стоит галочка Актуальные, это означает, что в реестре будут отражаться все контрагенты, кроме тех, кто находится в статусе «Заморожен» или «Черный список». Поиск контрагентов производится через Панель поиска. Возможны варианты поиска: по наименованию контрагента, по юридическим и платежным реквизитам, по контактам, по контактным лицам. На вкладках реестра можно посмотреть информацию о: Контактных лицах Юридических лицах Платежных реквизитах Задачах Коммерческих предложениях Продажах Договорах Счетах на оплату. При создании контрагента пользователю задается вопрос «Создать контрагента как организацию (ДА) или как физ.лицо (НЕТ)». 77 ______________________________________________________________________________________ © 2009-2011 Axistem Group, BMicro / «КлиК CRM: Управление продажами». Руководство пользователя «КлиК-CRM: Управление продажами» Axistem Group, г.Новосибирск, Вокзальная магистраль, д.16, оф.402, тел./факс: (383) 213-18-40 / 219-52-50, www.axistem.ru info@axistem.ru 4.1.1. Контрагент как организация Если пользователь выбирает «Да», то контрагент создается как организация (у организаций могут быть юридические лица). Рис. 4.2. Карточка контрагента (как организации) В карточке контрагента как организации в верхнем правом углу пишется «Организация», на карточку выводятся данные об основном юридическом лице, в действиях доступно «Создать юридическое лицо». В карточке контрагента указывается основной тип цен по которому Ваша компания работает с контрагентом. Этот тип цен по умолчанию будет подставляться в продажи, коммерческие предложения, счета. При выборе страны и города автоматически подставится регион (если он указан для города) и в телефонах будут проставлены коды страны и города. Если заполняется почтовый адрес, а просто поле Адрес не заполнено, то в поле Адрес будет автоматически подставлен почтовый адрес. При изменении наименования контрагента – автоматически заполняется краткое наименование клиента (если оно не заполнено). Для физ.лиц подставляется Фамилия И.О. На вкладке Дополнительная информация указывается информационный источник (СМИ, сайт и т.д.) или маркетинговая инициатива по которой пришел контрагент (откуда контрагент узнал о нас). Так же на этой вкладке можно указать основную отрасль и специализацию клиента. После сохранения карточки контрагента-организации система спросит «Создать контактное лицо контрагента?», если пользователь согласится – то будет создано контактное лицо. ВАЖНО!!! Вопросы, которые будет задавать система, настраиваются в системных константах. Возможные варианты: Создать контактное лицо, Создать задачу, Создать продажу. 78 ______________________________________________________________________________________ © 2009-2011 Axistem Group, BMicro / «КлиК CRM: Управление продажами». Руководство пользователя «КлиК-CRM: Управление продажами» Axistem Group, г.Новосибирск, Вокзальная магистраль, д.16, оф.402, тел./факс: (383) 213-18-40 / 219-52-50, www.axistem.ru info@axistem.ru 4.1.2. Контрагент как физическое лицо Если контрагент создается как физическое лицо (у физических лиц не может быть юридического лица, индивидуальные предприниматели в данной логике относятся к организациям), то набор полей на карточке изменяется. Рис. 4.3. Карточка контрагента (как физического лица) В карточке контрагента как физического лица в верхнем правом углу пишется «Физическое лицо», на карточку выводятся данные по ФИО клиента, пол и т.д. названия полей с контактной информацией (телефоны) так же меняются (мобильный телефон, рабочий телефон, домашний телефон). В карточке контрагента указывается основной тип цен по которому Ваша компания работает с контрагентом. Этот тип цен по умолчанию будет подставляться в продажи, коммерческие предложения, счета. При выборе страны и города автоматически подставится регион (если он указан для города) и в телефонах будут проставлены коды страны и города. Если заполняется почтовый адрес, а просто поле Адрес не заполнено, то в поле Адрес будет автоматически подставлен почтовый адрес. При изменении ФИО – автоматически заполняется краткое наименование контрагента (Фамилия И.О.) и полное наименование контрагента (Фамилия Имя Отчество). На вкладке Дополнительная информация указывается информационный источник (СМИ, сайт и т.д.) или маркетинговая инициатива по которой пришел контрагент (откуда контрагент узнал о нас). Так же на этой вкладке можно указать основную отрасль и специализацию контрагента. На вкладке Физ.лицо указывается ФИО в родительном падеже (для документов), а так же паспортные данные, дата и место рождения. Заполняется ФИО в родительном падеже при помощи кнопки Заполнить (кнопка расположена на вкладке Физ.лицо). После сохранения карточки контрагента - физ.лица система создаст контактное лицо с ФИО и остальными данными из карточки контрагента. 79 ______________________________________________________________________________________ © 2009-2011 Axistem Group, BMicro / «КлиК CRM: Управление продажами». Руководство пользователя «КлиК-CRM: Управление продажами» Axistem Group, г.Новосибирск, Вокзальная магистраль, д.16, оф.402, тел./факс: (383) 213-18-40 / 219-52-50, www.axistem.ru info@axistem.ru 4.1.3. Действия в карточке контрагента Через Действия контрагента можно: Создать контактное лицо Создать юридическое лицо Создать платежный реквизит Создать напоминание Назначить задачу Создать счет Начать продажу Заключить договор При этом будут подставлены основные реквизиты контрагента (основное юридическое лицо, основное контактное лицо, основные платежные реквизиты и т.д.), пользователь может изменить эти данные после того как карточка откроется на редактирование. Реквизиты Вашей компании будут подставлены исходя из текущего пользователя системы (по пользователю определяется юридическое лицо и предприятие в котором работает сотрудник, платежные реквизиты подставляются – основные для юридического лица). Все взаимодействия, документы и иную информацию о контрагенте можно посмотреть через навигационную панель карточки контрагента, которая разделена по блокам: Основное – содержит основные реквизиты, список контактных и юридических лиц, настройка подписывающих от контрагента, дополнительные контакты, файлы, кураторы и сводная информация (даты ближайших задач, сумма счетов, задолженность и т.д.) Активность – включает в себя задачи, комментарии, напоминания по контрагенту, рекламации и переписку по E-mail. Документы – заключенные договоры, коммерческие предложения, счета на оплату. Продажи – все, что связано с процессами продаж и проданной продукцией (сами процессы продаж, скидки контрагента, приобретенные продукты, динамика продаж, конкуренты). Финансы – список платежей, динамика оплат и акт сверки по контрагенту Маркетинг – инициативы, рассылки и отрасли. 80 ______________________________________________________________________________________ © 2009-2011 Axistem Group, BMicro / «КлиК CRM: Управление продажами». Руководство пользователя «КлиК-CRM: Управление продажами» Axistem Group, г.Новосибирск, Вокзальная магистраль, д.16, оф.402, тел./факс: (383) 213-18-40 / 219-52-50, www.axistem.ru info@axistem.ru 4.1.4. Занесение юридических реквизитов контрагента Юридические реквизиты контрагента вносятся через карточку юридических лиц (можно добавить через карточку контрагента или через Реестр контрагентов). Рис. 4.4. Карточка юридического лица В карточке юридического лица заполните юридические реквизиты, в полном наименовании необходимо указать название юридического лица в соответствии с уставом (с кавычками, но без организационно-правовой формы). Галочка Основное означает, что по умолчанию в документы будет подставляться это юридическое лицо, но его можно будет изменить на другое юридическое лицо. Для указания руководителя и главного бухгалтера необходимо создать контактные лица с правом подписи. Должности директора и главного бухгалтера, а так же основания их действия – так же указываются в карточке юридического лица. Сохраните карточку юридического лица и перейдите на вкладку Платежные реквизиты. Добавим новый платежный реквизит. Если карточка юридического лица сохранена, то можно изменить основной платежный реквизит выбрав его в поле Плат. реквизиты. 81 ______________________________________________________________________________________ © 2009-2011 Axistem Group, BMicro / «КлиК CRM: Управление продажами». Руководство пользователя «КлиК-CRM: Управление продажами» Axistem Group, г.Новосибирск, Вокзальная магистраль, д.16, оф.402, тел./факс: (383) 213-18-40 / 219-52-50, www.axistem.ru info@axistem.ru 4.1.5. Занесение платежных реквизитов контрагента Платежные реквизиты контрагента можно указать через карточку юридического лица, либо через карточку контрагента (в Реестре контрагентов так же существует такая возможность). Рис. 4.5. Карточка платежных реквизитов В карточке укажите расчетный счет, выберите банк (если нужного банка нет в системе, то добавьте его при помощи кнопки (книжки), расположенной правее поля Банк). Галочка Основной означает, что этот платежный реквизит будет являться основным реквизитом для юридического лица. Можно указать валюту расчетного счета, номер расчетного счета, банк. Корсчет и БИК будет выбираться из карточки банка. Сохраняем карточку платежного реквизита. 4.1.6. Тип цены и скидки Основной тип цены указывается на карточке контрагента. Он будет использован по умолчанию для всех создаваемых документов и продаж. Настройка скидок ведется через ссылку «Скидки» на Панели навигации карточки контрагента. Либо из аналогичной вкладки в Реестре контрагентов. Рис. 4.6. Скидки контрагента 82 ______________________________________________________________________________________ © 2009-2011 Axistem Group, BMicro / «КлиК CRM: Управление продажами». Руководство пользователя «КлиК-CRM: Управление продажами» Axistem Group, г.Новосибирск, Вокзальная магистраль, д.16, оф.402, тел./факс: (383) 213-18-40 / 219-52-50, www.axistem.ru info@axistem.ru Скидки могут быть накопительными (в зависимости от оплаченной суммы в базовой валюте) или обычными (жестко зафиксированный процент). В скидках контрагента так же можно указать номер скидочной карты. Рис. 4.7. Карточка скидки контрагента В карточке скидки указывается ее тип, состояние, начало и окончание действия. При наступлении срока окончания скидки статус автоматически не меняется, но скидка перестает отображаться для выбора в документах. Оплачено б.в. считается по поступлениям по счетам/договорам/продажам, где указана эта карта. Необходим расчет оплаченности только для накопительных скидок. Все скидки по контрагентам можно посмотреть в режиме Скидки по контрагентам (пункт Меню «Продажи и документы»). Рис. 4.8. Все скидки по контрагентам В фильтре «Действующие» отображены скидки по контрагентам, которые действительны в настоящий момент (определяется по датам действия). В фильтре «Не действуют» - отображаются скидки, даты действия по которым истекли. При этом необходимо периодически закрывать недействующие скидки, переводя их в статус «02. Не действует». 83 ______________________________________________________________________________________ © 2009-2011 Axistem Group, BMicro / «КлиК CRM: Управление продажами». Руководство пользователя «КлиК-CRM: Управление продажами» Axistem Group, г.Новосибирск, Вокзальная магистраль, д.16, оф.402, тел./факс: (383) 213-18-40 / 219-52-50, www.axistem.ru info@axistem.ru 4.1.7. Аналитики Практически в каждом режиме системы есть кнопка Диаграммы, при нажатии на которую появляется интерфейс, предлагающий различную аналитику. Рис. 4.9. Диаграммы по контрагенту По контрагентам возможно посмотреть следующие диаграммы: Анализ динамики прироста клиентской базы – позволяет посмотреть динамику прироста клиентской базы за указанные периоды (сколько пришло новых клиентов и каково отношение новых клиентов к уже имеющейся базе); Географическое распределение количества контрагентов – показывает распределение количества контрагентов по странам, регионам и городам. Распределение поступлений по географии контрагентов – показывает поступлений денег от контрагентов по странам, регионам и городам. Распределение количества контрагентов контрагентов у каждого из кураторов. Распределение количества контрагентов по маркетинговым источникам – показывает по каким источником сколько пришло клиентов. Распределение количества контрагентов по отраслям и специализациям – позволяет проанализировать основной отраслевой сегмент клиентов. Распределение поступлений по отраслям и специализациям – показывает по каким отраслям и отраслевым специализациям приходит больше/меньше всего денег. по кураторам – показывает сумму сколько Для примера приведем изображение диаграммы прироста контрагентов. Рис. 4.10. Анализ прироста клиентской базы 84 ______________________________________________________________________________________ © 2009-2011 Axistem Group, BMicro / «КлиК CRM: Управление продажами». Руководство пользователя «КлиК-CRM: Управление продажами» Axistem Group, г.Новосибирск, Вокзальная магистраль, д.16, оф.402, тел./факс: (383) 213-18-40 / 219-52-50, www.axistem.ru info@axistem.ru 4.1.8. Акты сверки В системе есть возможность сформировать акт сверки по клиенту. В акт сверки в Дебет попадают суммы по актам и накладным (должны быть в состоянии «Подписан»), по кредиту – оплаты от клиента. Чтобы посмотреть акт сверки по контрагенту зайдите в карточку контрагента и перейдите по ссылке «Акт сверки» (расположен в блоке «Финансы»). Рис. 4.11. Акт сверки по контрагенту На этой форме следует указать период за который формировать акт сверки, валюту (по умолчанию будет подставлена базовая валюта) и юридическое лицо Вашей компании (иначе будет выведен акт сверки по всем юр.лицам Вашей компании). Нажмите кнопку Применить и акт сверки будет переформирован. Распечатать акт сверки возможно с карточки контрагента (Отчеты> Акт сверки). Возможно распечатать односторонний и двусторонний акты сверки. Односторонний акт сверки – в нем заполняются только данные Вашей компании, в двустороннем акт заполнен с двух сторон (и от лица Вашей компании и от лица клиента). Рис. 4.12. Печатная форма акта сверки Аналогичные акты сверки существуют и для юридических лиц контрагента, и для договоров контрагента. 85 ______________________________________________________________________________________ © 2009-2011 Axistem Group, BMicro / «КлиК CRM: Управление продажами». Руководство пользователя «КлиК-CRM: Управление продажами» Axistem Group, г.Новосибирск, Вокзальная магистраль, д.16, оф.402, тел./факс: (383) 213-18-40 / 219-52-50, www.axistem.ru info@axistem.ru 4.2. Контактные лица Весь список контактных лиц можно посмотреть в режиме Реестр контактных лиц. Контактные лица в разрезе контрагентов можно посмотреть в Реестре контрагентов, на вкладке Контактные лица. Рис. 4.13. Реестр контактных лиц В реестре возможен поиск по ФИО, контактным данным и дате рождения. На вкладках можно посмотреть задачи, файлы и напоминания по контактному лицу. Контактные лица могут быть привязаны к контрагенту (в том случае, если они являются сотрудниками контрагента), либо существовать отдельно от него (например, при увольнении). Карточка контактного лица похожа на карточку сотрудника, но существуют различия. Рис. 4.14. Карточка контактного лица 86 ______________________________________________________________________________________ © 2009-2011 Axistem Group, BMicro / «КлиК CRM: Управление продажами». Руководство пользователя «КлиК-CRM: Управление продажами» Axistem Group, г.Новосибирск, Вокзальная магистраль, д.16, оф.402, тел./факс: (383) 213-18-40 / 219-52-50, www.axistem.ru info@axistem.ru При создании нового контактного лица по контрагенту автоматически ставится место работы и рабочий телефон подставляется из карточки контрагента. Контактному лицу можно отправить e-mail, позвонить в скайп непосредственно из карточки контактного лица. При заполнении пола (Уважаемый/Уважаемая). контактного лица автоматически заполняется обращение На вкладке Личные сведения указываются паспортные данные, день и место рождения. Рис. 4.15. Карточка контактного лица, вкладка «Личные сведения» На вкладке Для документов заполняется ФИО в род. падеже, основание действия и галочка Право подписи. Эти поля необходимы для подстановки в шаблоны договоров и составления иных документов. Рис. 4.16. Карточка контактного лица, вкладка «Для документов» Для заполнения ФИО в родительном падеже воспользуйтесь кнопкой Заполнить, расположенной на этой вкладке. Должность в родительном падеже придется указать вручную. При сохранении карточки нового контактного лица (если оно создается по контрагенту) система задаст вопрос «Создать задачу по контактному лицу?». Если пользователь согласится – на экране появится карточка задачи. По Действиям из контактного лица возможно: Создать задачу Создать продажу Создать напоминание. ВАЖНО!!! Действия доступны контактного лица. только для сохраненной карточки Через навигационную панель карточки контактного лица можно добавить дополнительные контакты, посмотреть фотографию контактного лица (требуется прикрепить файл с фотографией и на вкладке Координаты поставить галочку Фото), указать родственные связи, праздники, задачи. 87 ______________________________________________________________________________________ © 2009-2011 Axistem Group, BMicro / «КлиК CRM: Управление продажами». Руководство пользователя «КлиК-CRM: Управление продажами» Axistem Group, г.Новосибирск, Вокзальная магистраль, д.16, оф.402, тел./факс: (383) 213-18-40 / 219-52-50, www.axistem.ru info@axistem.ru 4.2.1. Фотографии контактного лица Для добавления фотографии контактному лицу необходимо добавить файл с изображением контактного лица, на вкладке Координаты поставить галочку Фото (фотография по контактному лицу может быть только одна). Рис. 4.17. Карточка файлов контактного лица После этого в карточке контактного лица по ссылке «Фото» будет отображаться фотография контактного лица. Рис. 4.18. Фотография контактного лица 4.2.2. Родственные отношения В карточке контактного лица по ссылке «Родственники» можно указать контактных лиц, состоящих в родстве. Например, укажем для Михайловой Ольги Вячеславовны брата – Мазурова Александра Федоровича. Для этого перейдем по ссылке «Родственники» и создадим карточку родственных отношений. 88 ______________________________________________________________________________________ © 2009-2011 Axistem Group, BMicro / «КлиК CRM: Управление продажами». Руководство пользователя «КлиК-CRM: Управление продажами» Axistem Group, г.Новосибирск, Вокзальная магистраль, д.16, оф.402, тел./факс: (383) 213-18-40 / 219-52-50, www.axistem.ru info@axistem.ru Рис. 4.19. Родственные отношения Родственника можно выбирать из списка контактных лиц (в этом случае будет создана дублирующая родственная связь для этого контактного лица), либо ввести ФИО и дату рождения вручную. После сохранения этой карточке у Мазурова в родственных отношениях появится сестра Михайлова Ольга Вячеславовна. Рис. 4.20. Родство 4.2.3. Право подписи Наличие галочки Право подписи в карточке контактного лица говорит о том, что это контактное лицо может подписывать договоры, акты и иные документы от лица контрагента. При этом для разных юридических лиц это контактное лицо может выступать под разными должностями. Для того, чтобы учесть это многообразие должностей и вариантов подписей (а так же – возможности временного замещения подписывающих лиц) были созданы дополнительные настройки по правам подписи. Контактные лица, имеющие право подписи будут отображаться в карточке контрагента, и юридического лица по ссылке «Подписывающие». 89 ______________________________________________________________________________________ © 2009-2011 Axistem Group, BMicro / «КлиК CRM: Управление продажами». Руководство пользователя «КлиК-CRM: Управление продажами» Axistem Group, г.Новосибирск, Вокзальная магистраль, д.16, оф.402, тел./факс: (383) 213-18-40 / 219-52-50, www.axistem.ru info@axistem.ru В карточке контактного лица так же есть ссылка «Право подписи». Рис. 4.21. Подписывающие Записи на этой карточке создаются автоматически при установке галочки Право подписи в контактном лице, или при выборе контактного лица руководителем или главным бухгалтером юридического лица. При необходимости можно изменить должность, основание действия или сроки окончания права подписи (для этого отредактируйте карточку подписывающих в этом режиме). Рис. 4.22. Карточка подписывающего ФИО в родительном падеже берется из карточки контактного лица. Должность и должность в родительном падеже – берется из карточки подписывающего. Основание действие – должно заполняться в родительном падеже («действует на основании…»). Начало, окончание действия и статус необходимы для создания ограничений прав на подпись (например, в случае временного замещения директора). Если дата окончания действия права подписи не указана, то право подписи считается бессрочным. 4.2.4. Аналитики Практически в каждом режиме системы есть кнопка Диаграммы, при нажатии на которую появляется интерфейс, предлагающий различную аналитику. 90 ______________________________________________________________________________________ © 2009-2011 Axistem Group, BMicro / «КлиК CRM: Управление продажами». Руководство пользователя «КлиК-CRM: Управление продажами» Axistem Group, г.Новосибирск, Вокзальная магистраль, д.16, оф.402, тел./факс: (383) 213-18-40 / 219-52-50, www.axistem.ru info@axistem.ru Рис. 4.23. Диаграммы по контактным лицам По контактным лицам возможно посмотреть следующие диаграммы: Количество контактных лиц по ролям – показывает распределение количества контактных лиц по ролям; Количество контактных лиц по возрасту – показывает возрастное распределение контактных лиц, что позволяет сформировать маркетинговые воздействия, направленные на нужные нам возрастные группы. 91 ______________________________________________________________________________________ © 2009-2011 Axistem Group, BMicro / «КлиК CRM: Управление продажами». Руководство пользователя «КлиК-CRM: Управление продажами» Axistem Group, г.Новосибирск, Вокзальная магистраль, д.16, оф.402, тел./факс: (383) 213-18-40 / 219-52-50, www.axistem.ru info@axistem.ru 4.3. Задачи Все коммуникации с клиентом (позвонить, отправить коммерческое предложение, напомнить об отгрузке товара, выезды, встречи, презентации и т.д.) оформляются при помощи задач. Задачи можно посмотреть практически из любого режима системы в соответствующей вкладке. Весь список задач можно посмотреть в режиме Задачи, свое расписание в виде органайзера можно посмотреть в режиме Расписание. Рис. 4.24. Режим «Задачи» В режиме есть возможность искать задачи по описанию, по результатам, по дате начала (план). Если задача выделена зеленым это означает, что она выполнена. Красным – просрочена. По умолчанию в режиме стоит фильтр «Мои задачи», это означает, что в режиме будут отображаться только те задачи, в которых текущий пользователь является исполнителем, автором или участником. Карточка задачи представлена ниже. 92 ______________________________________________________________________________________ © 2009-2011 Axistem Group, BMicro / «КлиК CRM: Управление продажами». Руководство пользователя «КлиК-CRM: Управление продажами» Axistem Group, г.Новосибирск, Вокзальная магистраль, д.16, оф.402, тел./факс: (383) 213-18-40 / 219-52-50, www.axistem.ru info@axistem.ru Рис. 4.25. Карточка задачи Если необходимо напомнить о задаче автору или исполнителю, то следует установить галочки Напомнить около соответствующих полей. После этого можно поставить дату и время напоминания. Даты начала и окончания факт ставятся автоматически при установке состояния задачи «Выполнена» или «Отменена». В поле Предыдущий результат можно посмотреть результат предыдущей задачи (поле будет заполнено только в случае, когда задача была создана по предложению «Создать следующую задачу по контрагенту?»). Если установлена галочка Отображать в расписании – то задача будет отображена в расписании (в органайзере). Если заполнены поля Контрагент и Контактное лицо, то под этими полями будут показаны телефоны контрагента и контактного лица. Если устанавливается галочка Отправить уведомление по e-mail, то исполнителю будет отправлено уведомление о назначении новой задачи в системе Клиент-Коммуникатор. Для этого необходимо чтобы у текущего пользователя была настроена учетная запись почты Outlook в системе. Если указана продажа, то в карточке задачи появляется еще одна вкладка, на которой отображены состояние, стадия, тип продажи. Так же там отображаются возражения, угрозы, возможности, сила и слабость (SWOT-анализ). Если состояние продажи – Отказ, то необходимо будет так же указать причину отказа. При переводе задачи в состояние «Выполнена» или «Отменена» на сохранение карточки система предложит создать следующую задачу по контрагенту (если контрагент указан). При согласии пользователя будет создана новая задача, в которой будет заполнено поле Результат предыдущей задачи, заполнены данные о контрагенте, контактном лице, привязках задачи (к продаже, договору, коммерческому предложению и т.д.). Если к тому же в задаче указана еще и продажа (и на вкладке По продаже карточки задачи указан тип продажи), то система задаст вопрос «Изменить статус продажи?». Если пользователь 93 ______________________________________________________________________________________ © 2009-2011 Axistem Group, BMicro / «КлиК CRM: Управление продажами». Руководство пользователя «КлиК-CRM: Управление продажами» Axistem Group, г.Новосибирск, Вокзальная магистраль, д.16, оф.402, тел./факс: (383) 213-18-40 / 219-52-50, www.axistem.ru info@axistem.ru соглашается, то на экране будет показано окно, в котором пользователь может указать новую стадию и новое состояние продажи. Рис. 4.26. Изменение статуса продажи По умолчанию в этом окне отображается текущая стадия и состояние продажи. 4.3.1. Органайзер В системе есть возможность посмотреть свои задачи в представлении органайзера. Рис. 4.27. Органайзер Органайзер можно открыть из карточки задачи по ссылке «Расписание» и из режима Расписание. В органайзере отображаются только те задачи, где установлена галочка Отображать в расписании. Если требуется отобразить расписание за некоторый период, то выделите этот период в календаре, расположенном правее органайзера. Для удобства планирования рабочего времени при постановке задачи можно посмотреть расписание исполнителя, автора и участников. Для этого необходимо в карточке задачи перейти по ссылке Расписание. 94 ______________________________________________________________________________________ © 2009-2011 Axistem Group, BMicro / «КлиК CRM: Управление продажами». Руководство пользователя «КлиК-CRM: Управление продажами» Axistem Group, г.Новосибирск, Вокзальная магистраль, д.16, оф.402, тел./факс: (383) 213-18-40 / 219-52-50, www.axistem.ru info@axistem.ru Рис. 4.28. Расписание в карточке задачи Слева в режиме располагается таблица с участниками задачи: автор, исполнитель, участники. Правее расположен органайзер, в котором можно посмотреть расписание выбранного участника задачи. 4.3.2. Повторяющиеся задачи Некоторые задачи могут повторяться. Например – еженедельно в понедельник в 9-00 в компании проводится планерка. В этом случае можно один раз создать задачу и поставить ей периодичность и количество повторений. Для этого создайте задачу, после сохранения задачи в действиях выберите пункт «Параметры повторения» и нажмите Выполнить. Рис. 4.29. Настройка повторений В появившемся окне Вы можете указать повторения ежедневно, еженедельно (с выбором дней недели для повторений), ежемесячно (с указанием числа месяца). 95 ______________________________________________________________________________________ © 2009-2011 Axistem Group, BMicro / «КлиК CRM: Управление продажами». Руководство пользователя «КлиК-CRM: Управление продажами» Axistem Group, г.Новосибирск, Вокзальная магистраль, д.16, оф.402, тел./факс: (383) 213-18-40 / 219-52-50, www.axistem.ru info@axistem.ru Ниже укажите дату и время первой задачи, количество повторений, система автоматически рассчитает дату последней задачи. В карточке повторяющейся задачи все поля (кроме состояния, исполнителя и результата задачи) станут недоступными для редактирования. В правом верхнем углу задачи будет написано «Задача повторения». В созданные задачи повторения будут перенесены так же участники задачи, что позволяет создавать групповые задачи. Рис. 4.30. Задача повторения Вы можете снять повторение с одной задачи или полностью убрать всю цепочку повторений. Для этого в задаче повторения в действиях выберите пункт «Снять повторение» и нажмите Выполнить. Система задаст вопрос «Снять повторение только с данной записи (Да), для всех повторений (нет) или начиная с текущего и до конца (отмена)». Если пользователь выберет «Да», то повторение будет снято только для текущей записи. Если пользователь выберет «Нет», то повторения будут сняты для всей цепочки повторений, незавершенные задачи в цепочке будут удалены. Если пользователь выберет «Отмена», то будут удалены задачи, назначенные на время после открытой задачи, а в открытой задаче будет снято повторение (появится возможность ее редактировать). 4.3.3. Аналитики Рис. 4.31. Диаграммы по задачам По задачам возможно посмотреть следующие диаграммы: Количество задач по типам – позволяет увидеть какого типа задачи чаще всего возникают в компании; Количество задач по исполнителям – позволяет увидеть кто из сотрудников выполняет больше всего задач; 96 ______________________________________________________________________________________ © 2009-2011 Axistem Group, BMicro / «КлиК CRM: Управление продажами». Руководство пользователя «КлиК-CRM: Управление продажами» Axistem Group, г.Новосибирск, Вокзальная магистраль, д.16, оф.402, тел./факс: (383) 213-18-40 / 219-52-50, www.axistem.ru info@axistem.ru 4.4. Продажи Под продажами в системе понимаются длительные сделки, требующие неоднократных коммуникаций с клиентом, выставления коммерческих предложений, презентаций, подписания договора и в итоге – выставления счета. Если длительных коммуникаций с клиентом не требуется, то менеджер может сразу выставить счет и не использовать механизм продаж. Все продажи можно посмотреть в режиме Продажи. Рис. 4.32. Реестр продаж Продажи можно искать по: номеру, наименованию, продукту, примечанию, дате начала, контрагенту. В реестре продаж существует кнопка Подобрать продукты при нажатии на которую открывается интерфейс для добавления продукта из прайса в продажу. Кнопка Копировать позволяет скопировать продажу с дополнительными настройками. Кроме основной карточки продажи можно скопировать так же: Продукты Участники Конкуренты Плановые поступления Задачи Договоры Счета на оплату Коммерческие предложения. 97 ______________________________________________________________________________________ © 2009-2011 Axistem Group, BMicro / «КлиК CRM: Управление продажами». Руководство пользователя «КлиК-CRM: Управление продажами» Axistem Group, г.Новосибирск, Вокзальная магистраль, д.16, оф.402, тел./факс: (383) 213-18-40 / 219-52-50, www.axistem.ru info@axistem.ru Рис. 4.33. Копирование продажи По умолчанию стоят галочки для копирования продуктов, участников, конкурентов и плановых поступлений денег. Для копирования нажмите Копировать, для отказа от копирования – Отмена. Внимание! Копирование ресурсоемкая. займет какое-то время, операция После копирования будет открыта карточка созданной продажи. Рис. 4.34. Карточка продажи Продажи могут быть различных типов. Изначально в системе настроены три типа: Партнерская, Прямая, Повторная. У каждого из типов продаж – различный набор стадий (например, для партнерской и повторной продаж не нужно выяснять ЛПР, для партнерской продажи так же не нужно выставлять коммерческое предложение – это уже было сделано партнером и т.д.). При этом у продажи есть еще и состояние. На первый взгляд может показаться, что стадии несколько перекрывают значения состояний. Однако, это не верно. Например, стадия продажи может быть «Подписание договора», а состояние – «Отказ». Это будет означать, что клиент отказался от продажи на стадии «Подписание договора». Таким образом, состояние показывает общее состояние работы над продажей (была проведена какая-то работа или нет, презентовали, отказались, ожидаем оплаты, завершили и т.д.), а стадия показывает – на каком этапе находится продажа. 98 ______________________________________________________________________________________ © 2009-2011 Axistem Group, BMicro / «КлиК CRM: Управление продажами». Руководство пользователя «КлиК-CRM: Управление продажами» Axistem Group, г.Новосибирск, Вокзальная магистраль, д.16, оф.402, тел./факс: (383) 213-18-40 / 219-52-50, www.axistem.ru info@axistem.ru При изменении стадий продаж эти изменения фиксируются в истории стадий (можно посмотреть на соответствующей вкладке в карточке продажи). По истории стадий формируется воронка продаж. Для каждой стадии есть своя вероятность завершения продажи. Вероятность оценивается в процентах и в периоде. Например – Вероятность завершения сделки в течение 1 недели. Вероятность удачного завершения сделки – 90%. С учетом процента вероятности рассчитывается сумма с учетом вероятности: Сумма в валюте умноженная на Процент вероятности. Пример Сумма продажи 100 000 руб. Вероятность – 70%. Сумма с учетом вероятности равна 100 000 руб.*0,70 = 70 000 руб. Так же следует обратить внимание на поля Тип цен, Расчет суммы, Скидка. Тип цен – заполняется автоматически при выборе контрагента (подставляется основной тип цен из карточки контрагента), но его можно изменить. С этим типом цен будут по умолчанию создаваться продукты в продаже. Но для каждого продукта можно будет установить иной тип цены. Расчет суммы – в поле указывается по каким значениям рассчитывать сумму: по продуктам, по договорам, по плановым поступлениям, ручной ввод. Значение по умолчанию этого поля указывается при начальной настройке системы (раздел «Системные константы», пункт «Значения по умолчанию»). Скидка – в этом поле можно выбрать действующую скидку клиента. Указываются только доступные скидки. При отказе клиента продажу необходимо перевести в состояние «Отказ» в карточке продажи появляется поле Причина отказа. При этом можно выбрать из списка формальную причину отказа и в поле ниже уточнить причину отказа. По каждой продаже можно фиксировать возражения, выявлять свои силы, слабости, возможности и угрозы. Эта часть необходима для работы с тендерами. Например, зная свои силы и слабости можно подготовить коммерческое предложение для тендера таким образом, чтобы выиграть этот тендер. Рис. 4.35. SWOT-анализ 4.4.1. Действия После сохранения продажи становятся доступны следующие действия: Напомнить – создает напоминание по задаче. Назначить задачу – создает задачу по продаже. 99 ______________________________________________________________________________________ © 2009-2011 Axistem Group, BMicro / «КлиК CRM: Управление продажами». Руководство пользователя «КлиК-CRM: Управление продажами» Axistem Group, г.Новосибирск, Вокзальная магистраль, д.16, оф.402, тел./факс: (383) 213-18-40 / 219-52-50, www.axistem.ru info@axistem.ru Копировать – копирование продажи. Пересчитать скидки – пересчет скидок по продуктам в продаже (необходимо после изменения скидки в карточке продажи). После этого действия во все продукты ручного ввода подставляется процент скидки, указанный в продаже, в продукты из прайса – в соответствии с действующими скидками по продуктам. Получить оплату – создает фактическое поступление денег по продаже. Создать счет – создает счет на оплату по продаже, в счет переносятся продукты по продаже. Создать акт – создает акт, в который переносятся продукты по продаже. Создать накладную – создает накладную, в которую переносятся продукты по продаже. Создать счет-фактуру – создает счет-фактуру по продаже, в которую переносятся продукты по продаже. Заключить договор – создает договор по продаже. Создать коммерческое предложение – создает коммерческое предложение на основании продажи. 4.4.2. Потребности клиента (продукты в продаже) Потребности клиента в продуктах фиксируются через ссылку «Продукты» в карточке продажи, либо через вкладку Продукты в реестре Продажи. При этом можно добавить продукты из прайс-листа или воспользоваться ручным заполнением продуктов (например, если нужного товара нет в прайсе или это изделие на заказ). Рис. 4.36. Продукты в продаже В списке продуктов можно изменять порядок строк (при помощи кнопок «Вверх» и «Вниз»). Для добавления продуктов из прайс-листа рекомендуем использовать кнопку Подбор продуктов, но можно добавлять вручную, через карточку продуктов в продаже. Так же можно добавлять сопутствующие продукты (например, для полок сопутствующим продуктом могут быть крепежи, для шкафов – ручки). 100 ______________________________________________________________________________________ © 2009-2011 Axistem Group, BMicro / «КлиК CRM: Управление продажами». Руководство пользователя «КлиК-CRM: Управление продажами» Axistem Group, г.Новосибирск, Вокзальная магистраль, д.16, оф.402, тел./факс: (383) 213-18-40 / 219-52-50, www.axistem.ru info@axistem.ru Рис. 4.37. Карточка продукта в продаже В карточке продукта в продаже выбирается продукт из прайс-листа, автоматически заполняется поле Номенклатура (ручной ввод), это поле можно отредактировать при необходимости, в документах будет выводиться именно это название продукта. Тип цены подставляется из карточки продажи, для продуктов из прайс-листа. Единицы измерения – для продуктов из прайса выводятся только единицы измерения, созданные для этой номенклатурной позиции. Если продукт ручного ввода – выводится весь список единиц измерения. НДС, % - подставляется НДС из типа цены по продукту. Если продукт ручного ввода – НДС указывается вручную. Включает НДС – галочка показывает включен НДС в цену или его необходимо накручивать сверху. Скидка, % - процент скидки по продукту. Цена – если стоит галочка Включает НДС, то это цена с НДС, иначе – Цена без НДС. Сумма скидки, НДС, Итоговая сумма пересчитываются автоматически, отредактировать их невозможно. 4.4.3. Подбор продуктов из прайс-листа Интерфейс подбора продуктов необходим для быстрого добавления продуктов в продажу. Подбор продуктов производится из прайс-листа. В верхней таблице режима Подбор продуктов отображен список продуктов из прайс-листа. В режиме возможен поиск и фильтрация по группам номенклатуры. 101 ______________________________________________________________________________________ © 2009-2011 Axistem Group, BMicro / «КлиК CRM: Управление продажами». Руководство пользователя «КлиК-CRM: Управление продажами» Axistem Group, г.Новосибирск, Вокзальная магистраль, д.16, оф.402, тел./факс: (383) 213-18-40 / 219-52-50, www.axistem.ru info@axistem.ru Рис. 4.38. Подбор продуктов Для добавления продукта в верхней таблице выделите мышью продукт и нажмите на кнопку Добавить продукт. На экране появится окно, в котором следует указать единицу измерения и количество продукта. После нажатия на кнопку Добавить продукт будет добавлен в продажу. Рис. 4.39. Количество продукта ВНИМАНИЕ!!! После добавления продуктов, закрыв режим подбора продуктов вы не увидите изменений. Нажмите F5 для обновления режима и данные обновятся. 4.4.4. Сопутствующие продукты и аналоги Подбор сопутствующих продуктов и аналогов – является необходимым инструментом для увеличения суммы заказа или увеличения количества заказов. Сопутствующие продукты отражаются для всех продуктов в продаже (т.е. если в продаже у используется 5 номенклатурных позиций, то будут отображены сопутствующие продукты для всех пяти позиций). Аналоги же будут показаны только для выбранного продукта. К примеру, при использовании аналогичных продуктов (если они заполнены в прайс-листе) менеджер может видеть что еще можно предложить клиенту взамен какого-то продукта, которого нет на складе, или который не подходит по некоторым причинам. Добавить аналоги можно при помощи двух кнопок: Добавить и Заменить. Добавить – добавить выбранный аналог в продажу, Заменить – заменит текущий продукт в продаже его аналогом. 102 ______________________________________________________________________________________ © 2009-2011 Axistem Group, BMicro / «КлиК CRM: Управление продажами». Руководство пользователя «КлиК-CRM: Управление продажами» Axistem Group, г.Новосибирск, Вокзальная магистраль, д.16, оф.402, тел./факс: (383) 213-18-40 / 219-52-50, www.axistem.ru info@axistem.ru Пример В продаже выбран продукт – диван синий 3х-местный, менеджер выясняет, что клиент не любит синий цвет, в списке аналогов он видит, что возможны еще варианты 3хместных диванов в зеленом и красном цвете. Тогда менеджер может без длительного поиска в прайс-листе добавить эти продукты в продажу, а диван синий – удалить. Работа с сопутствующими товарами похожа на раздел «Вместе с этим товаром чаще всего покупают…» на сайтах. Если в прайс-листе указываются сопутствующие продукты, то при покупке дивана менеджер может предложить клиенту подушки, средство для чистки, доставку до подъезда, пару кресел и пуфик. Таким образом, через сопутствующие продукты менеджер видит что еще может потребоваться клиенту в дополнение к уже покупаемым продуктам. Использование этого инструмента способно увеличить сумму заказа и повысить уровень сервиса. 4.4.5. Конкуренты по продаже В случае если становится известно, что Ваши конкуренты тоже пытаются работать с клиентом, то можно указать этих контрагентов в продаже. В примечании можно указать условия и продукты с которыми эти контрагенты предложили свои услуги клиенту. Рис. 4.40. Конкуренты в продаже Если в карточке контрагента не указан этот конкурент, то он будет добавлен автоматически. В карточке контрагента в этом случае будем видеть весь список конкурентов и продажи по которым мы с этими конкурентами встречались. 103 ______________________________________________________________________________________ © 2009-2011 Axistem Group, BMicro / «КлиК CRM: Управление продажами». Руководство пользователя «КлиК-CRM: Управление продажами» Axistem Group, г.Новосибирск, Вокзальная магистраль, д.16, оф.402, тел./факс: (383) 213-18-40 / 219-52-50, www.axistem.ru info@axistem.ru Рис. 4.41. Конкуренты у клиента Если вводится контрагент ручной ввод, то система задаст вопрос – «Создать конкурента в системе?», если пользователь согласится – то будет создан новый контрагент с галочкой Конкурент. Это дает нам возможность оценить активность этого конкурента в дальнейшей работе. 4.4.6. Планирование поступлений денег Когда продажа пошла в работу мы можем распланировать поступление денег по продаже. Мы можем планировать поступления по счетам (приоритетный вариант), договорам и продажам. При этом все плановые поступления по счетам – будут отображаться в продаже и договоре. Карточка планового поступления представлена ниже. Рис. 4.42. Планирование поступлений По умолчанию в плановом поступлении ставится валюта объекта (валюта продажи, договора или счета) и курс этой валюты. В поле Сумма по умолчанию указывается еще не распланированная сумма по продаже. Состояние плана пересчитывается автоматически. Возможные состояния: Не оплачено, Частично оплачено, Оплачено, Переплата. 104 ______________________________________________________________________________________ © 2009-2011 Axistem Group, BMicro / «КлиК CRM: Управление продажами». Руководство пользователя «КлиК-CRM: Управление продажами» Axistem Group, г.Новосибирск, Вокзальная магистраль, д.16, оф.402, тел./факс: (383) 213-18-40 / 219-52-50, www.axistem.ru info@axistem.ru При поступлении фактических оплат по продаже – планы будут закрываться автоматически. По плановому поступлению возможно создать напоминание. Например, за 3 дня до наступления срока уведомить клиента о необходимости оплаты. 4.4.7. Воронка продаж Планирование и контроль продаж ведется через воронку продаж. Для планирования воронки продаж нам необходимо знать количество входящих продаж для каждого этапа, длительность этапа в днях, процент конверсии. Планирование можно вести как на отдельного сотрудника, так и на отдел. Периоды планирования указываются в таблице слева. Рис. 4.43. Планирование воронки продаж Планы, указанные на скриншоте выше означают, что Марининой Анне Сергеевне на период 1 сентября 2011 года по 31 декабря 2011 года была запланирована такая воронка: 1. На стадию «Выявление ЛПР» должны прийти 300 продаж (плановая длительность этапа – 2 дня); 2. При проценте конвертации в 80% на стадию «Составление и отправка КП» перейдут 240 продаж (длительность этапа – 3 дня); 3. При проценте конвертации в 40% - на стадию «Заключение договора» перейдут 96 продаж (длительность этапа – 7 дней); 4. При проценте конвертации в 40% - на стадию «Выставление счета» перейдут 39 продаж (длительность этапа – 2 дня); 5. При проценте конвертации в 90% - на стадию «Исполнение обязательств» перейдут 35 продаж (длительность этапа – 14 дней). Итого, имея на входе 300 продаж, успехом из них должны завершиться 35. Средняя длительность продажи составляет 28 дней. Карточка для составления планов продаж представлена ниже. 105 ______________________________________________________________________________________ © 2009-2011 Axistem Group, BMicro / «КлиК CRM: Управление продажами». Руководство пользователя «КлиК-CRM: Управление продажами» Axistem Group, г.Новосибирск, Вокзальная магистраль, д.16, оф.402, тел./факс: (383) 213-18-40 / 219-52-50, www.axistem.ru info@axistem.ru Рис. 4.44. Планирование воронки продаж Воронка продаж по менеджерам выглядит следующим образом. Желательно фильтровать воронку по периоду и типу продажи. Рис. 4.45. Воронка продаж На второй вкладке интерфейса воронка продаж изображена графически. 106 ______________________________________________________________________________________ © 2009-2011 Axistem Group, BMicro / «КлиК CRM: Управление продажами». Руководство пользователя «КлиК-CRM: Управление продажами» Axistem Group, г.Новосибирск, Вокзальная магистраль, д.16, оф.402, тел./факс: (383) 213-18-40 / 219-52-50, www.axistem.ru info@axistem.ru Рис. 4.46. Воронка продаж (график) 4.4.8. Печать паспорта продажи Возможно распечатать паспорт продажи. По продаже будут отображены основные данные (тип, контрагент, контактное лицо, состояние, стадия), история смены стадий, задачи, участники, конкуренты, плановые и фактические поступления денег, счета, коммерческие предложения, продукты и пр. Рис. 4.47. Паспорт продажи 107 ______________________________________________________________________________________ © 2009-2011 Axistem Group, BMicro / «КлиК CRM: Управление продажами». Руководство пользователя «КлиК-CRM: Управление продажами» Axistem Group, г.Новосибирск, Вокзальная магистраль, д.16, оф.402, тел./факс: (383) 213-18-40 / 219-52-50, www.axistem.ru info@axistem.ru 4.4.9. Аналитики Рис. 4.48. Диаграммы по продажам По продажам возможно посмотреть следующие диаграммы: Активность конкурентов; Распределение количества и суммы продаж по типам Распределение количества и суммы продаж по ответственным Распределение количества и суммы продаж по географии клиентов Анализ причин отказов Средняя длительность стадий по типам Средняя длительность стадий по исполнителям Распределение количества и суммы продаж по каналам сбыта Распределение количества и суммы продаж по маркетинговым инициативам. 108 ______________________________________________________________________________________ © 2009-2011 Axistem Group, BMicro / «КлиК CRM: Управление продажами». Руководство пользователя «КлиК-CRM: Управление продажами» Axistem Group, г.Новосибирск, Вокзальная магистраль, д.16, оф.402, тел./факс: (383) 213-18-40 / 219-52-50, www.axistem.ru info@axistem.ru 4.5. Коммерческие предложения Коммерческими предложениями в системе оформляются попытки предложения продуктов клиенту в рамках какой-то сделки. Коммерческие предложения можно создавать на основании продажи или договора, однако, можно выставить коммерческое предложение и без привязки к сделке. Весь список коммерческих предложений можно посмотреть в режиме Коммерческие предложения. Рис. 4.49. Коммерческие предложения Возможен поиск коммерческого предложения примечанию, по дате создания и по контрагенту. по номеру, наименованию, продукту, В режиме есть кнопки Подбор продуктов для добавления продуктов из прайс-листа, и кнопка Копировать для копирования коммерческого предложения (кроме карточки копируются так же продукты в КП). Рис. 4.50. Карточка коммерческого предложения 109 ______________________________________________________________________________________ © 2009-2011 Axistem Group, BMicro / «КлиК CRM: Управление продажами». Руководство пользователя «КлиК-CRM: Управление продажами» Axistem Group, г.Новосибирск, Вокзальная магистраль, д.16, оф.402, тел./факс: (383) 213-18-40 / 219-52-50, www.axistem.ru info@axistem.ru В карточке коммерческого предложения следует обратить внимание на Состояние, так как оно отражает стадию работы с коммерческим предложением и реакцию клиента на него (Отправлено, Принято клиентом, Отказано клиентом). Расчет суммы возможен по сумме продуктов и ручной ввод. Тип цен – подставляется из продажи (или договора). Этот тип цены будет использован при добавлении продуктов в коммерческое предложение. Скидка – процент скидки, предоставляемой клиенту. Этот процент скидки будет использоваться для расчета цены по продуктам. Для продуктов ручного ввода будет подставлена скидка, указанная в этом поле (с возможностью изменить вручную). Для продуктов из прайс-листа скидка будет поставлена только для тех продуктов, для которых она считается действительной. После изменения скидки в карточке КП необходимо пересчитать скидку (при помощи соответствующего действия). 4.5.1. Действия В коммерческом предложении доступны следующие действия: Напомнить – создает напоминание по коммерческому предложению. Пересчитать скидки предложения. Копировать – копирует коммерческое предложение и продукты по нему. Назначить задачу – создает задачу по коммерческому предложению Создать счет – создает счет на основании коммерческого предложения. – пересчитывает скидки по продуктам коммерческого 4.5.2. Продукты в КП Работа с продуктами в коммерческом предложении аналогична работе с продуктами в продажах (п. 4.4.2) 4.5.3. Печать коммерческого предложения В системе создан шаблон Word для коммерческого предложения. Рис. 4.51. Печатная форма КП 110 ______________________________________________________________________________________ © 2009-2011 Axistem Group, BMicro / «КлиК CRM: Управление продажами». Руководство пользователя «КлиК-CRM: Управление продажами» Axistem Group, г.Новосибирск, Вокзальная магистраль, д.16, оф.402, тел./факс: (383) 213-18-40 / 219-52-50, www.axistem.ru info@axistem.ru 4.5.4. Аналитики Рис. 4.52. Диаграммы по КП По коммерческим предложениям возможно посмотреть следующие диаграммы: Распределение коммерческих предложений по менеджерам – позволяет увидеть кто из менеджеров выставляет больше коммерческих предложений; Динамика созданных коммерческих предложений – позволяет увидеть динамику по количеству коммерческих предложений за указанный период. 111 ______________________________________________________________________________________ © 2009-2011 Axistem Group, BMicro / «КлиК CRM: Управление продажами». Руководство пользователя «КлиК-CRM: Управление продажами» Axistem Group, г.Новосибирск, Вокзальная магистраль, д.16, оф.402, тел./факс: (383) 213-18-40 / 219-52-50, www.axistem.ru info@axistem.ru 4.6. Договоры В режиме Договоры можно посмотреть весь список договоров с клиентами и поставщиками. Наличие договоров в системе позволяет упорядочить документооборот в компании, иметь в быстром доступе отсканированные копии договора, видеть какие договоры уже подписаны, какие – просрочены, какие находятся на согласовании, у каких договоров еще нет возвращенного оригинала и т.д. К тому же в системе существует возможность распечатки типовых договоров (для этого необходимо настроить шаблоны договоров Вашего предприятия), куда автоматически подставляются реквизиты сторон. Все это позволяет сделать процесс составления договоров менее трудоемким, а поиск договора и контроль за сроками – более удобным и простым. Рис. 4.53. Режим «Договоры» По умолчанию отображаются только актуальные договоры (не в архиве и не отменены). Возможно вводить поиск договоров по номеру, по заголовку, по примечанию, по контрагенту и по дате подписания. Так же существует возможность отфильтровать договоры с задержкой оплат (остаток по оплате больше ноля, и даты поступлений меньше или равно текущей даты). Рис. 4.54. Карточка договора 112 ______________________________________________________________________________________ © 2009-2011 Axistem Group, BMicro / «КлиК CRM: Управление продажами». Руководство пользователя «КлиК-CRM: Управление продажами» Axistem Group, г.Новосибирск, Вокзальная магистраль, д.16, оф.402, тел./факс: (383) 213-18-40 / 219-52-50, www.axistem.ru info@axistem.ru В карточке договора необходимо обратить внимание на состояние, по нему определяется действительность договора. Чтобы не пропустить окончание действия договора – создайте напоминание ответственному об окончании срока договора (допустим, за неделю до окончания). Или оформите это задачей «Предупредить клиента об окончании договора». В договоре мы не указываем спецификацию в виде продуктов. Для распечатки спецификации Вы можете создать счет и на основании него распечатать спецификацию продуктов. Этим действием вы сразу же ставите договор в планы на оплату и можете сформировать график оплат и график поставок (например, создав несколько счетов с различными продуктами и суммами и поставив планы оплат по каждому из этих счетов). 4.6.1. Действия По договору возможны следующие действия: Получить оплату – создает Поступление. Факт по договору. Копировать – копирование договора с настройками (участники, КП, счета и т.д.) Назначить задачу – создает задачу по договору Создать счет – создает счет на оплату клиенту по договору (в счете не будет продуктов, так как в договоре мы продукты не указываем). Создать акт – создает акт по договору, услуг в акте указано не будет, необходимо их внести вручную. Создать счет-фактуру – создает счет-фактуру по договору (строки с продуктами в счетфактуру нужно будет внести вручную). Создать накладную – создает накладную по договору (строки с продуктами в счетфактуру нужно будет внести вручную). 4.6.2. Подписывающие в договоре Работа с подписывающими была подробнее рассмотрена в главе про права подписи у контактных лиц. Поэтому в этом пункте необходимо уточнить, что подписи с двух сторон будут браться именно по классу прав подписи. Должность, Должность в родительном падеже, основание действия будет взято из карточки права подписи, ФИО подписывающего (в том числе и в родительном падеже) – будет взято из карточки контактного лица/ сотрудника. Если необходимого подписывающего нет в списке – проверьте подписывающих по указанному юридическому лицу и по контрагенту, возможно, у него закончилось право подписи или право подписи было не проставлено. Чтобы увидеть список подписывающих необходимо: Ставить галочки Право подписи в карточке сотрудников и контактных лиц; Заполнять ФИО в родительном падеже для этих контактных лиц и сотрудников; Указывать их подписывающими для юридических лиц компании, для физ.лица будет достаточно указать только контрагента. 4.6.3. Печать типового договора О создании шаблонов Word было подробнее рассказано в главе о начальной настройке системы. В конфигурации «Управление продажами» уже существует один шаблон типового договора. Для его печати нажмите на кнопку Шаблоны (Значок Word) в карточке договора (или в таблице договоров через правый клик мышью по записи договора) и выберите нужный шаблон. Договор будет сформирован и открыт в приложении MS Word, автоматически будут подставлены реквизиты сторон, номер и дата начала действия договора. После подписания договора с двух сторон (от лица Вашей компании и от лица контрагента) прикрепите скан-копию договора в файлы договора. Это поможет навести порядок в документации и сохранит текст договора с контрагентом, если будет необходимо изменить текст шаблона. 113 ______________________________________________________________________________________ © 2009-2011 Axistem Group, BMicro / «КлиК CRM: Управление продажами». Руководство пользователя «КлиК-CRM: Управление продажами» Axistem Group, г.Новосибирск, Вокзальная магистраль, д.16, оф.402, тел./факс: (383) 213-18-40 / 219-52-50, www.axistem.ru info@axistem.ru 4.6.4. Акт сверки В системе есть возможность сформировать акт сверки по договору. В акт сверки в Дебет попадают суммы по актам и накладным (должны быть в состоянии «Подписан»), по кредиту – оплаты от клиента. Чтобы посмотреть акт сверки по договору зайдите в карточку договора и перейдите по ссылке «Акт сверки» (расположен в блоке «Финансы»). Рис. 4.55. Акт сверки по договору На этой форме следует указать период за который формировать акт сверки, валюту (по умолчанию будет подставлена базовая валюта). Нажмите кнопку Применить и акт сверки будет переформирован. Распечатать акт сверки возможно с карточки договора (Отчеты-> Акт сверки). Возможно распечатать односторонний и двусторонний акты сверки. Односторонний акт сверки – в нем заполняются только данные Вашей компании, в двустороннем акт заполнен с двух сторон (и от лица Вашей компании и от лица клиента). Рис. 4.56. Печатная форма акта сверки 4.6.5. Аналитики 114 ______________________________________________________________________________________ © 2009-2011 Axistem Group, BMicro / «КлиК CRM: Управление продажами». Руководство пользователя «КлиК-CRM: Управление продажами» Axistem Group, г.Новосибирск, Вокзальная магистраль, д.16, оф.402, тел./факс: (383) 213-18-40 / 219-52-50, www.axistem.ru info@axistem.ru Рис. 4.57. Диаграммы по договорам По договорам возможно посмотреть следующие диаграммы: Количество и сумма договоров по ответственным – показывает кто из сотрудников Вашей компании активнее и продуктивнее подписывает новые договоры с клиентами; Количество и сумма договоров по типам – при помощи этой диаграммы можно оценить какие типы договоров заключаются чаще всего; Количество и сумма договоров по состояниям – сколько договоров «в архиве», сколько на согласовании, сколько действующих договоров; эти показатели способны дать понять на каком из состояний скопилось больше всего договоров и, возможно, стоит эту процедуру упростить; Количество и сумма договоров по инициативам – позволяет посмотреть отклик по маркетинговым инициативам (в рамках подписания договоров); Количество и сумма договоров по городам – показывает географическое распределение договоров по суммам и по количеству (в каких городах подписывается больше всего договоров, в каких – меньше). 115 ______________________________________________________________________________________ © 2009-2011 Axistem Group, BMicro / «КлиК CRM: Управление продажами». Руководство пользователя «КлиК-CRM: Управление продажами» Axistem Group, г.Новосибирск, Вокзальная магистраль, д.16, оф.402, тел./факс: (383) 213-18-40 / 219-52-50, www.axistem.ru info@axistem.ru 4.7. Счета Все выставленные счета можно посмотреть в режиме Счета на оплату. Счета могут формироваться на основании продажи, договора и коммерческого предложения. Если счет формируется по договору, то продукты в счете необходимо будет указать вручную. Иначе – они скопируются из соответствующего объекта. Рис. 4.58. Реестр счетов на оплату Можно найти счет по номеру, продукту, примечанию, дате или по контрагенту. По умолчанию в режиме отображаются только актуальные счета (в состоянии «Создан» или «Частично оплачен»), где ответственным является текущий пользователь (фильтр «Мои» в дереве фильтров). Рис. 4.59. Карточка счета Если есть необходимость выводить на печать дополнительную информацию (какую-то фразу, дополнения по условиям оплаты и т.д.), то можно ввести этот текст в поле Для печати, и он будет отображен внизу печатной формы счета. 116 ______________________________________________________________________________________ © 2009-2011 Axistem Group, BMicro / «КлиК CRM: Управление продажами». Руководство пользователя «КлиК-CRM: Управление продажами» Axistem Group, г.Новосибирск, Вокзальная магистраль, д.16, оф.402, тел./факс: (383) 213-18-40 / 219-52-50, www.axistem.ru info@axistem.ru Тип цены и Скидка – эти поля влияют на подстановку цены в продуктах счета. Поле Срок оплаты позволяет видеть счета с просроченными оплатами. Рис. 4.60. Продукты в счете Работа с продуктами в счете аналогична работе с продуктами в продаже (и была подробно описана ранее), поэтому подробно рассматривать продукты в счете мы не будем. Существует возможность распечатать формы разных первичных документов по счету. Это актуально, если в компании не стоит задачи контролировать выставление закрывающих первичных документов по счету (акты, накладные, счета-фактуры). Для счета настроены следующие печатные формы: Стандартный счет – форма стандартного счета, НДС включен в сумму продуктов. С колонкой НДС – форма счета, где НДС выведен в отдельную колонку Стандартный со скидкой – форма стандартного счета, где скидка по каждому продукту выведена в отдельную колонку С колонкой НДС и скидкой – форма счета, где и НДС и скидка выведены в отдельные колонки. Акт выполненных работ – форма акта, которую можно формировать по счету. Номер акта будет таким же, как и в счете. Акт выполненных работ с НДС – форма акта, где НДС выделен отдельно. Счет-фактура – форма счет-фактуры. Ниже представлена стандартная печатная форма счета. Рис. 4.61. Печатная форма счета 117 ______________________________________________________________________________________ © 2009-2011 Axistem Group, BMicro / «КлиК CRM: Управление продажами». Руководство пользователя «КлиК-CRM: Управление продажами» Axistem Group, г.Новосибирск, Вокзальная магистраль, д.16, оф.402, тел./факс: (383) 213-18-40 / 219-52-50, www.axistem.ru info@axistem.ru Планирование поступления денег по счетам происходит аналогично поступлениям денег по продажам и договорам (это описано в пункте Продажи). Для счета доступны следующие действия: Напомнить – создает напоминание по счету (например, можно создать напоминание о контроле оплаты счета); Получить оплату – создает фактическое поступление денег по счету Пересчитать скидку – при изменении скидки в карточке счета – пересчитывает скидки по продуктам (для продуктов ручного ввода – ставится указанный процент скидки, для продуктов из прайса – в соответствии с действием этой скидки на продукты). Создать акт, накладную, счет-фактуру – создает соответствующие первичные документы. Назначить задачу по выделенным – создает задачи по нескольким выделенным счетам. По счетам так же можно посмотреть некоторые аналитики. Рис. 4.62. Диаграммы по счетам По кнопке Диаграммы в режиме Счета на оплату можно посмотреть: Количество и сумма счетов по ответственным – показывает кто из сотрудников сколько счетов выставил за период, и на какую сумму были эти счета; Количество и сумма счетов по типам цен – сколько счетов (и на какую сумму) выписывается с каждым типом цены; Динамика выставления счетов на оплату – показывает изменения динамики по количеству и суммам выставленных счетов. 118 ______________________________________________________________________________________ © 2009-2011 Axistem Group, BMicro / «КлиК CRM: Управление продажами». Руководство пользователя «КлиК-CRM: Управление продажами» Axistem Group, г.Новосибирск, Вокзальная магистраль, д.16, оф.402, тел./факс: (383) 213-18-40 / 219-52-50, www.axistem.ru info@axistem.ru 4.8. Акты Все выставленные акты можно посмотреть в режиме Акты. Акты могут формироваться на основании продажи, договора, счета и коммерческого предложения. Если акт формируется по договору, то продукты в акте необходимо будет указать вручную. Иначе – они скопируются из соответствующего объекта. Рис. 4.63. Реестр актов Можно найти акт по номеру, продукту, примечанию, дате или по контрагенту. По фильтрам «Возвращены» и «Не возвращены» в дереве фильтров можно создать списки актов, которые были подписаны контрагентом и в Вашей компании есть оригиналы, или – наоборот, подписанных оригиналов актов Вашей компании нет. Рис. 4.64. Карточка акта Если есть необходимость выводить на печать дополнительную информацию (какую-то фразу, дополнения по условиям оплаты и т.д.), то можно ввести этот текст в поле Для печати, и он будет отображен внизу печатной формы акта. 119 ______________________________________________________________________________________ © 2009-2011 Axistem Group, BMicro / «КлиК CRM: Управление продажами». Руководство пользователя «КлиК-CRM: Управление продажами» Axistem Group, г.Новосибирск, Вокзальная магистраль, д.16, оф.402, тел./факс: (383) 213-18-40 / 219-52-50, www.axistem.ru info@axistem.ru Тип цены и Скидка – эти поля влияют на подстановку цены в продуктах акта. Галочка Возвращен клиентом ставится в случае, если в компании есть подписанный клиентом оригинал акта. Работа с продуктами в акте аналогична работе с продуктами в продаже (и была подробно описана ранее), поэтому подробно рассматривать продукты в акте мы не будем. Существует возможность распечатать форму акта (с отдельной колонкой по НДС и без нее). Ниже представлена стандартная печатная форма акта. Рис. 4.65. Печатная форма акта Для акта доступны следующие действия: Напомнить – создает напоминание по акту (например, можно создать напоминание о контроле возврата документа); Пересчитать скидку – при изменении скидки в карточке накладной – пересчитывает скидки по продуктам (для продуктов ручного ввода – ставится указанный процент скидки, для продуктов из прайса – в соответствии с действием этой скидки на продукты). Создать счет-фактуру – создает счет-фактуру по акту. По актам так же можно посмотреть некоторые аналитики. Рис. 4.66. Диаграммы по актам По кнопке Диаграммы в режиме Акты можно посмотреть: Количество и сумма актов по ответственным – показывает кто из сотрудников сколько актов выписал за период, и на какую сумму были эти акты; Количество и сумма актов по типам цен – сколько актов (и на какую сумму) выписывается с каждым типом цены; Динамика выставления актов – показывает изменения динамики по количеству и суммам выставленных актов. 120 ______________________________________________________________________________________ © 2009-2011 Axistem Group, BMicro / «КлиК CRM: Управление продажами». Руководство пользователя «КлиК-CRM: Управление продажами» Axistem Group, г.Новосибирск, Вокзальная магистраль, д.16, оф.402, тел./факс: (383) 213-18-40 / 219-52-50, www.axistem.ru info@axistem.ru 4.9. Накладные Все выставленные накладные можно посмотреть в режиме Накладные. Накладные могут формироваться на основании продажи, договора, счета и коммерческого предложения. Если накладная формируется по договору, то продукты в накладной необходимо будет указать вручную. Иначе – они скопируются из соответствующего объекта. Рис. 4.67. Реестр накладных Можно найти накладную по номеру, продукту, примечанию, дате или по контрагенту. По фильтрам «Возвращены» и «Не возвращены» в дереве фильтров можно создать списки накладных, которые были подписаны контрагентом и в Вашей компании есть оригиналы, или – наоборот, подписанных оригиналов накладных Вашей компании нет. Рис. 4.68. Карточка накладной 121 ______________________________________________________________________________________ © 2009-2011 Axistem Group, BMicro / «КлиК CRM: Управление продажами». Руководство пользователя «КлиК-CRM: Управление продажами» Axistem Group, г.Новосибирск, Вокзальная магистраль, д.16, оф.402, тел./факс: (383) 213-18-40 / 219-52-50, www.axistem.ru info@axistem.ru Важным моментом для формирования печатной формы накладной является галочки Он же для грузополучателя и грузоотправителя. Если галочки не стоит, то можно указать другого грузополучателя и грузоотправителя, иначе – в печатной форме будут реквизиты получателя (контрагента) и поставщика (вашего предприятия). Тип цены и Скидка – эти поля влияют на подстановку цены в продуктах накладной. Галочка Возвращен клиентом ставится если в Вашей компании есть подписанный оригинал накладной. Работа с продуктами в накладной аналогична работе с продуктами в продаже (и была подробно описана ранее), поэтому подробно рассматривать продукты в накладной мы не будем. Существует возможность распечатать форму ТОРГ-12. Рис. 4.69. Печатная форма ТОРГ-12 Для накладной доступны следующие действия: Напомнить – создает напоминание по накладной (например, можно создать напоминание о контроле возврата документа); Пересчитать скидку – при изменении скидки в карточке накладной – пересчитывает скидки по продуктам (для продуктов ручного ввода – ставится указанный процент скидки, для продуктов из прайса – в соответствии с действием этой скидки на продукты). Создать счет-фактуру – создает счет-фактуру по накладной. По накладным так же можно посмотреть некоторые аналитики. Рис. 4.70. Диаграммы по накладным По кнопке Диаграммы в режиме Накладные можно посмотреть: Количество и сумма накладных по ответственным – показывает кто из сотрудников сколько накладных выписал за период, и на какую сумму были эти накладные; Количество и сумма накладных по типам цен – сколько накладных (и на какую сумму) выписывается с каждым типом цены; Динамика выставления накладных – показывает изменения динамики по количеству и суммам выставленных накладных. 122 ______________________________________________________________________________________ © 2009-2011 Axistem Group, BMicro / «КлиК CRM: Управление продажами». Руководство пользователя «КлиК-CRM: Управление продажами» Axistem Group, г.Новосибирск, Вокзальная магистраль, д.16, оф.402, тел./факс: (383) 213-18-40 / 219-52-50, www.axistem.ru info@axistem.ru 4.10. Счета-фактуры Все выставленные счета-фактуры (с/ф) можно посмотреть в режиме Счета-фактуры. С/ф могут формироваться на основании продажи, договора, счета, акта, накладной и коммерческого предложения. Если счет-фактура формируется по договору, то продукты в с/ф необходимо будет указать вручную. Иначе – они скопируются из соответствующего объекта. Рис. 4.71. Реестр счетов-фактур Можно найти с/ф по номеру, продукту, примечанию, дате или по контрагенту. Рис. 4.72. Карточка счета-фактуры Важным моментом для формирования печатной формы с/ф являются галочки Он же для грузополучателя и грузоотправителя. Если галочки не стоит, то можно указать другого 123 ______________________________________________________________________________________ © 2009-2011 Axistem Group, BMicro / «КлиК CRM: Управление продажами». Руководство пользователя «КлиК-CRM: Управление продажами» Axistem Group, г.Новосибирск, Вокзальная магистраль, д.16, оф.402, тел./факс: (383) 213-18-40 / 219-52-50, www.axistem.ru info@axistem.ru грузополучателя и грузоотправителя, иначе – в печатной форме будут реквизиты получателя (контрагента) и поставщика (вашего предприятия). Тип цены и Скидка – эти поля влияют на подстановку цены в продуктах накладной. Работа с продуктами в с/ф аналогична работе с продуктами в продаже (и была подробно описана ранее), поэтому подробно рассматривать продукты в с/ф мы не будем. Существует возможность распечатать форму счета-фактуры. Рис. 4.73. Печатная форма счета-фактуры Для с/ф доступны следующие действия: Напомнить – создает напоминание по с/ф; Пересчитать скидку – при изменении скидки в карточке с/ф – пересчитывает скидки по продуктам (для продуктов ручного ввода – ставится указанный процент скидки, для продуктов из прайса – в соответствии с действием этой скидки на продукты). Создать акт, накладную – создает соответствующие первичные документы. По с/ф так же можно посмотреть некоторые аналитики. Рис. 4.74. Диаграммы по счетам-фактурам По кнопке Диаграммы в режиме Счета-фактуры можно посмотреть: Количество и сумма счетов фактур по ответственным – показывает кто из сотрудников сколько счетов-фактур выписал за период, и на какую сумму были эти счета-фактуры; Количество и сумма счетов-фактур по типам цен – сколько счетов-фактур (и на какую сумму) выписывается с каждым типом цены; Динамика выставленных счетов-фактур – показывает изменения динамики по количеству и суммам выписанных счетов-фактур. 124 ______________________________________________________________________________________ © 2009-2011 Axistem Group, BMicro / «КлиК CRM: Управление продажами». Руководство пользователя «КлиК-CRM: Управление продажами» Axistem Group, г.Новосибирск, Вокзальная магистраль, д.16, оф.402, тел./факс: (383) 213-18-40 / 219-52-50, www.axistem.ru info@axistem.ru 5. Прайс-лист 5.1. Справочник номенклатуры Весь справочник номенклатуры можно посмотреть в режиме Продукция (пункт Меню «Продукты»). Рис. 5.1. Справочник номенклатуры В режиме слева расположено дерево фильтров по группам и подгруппам прайс-листа. Существует возможность поиска продуктов по наименованию, марке, артикулу, поставщику, артикулам поставщика. Фильтр Состояние отображает только продукты в состоянии «Активен». Так же на панели фильтров находится область «Для печати прайса» в которой можно выбрать тип цены для печати прайс-листа. Рис. 5.2. Карточка номенклатуры 125 ______________________________________________________________________________________ © 2009-2011 Axistem Group, BMicro / «КлиК CRM: Управление продажами». Руководство пользователя «КлиК-CRM: Управление продажами» Axistem Group, г.Новосибирск, Вокзальная магистраль, д.16, оф.402, тел./факс: (383) 213-18-40 / 219-52-50, www.axistem.ru info@axistem.ru Для отображения номенклатуры в прайс-листе необходимо чтобы состояние было «Активен» и стояла галочка Включать в прайс-лист. Чтобы удалить продукт из прайса необходимо убрать галочку Включать в прайс-лист. Чтобы удалить продукт из активных (продажа продукта приостановлена или завершена) – переведите продукт в состояние «Не активен». При создании новой номенклатурной позиции в номенклатуру автоматически добавляются все типы цен. Основной тип цены отображается в карточке номенклатуры. При изменении основного типа цены – цены и НДС так же будут изменены в карточке типов цен. В карточке номенклатуры следует так же обратить внимание на единицы измерения (отображается только основная единица измерения, весь список единиц измерения по продукту можно посмотреть на вкладке Единицы измерения). 5.1.1. Типы цен Типы цен – это различные варианты прайс-листа (оптовый, розничный, для VIP-клиентов). При создании новой номенклатурной позиции – цены автоматически ставятся одинаковыми (как в карточке номенклатуры). Рис. 5.3. Типы цен Для редактирования типа цены зайдите в карточку и изменить цену или настройки НДС. В дальнейшем при выставлении продажи/коммерческого предложения/счета или первичных документов, где используется этот тип цен, будет использоваться цена, указанная в этой карточке. Рис. 5.4. Карточка типа цены 5.1.2. Единицы измерения Существует возможность продажи продукции в различных единицах измерения (штуки, упаковки, комплекты, наборы и т.д.). Весь список доступных единиц измерения для продукта можно посмотреть на вкладке Единицы измерения. Важно иметь понятие что такое базовая и основная единицы измерения. Основная единица измерения – это та, в которой отображается вся аналитика по товару, она будет по умолчанию подставляться в карточки продуктов в продажах/коммерческих предложений/счетов и т.д. Базовая единица измерения – самая маленькая величина. Коэффициент конвертации равен единицы. Для иных единиц измерения необходимо указывать коэффициент конвертации относительно базовой. 126 ______________________________________________________________________________________ © 2009-2011 Axistem Group, BMicro / «КлиК CRM: Управление продажами». Руководство пользователя «КлиК-CRM: Управление продажами» Axistem Group, г.Новосибирск, Вокзальная магистраль, д.16, оф.402, тел./факс: (383) 213-18-40 / 219-52-50, www.axistem.ru info@axistem.ru Пример Для шампуня измерения: можно указать следующие единицы Миллилитр – будет являться базовой, коэффициент = 1; Бутылка – будет являться основной, коэффициент = 200 (200 мл. шампуня в бутылке); Коробка – коэффициент = 200мл.*20бут. = 4000 (20 бутылок в коробке). Цены в зависимости от единиц измерения будут пересчитываться исходя из коэффициента конвертации. Рис. 5.5. Единицы измерения Карточка единицы измерения представлена ниже. Рис. 5.6. Карточка единицы измерения 5.1.3. Поставщики В системе существует возможность вести прайс-листы различных поставщиков (автоматической выгрузки прайсов с сайтов поставщиков – нет, так как не существует единого шаблона ведения прайсов и расположения их на сайтах). Рис. 5.7. Карточка поставщика продукта В карточке поставщика можно указать цену на продукт, единицу измерения, артикул. В поле Поставщик отображаются все контрагенты, у которых установлена галочка Поставщик. 127 ______________________________________________________________________________________ © 2009-2011 Axistem Group, BMicro / «КлиК CRM: Управление продажами». Руководство пользователя «КлиК-CRM: Управление продажами» Axistem Group, г.Новосибирск, Вокзальная магистраль, д.16, оф.402, тел./факс: (383) 213-18-40 / 219-52-50, www.axistem.ru info@axistem.ru 5.1.4. Действия По продукту возможны следующие действия: Напомнить – создает напоминание по продукту (например – уточнить цены поставщика); Копировать (вместе с типами цен, единицами измерения, аналогами и сопутствующими продуктами); Пересчитать аналитику – пересчитывает аналитику по проданному количеству продукта, количеству купивших клиентов, количеству счетов, сумме всех продаж; ставит даты первой и последней продажи. 5.1.5. Аналоги Важность формирования списка аналогов продукта была описана в главе про продукты в продажах. Если в продукте указываются аналоги, то у менеджера есть возможность быстро подобрать другой продукт для клиента, если предложенный ранее продукт клиента чем-то не устраивал. Например, предложить красный диван вместо синего, если синий цвет не нравится клиенту. Таким образом ведение списка аналогов способно косвенно повлиять на повышение услуг сервиса и повышение удовлетворенности клиента (т.к. клиент может получить продукт, который полностью удовлетворяет его потребностям). Добавить аналоги продукта можно по ссылке «Аналоги» из карточки продукта или из аналогичной вкладки в режиме Продукция. Рис. 5.8. Аналоги продукта Проще всего выбрать аналогичные продукты из прайс-листа. Для этого нажмите на кнопку Подбор аналогов из номенклатуры. Рис. 5.9. Подбор аналогов из прайса 128 ______________________________________________________________________________________ © 2009-2011 Axistem Group, BMicro / «КлиК CRM: Управление продажами». Руководство пользователя «КлиК-CRM: Управление продажами» Axistem Group, г.Новосибирск, Вокзальная магистраль, д.16, оф.402, тел./факс: (383) 213-18-40 / 219-52-50, www.axistem.ru info@axistem.ru В таблице сверху можете выбрать несколько продуктов, нажать на кнопку со стрелочкой вниз, после чего выделенные продукты будут добавлены в аналоги продукта. 5.1.6. Сопутствующие Список сопутствующих продуктов необходимо вести для того, чтобы менеджер знал что можно (и нужно) предложить клиенту, если он покупает товар. Например, к дивану можно предложить купить еще кресло и пуфик. Работа с сопутствующими продуктами поможет увеличить сумму заказа. Добавить сопутствующие продукты можно по ссылке «Сопутствующие продукты» в карточке номенклатуры, либо из аналогичной вкладки в режиме Продукция. Для добавления продуктов из прайс-листа нажмите на кнопку Подбор сопутствующих продуктов из номенклатуры. Рис. 5.10. Сопутствующие продукты В интерфейсе подбора продуктов можно выделить несколько продуктов в верхней части интерфейса и нажать на кнопку со стрелочкой вниз. Рис. 5.11. Подбор сопутствующих продуктов из прайса 129 ______________________________________________________________________________________ © 2009-2011 Axistem Group, BMicro / «КлиК CRM: Управление продажами». Руководство пользователя «КлиК-CRM: Управление продажами» Axistem Group, г.Новосибирск, Вокзальная магистраль, д.16, оф.402, тел./факс: (383) 213-18-40 / 219-52-50, www.axistem.ru info@axistem.ru 5.2. Печать прайс-листа В системе есть возможность распечатать прайс-лист в двух вариантах: Для всех типов цен – при этом для всех продуктов будет выведено четыре колонки с соответствующими типами цен. Для указанного типа цены – при этом будет выведена форма прайс-листа только для указанного типа цены, если тип цены не указан – то будет выведена цена по основному типу цены для продукта. Указать тип цены для которого необходимо распечатать прайс-лист можно в режиме Продукция, в разделе «Для печати прайс-листа» укажите тип цен и нажмите на кнопку Применить. После этого можно печатать прайс. В прайсе будут отображены только актуальные продукты (в состоянии «Актуален»), где стоит галочка Включить в прайс-лист. Рис. 5.12. Печатная форма прайс-листа 5.3. Аналитики Рис. 5.13. Диаграммы по номенклатуре По номенклатуре возможно посмотреть следующие диаграммы: Распределение продаж продуктов в количествах и суммах – показывает сколько какого товара (и на какую сумму) было продано; Продажи групп продукции – показывает распределение сумм продаж по группам продукции (какие группы продаются лучше, какие – хуже); 130 ______________________________________________________________________________________ © 2009-2011 Axistem Group, BMicro / «КлиК CRM: Управление продажами». Руководство пользователя «КлиК-CRM: Управление продажами» Axistem Group, г.Новосибирск, Вокзальная магистраль, д.16, оф.402, тел./факс: (383) 213-18-40 / 219-52-50, www.axistem.ru info@axistem.ru Распределение продаж по типам продукции –показывает распределение продажи продуктов и продажи услуг; Продажи по торговым маркам – показывает распределение продаж продуктов в разрезе торговых марок; Продажи по поставщикам – показывает продажу продуктов по основным поставщикам продуктов; Продажи продуктов по менеджерам – показывает сколько каких продуктов каждый из менеджеров продает; данная информация может пригодиться при проведении аттестации, либо при специализации менеджеров на некоторых группах продукции. 5.4. Настройка скидок Настройка скидок происходит в настройках номенклатуры. Скидку можно определить как для группы/подгруппы продукции, так и для конкретного продукта. Типы скидок и настройка накопительных скидок производится в режиме Настройки номенклатуры. Для действия скидки необходимо настроить скидки для номенклатуры (группы/подгруппы/продукта) и указать скидку у контрагента (этим мы фиксируем факт, что контрагент имеет право на скидку). В карточках продажи, договора, коммерческого предложения, акта, счета, счета-фактуры, накладной следует указывать эту скидку, тогда процент скидки будет подставлен автоматически при добавлении новых продуктов в продажу/коммерческое предложение/счет и т.д. Для настройки скидки на группу номенклатуры – добавьте скидку в режиме Настройки номенклатуры, в появившейся карточке укажите группу продуктов по которой будет действовать скидка. Для настройки скидки на определенный продукт – добавьте скидку в режиме Продукция или из карточки номенклатуры. Рис. 5.14. Карточка скидки В карточке скидки укажите тип скидки. 131 ______________________________________________________________________________________ © 2009-2011 Axistem Group, BMicro / «КлиК CRM: Управление продажами». Руководство пользователя «КлиК-CRM: Управление продажами» Axistem Group, г.Новосибирск, Вокзальная магистраль, д.16, оф.402, тел./факс: (383) 213-18-40 / 219-52-50, www.axistem.ru info@axistem.ru 6. Финансы 6.1. Планирование поступлений Планировать поступления можно по продаже, договору и счету на оплату. Карточка планового поступления представлена ниже. Рис. 6.1. Планирование поступлений По умолчанию в плановом поступлении ставится валюта объекта (валюта продажи, договора или счета) и курс этой валюты. В поле Сумма по умолчанию указывается еще не распланированная сумма по продаже. Состояние плана пересчитывается автоматически. Возможные состояния: Не оплачено, Частично оплачено, Оплачено, Переплата. При поступлении фактических оплат по продаже – планы будут закрываться автоматически. По плановому поступлению возможно создать напоминание. Например, за 3 дня до наступления срока уведомить клиента о необходимости оплаты. Все планы по оплатам можно посмотреть в режиме Плановые оплаты. Рис. 6.2. Плановые поступления 132 ______________________________________________________________________________________ © 2009-2011 Axistem Group, BMicro / «КлиК CRM: Управление продажами». Руководство пользователя «КлиК-CRM: Управление продажами» Axistem Group, г.Новосибирск, Вокзальная магистраль, д.16, оф.402, тел./факс: (383) 213-18-40 / 219-52-50, www.axistem.ru info@axistem.ru 6.2. Поступление денег В системе нет разницы каким образом пришли деньги в компанию. Для различных видов прихода (наличный расчет, безналичный расчет, валютные счета, взаимозачеты) существуют Кассы-счета. Если вы используете безналичный расчет, то укажите в карточке Кассы-счета Ваш расчетный счет, и оплаты будут привязываться к нему (например, при выгрузке из банк-клиента). В системе существует два варианта занесения фактической оплаты от клиента: вручную и через выгрузку из банк-клиента. Все фактические оплаты можно посмотреть в режиме Оплаты. Рис. 6.3. Реестр фактических оплат В режиме по умолчанию стоит ограничение «За последние 7 дней» в дереве фильтров. Карточка фактического поступления денег представлена ниже. Рис. 6.4. Поступления. Факт В карточке поступления валюта выбирается по валюте Кассы-счета, сумма (вал.) – это сумма поступления в валюте кассы-счета. Курс – это курс валюты кассы-счета на дату поступления денег (или на предыдущую дату, если курс на эту дату не указан). Номер п/п – это номер платежного поручения. Валюта (об.) – это валюта объекта (счета, договора или продажи). Сумма (вал. об.) – это сумма, пересчитанная к валюте объекта. Например, на скриншоте валюта поступления – доллары, а счет выставлен в рублях, поэтому валюта объекта – рубль. 133 ______________________________________________________________________________________ © 2009-2011 Axistem Group, BMicro / «КлиК CRM: Управление продажами». Руководство пользователя «КлиК-CRM: Управление продажами» Axistem Group, г.Новосибирск, Вокзальная магистраль, д.16, оф.402, тел./факс: (383) 213-18-40 / 219-52-50, www.axistem.ru info@axistem.ru В части «Назначение платежа» указывается счет, продажа, договор. Можно так же указать назначение платежа вручную (но это не повлияет на расчет оплаченности счетов и т.д.). Если сумма поступления = 0 и выбирается счет/договор/продажа, то сумма поступления автоматически подставится по неоплаченному остатку счета/договора/продажи. Приоритетность оснований оплаты следующая: 1) Счет на оплату 2) Договор 3) Продажа Фактически одной платежкой можно оплатить несколько счетов, тогда в карточке поступления мы не указываем оснований оплаты, а выбираем их при создании разнесений. Работа с карточкой разнесений аналогична работе с фактическими поступлениями в части валют, сумм в валютах и оснований платежа. Рис. 6.5. Разнесение фактических поступлений Все фактические поступления денег можно посмотреть в режиме Фактические оплаты. Рис. 6.6. Фактические поступления 6.3. Выгрузка из Банк-Клиента В системе существует возможность выгрузки оплат из стандартные выгрузки через .txt файлы, предназначенные для 1С. банк-клиента. Используются 134 ______________________________________________________________________________________ © 2009-2011 Axistem Group, BMicro / «КлиК CRM: Управление продажами». Руководство пользователя «КлиК-CRM: Управление продажами» Axistem Group, г.Новосибирск, Вокзальная магистраль, д.16, оф.402, тел./факс: (383) 213-18-40 / 219-52-50, www.axistem.ru info@axistem.ru Откройте интерфейс Импорт из банк-клиента (расположен в пункте Меню «Финансы»). В левой части будет таблица с файлами выгрузки. Добавьте в нее файл. Файл должен быть с расширением .txt, располагаться на сервере или в сетевых папках, которые доступны с сервера. Нельзя сохранять файл в базе (т.е. должен быть прописан путь до файла). Выгрузку следует проводить под пользователями с правами dbowner (по умолчанию такой пользователь – sa, но можно настроить еще несколько пользователей с аналогичными правами). Рис. 6.7. Карточка нового файла В карточке нового файла нажмите на кнопку Прикрепить файл, в открывшемся окне выберите файл выгрузки, расположенный на сервере или в сетевой папке, которая доступна с сервера. На предложение «Сохранить файл в базе данных?» отвечайте «Нет». Это очень важно. Иначе выгрузка из банк-клиента не произойдет и вам будет выведена ошибка «Не сохраняйте файл в базе данных». Рис. 6.8. Предложение о сохранении файла На предложение «Сохранить файл в базе данных?» отвечайте «Нет». Это очень важно. Иначе выгрузка из банк-клиента не произойдет и вам будет выведена ошибка «Не сохраняйте файл в базе данных». Затем нажмите на Сохранить и закрыть в карточке файла. В режиме импорта из банкклиента нажмите F5 (для обновления режима). После этого в режиме отобразятся загруженные записи. Рис. 6.9. Импорт из банк-клиента В конфигурации «Управление продажами» нет расходов, поэтому в банк-клиент будут добавлены только поступления от контрагентов. Большинство данных в карточки подставляются автоматически (по ИНН контрагента, по расчетному счету и платежным реквизитам Вашей 135 ______________________________________________________________________________________ © 2009-2011 Axistem Group, BMicro / «КлиК CRM: Управление продажами». Руководство пользователя «КлиК-CRM: Управление продажами» Axistem Group, г.Новосибирск, Вокзальная магистраль, д.16, оф.402, тел./факс: (383) 213-18-40 / 219-52-50, www.axistem.ru info@axistem.ru компании и т.д.). Красным цветом выделяются записи, которые по некоторым причинам не могут быть нормально перенесены в систему. В идеале не должно остаться записей выгрузки, помеченных красным. Для этого откройте карточку выгруженной платежки и посмотрите заполнение атрибутов: Номер Дата Сумма Касса-счет – подставляется по платежным реквизитам Вашей компании. Для того, чтобы корректно заполнялось поле Касса-счет необходимо, чтобы в одной кассе-счете в поле Платежные реквизиты был указан номер расчетного счета, используемый в выгрузке. Плательщик-контрагент Плательщик - Платежные реквизиты Получатель-контрагент Получатель – платежные реквизиты В карточке платежа можно сразу указать счет, договор и продажу на которые следует разнести платежку. Рис. 6.10.Карточка платежа из Банк-Клиента После проверки корректности заполнения данных для выгрузки из банк-клиента – в режиме Импорт из банк-клиента нажмите на кнопку Загрузить платежи. После этого в режиме Оплаты появятся платежи, загруженные из БК, а в режиме импорта эти платежи будут удалены (для исключения дублирования импорта платежей в КК). 6.4. Закрытие задолженности по счетам, договорам, продажам Для расчета оплаченности используется следующий алгоритм: 1) Если есть счет – то считается оплаченность по этому счету. 2) Оплаченность по договору считается как оплаченность напрямую по договору, плюс оплаты по счетам в договоре. 3) Оплаченность по счету считается как оплаты напрямую по продаже, плюс оплаты по договорам, плюс оплаты по счетам. 136 ______________________________________________________________________________________ © 2009-2011 Axistem Group, BMicro / «КлиК CRM: Управление продажами». Руководство пользователя «КлиК-CRM: Управление продажами» Axistem Group, г.Новосибирск, Вокзальная магистраль, д.16, оф.402, тел./факс: (383) 213-18-40 / 219-52-50, www.axistem.ru info@axistem.ru В расчетах используется конвертация валют. Например, если договор выставлен в долларах, счет – в рублях, оплата пришла – в рублях. То в счете оплаченность будет рассчитана в рублях, а в договоре – в долларах. Курсы будут взяты на дату оплаты. 6.5. Аналитики Рис. 6.11. Диаграммы по финансам По номенклатуре возможно посмотреть следующие диаграммы: Динамика поступлений по счетам-кассам – показывает сумму поступлений по различным кассам-счетам в заданные временные промежутки; Динамика поступлений по сотрудникам – показывает сумму поступлений по сотрудникам; сотрудники вычисляются как ответственные по счетам, договорам или продажам; Распределение поступлений по географии контрагентов – можно посмотреть сумму поступлений по странам и городам контрагентов; Распределение поступлений по отраслям и специализациям – показывает сумму поступлений в зависимости от основной отрасли и специализации контрагентов. 137 ______________________________________________________________________________________ © 2009-2011 Axistem Group, BMicro / «КлиК CRM: Управление продажами». Руководство пользователя «КлиК-CRM: Управление продажами» Axistem Group, г.Новосибирск, Вокзальная магистраль, д.16, оф.402, тел./факс: (383) 213-18-40 / 219-52-50, www.axistem.ru info@axistem.ru 7. Планы работы сотрудников После первоначального заполнения базы данных в системе уже существует список сотрудников Вашей компании. В этой главе мы рассмотрим как можно планировать их работу. Ранее мы уже рассматривали возможность планирования работы сотрудников по задачам (что нужно сделать) и по воронке продаж. Сейчас мы рассмотрим использование группового расписания сотрудников и планирование по KPI-показателям. 7.1. Групповое расписание Групповое расписание – это расписание всех сотрудников предприятия в виде органайзера. Это представление помогает увидеть какие встречи запланированы у сотрудника, возможно оценить его занятость. Рис. 7.1. Групповое расписание В групповом расписании отображаются все задачи, в которых стоит галочка Отображать в расписании. В режиме отображается расписание сотрудника, выделенного в таблице слева. В календаре справа можно выделить период за который следует отображать задачи. 7.2. KPI KPI-показатели – это показатели эффективности работы сотрудников, эти показатели служат для мотивации персонала и расчета заработной платы в зависимости от результатов работы сотрудника. Для настройки новых KPI-показателей необходимо немного программирования на TSQL, но в системе уже преднастроены расчеты большинства показателей KPI. Посмотреть все KPI можно в режиме Ключевые показатели (KPI). Существующие показатели: Выручка (поступления) – рассчитывается по поступлениям денег на сотрудника; Количество выставленных счетов на оплату – рассчитывается по количеству счетов, выставленных сотрудником за период; Сумма заключенных договоров – рассчитывается по сумме договоров, дата начала действия которых попадает в период планирования; Сумма выставленных счетов на оплату; Количество заключенных договоров; Количество отправленных КП; Количество проведенных встреч – рассчитывается по задачам с типом «Встреча» в состоянии «Выполнена»; Количество выполненных звонков – рассчитывается по задачам с типом «Звонок», в состоянии «Выполнена». 138 ______________________________________________________________________________________ © 2009-2011 Axistem Group, BMicro / «КлиК CRM: Управление продажами». Руководство пользователя «КлиК-CRM: Управление продажами» Axistem Group, г.Новосибирск, Вокзальная магистраль, д.16, оф.402, тел./факс: (383) 213-18-40 / 219-52-50, www.axistem.ru info@axistem.ru Рис. 7.2. Ключевые показатели (KPI) 7.2.1. Карточка показателя KPI Карточка показателя представлена ниже. Рис. 7.3. Карточка «Показатели» Группа показателя используются при детализации показателей в режиме Dashboard (панель индикаторов). Тип – показатель может быть рассчитываемый (премии и бонусы), либо вноситься вручную (оклады). Ед. изм. – единица измерения параметра показателя: рубли, килограммы, метры, штуки и т.д. (из справочника единиц измерения). 139 ______________________________________________________________________________________ © 2009-2011 Axistem Group, BMicro / «КлиК CRM: Управление продажами». Руководство пользователя «КлиК-CRM: Управление продажами» Axistem Group, г.Новосибирск, Вокзальная магистраль, д.16, оф.402, тел./факс: (383) 213-18-40 / 219-52-50, www.axistem.ru info@axistem.ru Направление – рост или снижение. Период контроля – период, на который будет строиться показатель. По умолчанию – месяц. Способ расчета – описание алгоритма расчета показателя. Источник – какой объект является источником для расчета показателя. Предприятие – Ваше предприятие (необходимо заполнить для выбора контролирующего показатель сотрудника). Контролирует – сотрудник, который контролирует выполнение планов по показателю. Текущее значение – текущее фактическое значение показателя (за последний период, на который были построены планы). Текущее плановое значение – текущее значение плана (за последний период, на который были построены планы). Отклонение – отклонение фактического значения от плана. Тренд – показывает динамику развития показателя (негативный – при направлении «рост» значение показателя снижается, позитивный – при направлении «рост» значения показателя повышается, для направления «снижения» - наоборот). Вызываемая sql функция – название функции, в которой запрограммирован алгоритм расчета. В этой части необходимо программирование на T-SQL (для написания функции расчета показателя). 7.2.2. Планирование значений KPI-показателей Планирование показателей KPI производится при помощи кнопки Планирование показателей в режиме Ключевые показатели (KPI). После нажатия на кнопку появляется режим Планирование показателей. Рис. 7.4. Планирование показателей В этом режиме выводятся значения по прошлому месяцу, текущему месяцу и следующему месяцу по всем показателям. При помощи кнопки Повторить план на следующий месяц – план текущего месяца копируется на следующий месяц. Значения планов показателей можно менять непосредственно из этого режима, для этого достаточно встать на нужной записи и нажать Enter, после того, как Вы введете нужные суммы показателей, необходимо будет перейти на другую запись (иначе значения показателя не сохранятся). По кнопке Пересчитать факт в режиме KPI (показатели) будут пересчитаны фактические значения показателей в системе. 7.2.3. Планирование KPI по сотрудникам По ссылке «Мотивационные карты» из карточки показателя можно настроить значения показателей по сотрудникам. 140 ______________________________________________________________________________________ © 2009-2011 Axistem Group, BMicro / «КлиК CRM: Управление продажами». Руководство пользователя «КлиК-CRM: Управление продажами» Axistem Group, г.Новосибирск, Вокзальная магистраль, д.16, оф.402, тел./факс: (383) 213-18-40 / 219-52-50, www.axistem.ru info@axistem.ru Рис. 7.5. Карточка «Мотивация сотрудников» Для планирования показателей для каждого сотрудника необходимо иметь в виду следующие моменты: Плановые пороги – отражают плановые значения показателей. Таких порога четыре, порог 1 – наибольшие (наилучшие) результаты, порог 4 – наихудшие показатели. Для каждого порога указывается коэффициент (например, процент от выручки, который получит сотрудник при выполнении плана этого порога), а так же константа – это стандартная сумма выплат сотруднику за выполнение плана. Для того, чтобы планы пошли «в работу» необходимо их утвердить. Для этого в режимах существуют кнопки Утвердить планы. После нажатия на эту кнопку планы более невозможно изменять. Перед утверждением фактического значения показателя необходимо выполнить пересчет факта (по кнопке из режимов по планам мотивации) и лишь после этого нажать на кнопку Утвердить факт. По утвержденным фактам рассчитывается заработная плата сотрудника на основании KPI-показателей. 7.2.4. Значения показателей По ссылке «Значения показателей» в карточке показателя (или на одноименной вкладке в режиме Ключевые показатели (KPI)) можно посмотреть плановые и фактические значения по показателям. 141 ______________________________________________________________________________________ © 2009-2011 Axistem Group, BMicro / «КлиК CRM: Управление продажами». Руководство пользователя «КлиК-CRM: Управление продажами» Axistem Group, г.Новосибирск, Вокзальная магистраль, д.16, оф.402, тел./факс: (383) 213-18-40 / 219-52-50, www.axistem.ru info@axistem.ru Рис. 7.6. Значения показателей Это общие значения показателей по предприятию. Отдельно значения показателей по сотрудникам можно запланировать и посмотреть на фактическое выполнение – через мотивационные карты. 7.2.5. Печатные отчеты по план/факту KPI В системе существуют два отчета по KPI-показателей. Первый из них – «Планы мотивации» предлагается распечатывать в начале месяца для каждого сотрудника, чтобы сотрудник мог видеть свои планы и понимать как будет рассчитана его заработная плата. Второй – «Расчет заработной платы» показывает фактические значения (как именно была рассчитана его заработная плата, по каким порогам значений KPI он прошел). Распечатать оба этих отчета можно из любой таблицы по сотрудникам. Возможно так же распечатать сразу по нескольким сотрудникам (планы и факты для каждого сотрудника будут напечатаны на различных листах). Режим Мотивация и заработная плата представлен ниже. Рис. 7.7. Мотивация и заработная плата Для распечатки отчетов необходимо указать период за который строить отчеты. Для этого укажите «Год», «Месяц» и нажмите на кнопку Применить (F5). 142 ______________________________________________________________________________________ © 2009-2011 Axistem Group, BMicro / «КлиК CRM: Управление продажами». Руководство пользователя «КлиК-CRM: Управление продажами» Axistem Group, г.Новосибирск, Вокзальная магистраль, д.16, оф.402, тел./факс: (383) 213-18-40 / 219-52-50, www.axistem.ru info@axistem.ru Рис. 7.8. Планы мотивации В отчет выводятся только утвержденные планы по сотруднику. При этом необходимо указать В отчете по планам мотивации можно увидеть различные уровни плана, постоянный и переменный бонусы. В колонке «Пример расчета» за основу берется минимальная сумма. Например, на представленном выше скриншоте для первого уровня (50 000 – 100 000) за основу была взята сумма в 50 000. Тогда переменный бонус равен 50 000*0.1 = 5 000, переменный бонус плюс постоянная выплата (Const) = 9 000. При наличии нескольких показателей минимальная заработная плата составит минимальную сумму по каждому из показателей (включая оклад), максимальная – соответственно, будет включать в себя максимальные суммы бонуса за выполнение плана. Рис. 7.9. Расчет заработной платы В отчете выводится уровень плана по которому прошли фактические показатели сотрудника, факт, постоянный бонус, переменный бонус и общая сумма вознаграждения. 7.3. Аналитики По сотрудникам доступна аналитика только по полу и возрасту. 143 ______________________________________________________________________________________ © 2009-2011 Axistem Group, BMicro / «КлиК CRM: Управление продажами». Руководство пользователя «КлиК-CRM: Управление продажами» Axistem Group, г.Новосибирск, Вокзальная магистраль, д.16, оф.402, тел./факс: (383) 213-18-40 / 219-52-50, www.axistem.ru info@axistem.ru Рис. 7.10. Распределение сотрудников по полу и возрастным группам По мотивации и KPI возможно еще посмотреть план-факт значений показателей и план-факты мотивации (можно посмотреть из карточки показателя). Рис. 7.11. План-факт значения показателя Рис. 7.12. План-факт мотивации сотрудников 144 ______________________________________________________________________________________ © 2009-2011 Axistem Group, BMicro / «КлиК CRM: Управление продажами». Руководство пользователя «КлиК-CRM: Управление продажами» Axistem Group, г.Новосибирск, Вокзальная магистраль, д.16, оф.402, тел./факс: (383) 213-18-40 / 219-52-50, www.axistem.ru info@axistem.ru 8. Маркетинг В маркетинг в рамках системы включается ведение списка информационных источников (СМИ, сайты, агентства и т.д.), управление маркетинговыми инициативами (акции, реклама, иные инициативы по привлечению клиентов), рассылки электронной почты, работа с конкурентами и поздравления с праздниками для клиентов. 8.1. Информационные источники Информационными источниками могут быть СМИ, сайты, рекламные агентства, поисковые системы и многое другое. Рис. 8.1. Информационные источники В реестре можно увидеть список всех информационных источников, а так же инициативы и задачи, которые были созданы в рамках данного информационного источника. В действиях доступны: Напомнить, Копировать, Назначить задачу. Рис. 8.2. Карточка «Информационные источники» 145 ______________________________________________________________________________________ © 2009-2011 Axistem Group, BMicro / «КлиК CRM: Управление продажами». Руководство пользователя «КлиК-CRM: Управление продажами» Axistem Group, г.Новосибирск, Вокзальная магистраль, д.16, оф.402, тел./факс: (383) 213-18-40 / 219-52-50, www.axistem.ru info@axistem.ru В поле Контрагент можно указать контрагента, который является владельцем этого информационного источника. В системе существуют некоторые аналитики по информационным источникам: Количество контрагентов и сумма поступлений по типам информационных источников – возможно посмотреть отдачу по использованию различных типов информационных источников (по поступлениям от клиентов, привлеченных посредством этого информационного источника); Эффективность источников – можно посмотреть две диаграммы: по количеству привлеченных клиентов (по разным информационным источникам) и по сумме поступлений от каждого информационного источника. Рис. 8.3. Диаграммы по информационным источникам 8.2. Маркетинговые инициативы Маркетинговые инициативы – это любые рекламные акции, статьи в журналах и иные способы продвижения продукта и привлечения новых клиентов. Все инициативы можно посмотреть в режиме Маркетинговые инициативы. Рис. 8.4. Маркетинговые инициативы По умолчанию в дереве фильтров фильтруются только инициативы текущего пользователя со статусом «Планируется» или «В работе». Для планирования работ по инициативе создаются задачи (например, созвониться с контрагентом, разработать план мероприятия и т.д.) 146 ______________________________________________________________________________________ © 2009-2011 Axistem Group, BMicro / «КлиК CRM: Управление продажами». Руководство пользователя «КлиК-CRM: Управление продажами» Axistem Group, г.Новосибирск, Вокзальная магистраль, д.16, оф.402, тел./факс: (383) 213-18-40 / 219-52-50, www.axistem.ru info@axistem.ru Рис. 8.5. Карточка инициативы В карточке инициативы можно так же распланировать сроки проведения, а так же прибыльность мероприятия (какой объем продаж ожидаем, сколько клиентов хотим привести, какие расходы потребуются, какова при этом будет доходность). По инициативе возможны действия: Напомнить, создать продажу (по участникам), создать задачу, создать рассылку (с переносом всех участников инициативы в рассылку). Участниками инициативы являются компании, входящие в нужный сегмент (например, по отраслевой принадлежности). Рис. 8.6. Участники инициативы 147 ______________________________________________________________________________________ © 2009-2011 Axistem Group, BMicro / «КлиК CRM: Управление продажами». Руководство пользователя «КлиК-CRM: Управление продажами» Axistem Group, г.Новосибирск, Вокзальная магистраль, д.16, оф.402, тел./факс: (383) 213-18-40 / 219-52-50, www.axistem.ru info@axistem.ru 8.3. Рассылки e-mail В системе существует возможность массовой отправки сообщений электронной почты по созданным заранее шаблонам. Все рассылки в подготовке можно посмотреть в режиме Рассылки. Рис. 8.7. Рассылки В карточке рассылки можно указать название, состояние рассылки, а так же указать шаблон рассылки по которому будут отправляться письма. Если рассылка уже была отправлена, то проставляются данные об отправке (когда была отправлена, ошибки при отправке). Рис. 8.8. Карточка рассылки В рассылку необходимо добавить получателей. Это может быть как контактное лицо, так и контрагент. Для выбора из списка контактных лиц или контрагентов существуют соответствующие кнопки в режиме Рассылки (и по ссылке «Получатели» в карточке рассылки). Режим для добавления получателей - контактных лиц представлен ниже. 148 ______________________________________________________________________________________ © 2009-2011 Axistem Group, BMicro / «КлиК CRM: Управление продажами». Руководство пользователя «КлиК-CRM: Управление продажами» Axistem Group, г.Новосибирск, Вокзальная магистраль, д.16, оф.402, тел./факс: (383) 213-18-40 / 219-52-50, www.axistem.ru info@axistem.ru Рис. 8.9. Выбор получателей рассылки Снизу отображаются все получатели рассылки, вверху – все доступные контактные лица. Вы можете выбрать одного или нескольких контактных лиц и нажать на кнопку со стрелочкой «вниз» для добавления их в получатели рассылки. По рассылке возможны следующие действия: Напомнить – можно создать напоминание о необходимости разослать сообщения; Назначить задачу – создает задачу по рассылке; например, «Составить и согласовать текст рассылки»; Создать шаблон – создает новый шаблон рассылки; Редактировать шаблон – если в рассылке указан шаблон, то по этому действию можно открыть его на редакцию. Разослать – начинается отправка сообщений получателям, если шаблон рассылки указан. 8.4. Праздники В системе существует справочник по праздникам. Изначально указаны все профессиональные праздники России. По этим праздникам возможно сформировать списки поздравляемых и создать поздравительную рассылку. Интерфейс режима Праздники представлен ниже. 149 ______________________________________________________________________________________ © 2009-2011 Axistem Group, BMicro / «КлиК CRM: Управление продажами». Руководство пользователя «КлиК-CRM: Управление продажами» Axistem Group, г.Новосибирск, Вокзальная магистраль, д.16, оф.402, тел./факс: (383) 213-18-40 / 219-52-50, www.axistem.ru info@axistem.ru Рис. 8.10. Праздники Получатели добавляются к празднику при помощи кнопки Выбор поздравляемых. После чего на экране появляется соответствующий интерфейс. Рис. 8.11. Выбор поздравляемых В верхней таблице представлен список контактных лиц, из которых и происходит выбор поздравляемых. По празднику доступны поздравления, установить год. следующие действия: Напомнить, Создать рассылку для Действие «Установить год» - очень важно. Его необходимо выполнять раз в году. Оно изменяет дату праздника, подставляя в нее указанный в формочке год. 8.5. Конкуренты Любая компания периодически сталкивается с ситуацией, когда необходимо отслеживать действия контрагентов. Для этих целей в системе существует режим Конкуренты, в котором отображаются все контрагенты с галочкой Конкурент. По конкурентам так же отображаются клиенты, по которым Ваша компания сталкивалась с конкурентом, продажи (клиентские продажи, в которых этот конкурент участвовал), можно прикреплять файлы, вести список контактных и юридических лиц, писать комментарии, ставить задачи (например, «Промышленный шпионаж»), ставить напоминания. 150 ______________________________________________________________________________________ © 2009-2011 Axistem Group, BMicro / «КлиК CRM: Управление продажами». Руководство пользователя «КлиК-CRM: Управление продажами» Axistem Group, г.Новосибирск, Вокзальная магистраль, д.16, оф.402, тел./факс: (383) 213-18-40 / 219-52-50, www.axistem.ru info@axistem.ru Рис. 8.12. Конкуренты 151 ______________________________________________________________________________________ © 2009-2011 Axistem Group, BMicro / «КлиК CRM: Управление продажами». Руководство пользователя