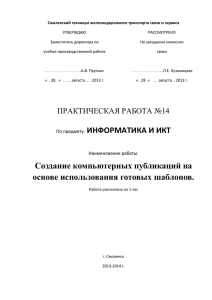Microsoft Office Publisher 2003
реклама
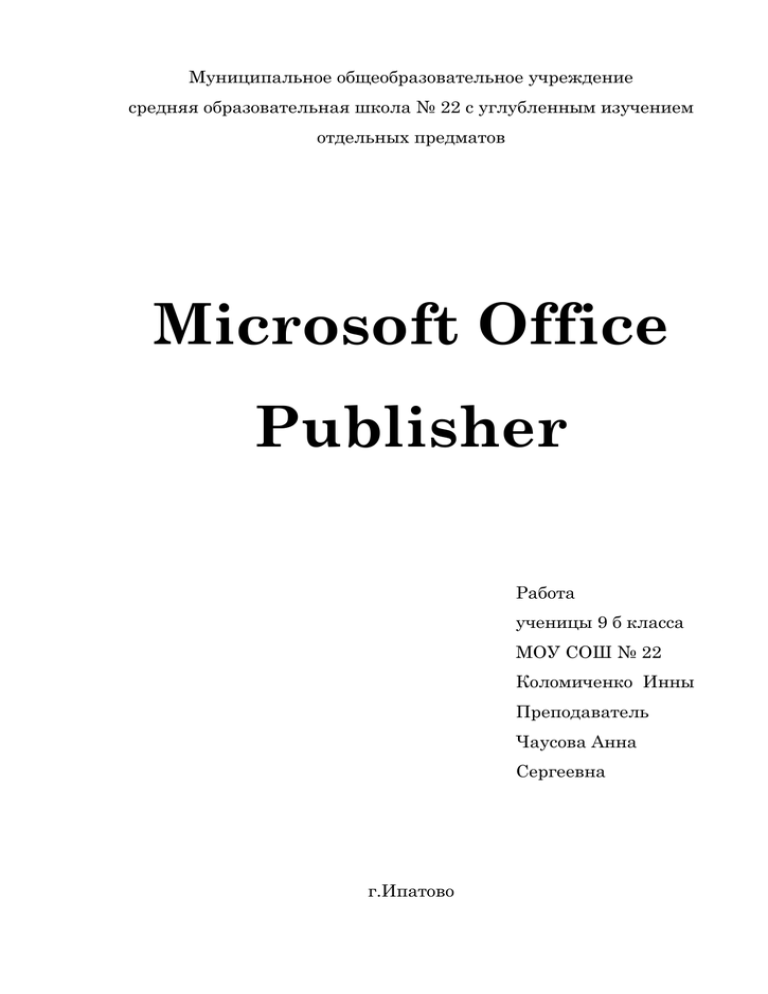
Муниципальное общеобразовательное учреждение средняя образовательная школа № 22 с углубленным изучением отдельных предматов Microsoft Office Publisher Работа ученицы 9 б класса МОУ СОШ № 22 Коломиченко Инны Преподаватель Чаусова Анна Сергеевна г.Ипатово 1 2007г. Содержание 1. Введение………………………………………………………… 3 2. Создание выразительных маркетинговых материалов для печати, размещения в Интернете и рассылки по электронной почте. ………………………………………….. 6 3. Макет профессионального качества, подготовленный самостоятельно………………………………………………… 7 4. Более эффективная и удобная работа с использованием привычных средств Office………….. 9 5. Как просто начать работу и быстро закончить……… 9 6. Создание новой публикации……………………………... 10 6.1. Создание публикации с помощью мастера публикаций……………………………………………………. 10 6.2. Создание публикации из набора макетов……………. 11 6.3. Создание новой публикации на основе уже существующей……………………………………………….. 12 6.4. Создание публикации с пустой страницы……………. 13 6.5. Создание публикации на основе шаблона……………. 14 7. Создание текстовой рамки……………………………….. 15 7.1. Текстовые рамки…………………………………………….. 15 7.2. Выравнивание текста внутри текстового поля……… 15 7.3. Устранение неполадок при связывании текстовых рамок……………………………………………………………. 16 7.3.1. Текст отсутствует……………………………………………. 16 7.3.2. Текст, который, казалось, был удален, отображается на другой странице……………………………………………… 16 2 7.3.3. В текстовой рамке не видна часть текста……………. 17 7.3.4. После изменения полей текст исчез……………………. 18 7.3.5. В текстовой рамке отображается не весь текст…….. 18 7.3.5.1. Инструкции……………………………………………………. 19 7.3.5.2. Инструкции……………………………………………………. 19 7.3.6. Не удается выяснить, какие рамки являются связанными……………………………………………………. 21 7.3.7. При попытке выделить всю статью происходит выделение всего содержимого страницы……………… 22 7.3.7.1. Инструкции……………………………………………………. 23 7.3.7.2. Инструкции……………………………………………………. 23 7.4. Вертикальное расположение текста……………………. 24 7.5. Перемещение текста из области переполнения…….. 25 7.6. Автоматическое размещение текста…………………… 26 7.7. Увеличение размеров надписи или автофигуры……. 26 7.8. Изменение размера текста……………………………….. 27 7.9. Изменение полей надписи или автофигуры…………. 27 7.10. Удаление части текста……………………………………… 28 7.11. Выбор шрифтов для совместного применения……… 28 7.12. Выбор шрифтовой схемы…………………………………. 28 7.13. Выбор шрифтовой схемы для веб-страницы…………. 28 7.14. Работа только с веб-шрифтами………………………….. 29 8. Сохранение графики……………………………………….. 30 8.1. Сохранение графики в виде файла……………………. 30 8.2. Сохранение графики в библиотеке макетов………… 31 9. Заключение……………………………………………………. 33 Список литературы………………………………………….. 34 3 Microsoft Office Publisher 1. Введение Как и любые профессиональные программы, программы верстки требуют от пользователя наличия специальных навыков, хорошего знания терминологии. Да и стоят они не дешево. Так что эти программы, казалось бы, трудно поставить в ряд необходимых каждому "офисных" программ... Впрочем, есть одно несомненное исключение - программа Microsoft Publisher, включена в состав Microsoft Office. Поскольку эта программа проста в обращении, охотно "допускает" к себе неподготовленного пользователя и мирится со всеми его капризами. А сверх того, и стоит не дорого. Publisher сработан в вызывающе противоположной традиционным программам верстки манере. Сразу после запуска программы пользователь не сталкивается с тупо ожидающим команд окном, а попадает в объятия целой армии услужливых Мастеров, которые сопровождают его в течение всего процесса изготовления публикации. Процесс этот в Publisher едва ли не полностью автоматизирован. Пользователю нужно просто задать программе «сырье» для работы (исходный текст и картинки) и выбрать необходимый тип публикации – все остальное Publisher постарается сделать сам. Придется лишь время от времени разрешать Мастеру перейти к следующему шагу, выбирать цветовые схемы (их Publisher предлагает более 60 для каждого типа публикации) и варианты расположения элементов в каждом документе. 4 Можно полностью автоматизировать процесс создания некоторых простых публикаций: при первом запуске программа просит ввести данные о себе и о месте работы. В дальнейшем Publisher будет соответствующие автоматически поля вставлять публикации, эти предоставляя данные в возможность создавать те же визитные карточки с помощью нескольких щелчков мыши! Профессионалы обычно не терпят подобного диктата со стороны программы, но для начинающего пользователя это то, что надо. Microsoft Publisher Конечно, Publisher вряд ли подойдет для создания бъемных и сложных публикаций, например, журналов, книг или больших газет. Но вот большинство потребностей владельцев малого или 5 домашнего электронного офиса (SOHO) он в состоянии удовлетворить. Publisher поможет подготовить следующие типы публикаций: бюллетени приглашения открытки визитные карточки календари рекламные объявления этикетки, наклейки всевозможные программки и меню Microsoft Office Publisher представляет собой полноценное решение для подготовки и публикации информационных и маркетинговых материалов. Общение существенным и взаимодействие компонентом Приложение Publisher работы с клиентами любой является организации. поможет быстро и эффективно создать маркетинговые материалы профессионального качества. Теперь стало проще, создавать чем когда-либо, и публиковать материалы высокого качества. самостоятельно маркетинговые проектировать, и информационные 6 Пример создание публикации в Publisher 2. Создание выразительных маркетинговых материалов для печати, размещения в Интернете и рассылки по электронной почте Microsoft Office Publisher представляет собой универсальную систему создания и публикации самых разнообразных материалов, предназначенных для печати на настольном принтере или в типографии, рассылки по электронной почте или размещения в Интернете. Подготовка самых с использованием например разнообразных новых удобного мастеров построителя бизнес-публикаций создания веб-узлов, веб-узла и мастеров электронной почты, таких как мастеры создания бюллетеней для рассылки публикаций для по электронной печати, почте. включая А также брошюры, создание бюллетени, 7 открытки, наклейки для компакт- и DVD-дисков и другие печатные материалы. Создание собственных публикаций с использованием расширенного набора шаблонов, включая собственные наборы бланков, а также поздравительные открытки и приглашения профессионального качества. Автоматическое создание публикации, в которой выполняется слияние картинок и текста из источника данных (например, из Excel или Microsoft Office Access ), с использованием функции слияния каталога, чтобы создать из электронной таблицы своего рода модуль для включения в сложный каталог. Эффективная работа с типографией для достижения более высокого качества печатных работ и печати более крупного тиража благодаря поддержке в приложении Publisher формата CMYK Composite Postscript. Использование готовой работы с помощью публикации одного материала разными способами — печать на настольном принтере, печать в типографии, размещение в Интернете или отправка в виде сообщения электронной почты или вложения. 3. Макет профессионального качества, подготовленный самостоятельно В приложении необходимые для Publisher достижения предоставляются результатов все средства, профессионального качества — начиная от профессионально разработанных шаблонов, которые можно настроить, используя цветовые схемы, шрифтовые 8 схемы, различные параметры разметки или собственные дизайнерские идеи. Можно также начать с пустой публикации и реализовать свои творческие замыслы с помощью сложных типографских средств и средств разметки страниц. Поддержка согласованного дизайна во всех информационных материалах организации. Возможность выбора из 10 новых наборов макетов (всего 45) или наборов широко используемых бизнес-публикаций (бюллетеней, открыток, объявлений, вебузлов, извещений для рассылки по электронной почте и других публикаций), имеющих свое собственное неповторимое оформление. Идентификация неполадок при печати и размещении на вебузлах и получение помощи по их исправлению с помощью усовершенствованного средства проверки макета. Расширенные возможности управления благодаря использованию публикацией усовершенствованных направляющих разметки, выравнивания по опорной линии и направляющих опорной линии, порядка страниц и поддержки нескольких главных страниц. Преимущества расширенных возможностей настройки во время планирования и разметки. Можно вставить пустые рамки картинок в качестве заполнителей до выбора окончательного набора картинок для публикации. Расширение набора шаблонов Publisher. Благодаря новой категории загружаемых шаблонов можно загружать и сохранять новые шаблоны Publisher в области задач «Новая публикация». Получение дополнительных шаблонов 9 и картинок через Интернет из библиотеки шаблонов Microsoft Template Gallery. 4. Более эффективная и удобная работа с использованием привычных средств Office Предоставляется возможность эффективной работы во всех приложениях Microsoft Office. Обеспечено еще большее единство интерфейса и функционирования приложения Publisher с другими приложениями Microsoft Office, что облегчает выбор надлежащих средств Office для выполнения той или иной задачи, и одновременно позволяет использовать знания и опыт работы с системой Office. Предоставляются следующие новые возможности. Согласованность с приложением средств Word , форматирования включая «Отступы абзацев и интервалы» и «Положение на странице». Новый пункт меню «Список». Поиск и замена в текстовых блоках и текстовых полях. Обратная совместимость, обеспечивающая удобное совместное использование файлов, позволяет открывать файлы Publisher непосредственно в приложении Publisher . 5. Как просто начать работу и быстро закончить Приступить к работе теперь усовершенствованной проще, в Publisher чем прежде, области благодаря задач «Новая публикация». Используя новые категории из области задач «Новая публикация», можно выбрать нужную публикацию для печати, 10 веб-узлов и сообщений электронной почты, наборов макетов и пустых публикаций. С помощью области задач можно быстро настроить публикацию — цветовые схемы, шрифтовые схемы, параметры разметки, макет и многое другое. Затем можно включить в публикацию свой текст и картинки. 6. Создание новой публикации 6.1. Создание публикации с помощью мастера публикаций 1. В меню Файл выбрать команду Создать. 2. В области задач Новая публикация в группе Начать с макета выполнить одно из следующих действий. o Чтобы создать публикацию, которую требуется распечатать, нужно выбрать вариант Публикации для печати. Затем в группе Публикации для печати выбрать тип публикации, который требуется создать. o Чтобы создать веб-узел или публикацию, которую планируется отправить как сообщение электронной почты, надо выбрать вариант Веб-узлы и электронная почта, а затем — нужный тип публикации. 3. В окне просмотра коллекции выбрать нужный макет. 4. Выбрать один из следующих вариантов: o Чтобы изменить макет публикации, нажать в области задач кнопку Макеты публикаций. 11 o Чтобы изменить цветовую схему публикации, выбрать в области задач команду Цветовые схемы. o Чтобы изменить шрифтовую схему публикации, выбрать в области задач команду Шрифтовые схемы. o Чтобы изменить параметры содержимого страницы при создании веб-страницы, бюллетеня или каталога публикаций, выбрать команду Содержимое страницы. o Изменить или выбрать любые дополнительные параметры в панели задач для созданного типа публикации. 5. Заменить в публикации текст место заполнителя и картинки на свои собственные или на другие объекты. 6. В меню Файл выбрать команду Сохранить как. 7. В поле Папка выбрать папку, в которой необходимо сохранить новую публикацию. 8. В поле Имя файла ввести имя файла для публикации. 9. В поле Тип файла выбрать Файлы Publisher. 10. Нажать кнопку Сохранить. 6.2. Создание публикации из набора макетов 1. В меню Файл выбрать команду Создать. 2. В области задач Новая публикация в группе Начать с макета выбрать команду Наборы макетов. 3. На панели задач выбрать нужный набор макетов. 12 4. В окне просмотра коллекции выбрать нужный тип публикации. 5. Выбрать один из следующих вариантов: o Чтобы изменить макет публикации, нажать в области задач кнопку Макеты публикаций. o Чтобы изменить цветовую схему публикации, выбрать в области задач команду Цветовые схемы. o Чтобы изменить шрифтовую схему публикации, выбрать в области задач команду Шрифтовые схемы. o Чтобы изменить параметры содержимого страницы при создании веб-страницы, бюллетеня или каталога публикаций, выбрать команду Содержимое страницы. o Изменить или выбрать любые дополнительные параметры в панели задач для созданного типа публикации. 6. Заменить в публикации текст место заполнителя и картинки на свои собственные или на другие объекты. 7. В меню Файл выбрать команду Сохранить как. 8. В поле Папка выбрать папку, в которой необходимо сохранить новую публикацию. 9. В поле Имя файла ввсти имя файла для публикации. 10. В поле Тип файла выбрать Файлы Publisher. 11. Нажать кнопку Сохранить. 6.3. Создание существующей новой публикации на основе уже 13 1. В меню Файл выбрать команду Создать. 2. В области задач Новая публикация в группе Начать с макета выбрать команду из существующей публикации. 3. Щелкнуть публикацию, которую требуется использовать в качестве основы для новой публикации. 4. Нажать кнопку Создать. 5. Внести необходимые изменения. 6. В меню Файл выбрать команду Сохранить как. 7. В поле Папка выбрать папку, в которой необходимо сохранить новую публикацию. 8. В поле Имя файла ввести имя файла для публикации. 9. В поле Тип файла выбрать Файлы Publisher. 10. Нажать кнопку Сохранить. 6.4. Создание публикации с пустой страницы 1. В меню Файл выбрать команду Создать. 2. В области задач Создание публикации в группе Создать выполнить одно из следующих действий. o Чтобы создать публикацию, которую требуется распечатать, выбрать команду Пустая публикация. o Чтобы создать веб-страницу, выбрать команду Пустая веб-страница. 3. Добавить в публикацию текст, картинки и любые другие нужные объекты. 14 4. В меню Файл выбрать команду Сохранить как. 5. В поле Папка выбрать папку, в которой необходимо сохранить новую публикацию. 6. В поле Имя файла ввести имя файла для публикации. 7. В поле Тип файла выбрать Файлы Publisher. 8. Нажать кнопку Сохранить. 6.5. Создание публикации на основе шаблона Эта процедура выполняется, если шаблон был создан с помощью Publisher (выбран Шаблон Publisher в списке Тип файла при сохранении публикации) или требуется использовать шаблон, созданный для Publisher независимым разработчиком. 1. В меню Файл выбрать команду Создать. 2. В области задач Новая публикация в группе Начать с макета выбрать команду Шаблоны. 3. В окне просмотра коллекции выбрать нужный шаблон. 4. Внести необходимые изменения. 5. В меню Файл выбрать команду Сохранить как. 6. В поле Папка выбрать папку, в которой необходимо сохранить новую публикацию. 7. В поле Имя файла ввести имя файла для публикации. 8. В поле Тип файла выбрать Файлы Publisher. 9. Нажать кнопку Сохранить. 15 7. Создание текстовой рамки 1. На панели инструментов Объекты нажать кнопку Надпись. 2. В публикации установить указатель в то место, где должен находиться один из углов текста, и перетаскиваать его по диагонали, пока не получится текстовая рамка нужного размера. 7.1. Текстовые рамки Приложение Microsoft Publisher позволяет не только вводить текст, но и задавать его размещение на странице. Для этого достаточно создать текстовую рамку, ввести в нее текст, а затем, если необходимо, переместить рамку или изменить ее размеры. Если текст не помещается в текстовой рамке, приложение Publisher может автоматически подогнать его, уменьшая размер шрифта. Чтобы продолжить текст в другом месте публикации, рамки связывают между собой. Текст в связанных рамках "перетекает" из одного поля в другое. Для удобства читателя могут быть добавлены указатели на следующий раздел. Цепь связанных рамок называется статьей. 7.2. Выравнивание текста внутри текстового поля Выравнивание определяет положение левого и правого краев абзаца относительно соответствующих полей текстовой рамки. 1. Выбрать абзацы, которые необходимо выровнять. 2. В меню Формат выбрать команду Абзац, а затем щелкнуть вкладку Отступы и интервалы. 16 3. В группе Общие, в списке Выравнивание, выбрать нужный параметр. 7.3. Устранение неполадок при связывании текстовых рамок 7.3.1. Текст отсутствует При удалении какой-либо текстовой рамки из начала или середины статьи (Статья. Текст, содержащийся в одной надписи или цепочке связанных надписей.) весь текст, который находился в удаленной рамке, переходит в следующую за ней рамку, а остальной текст «перетекает» в последующие рамки цепочки. При удалении какой-либо текстовой рамки из конца статьи весь текст, который находился в удаленной рамке, переходит в область переполнения (Переполнение. Текст, не умещающийся в текстовом поле. Текст будет скрытым до его перетекания в следующее поле или до расширения переполненного поля.) предыдущей рамки. При удалении всей цепочки связанных рамок будет также удален и весь содержащийся в них текст. 7.3.2. Текст, который, казалось, был удален, отображается на другой странице Удаленная страница, возможно, содержала текстовую рамку, которая была частью статьи (Статья. Текст, содержащийся в одной надписи или цепочке связанных надписей.). После удаления страницы текст переместился в связанную рамку на другой странице. Надо выполните одно из следующих действий. 17 Удалить текст до удаления страницы. Если страница уже удалена, то удалить текст на той странице, на которой он появился. 7.3.3. В текстовой рамке не видна часть текста Если данная рамка не связана с другими рамками и в ней не видно части текста, значит, произошло переполнение текстовой рамки. (Переполнение. Текст, не умещающийся в текстовом поле. Текст будет скрытым до его перетекания в следующее поле или до расширения переполненного поля.) В правом нижнем углу текстовой рамки с текстом в области переполнения отображается индикатор Текст в области переполнения. Текст в области переполнения не виден. Если несколько рамок связаны между собой, текст появится в следующей связанной рамке статьи (Статья. Текст, содержащийся в одной надписи или цепочке связанных надписей.). У каждой текстовой рамки, связанной с другими рамками, имеются кнопки Перейти к предыдущему текстовому полю в левом верхнем углу и Перейти к следующему текстовому полю в правом нижнем углу. 7.3.4. После изменения полей текст исчез Размер текстовой рамки не меняется при изменении полей. Следовательно, если поля были увеличены, текст может не поместиться на меньшем пространстве. При этом часть текста может 18 «перетечь» в связанную текстовую рамку или переполнить (Переполнение. Текст, не умещающийся в текстовом поле. Текст будет скрытым до его перетекания в следующее поле или до расширения переполненного поля.) текущую рамку. Надо выполните одно из следующих действий. Уменьшить размер текста. Увеличить размер текстовой рамки. 7.3.5. В текстовой рамке отображается не весь текст В случае ввода или импорта текста, не умещающегося в рамке, лишний текст хранится в области переполнения (Переполнение. Текст, не умещающийся в текстовом поле. Текст будет скрытым до его перетекания в следующее поле или до расширения переполненного поля.), где его не видно. Если текст находится в области переполнения, то в нижнем правом углу текстовой рамки появляется индикатор Текст в области переполнения. Переместить текст из области переполнения в публикацию можно разными способами: Включить авторазмещение (Копирование с вписыванием. Изменение размеров текста для его вписывания в область с ограниченными размерами.). 7.3.5.1. Инструкции 1. Щелкнуть текстовое поле. 2. В меню Формат выбрать команду Автоподбор ширины текста. 19 3. Выполнить одно из следующих действий: Чтобы сжать или растянуть текст в текстовой рамке после изменения размера рамки, выбрать пункт По ширине. очистить Чтобы уменьшить размер шрифта и тем самым область переполнения (Переполнение. Текст, не умещающийся в текстовом поле. Текст будет скрытым до его перетекания в следующее поле или до расширения переполненного поля.), выбрать команду Сократить текст при переполнении. Увеличение размеров текстовой рамки. Уменьшение полей в текстовой рамке. Подсоединение заполненной текстовой рамки к новой рамке для отображения в последней непомещающегося текста. 7.3.5.2. Инструкции Если связать текстовые рамки между собой, то текст, который не помещается в первой рамке, «перетекает» в следующую. Цепь связанных рамок, содержащая статью, может занимать несколько страниц. Связанные рамки следует использовать для: o продолжения статьи в следующем текстовом поле; o создания колонок разной ширины; o переноса текста из области переполнения (Переполнение. Текст, не умещающийся в текстовом поле. Текст будет скрытым до его перетекания в следующее поле переполненного поля.) в другую рамку. или до расширения 20 4. При необходимости создать новую текстовую рамку. 1. На панели инструментов Объекты нажать кнопку 2. В публикации установить указатель в то место, где Надпись. должен находиться один из углов текста, и перетаскивать его по диагонали, пока не получится текстовая рамка нужного размера. 5. Щелкнуть внутри рамки, которая должна быть первой в статье. 6. На панели инструментов Связать текстовые поля нажать кнопку Создать связь с надписью. Указатель мыши примет вид кувшина. 7. Щелкнуть рамку, в которой должна продолжаться статья. Теперь это поле связано с предыдущим и в нем появится текст из области переполнения (Переполнение. Текст, не умещающийся в текстовом поле. Текст будет скрытым до его перетекания в следующее поле или до расширения переполненного поля.). 8. Чтобы связать со статьей дополнительные рамки, повторить 3-й и 4-й шаги. 7.3.6. Не удается выяснить, какие рамки являются связанными 1. Щелкнуть любое место внутри текстовой рамки. 2. В меню Правка выбрать команду Выделить все. 21 Текст в рамке или весь текст статьи (Статья. Текст, содержащийся в одной надписи или цепочке связанных надписей.) будет выделен. Примечание. Чтобы перейти от одной рамки к другой, нажать кнопку Следующая надпись или Предыдущая надпись. Уведомление «Начало на странице...» или «Продолжение на странице...» (Уведомление о продолжении. Заметка в начали или в конце поля, показывающая, что текст продолжается с предыдущей или будет продолжен на следующей странице.) не отображается, если: оно не было добавлено в статью (Статья. Текст, содержащийся в одной надписи или цепочке связанных надписей.). Уведомления «Начало на странице...» и «Продолжение на странице...» добавляются на вкладке Надпись диалогового окна Формат надписи (меню Формат, команда Надпись); в следующей по цепочке текстовой рамке нет текста; рамка с продолжением находится на той же странице; текущая рамка находится на главной странице; текущая рамка не связана с другой рамкой. Кроме того, уведомление «Начало на странице...» или «Продолжение на странице...» может просто не умещаться в текстовой рамке. В этом случае увеличьте ее размер. Если это не помогает, можно попробовать сделать следующее. Изменить текст примечания. 22 o Внести в примечания все нужные изменения. o Чтобы вставить отсутствующий номер страницы, в меню Вставка выбрать команду Номера страниц. Повторить эти действия для всех примечаний, которые требуется изменить. Изменить размер шрифта. 7.3.7. При попытке выделить всю статью происходит выделение всего содержимого страницы Вероятно, был щелкнут край текстовой рамки, а не ее внутренняя часть. Щелкнуть внутри текстовой рамки. Когда появится курсор, нажать сочетание клавиш CTRL+A. Часть текста все равно остается в области переполнения текстовой рамки или «перетекает» в связанную текстовую рамку, несмотря на увеличение размеров рамки Возможно, установлен флажок начинать в следующей надписи на вкладке Разрывы строк и страниц диалогового окна Абзац (команда Абзац в меню Формат). Действия в этой ситуации определяются следующим: начинается ли абзац в связанной текстовой рамке, или абзац переполняет (Переполнение. Текст, не умещающийся в текстовом поле. Текст будет скрытым до его перетекания в следующее поле или до расширения переполненного поля.) текстовую рамку. Снять флажок начинать в следующей надписи для абзаца, который начинается в связанной текстовой рамке. 7.3.7.1. Инструкции 23 1. Перейти к следующей связанной текстовой рамке. 2. Выделить первый абзац в текстовой рамке. 3. Выбрать в меню Формат команду Абзац, а затем открыть вкладку Разрывы строк и страниц. 4. Снять флажок начинать в следующей надписи. Снять флажок начинать в следующей надписи для абзаца, который переполняет текстовую рамку. 7.3.7.2. Инструкции 1. Создать новую текстовую рамку во вспомогательной области (Вспомогательная область. Область, окружающая страницу в окне Publisher, которая используется для удержания объектов, не находящихся на странице. Объекты, находящиеся во вспомогательной области, не печатаются и не экспортируются как часть веб-страницы.). 2. Щелкнуть первую текстовую рамку, чтобы выбрать ее. 3. Нажать на панели инструментов кнопку Создать связь с надписью. Указатель мыши примет вид кувшина. 4. Щелкнуть текстовую рамку, созданную во вспомогательной области. 5. Выделить первый абзац в текстовой рамке. 6. Выбрать в меню Формат команду Абзац, а затем открыть вкладку Разрывы строк и страниц. 7. Снять флажок начинать в следующей надписи. 24 8. Выполнить одно из следующих действий. Удалить текстовую рамку, созданную во вспомогательной области. Перетащить текстовую вспомогательной области рамку на из нужную страницу. Разорвать связь между текстовыми рамками. Примечание. С момента создания связанной текстовой рамки текст будет всегда «перетекать» в нее, пока рамка не будет удалена или не будет разорвана связь с ней. 7.4. Вертикальное расположение текста Средство или некоторые параметры применимы только в случае, когда в языковых параметрах Microsoft Office включена поддержка японского, китайского (упрощенное письмо), китайского (традиционное письмо) и корейского языка. Выполнить одно из следующих действий: Чтобы создать новую текстовую рамку с вертикальным расположением текста, на панели инструментов Объекты нажать кнопку Вертикальная надпись и щелкнуть нужное место в публикации. Чтобы изменить положение текста в существующей текстовой рамке на вертикальное, щелкнуть рамку, а затем на панели инструментов Стандартная нажать кнопку Направление текста. 25 Выделить текст, к которому требуется применить вертикальное расположение. Затем в меню Формат выбрать команду Надпись и открыть вкладку Надпись. Установить флажок Повернуть текст в автофигуре на 90°. 7.5. Перемещение текста из области переполнения Если в надписи или автофигуре (Автофигуры. Набор типичных фигур, включающий такие базовые фигуры, как прямоугольники и окружности, а также различные линии, соединительные линии, объемные стрелки, компоненты структурных схем, выноски, звезды и ленты.) содержится текста больше, чем удается отобразить на экране, Publisher хранит лишний текст в области переполнения. Можно переместить текст из области переполнения в публикацию, если автоматически разместить текст, увеличить надпись, изменить размер текста, изменить поля внутри надписи или удалить текст. 7.6. Автоматическое размещение текста 1. Щелкнуть в любом месте текста. 2. В меню Формат выделить команду Автоподбор ширины текста, а затем выполнить одно из следующих действий. o Чтобы уменьшить размер шрифта и тем самым очистить область переполнения, выбрать команду Сократить текст при переполнении. o Чтобы сжать или растянуть текст в текстовой рамке после изменения размера рамки, выбрать пункт По ширине. 7.7. Увеличение размеров надписи или автофигуры 26 1. Щелкнуть объект, чтобы выделить его. 2. Поместить указатель мыши на один из маркеров (Маркер. Одна из нескольких малых фигур, которые отображаются вокруг объекта при его выделении. Перетаскивание маркеров позволяет переместить объект или изменить его форму.) до появления значка изменения размера. 3. Выполните одно из следующих действий. o Чтобы изменить с сохранением пропорций размеры объекта, выделить угловой маркер, нажать и удерживать клавишу SHIFT и перейти к шагу 4. o Чтобы растянуть объект, выделить верхний, нижний или боковой маркер и перейти к шагу 4. 4. Удерживая кнопку мыши, перетащить маркер так, чтобы изменить объект нужным образом. 7.8. Изменение размера текста 1. Выполнить одно из следующих действий. o Чтобы изменить размер текста в пределах одного слова, установить маркер ввода внутри этого слова. o Чтобы изменить размер текста в пределах нескольких слов, выделить участок текста. 2. На панели Форматирование указать необходимый размер в поле Размер шрифта. 27 Примечание. Можно задавать размеры шрифта, отличные от указанных в окне Размер шрифта значений, с точностью до 0,1 пт. Например, можно ввести шрифт размером 9,3 пт. 7.9. Изменение полей надписи или автофигуры 1. Щелкнуть надпись или автофигуру (Автофигуры. Набор типичных фигур, прямоугольники включающий и соединительные такие окружности, линии, а базовые также объемные фигуры, различные стрелки, как линии, компоненты структурных схем, выноски, звезды и ленты.) правой кнопкой мыши. 2. В контекстном меню выбрать команду Формат <тип объекта>. 3. Щелкнуть вкладку Надпись. 4. Ввести в группе элементов Поля надписи значения для левого, правого, верхнего и нижнего полей. 7.10. Удаление части текста 1. Выделить текст. 2. Нажать клавишу DELETE. 7.11. Выбор шрифтов для совместного применения Правильно подобранные профессиональный добиться этой цели. вид. шрифты Шрифтовые придают схемы публикации позволяют легко 28 Выполните одно из следующих действий: 7.12. Выбор шрифтовой схемы 1. В меню Формат выбрать команду Шрифтовые схемы. 2. В области задач Шрифтовые схемы выбрать шрифтовую схему. 7.13. Выбор шрифтовой схемы для веб-страницы 1. В меню Формат выбрать команду Шрифтовые схемы. 2. В области задач Шрифтовые схемы выбрать одну из перечисленных далее шрифтовых схем, пригодных для веб-страниц: o Архивная o Базовая o Парная o Несерьезная o Данные o Основная o Импульс o Электронная o Универсальная o Виртуальная 7.14. Работа только с веб-шрифтами 29 При работе с веб-публикациями для веб-шрифтов, являющихся обычными шрифтами, специально отобранными или разработанными для удобства чтения с экрана, можно ограничить выбор доступных шрифтов. 1. В меню Формат выбрать команду Шрифт. 2. В диалоговом окне Шрифт нажать кнопку Отображать только веб-шрифты. Вспомогательная область Вспомогательную область (Монтажная область. Серая область за пределами страницы публикации в программе Publisher или фон в PhotoDraw. В монтажную область можно перетаскивать элементы, окончательное место для которых еще не определено.) можно использовать для хранения или создания объектов, не нужных в данный момент. Для всех страниц публикации существует общая вспомогательная область. Объект, помещенный во вспомогательную область во время просмотра одной страницы, доступен во время просмотра любой другой страницы публикации. Это позволяет хранить во вспомогательной области объекты, которые нужно сохранить, но нельзя немедленно использовать. Например, если нужно использовать объект с одной страницы (такой как текстовое поле или рисунок) на другой странице, то его можно поместить во вспомогательную область и продолжить работу с текущей страницей. Позднее можно перейти на нужную страницу и перетащить туда объект из вспомогательной области. 30 8. Сохранение графики Выделить графику (Графика. Нетекстовый элемент оформления, такой как фотография, рисунок или фигура.), которую требуется сохранить, и выполните одно из следующих действий: 8.1. Сохранение графики в виде файла 1. Щелкнуть правой кнопкой мыши картинку (Рисунок. Точечная или рисованная графика, добавленная в публикацию Microsoft Publisher. являются одним Рисунки из таких из коллекции типов.), объект картинок также WordArt (WordArt. Текстовые объекты, созданные с помощью готовых эффектов, к которым можно форматирования.), применить дополнительные автофигуру (Автофигуры. Набор параметры типичных фигур, включающий такие базовые фигуры, как прямоугольники и окружности, а также различные линии, соединительные линии, объемные стрелки, компоненты структурных схем, выноски, звезды и ленты.) или группу (Группа. Набор объектов, ведущих себя как одно целое при перемещении, изменении размеров или повороте. Группа может быть составлена из нескольких групп.) объектов, которые требуется сохранить в виде графического объекта, а затем выбрать команду Сохранить как рисунок. 2. В диалоговом окне Сохранить как выбрать нужный формат или использовать формат по умолчанию. 3. Выбрать Сохранить. Примечание. Для графических объектов (например, автофигур) в списке Тип файла выбрать Метафайл Windows, что позволит впоследствии редактировать картинку. 31 8.2. Сохранение графики в библиотеке макетов 1. Выбрать рисованная нужную графика, картинку (Рисунок. добавленная в Точечная публикацию или Microsoft Publisher. Рисунки из коллекции картинок также являются одним из таких типов.), автофигуру (Автофигуры. Набор типичных фигур, включающий такие базовые фигуры, как прямоугольники и окружности, а также различные линии, соединительные линии, объемные стрелки, компоненты структурных схем, выноски, звезды и ленты.), объект WordArt (WordArt. Текстовые объекты, созданные с помощью готовых эффектов, к которым можно применить дополнительные параметры форматирования.) или группу (Группа. Набор объектов, ведущих себя как одно целое при перемещении, изменении размеров или повороте. Группа может быть составлена из нескольких групп.) объектов. 2. В меню Вставка выбрать пункт Добавить выбранный объект в библиотеку макетов. 3. В поле Имя объекта ввести имя данного объекта. 4. В поле «Раздел» выполнить одно из следующих действий. 5. o Ввести имя нового раздела. o Выбрать имя нужного раздела. Нажать кнопку ОК. Примечание. Изменения, внесенные в библиотеку макетов, будут сохранены при сохранении публикации. 32 Заключение. Программа Publisher не заменима для различных предприятий и учреждений, т. к. те возможности, которые в ней доступны, позволяют «в домашних условиях» быстро и без проблем создавать разные бюллетени, приглашения, открытки, визитные карточки, календари, рекламные объявления, этикетки, наклейки, всевозможные программки и меню, что необходимо, как на предприятиях, используют так и в учебных заведениях. Абсолютно все буклеты, визитные карточки, рекламные объявления для рекламы в различных сферах деятельности. Но чтобы сделать их, нужно потратить очень много времени, которого сейчас просто нет. А с Publisher эта работа занимает очень мало времени, что очень удобно и эффективно. Теперь любой может сделать себе рекламу не тратя на это много средств и времени. Изучение этой программы, мне пошло на пользу! Теперь я без труда смогу создавать различные буклеты, открытки, бюллетени, приглашения, и тратить на это очень мало времени. Также эта программа проста в использовании и ею сможет пользоваться даже не профессионал. Знания полученные программой Error! Not a valid link. я смогу использовать в разных областях., Смогу без труда удивить знакомых своею фантазией и выдумкой и порадовать веселой открыткой. 33 Список литературы. В. Леонтьев «Новейшая энциклопедия Персонального Компьютера», Москва «Олма – Пресс Образование», 2005г. А.О. Коцюбинский, С.В. Граенев «Хрестоматия работы на компьютере», Москва «Триумф», 2003г. Н.В Макарова « Информатика. Базовый курс. Теория» , 2004г.