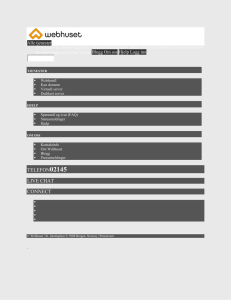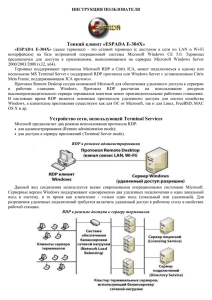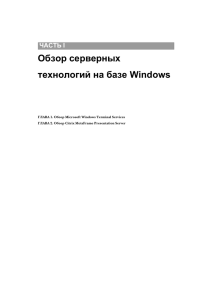Документация по программному обеспечению для сервера
реклама

Документация по программному обеспечению для сервера мониторинга. Содержание: 1. 2. 3. 4. 5. 6. Введение Возможности и общее описание программного обеспечения Требования к серверу Установка серверной части Установка клиентской части Заключение 1. Введение Программное обеспечение (ПО) для мониторинга позволяет осуществлять технический мониторинг и управление терминалами самообслуживания. Использование и настройка ПО были существенно упрощенны, далее подробно описан процесс установки и работы с ПО. 2. Возможности и общее описание ПО 2.1 Возможности ПО: В режиме реального времени видеть техническое состояние терминалов (ошибки принтера, купюроприемника) Отслеживать прохождение платежей Просматривать платежи по купюрам Отслеживать инкассации Удаленно совершать перезагрузку терминала Управлять правами доступа своих субдилеров 2.2 Общее описание: В Приложении 1 приведена общая схема работы ПО мониторинга. Для работы с сервером мониторинга используется база данных. В упрощенном варианте (до 30-50 терминалов) можно использовать базу данных MS Access (файл terminal.mdb в папке сервера мониторинга). При увеличении числа терминалов рекомендуется использовать базу данных MS SQL Server 2000. С процессом инсталляции и настройки MS SQL Server 2000 можно ознакомиться в Интернете и соответствующей литературе. Позднее будет предоставлено описание по установке и обслуживанию MS SQL Server 2000. 3. Требования к серверу Данные требования являются рекомендованными для 100 терминалов. 3.1 Требования к компьютеру: Процессор 3 Ггц. Оперативная память 2 Гб. Емкость HDD 160 Гб. (рекомендуется использовать RAID массивы) Выделенный канал со статическим (реальным) IP-адресом 3.2 Требования к программной части сервера Операционная система Windows 2003 Server,либо Windows XP Service Pack 2 Настроенный выход в Интернет со статическим IP-адресом Открытые порты для связи с терминалами и клиентами сервера мониторинга. Настроенный MS SQL Server 2000 (если в качестве БД используется таковой) Установленный .Net Framework 2.0. 4. Установка серверной части. Запустить setup.exe (Cyberplat Terminal Server Setup) для установки серверной части и следовать инструкции. 4.1 Первоначальный запуск и конфигурирование серверной части. Запустить Cyberplat Terminal Server из “Программы -> Cyberplat Terminal Server”. После запуска программы в системном трее появится соответствующий значок: Внешний вид серверной части: Настройка портов: Terminals port – порт, по которому идет связь с терминалами по умолчанию он равен 10024. ВНИМАНИЕ! Чтобы терминал смог связываться с сервером мониторинга необходимо, чтобы на терминале был прописан тот же порт, что и на сервере мониторинга. На терминале в config.xml: Пример: <server_ip>192.168.6.116:10024</server_ip> Здесь вводится IP и порт сервера, соответственно на сервере должен быть открыт этот порт. Monitoring port – порт, по которому идет связь с клиентами мониторинга. Выбор типа базы данных: MS Access database – БД Access (файл terminal.mdb) MS SQL Server database – БД SQL Server 2000 o Server – адрес SQL-сервера o User ID- логин для SQL Server o Password – пароль для SQL Server Admin password - пароль администратора (по умолчанию admin). Понятие администратора мониторинга: Администратор мониторинга по умолчанию имеет доступ ко всем терминалам и раздает права клиентам (субдилерам) мониторинга. При первоначальном запуске серверной части нужно указать пароль администратора (по умолчанию admin). Применяем параметры: “Apply & Start”. 5. Установка клиентской части. Запустить setup.exe (Cyberplat Terminal Monitoring Client Setup) для установки клиентской части. 5.1 Первоначальный запуск клиентской части. Запускаем Cyberplat Terminal Monitoring Client из “Программы -> Cyberplat Terminal Monitoring Client”. Заходим в «Настройки»: Сетевое соединение: Адрес сервера – IP адрес сервера мониторинга Порт – порт, по которому происходит обмен информацией с сервером Пороговые значения (для основной таблицы мониторинга): Время последнего отклика (мин.) – через сколько будет краснеть поле «Отклик» Время последнего платежа (мин.)– через сколько будет краснеть поле «Платеж» Кол-во купюр в купюроприемнике - емкость кассеты минус 100 купюр Интерфейс: Макс.время бездействия (минут) – время напоминания ПО о необходимости просмотра состояния терминалов Для сохранения параметров нажимаем кнопку “Применить”. Таким образом, устанавливается соединение клиента мониторинга с сервером. 5.2. Добавление терминала в сервер мониторинга. Система мониторинга устроена таким образом, что информация будет приниматься только от терминалов, зарегистрированных в системе. Идентификация терминала будет происходить по номеру терминала, который устанавливается на самом терминале в файле config.xml : <terminal> <number>1234567</number> </terminal> Добавление терминала на сервер мониторинга: Открываем закладку «Мониторинг терминалов» и нажимаем кнопку «Добавить терминал»: Вносим необходимые параметры и нажимаем кнопку «Ок» После этого терминал появляется в окне мониторинга, и информация от него будет приниматься: Для того, чтобы терминал отображался в системе мониторинга небходимо, чтобы номер терминала на самом терминале и номер, вводимый на сервере мониторинга совпадали. ВНИМАНИЕ!! От терминалов, не зарегистрированных в системе, информация приниматься не будет!! 5.3.Добавление субдилеров системы мониторинга В системе мониторинга имеется возможность добавлять Субдилеров и назначать им права доступа по терминалам. Переходим в раздел “Управление субдилерами” “Редактировать субдилера” Вводим необходимые параметры и нажимаем кнопку «ОК»: Редактируем «Права доступа», выбираем доступные терминалы для субдилера и нажимаем кнопку «Ок»: и нажимаем кнопку В разделе «Настройки» ввести новое имя пользователя-пароль и нажать кнопку «Применить». Теперь для Субдилера можно выслать программу мониторинга и сказать ему логин-пароль, в мониторинге ему будут доступны только разрешенные для него терминалы: 6. Работа с терминалами 6.1 Описание функциональных возможностей системы мониторинга При выборе терминала в разделе «Мониторинг терминалов» появляются следующие возможности: Просмотреть платежи Просмотреть инкассации Информация о терминале 1. Править (Изменение параметров терминала) 2. Удалить из базы данных (Полностью удаляется терминал из системы мониторинга) Задачи 1. Перезагрузить (при нажатии кнопки напротив терминала появляется символ - это значит, что терминал скоро перезагрузится, когда этот символ исчезнет, то это значит, что терминал уже перезагрузился) 2. Отменить все (Отмена все ранее заданных команд) Загрузка файлов 1. Получить файлы конфигурации (описание см.ниже) 2. Отправить файлы конфигурации (описание см.ниже) 6.2 Описание процесса удаленного обновления файлов конфигурации. Когда терминал первый раз связывается с сервером мониторинга, то терминал отсылает на сервер мониторинга два файла (config.xml, operators.xml). Далее на клиенте сервера мониторинга нажимаем кнопку «Получить файлы конфигурации»: Далее эти два файла с сервера мониторинга попадают на компьютер клиента мониторинга в следующую папку: Название папок совпадает с номером терминала. Далее эти файл(ы) нужно отредактировать и сохранить. После изменения и сохранения файлов на клиенте мониторинга для этого терминала нажимаете кнопку «Отправить файлы конфигурации». Далее файлы отправятся на сервер мониторинга, а потом на терминал. Программа, получив файлы, перезагрузится (предварительно дождавшись окончания платежа) и новые настройки вступят в силу. ВНИМАНИЕ!! Если клиент мониторинга, при нажатии на кнопки «Получить файлы конфигурации», «Отправить файлы конфигурации», выдает коричневый экран, то это значит, что операция не была выполнена. Необходимо перезапустить программу мониторинга. 6.3 Просмотр платежей В программе мониторинга имеется возможность просмотра платежей. Перейти в раздел «Просмотр платежей» и выбрать нужные терминалы, период и нажать кнопку «Фильтр»: Терминальное и серверное ПО в совокупности предоставляет реальную информацию о состоянии платежа в КиберПлате. У платежей на сервере мониторинга имеется несколько статусов: Голубой – терминал принял деньги от человека , но платеж в КиберПлате не прошел. Желтый – изменения статуса платежа в КиберПлате Зеленый – платеж успешно прошел в КиберПлате Красный – КиберПлат вернул ошибку на этот платеж. Серый – данный платеж сейчас выделен (справа отображается вся информация об этом платеже) 6.4 Просмотр инкассаций На сервере мониторинга имеется возможность просматривать инкассации. Для этого необходимо зайти в раздел «Просмотр инкассаций», выбрать необходимые терминалы и период и нажать «Фильтр»: