Инструкция по настройке школьного Linux
реклама
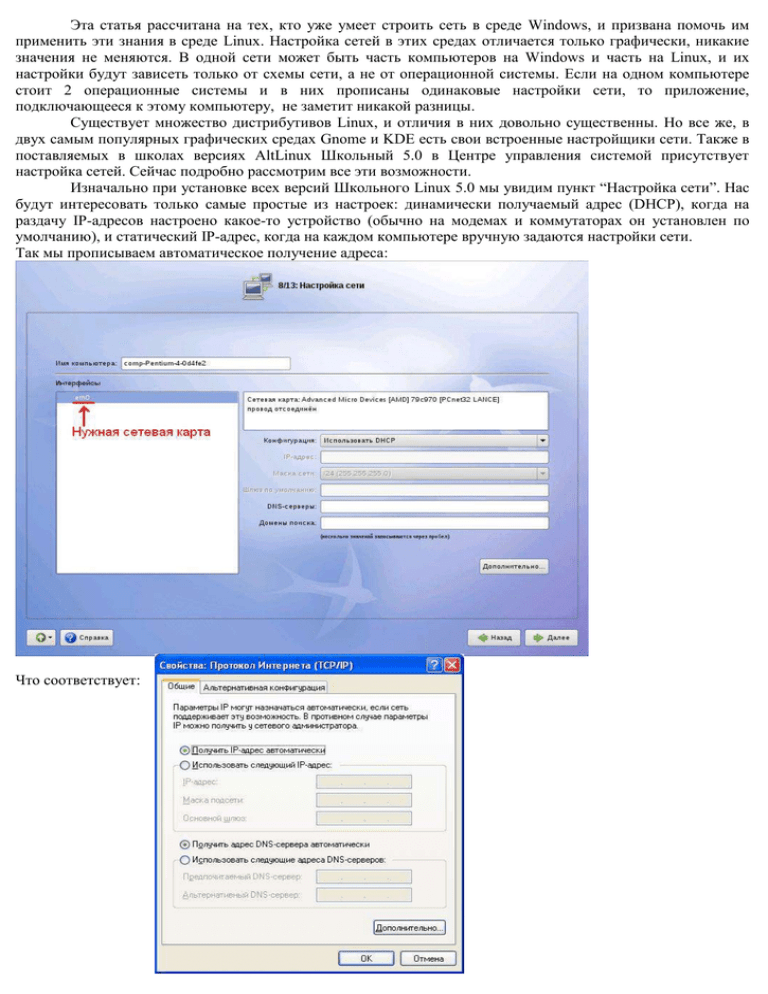
Эта статья рассчитана на тех, кто уже умеет строить сеть в среде Windows, и призвана помочь им применить эти знания в среде Linux. Настройка сетей в этих средах отличается только графически, никакие значения не меняются. В одной сети может быть часть компьютеров на Windows и часть на Linux, и их настройки будут зависеть только от схемы сети, а не от операционной системы. Если на одном компьютере стоит 2 операционные системы и в них прописаны одинаковые настройки сети, то приложение, подключающееся к этому компьютеру, не заметит никакой разницы. Существует множество дистрибутивов Linux, и отличия в них довольно существенны. Но все же, в двух самым популярных графических средах Gnome и KDE есть свои встроенные настройщики сети. Также в поставляемых в школах версиях AltLinux Школьный 5.0 в Центре управления системой присутствует настройка сетей. Сейчас подробно рассмотрим все эти возможности. Изначально при установке всех версий Школьного Linux 5.0 мы увидим пункт “Настройка сети”. Нас будут интересовать только самые простые из настроек: динамически получаемый адрес (DHCP), когда на раздачу IP-адресов настроено какое-то устройство (обычно на модемах и коммутаторах он установлен по умолчанию), и статический IP-адрес, когда на каждом компьютере вручную задаются настройки сети. Так мы прописываем автоматическое получение адреса: Что соответствует: А так прописываем статические настройки: После установки эти настройки можно скорректировать в Центре управления системой, являющуюся стандартом для Школьного Linux. Единственное отличие в разных версиях - это его расположение: AltLinux Школьный 5.0 Junior (графическая оболочка Gnome) AltLinux Школьный 5.0 Master (графическая оболочка KDE) AltLinux Школьный 5.0 Lite (графическая оболочка XFCE) Последующее изменение настроек для всех версий Школьного Linux одинаковое: Автоматическое получение IP-адреса: Статические настройки сети: Как уже упоминалось выше, кроме Центра настройки сетей в графических оболочках существуют свои собственные настройщики сети, однако использовать их в AltLinux Школьный нежелательно, так как, прописав различные настройки, может возникнуть конфликт, в результате которого внутри операционной системы установятся такие значения, что для их восстановления придется переустанавливать всю систему. Для настройки модема, если на этом компьютере ранее был настроен доступ в интернет, необходимо отключить использование Proxy-сервера! Про работу с прокси сервером в linux написано ниже. Однако, если использовать не AltLinux школьный, а другой дистрибутив, может возникнуть необходимость в их использовании, поэтому рассмотрим их: Настройка сети в графической оболочке KDE: 1. Запускаем настройку сетей 2. Создаем новое проводное соединение(или редактируем его): 3. Выбираем сетевую карту, остальные настройки во вкладках Ethernet и Защита 802.1x оставляем без изменений : 4.Выбираем либо автоматическое получение IP-адреса: либо статические настройки: 5. Видим, что появилось новое соединение: 6. Выбираем это соединение для применения изменений: Настройка сети в графической оболочке Gnome: 1.Выбор настройщика сети: 2. Добавляем новое проводное соединение: 3. Во вкладках “Проводные” и “Защита 802.1х” оставляем все по умолчанию и прописываем либо автоматическое получение IP-адресов: либо статические настройки сети. Нажимаем добавить, и вводим в каждое поле значения: 4. Выбираем это соединение для применения изменений: Настройка работы через Proxy-сервер: В Windows мы настраивали работу через proxy-сервер через Internet Explorer, в Linux стандартным браузером является Mozilla Firefox, он установлен почти на всех дистрибутивах Linux, включая AltLinux Школьный. Чтобы установить в нем доступ в интернет через proxy-сервер: 1.Выберем настройки: 2.Настроим параметры соединения: 3.Устанавливаем значения, как показано на этой странице(IP-адрес proxy-сервера может быть другим!!!): После перезагрузки Mozilla доступ в интернет должен появиться.
