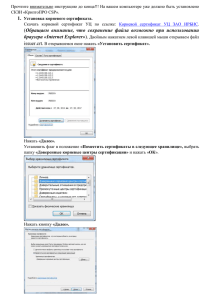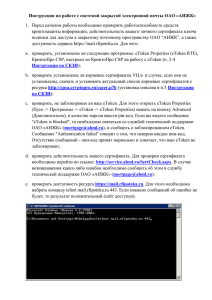Инструкция по установке торгового терминала «ИТС
реклама
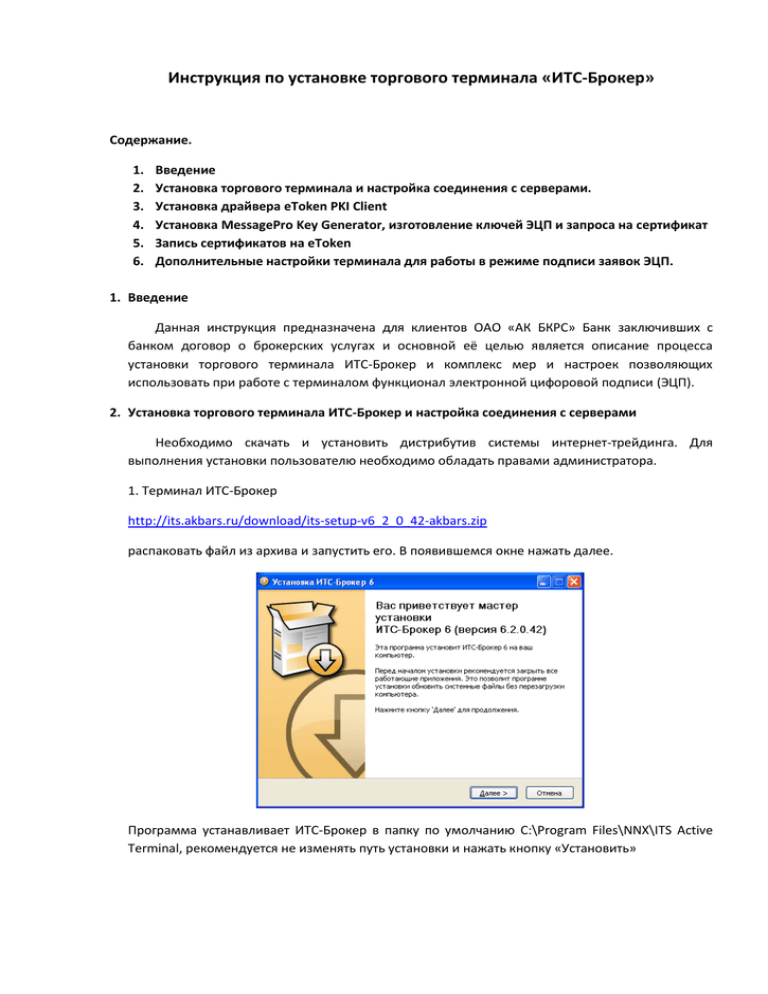
Инструкция по установке торгового терминала «ИТС-Брокер» Содержание. 1. 2. 3. 4. 5. 6. Введение Установка торгового терминала и настройка соединения с серверами. Установка драйвера eToken PKI Client Установка MessagePro Key Generator, изготовление ключей ЭЦП и запроса на сертификат Запись сертификатов на eToken Дополнительные настройки терминала для работы в режиме подписи заявок ЭЦП. 1. Введение Данная инструкция предназначена для клиентов ОАО «АК БКРС» Банк заключивших с банком договор о брокерских услугах и основной её целью является описание процесса установки торгового терминала ИТС-Брокер и комплекс мер и настроек позволяющих использовать при работе с терминалом функционал электронной цифоровой подписи (ЭЦП). 2. Установка торгового терминала ИТС-Брокер и настройка соединения с серверами Необходимо скачать и установить дистрибутив системы интернет-трейдинга. Для выполнения установки пользователю необходимо обладать правами администратора. 1. Терминал ИТС-Брокер http://its.akbars.ru/download/its-setup-v6_2_0_42-akbars.zip распаковать файл из архива и запустить его. В появившемся окне нажать далее. Программа устанавливает ИТС-Брокер в папку по умолчанию C:\Program Files\NNX\ITS Active Terminal, рекомендуется не изменять путь установки и нажать кнопку «Установить» Программа установки должна сообщить что ИТС-Брокер успешно установлен. 2. Сетевой профиль для подключения к внешним серверам банка: 81.23.146.9:1911,81.23.146.9:1913,81.23.146.9:1917 и к серверу архивных данных 81.23.146.9:25647 По умолчанию профиль устанавливается вместе с дистрибутивом (п.1), однако если поле «Сетевая настройка» выбрать профиль «Ак Барс» не возможно, то необходимо по ссылке http://its.akbars.ru/download/its-netprofile-akbars.zip скачать архив, распаковать заархивированный файл и установить приложение. При установке будет предложено установить профили в папку по умолчанию, не нужно ничего изменять, т.е. последовательно нажимать далее и установить При запуске торгового терминала в окне «ИТС – Активный терминал» Нужно выбрать профиль в поле сетевая настройка (для фондовой секции торгов этот профиль называется «Ак Барс»), ввести свои имя пользователя и пароль полученные в Банке для доступа в ИТС-Брокер. ВАЖНО!!! Если Ваш компьютер подключен к интернету через прокси-сервер и(или) используется firewall, то необходимо настроить это подключение нажав кнопку сетевая настройка. в строке По окончании настройки нажать сохранить. 3. Установка драйвера eToken PKI Client Для использования персонального средства строгой аутентификации и хранения данных eToken в первую очередь необходимо установить на Ваш персональный компьютер драйвер этого устройства. Дистрибутив содержащий такой драйвер был передан Вам на компакт диске сотрудником Банка, либо его можно скачать по ссылке http://its.akbars.ru/download/pki.msi для 32 битной операционной системы и по ссылке http://its.akbars.ru/download/pki64.msi для 64 битной операционной системы. Дистрибутив с диска или скаченный необходимо запустить. Нажать «Next» Выбрать язык Russian и нажать «Next» Согласиться с условиями лицензионного соглашения и нажать «Next» Выбрать паку для установки. Рекомендуется оставить предложенную «по умолчанию» и нажать «Next» Дождаться окончания установки. После чего нажать «Finish». 4. Установка MessagePro Key Generator, изготовление ключей ЭЦП и запроса на сертификат Для установки программы генерации ключей ЭЦП и формирования запроса на сертификат необходимо взять дистрибутив с CD диска, полученного от сотрудника Банка, или скачать его по ссылке http://its.akbars.ru/download/messagepro_keygen.exe и запустить его. Путь «по умолчанию» желательно не менять и нажать «Извлечь». Для генерации ключей ЭЦП и записи их на eToken провести процедуру его инициализации. Для этого необходимо вставить носитель eToken в USB порт Вашего компьютера, и вызвать программу управление eToken из Пуск>Программы>eToken>eTokenProperties В появившемся окне нажать желтое колесо в верхней части окна, как показано на рисунке, чтобы перейти в «Подробный вид» Далее в левой части экрана появится список в виде раскрывающегося дерева, который нужно раскрыть как показано на рисунке и встать на eToken и нажать кнопку . В появившемся окне нужно задать имя eToken (можно не менять), проверить что стоит галочка «Пароль пользователя», задать пароль пользователя и его подтверждение (т.е. повторить ввод пароля), указать максимальное число ошибок при вводе пароля, проверить галочку об изменении пароля при первом входе (данную опцию пользователь выбирает сам). Нажать «Запуск», согласиться с удалением всех данных и дождаться завершения процедуры инициализации. Следующим шагом будет генерация ключей ЭЦП и формирование запроса на сертификат с помощью программы «Message-Pro генератор ключей». Для этого необходимо запустить программу генерации ключей используя ярлык на Рабочем столе с названием «ITS KeyGenerator» или из папки C:\Program Files\NNX\MessagePro_Keygen\ файл MessagePro.KeyGenerator.exe. В появившемся окне выбрать пункт «Генерировать ключ и запрос на сертификат», выбрать тип владельца сертификата цифровой подписи в соответствии с договором на брокерские обслуживание, т.е. физическое или юридическое лицо. В соответствующей форме необходимо заполнить все поля, проверить что eToken вставлен в компьютер, обязательно выбрать место хранения запроса на сертификат для последующей его отправки Брокеру. Нажать кнопку генерировать. Выполнить все предлагаемые действия, после чего появится сообщение об успешной генерации ключей. Автоматически откроется документ в Microsoft Word, который представляет собой запрос на сертификат, который можно распечатать. Его нужно сохранить на жестком диске, например, в той же папке, которую вы указали как место хранения запроса на сертификат. Теперь необходимо отправить два файла из папки для места хранения запроса на сертификат по электронной почте Брокеру для регистрации. Эти файлы можно найти по названию, которое будет состоять из ваших ФИО на русском языке для файла с расширением .rtf и на латинскими буквами с расширением .req. ВАЖНО!!! Для того чтобы файлы было легче найти, заполнении формы указывайте в качестве места хранения специально созданную для этого папку, которая не содержит другой информации 5. Запись сертификатов на eToken После выполнения операций по формированию запроса на сертификат и ключей, описанных п.4 данной инструкции, от Банка на указанный при заключении договора адрес электронной почты будет выслано письмо с зарегистрированным сертификатом клиента и сертификатом удостоверяющего центра. Эти файлы с расширением .cer необходимо будет сохранить на жестком диске вашего компьютера. Далее запустить программу генерации ключей используя ярлык на Рабочем столе с названием «ITS KeyGenerator» или из папки C:\Program Files\NNX\MessagePro_Keygen\ файл MessagePro.KeyGenerator.exe. В появившемся окне выбрать пункт «Копировать личный сертификат на eToken», указать путь к сохранённому файлу личного сертификата и нажать «Открыть». После чего набрать пароль на Ваш eToken, если потребуется. При удачном окончании операции можно увидеть следующее сообщение Далее аналогичную процедуру необходимо проделать для сертификата удостоверяющего центра Банка. Для этого в окне генератора ключей выбрать пункт «Копировать сертификат УЦ на eToken». Указать путь к сертификату Удостоверяющего центра Банка И нажать открыть. В случае удачного завершения операции появится сообщение После записи сертификатов eToken полностью готов для использования в ИТС-Брокер. 6. Дополнительные настройки терминала для работы в режиме подписи заявок электронно-цифровой подписью. Для работы торгового терминала с использованием функционала ключей ЭЦП, хранящихся на eToken, необходимо поменять настройки терминала. Для этого в меню терминала Настройка>Параметры (Ctrl+F9), в разделе «Интерфейс» нужно установить отметку на пункте «Подписывать заявки с помощью Message-Pro». После установления отметки на этом пункте в появившемся окне необходимо указать, что будет использоваться eToken И нажать кнопку «Ок». ВАЖНО!!! После сделанных выше настроек, все заявки поданные через торговый терминал «ИТС-Брокер» будут подписываться электронной цифровой подписью, параметры которой будут проверяться в Банке. Также нужно знать, что с момента получения сертификата от Брокера по электронной почте, Брокер будет принимать только заявки подписанные электронной подписью.