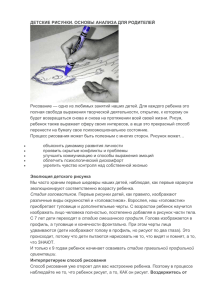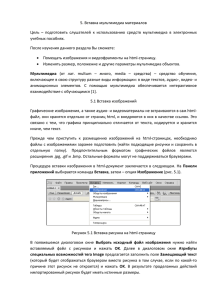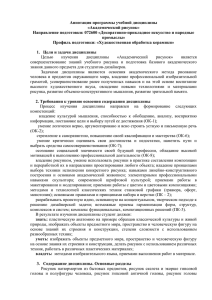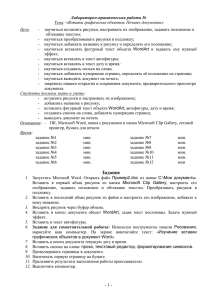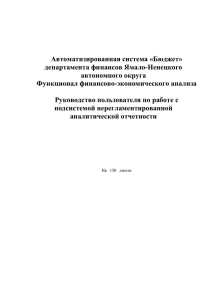Практическая работа № 10
реклама

1 Тема РАБОТА С ГРАФИЧЕСКИМИ ОБЪЕКТАМИ В документах WORD можно использовать два типа графических объектов: рисунки и изображения Перемещение графических объектов Щелкните на рисунке. Вокруг него появится обрамление из 8-ми квадратиков, а курсор мыши примет форму креста со стрелками. Теперь нажмите клавишу мыши и медленно ведите ее вместе с рисунком к месту, где Вы желаете разместить рисунок. Деформация графических объектов Щелкните на рисунке. Подведите курсор к одному их обрамляющих квадратиков. Когда курсор примет вид двунаправленной стрелки нажмите левую клавишу мыши и перемещайте ее. Рисунок будет деформироваться. Щелкните на документе вне рисунка. Обрамление исчезнет. Обтекание Рисунок внутри текста может располагаться по разному. Текст может его обтекать со всех сторон, сверху и снизу и т.д. Форма обтекания задается кнопкой Обтекание РАБОТА С РИСУНКАМИ Рисунки – векторные объекты (линии, геометрические фигуры). Средства для их создания и редактирования есть в самом редакторе (панель Рисование) АВТОФИГУРЫ Основным средством панели Рисование является список Автофигуры, где имеются заготовки готовых геометрических фигур, включающие в себя основные фигуры, например, прямоугольники, окружности, различные линии, фигурные стрелки, символы блок-схемы, звездочки и флаги, а также выноски. Добавление автофигуры 1. Нажмите кнопку Автофигуры на панели инструментов Рисование, укажите категорию, а затем выберите необходимую фигуру. 2. Для вставки фигуры стандартного размера щелкните документ. 3. Для изменения размеров фигуры используйте перетаскивание. Для сохранения пропорций фигуры во время перетаскивания удерживайте нажатой клавишу SHIFT 4. Чтобы нарисовать круг или квадрат, нажмите кнопку Овал или Прямоугольник на панели инструментов Рисование, а затем щелкните документ. 5. Для изменения границ, вращения, добавления цвета, тени или объемных эффектов к автофигуре выделите объект, а затем используйте кнопки на панели инструментов Рисование. РАБОТА С КЛИПАРТАМИ Для вставки клипартов используют команду Вставка – Рисунок – Картинки (стандартная коллекция клипартов (рисунков) поставляется вместе с программой). К клипартам относятся не только картинки, но и звуковые и видеоклипы). Графические клипарты находятся на вкладке Рисунок. Для вставки клипартов: 2 Выделить клипарт Нажать кнопку Вставить клип РЕДАКТИРОВАНИЕ КЛИПАРТОВ 1. Выделить клипарт 2. Открыть его контекстное меню 3. Выбрать команду Изменить рисунок (он открывается в отдельном окне; в этом окне работают с отдельными элементами рисунка. РАБОТА С ИЗОБРАЖЕНИЯМИ Изображения – растровые объекты. WORD не имеет средств для их создания, поэтому они вставляются как внешние объекты, подготовленные другими средствами. Редактирование изображений средствами редактора WORD ограничены. Существует возможность вставки рисунка или отсканированной фотографии из других программ. Для вставки рисунка используется команда: Вставка – Рисунок – Из файла. В появившемся диалоговом окне выбрать файл, содержащий изображение. Методы вставки Внедрение - объект входит в документ и может передаваться с ним. Связывание – объект остается на своем месте, а в документ входит указатель на него. Внедрение со связыванием. Редактирование изображения Инструменты для настройки изображения находятся вменю Вид - Панели инструментов – Настройка изображения. Средства для настройки изображения имеют относительно маленькие возможности – изображение оригинала не меняется, а меняется только способ его отображения в документе. Панель инструментов Настройка изображения, можно использовать для обрезки изображения, добавления границ, а также регулировки яркости и контрастности. Взаимодействие изображения с текстом Изображение взаимодействует с текстом посредством обтекания. Для управлением методом обтекания служит кнопка Обтекание текстом на Панели изображения или команда Формат рисунка (контекстное меню). ВСТАВКА РИСУНКА ИЗ ФАЙЛА 1. Укажите место вставки рисунка. 2. В меню Вставка выберите команду Рисунок, а затем — команду Из файла. 3. Выберите файл, в котором содержится нужный рисунок. 4. Щелкните рисунок, который необходимо вставить. 5. Чтобы вставить рисунок как перемещаемый, т. е. вставить в графический слой, что позволяет задать его точное положение на странице и поместить впереди или позади текста и других объектов, установите флажок Поверх текста. 6. Чтобы вставить рисунок как встроенный непосредственно в позицию курсора, снимите флажок Поверх текста.