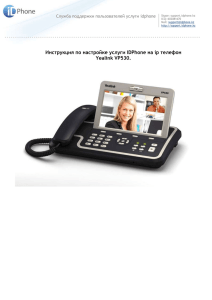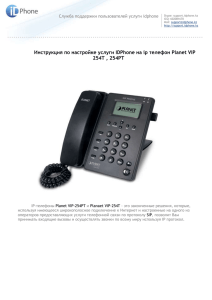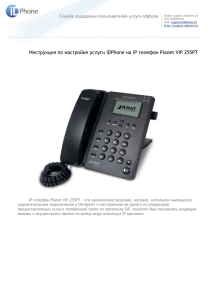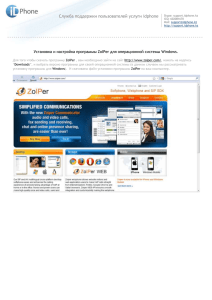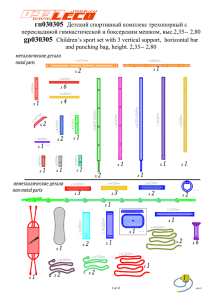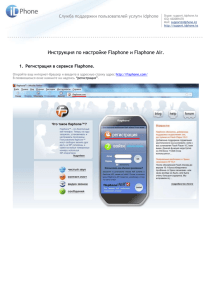Настройка услуги ID Phone на софтфон MicroSIP для
реклама
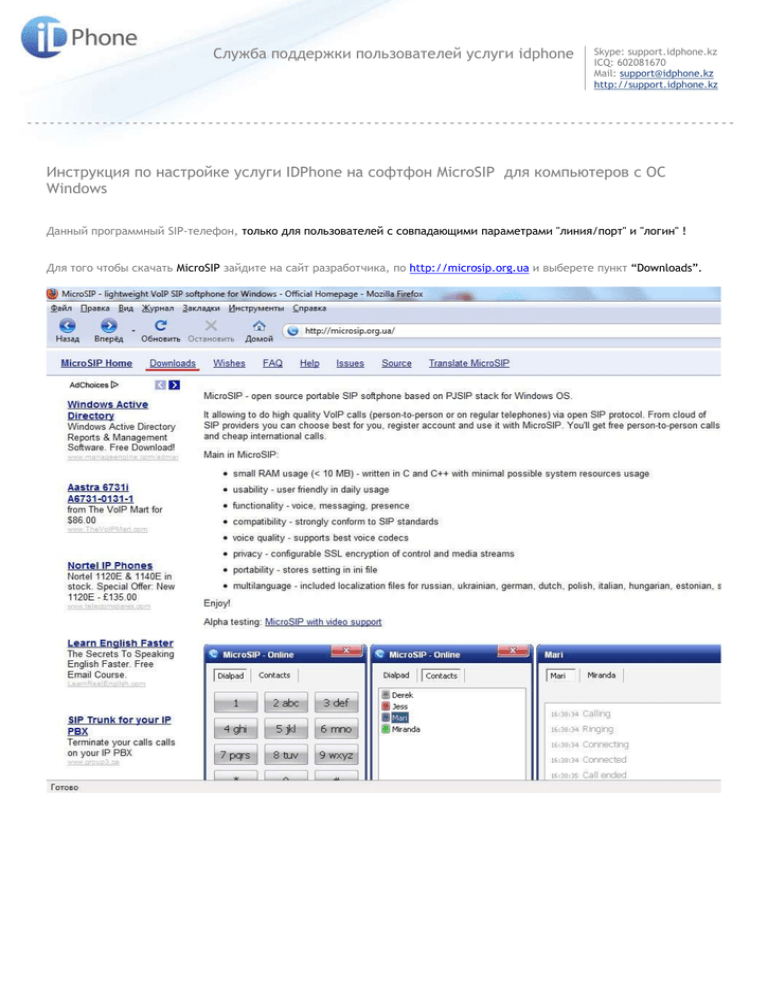
+7 (7172) 58 06поддержки 59 Служба пользователей услуги idphone Skype: support.idphone.kz ICQ: 602081670 Mail: support@idphone.kz http://support.idphone.kz ---------------------------------------------------------------------------------------------- Инструкция по настройке услуги IDPhone на софтфон MicroSIP для компьютеров с ОС Windows Данный программный SIP-телефон, только для пользователей с совпадающими параметрами "линия/порт" и "логин" ! Для того чтобы скачать MicroSIP зайдите на сайт разработчика, по http://microsip.org.ua и выберете пункт “Downloads”. +7 (7172) 58 06поддержки 59 Служба пользователей услуги idphone Skype: support.idphone.kz ICQ: 602081670 Mail: support@idphone.kz http://support.idphone.kz ---------------------------------------------------------------------------------------------- Далее выберете последнюю версию софтфона и просто нажмите на ссылку с необходимой версией, начнётся загрузка инсталляционного файла софтфона MicroSIP. +7 (7172) 58 06поддержки 59 Служба пользователей услуги idphone Skype: support.idphone.kz ICQ: 602081670 Mail: support@idphone.kz http://support.idphone.kz ---------------------------------------------------------------------------------------------- 1. 2. Запустите скачанный файл, и выберете необходимый язык интерфейса. В окне приветствия нажмите на кнопку “Далее”. +7 (7172) 58 06поддержки 59 Служба пользователей услуги idphone Skype: support.idphone.kz ICQ: 602081670 Mail: support@idphone.kz http://support.idphone.kz ---------------------------------------------------------------------------------------------- 3. Поставьте “галочки” у необходимых вам пунктов: “Desktop Shortcut” (создать ярлык на Рабочем столе), “Run at system Startup” (добавить в Автозагрузку) , после чего нажмите кнопку “Далее” +7 (7172) 58 06поддержки 59 Служба пользователей услуги idphone Skype: support.idphone.kz ICQ: 602081670 Mail: support@idphone.kz http://support.idphone.kz ---------------------------------------------------------------------------------------------- 4. В появившемся окне укажите директорию для установки софтфона MicroSIP и нажмите кнопку “Далее” +7 (7172) 58 06поддержки 59 Служба пользователей услуги idphone Skype: support.idphone.kz ICQ: 602081670 Mail: support@idphone.kz http://support.idphone.kz ---------------------------------------------------------------------------------------------- 5. Далее просто нажмите на кнопку “Установить” +7 (7172) 58 06поддержки 59 Служба пользователей услуги idphone Skype: support.idphone.kz ICQ: 602081670 Mail: support@idphone.kz http://support.idphone.kz ---------------------------------------------------------------------------------------------- 6. Установка программы завершена. Нажмите на кнопку “Готово”. 7. Запустите софтфон. В трее (область у системных часов) появится значок софтфона MicroSIP. Нажмите на значке правой кнопкой мышки, и в контекстном меню выберете пункт “Аккаунт”. +7 (7172) 58 06поддержки 59 Служба пользователей услуги idphone Skype: support.idphone.kz ICQ: 602081670 Mail: support@idphone.kz http://support.idphone.kz ---------------------------------------------------------------------------------------------- 8. В появившемся окне настроек аккаунта заполните следующие поля: SIP сервер: Введите 92.46.61.21 SIP прокси: Введите 92.46.61.21 Пользователь: Введите ваш “Логин” Домен: Введите “sip.telecom.kz” Пароль: Введите ваш “Пароль” Имя: Введите любое слово или имя латинскими буквами Локальный порт: Введите “5061” Call-Info: Введите любое слово или имя латинскими буквами После этого нажмите на кнопку “Сохранить”. +7 (7172) 58 06поддержки 59 Служба пользователей услуги idphone Skype: support.idphone.kz ICQ: 602081670 Mail: support@idphone.kz http://support.idphone.kz ---------------------------------------------------------------------------------------------- Ваши Логин и Пароль вы можете узнать, зайдя в ваш Личный Кабинет по адресу https://cabinet.idphone.kz/ +7 (7172) 58 06поддержки 59 Служба пользователей услуги idphone Skype: support.idphone.kz ICQ: 602081670 Mail: support@idphone.kz http://support.idphone.kz ---------------------------------------------------------------------------------------------- 9. Настройка программы завершена. Поле этого просто дважды щелкните на значок софтфона в трее. Если в появившемся окне софтфона появилась надпись “Онлайн”, то значит софтфон прошел регистрацию и может совершать звонки. Для этого наберите необходимый номер телефона, и нажмите на кнопку “Вызов”