Инструкция для операторов Центров по тестированию
реклама
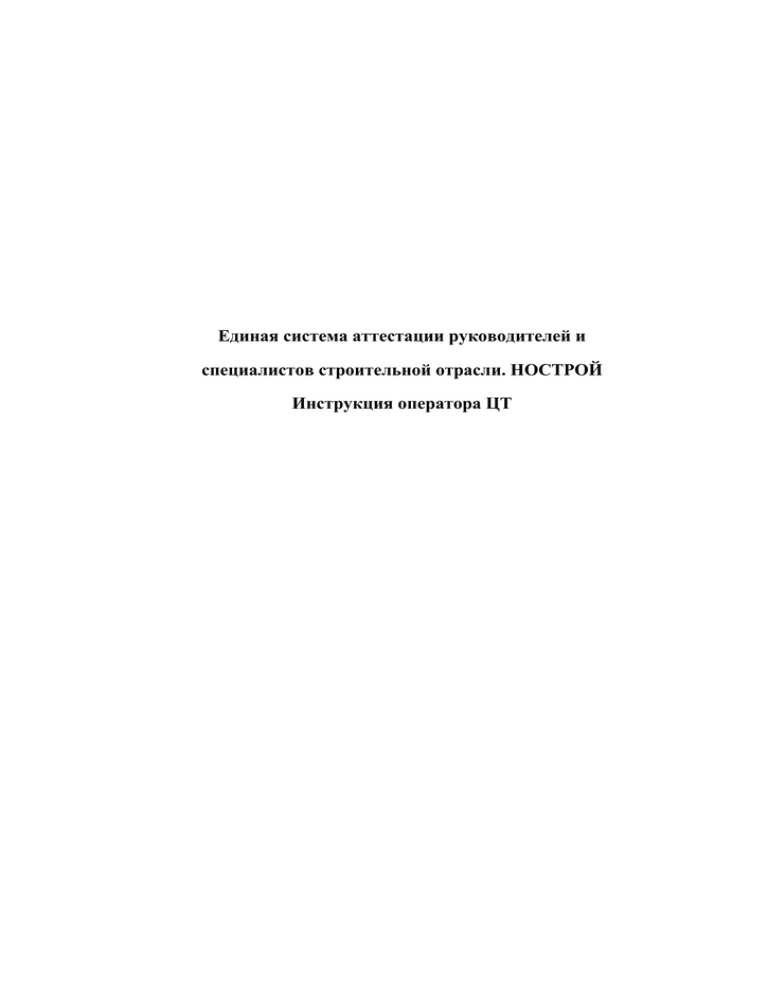
1 Единая система аттестации руководителей и специалистов строительной отрасли. НОСТРОЙ Инструкция оператора ЦТ 2 Содержание 1. Общие сведения…………………………………………………………………….3 2. Форма «Работа с кандидатами»…………………………………………………...4 2.1. Регистрация кандидата……………………………………………………...5 2.2. Работа с кандидатами………………………………………………………10 3. Форма «Тестирование»…………………………………………………………...14 4. Форма «Списки кандидатов»…………………………………………………….17 5. Общий доступ……………………………………………………………………..18 6. Учебное тестирование…………………………………………………………….21 3 1. Общие сведения Доступ к системе тестирования и аттестации специалистов строительной отрасли Российской Федерации возможен по следующей ссылке http://nostroyatt.ru (рис. 1). Рекомендуется работать с системой в браузере Mozilla Firefox. Рис. 1. Единая система аттестации Для входа в систему необходимо пройти по ссылке . В появившемся окне ввести логин и пароль, который высылается каждому оператору ЦТ на почту. Для оператора центра по тестированию доступны следующие функции (рис. 2): 4 - Работа с кандидатами (данная форма предназначена для регистрации кандидатов на аттестацию, назначения им видов тестов, просмотра анкет кандидатов, просмотра результатов тестирования, работа по жалобам); - Тестирование (из данной формы запускаются тесты кандидатам); - Списки кандидатов (форма позволяет просматривать списки кандидатов с различными статусами, выдавать формы аттестатов и актов оценки уровня знаний). Рисунок 2. Функции оператора ЦТ В целях безопасности сеанс связи с системой прекращается через 40 минут бездействия пользователя. Для дальнейшей корректной работы системы необходимо перезагрузить сайт (т.е. выйти и зайти снова). 2. Форма «Работа с кандидатами» Данная форма предназначена для регистрации кандидатов на аттестацию, назначения им видов тестов (рис. 3). Рис. 3. Работа с кандидатами. Анкета кандидата 5 Слева находится список всех кандидатов, зарегистрированных в системе, справа – анкета выбранного кандидата. Возможен поиск кандидата в поле поиска в левой части формы. Для отображения всех кандидатов необходимо нажать на кнопку поиска , без указания критериев фильтрации. Список кандидатов можно просмотреть, используя стрелки . 2.1. Регистрация кандидата Для ввода сведений о новом кандидате нажмите кнопку «Создать новую запись». Откроется анкета кандидата (рис. 4). Рисунок 4. Регистрация кандидата 6 На вкладке «Анкета кандидата» в блоке «Кандидат на аттестацию» заполняются поля «Фамилия», «Имя», «Отчество», «Дата рождения», «Телефон», «E-mail», «Фотография», «Согласие на обработку». Фото и скан согласия на обработку персональных данных не следует делать слишком большим (более750Кб), чтобы сократить время загрузки в базу. Рекомендуемые размеры изображения – 600x800 pix. Возможные форматы изображений: jpg, bmp, gif, png, tiff. В блоке «Адрес» вносятся сведения о почтовом адресе проживания кандидата: «Населенный пункт», «Регион», «Район», «Индекс», «Улица», «Дом», «Строение», «Корпус», «Помещение» (квартира). Населенный пункт выбирается из справочника адресов Российской Федерации. Для этого необходимо нажать на кнопку Откроется окно поиска населенного пункта (рис.5). . Рисунок 5. Поиск населенного пункта После выбора населенного пункта в справочнике адресов, поля «Населенный пункт», «Регион», «Район» заполняются автоматически. Для отображения всех населенных пунктов необходимо нажать на кнопку поиска без указания критериев фильтрации. Если кандидат проживает в другом государстве, необходимо поставить галочку «Иностранный адрес», ввести государство и населенный пункт, остальные поля заполняются как и в случае с кандидатом, проживающим на территории Российской Федерации (рис. 6). 7 Рис. 6. Регистрация иностранного гражданина В блоке «Высшее образование» вводятся сведения о дипломе о высшем образовании. Для ввода сведений необходимо нажать кнопку «Добавить» (рис. 7). Рисунок 7. Ввод сведений о высшем образовании Здесь указываются «Номер диплома», «ВУЗ», «Дата выдачи», «Специальность». Заполнение данного блока обязательно для назначения кандидату вида теста. За кандидатом можно закрепить несколько документов о высшем образовании. Кнопка «Удалить» позволяет удалять запись о данном дипломе. По нажатию кнопки «Добавить» в блоке «Повышение квалификации» (рис. 8), заполняются следующие поля: «Номер документа», «Наименование организации», «Дата выдачи», «Наименование курса». Рисунок 8. Ввод сведений о повышении квалификации 8 За кандидатом можно закрепить несколько документов о повышении квалификации. Кнопка «Удалить» позволяет удалять сведения о данном документе. Удалять документы об образовании и повышении квалификации оператор ЦТ может только до сохранения анкеты кандидата. Поля, отмеченные желтым, обязательны для заполнения. Оператор ЦТ может только однажды внести сведения в анкету кандидата. После сохранения оператор ЦТ может только добавлять сведения, но не редактировать уже существующие. Все заявки на изменение данных кандидата передаются в НОСТРОЙ. По нажатию на кнопку «Сохранить» становится доступна вторая вкладка «Тесты и аттестаты». Здесь кандидату назначаются виды тестов и отображаются результаты пройденных тестов (рис.9). Рисунок 9. Тесты и аттестаты Кнопка «Назначить тест» открывает форму для назначения кандидату вида теста (рис. 10). 9 Рисунок 10. Назначение кандидату вида теста В поле «Вид теста» по нажатию на кнопку открывается справочник «Видов теста». В данном справочнике отображаются только те тесты, по которым данный ЦТ имеет право проводить тестирование. Поле обязательно для заполнения. В поле «СРО» по нажатию на кнопку открывается справочник саморегулируемых организаций. В данном справочнике отображаются только те СРО, которые аттестуют по данному виду теста. Поле обязательно для заполнения. В блоке «Работодатель» вводятся сведения о работодателе, направившего кандидата на тестирование. Касательно работодателя заполняются следующие сведения: «ИНН», «Наименование организации», «ОГРН», «Должность» кандидата, «Населенный пункт», «Регион», «Район», «Индекс», «Улица», «Дом», «Сроение», «Корпус», «Помещение». Если работодатель находится на территории иностранного государства, тут, как и в случае с кандидатом на аттестацию, необходимо воспользоваться галочкой «Иностранный адрес». Блок «Работодатель» обязателен для заполнения, соответственно поля «ИНН», «Наименование организации» и «ОГРН» являются обязательными. В блоке «Образование» и «Повышение квалификации» отображаются те документы, которые были введены на вкладке «Анкета кандидата». Здесь указываются документы, необходимые для данного вида теста. Чтобы назначить кандидату вид теста, обязательно нужно указать образование. 10 После заполнения всех необходимых полей, кандидата «Допускают к тестированию», либо «Отказывают в тестировании» по каким-либо причинам. После чего кандидату присваивается статус «допущен» или «не допущен» соответственно. Если кандидат был допущен до теста, но к установленному времени (на усмотрение оператора ЦТ) не явился на тестирование, то ему назначается статус «неявка». Для этого необоходимо выбрать соответствующую запись теста, нажать кнопку «Информация о тесте», и внизу формы выбрать статус «неявка» (рис.11). Рис. 11. Присвоение статуса «неявка» Когда кандидат отрицательно сдает тест, он имеет право в течение двух дней обжаловать результаты тестирования. При наличии жалобы оператор ЦТ переводит кандидата в статус «жалоба». Для этого необоходимо выбрать соответствующую запись теста, нажать кнопку «Информация о тесте» и внизу формы нажать кнопку «Жалоба». Откроется список персонала по рассмотрению жалоб, закрепленные за данным ЦТ. Выбрать одного из представленных лиц для рассмотрения конкретной жалобы. Если жалоба была удовлетворена и в результате кандидат получил положительный результат по итогам тестирования, то кандидата в статус «сдал» переводит уполномоченное лицо НОСТРОЙ. Если жалоба не была удовлетворена или была удовлетворена, но это не повлияло на результат тестирования, то оператор ЦТ переводит кандидата в статус «не сдал». 2.2. Работа с кандидатами На форме можно просмотреть анкету кадидата, добавить соответствующие сведения (диплом и квалификацию), просмотреть результаты тестирования кандидата, назначить новые тесты. Для этого необходимо кликнуть по фамилии кандидата в левой части экрана. 11 На вкладке «Тесты и аттестаты» представлена информация о назначенных и пройденных тестах (наименование теста, дата тестирования, статус, номер аттестата, срок действия аттестата, АК (СРО), ЦТ). Существуют следующие статусы кандидата: - заявление: кандидату был назначен вид теста, но оператором ЦТ еще не принято решение о допуске или отказе в тестировании; - допущен: кандидат допущен к тестированию; - не допущен: кандидату отказано в тестировании; - неявка: кандидат не явился на тестирование; - идет тестироваине: в данный момент кандидат проходит тестирование; - сдал: кандидат положительно стал тестирование, но аттестационная комиссия (АК) еще не приняла решения об аттестации; - не сдал: кандидат отрицательно сдал тестирование, но АК еще не приняла решения об отказе в аттестации; - аттестован: кандидату выдан аттестат; - не аттестован: аттестационной комиссией принято решении об отказе в аттестации. На форме отображаются трехзначные обознацения АК (СРО) и ЦТ. При подведении к ним курсора, высвечивается их полное наименование. Для просмотра информации о тесте необходимо кликнуть на нужный тест, нажать внизу кнопку «Информация о тесте» (рис. 12). Рис. 12. Информация о тесте Для получения более полной информации о прохождении тестирвания нужно воспользоваться кнопками «Краткий отчет» (рис. 13) и «Полный отчет» (рис. 14). Краткий отчет выдает информацию о том, сколько вопросов было отвечено кандидатом правильно. Тест состоит из тематических разделов. В отчете указано количество вопросов, на которые кандидат ответил правильно, и количество вопросов, на которые необходимо было ответить правильно, чтобы раздел был засчитан. 12 Рис. 13. Краткий отчет Рис. 14. Полный отчет В полном отчете о прохождении тестирования содержится информация о том, кто проходил тестирование, оператор ЦТ, запустивший тест, количество вопросов, дата начала и окончания тестирования, а также текст вопроса, его обоснование 13 (сведения из нормативного документа, на основании которого был составлен вопрос), ответ кандидата и правильный ответ. Акт оценки уровня знаний можно получив по нажатию на соответствующую кнопку при просмотре информации о конкретном тесте (рис. 15). Акт удостоверяет прохождение теста кандидатом. Рис. 15. Акт оценки уровня знаний На вкладке «Тесты и аттестаты» кнопка «Выписка из реестра сведений об аттестации» позволяет получить выписку о всех действующих аттестатах лица, находящиеся в единой системе аттестации (рис. 16). 14 Рис. 16. Выписка из реестра сведений об аттестации 3. Форма «Тестирование» На данной форме отображается список кандидатов, которым были назначены тесты. В поле поиска задаются критерии фильтрации кандидатов по ФИО. Для запуска теста необходимо выбрать кандидата (рис. 17), нажать на кнопку «Запуск теста». После чего будет выдано сообщение о запуске теста. Кнопку «начать тест» кандидат на тестирование нажимает самостоятельно. 15 Рисунок 17. Выбор кандидата для прохождения тестирования Окно тестирования выглядит следующим образом (рис. 18). Рисунок 18. Окно тестирования Особенности формы тестирования: - в процессе тестирования вопросы можно пропускать, менять ответы; - рисунок вопроса можно увеличить, нажав на него; 16 - по завершении теста с неотвеченными вопросами будет выдано сообщение о наличии пропущенных вопросов. После завершения тестирования пользователю выдаются результаты тестирования (рис.19). Рисунок 19. Результат тестирования Здесь отображается наименование теста, ФИО кандидата, результат прохождения теста (сдал / не сдал), количество вопросов в тесте и количество правильно отвеченных вопросов. В таблице представлены тематические разделы, на основании которых был составлен тест. По каждому разделу выдается информация о количестве правильно отвеченных пользователем вопросов, количестве вопросов, на которые необходимо ответить правильно, чтобы раздел считался зачтенным. На форме результатов тестирования по нажатию на кнопку «Подробный отчет» выдается «Протокол о прохождении тестирования». Протокол содержит подробную информацию о тесте: наименование теста, ФИО кандидата, наименование ЦТ, дата прохождения, начало и окончание тестирования, количество вопросов в тесте, оператор, проводивший тестирование, – а также вопросы теста с ответами кандидата, правильными ответами и обоснованиями их правильности. Все вопросы в Протоколе разбиты по тематическим разделам. Протокол можно распечатать, выбрав в браузере пункт меню Файл – Печать. 17 4. Форма «Списки кандидатов» Форма «Списки кандидатов» предоставляет следующую информацию о кандидатах (рис. 20): - списки аттестованных и неаттестованных кандидатов; - прошедших тестирование; - допущенных и недопущенных к тестрованию; - кандидатов, подавших жалобу по результатам тестирования; - кандидатов, не сдавших тестирование, по которым в течение двух дней не будет приниматься решение аттестационной комиссии для возможности обжалования результатов тестирования; - кандидаты, допущенные до тестирования, но не явившиеся на него. Статус Неявка; - кандидаты, зарегистрированные в системе, но которым по каким-либо причинам не были назначены тесты. Статус Заявление; - список кандидатов с аннулированным аттестатом и с аттестатом, у которого истек срок действия. Рисунок 20. Форма «Списки кандидатов» Списки кандидатов можно фильтровать по ФИО, Работодателю, ЦТ, СРО, Периоду тестирования, а также статусу кандидатов. Данная форма позволяет получить Аттестат, Акт оценки уровня знаний, Краткий и Полный отчеты. Чтобы распечатать Аттестат, необходимо в критериях фильтрации указать «Аттестованные», галочкой отметить кандидатов, которым необходимо выдать аттестаты и нажать на кнопку «Аттестат». Чтобы распечатать Акт оценки уровня знаний, необходимо в критериях фильтрации указать «Прошедшие тестирование», галочкой отметить кандидатов, которым необходимо выдать акты и нажать на кнопку «Акт оценки уровня знаний». 18 В списках Аттестованные, Неаттестованные, Прошедшие тест, Жалобы, Не сдали, 2 дня, можно получить Краткий и Полный отчеты. Для этого необходимо выделить галочкой одного кандидата и нажать соответствующую кнопку. При нажатии на ФИО кандидата открывается его анкета. 5. Общий доступ По ссылке http://nostroyatt.ru любой внешний пользователь имеет доступ к сведениям аттестованных специалистов и о ЦТ, где можно пройти тестирование (рис. 21). Рис. 21. Общий доступ к единой системе аттестации На вкладке статистика выводятся данные об учебном и юридическом тестировании за предыдущие сутки. 19 На вкладке «Поиск ЦТ» предоставляются сведения о ЦТ: где можно пройти тестирование, по каким тестам (рис. 22, 23). Рис. 22. Информация о ЦТ в общем доступе Рис. 23. Сведения о ЦТ: контактные сведения, режим работы, виды тестов, на которые аккредитован данный ЦТ, схема проезда и фотографии ЦТ Вкладка «Поиск аттестованных специалистов» предоставляет сведения об аттестованных специалистах (рис. 24). Форма позволяет искать специалистов по номеру аттестата, ФИО, федеральному округу, населенному пункту. 20 Рис. 24. Сведения об аттестованных специалистах По нажатию на ФИО аттестованного выдаются сведения о том, какие аттестаты имеет лицо, по каким тестам, а также срок действия аттестата (рис. 25). Рис. 25. Сведения об аттестатах Получить информацию о том, по каким видам работ был составлен данный тест можно кликнув на наименование теста (рис. 26). 21 Рис. 26. Виды работ, на основании которых разработан тест 6. Учебное тестирование Учебное тестирование предназначено для проверки знаний любого желающего по различным тестам. Доступ к учебному тестированию можно получить, кликнув на на главной странице. Здесь представлен список учебных тестов (рис. 27). Рис. 27. Список тестов для прохождения учебного тестирования Для запуска необходимо выбрать тест и нажать на кнопку «Запустить выбранный тест». 22 В учебном тестировании (рис. 28) сразу идет проверка ответа, предоставляется обоснование ответа, а также возможность отправить замечания разработчику вопроса. Рис. 28. Прохождение учебного тестирования При возникновении вопросов по работе в данной системе ждем Ваших звонков: Дроздовская Светлана Александровна, тел. 8 (495) 987-31-48, доб. 134 или по e-mail: dsa@nostroy.ru

