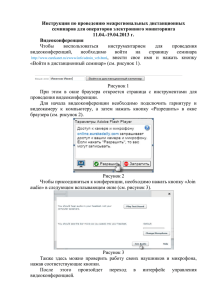Инструкция по работе с системой видео конференций
реклама
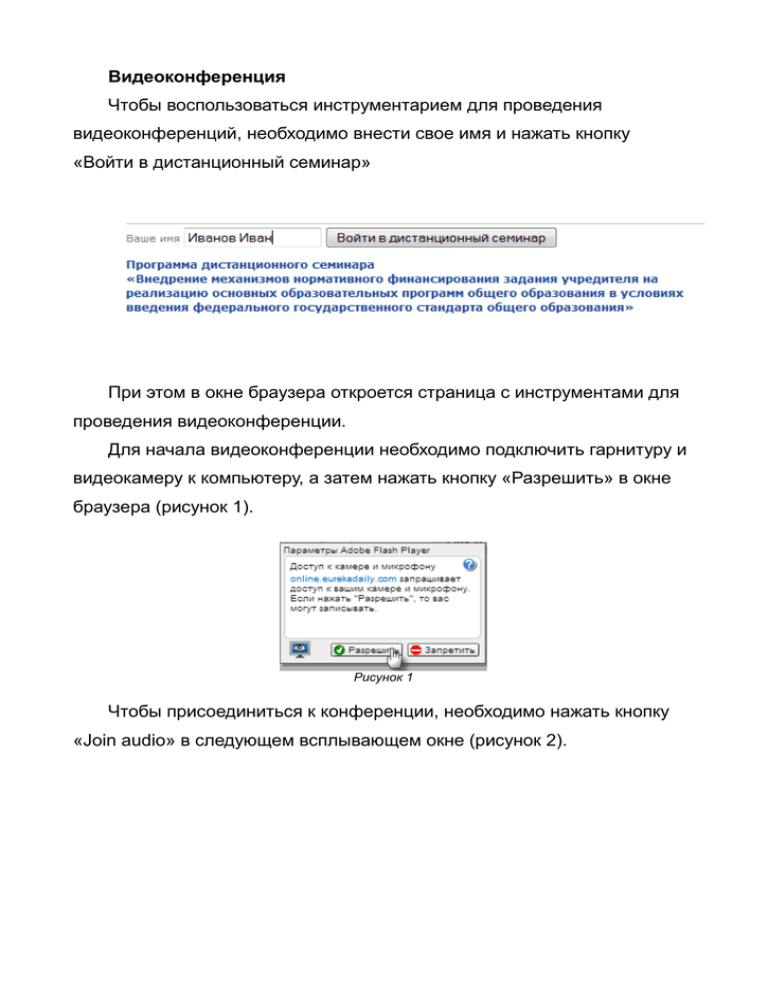
Видеоконференция Чтобы воспользоваться инструментарием для проведения видеоконференций, необходимо внести свое имя и нажать кнопку «Войти в дистанционный семинар» При этом в окне браузера откроется страница с инструментами для проведения видеоконференции. Для начала видеоконференции необходимо подключить гарнитуру и видеокамеру к компьютеру, а затем нажать кнопку «Разрешить» в окне браузера (рисунок 1). Рисунок 1 Чтобы присоединиться к конференции, необходимо нажать кнопку «Join audio» в следующем всплывающем окне (рисунок 2). Рисунок 2 Также здесь можно проверить работу своих наушников и микрофона, нажав соответствующие кнопки. После этого произойдет переход в интерфейс управления видеоконференцией. В правом верхнем углу есть кнопка, позволяющая сменить язык интерфейса. Нажав на треугольник рядом с надписью «English», можно выбрать другой язык. В основной части экрана расположено несколько окон. Окно «Участники» отображает всех участников проводимого события (рисунок 4). С помощью кнопки «Попросить слова» можно оповестить других участников конференции о своем желании высказаться. Рисунок 3 Окно «Аудиоконференция: участников» показывает список пользователей, присоединившихся к аудиоконференции (рисунок 5). Можно на время отключить свой микрофон, нажав одноименную кнопку. Ведущий конференции — модератор - может отключить микрофоны всех участников, а также отключить микрофон отдельного участника конференции, нажав на изображение микрофона слева от имени участника. Повторным нажатием на кнопку можно включить микрофон участника. Рисунок 4 В левом верхнем углу расположены 3 кнопки для управления своими устройствами для видеоконференции: «Включить микрофон», «Включить веб-камеру», «Транслировать рабочий стол» (рисунок 6). Рисунок 5 При нажатии на кнопку «Включить веб-камеру» открывается окно «Предварительный просмотр видео», в котором пользователь может посмотреть, как его увидят другие участники конференции. Чтобы начать трансляцию видео со своей веб-камеры, необходимо нажать на кнопку “Начать видеотрансляцию”, как это показано на рисунке 7. Рисунок 6 После нажатия на кнопку начнется трансляция видео с веб-камеры для всех участников. Окно с видео можно перетащить с помощью левой кнопки мыши в область «Видеотрансляции», где система сама определит оптимальный размер для видео, транслируемого каждым человеком. Также существует возможность обмениваться текстовыми сообщениями в окне «Чат» (рисунок 8). В нижней части окна расположено поле для ввода текста. Отправка текста осуществляется по нажатию кнопки «Отправить». Также можно сменить цвет текста сообщения. В основной части окна будут показаны сообщения всех участников конференции. Рисунок 7 При переходе на вкладку, отмеченную знаком «+», можно выбрать участника, которому будет отправлено следующее сообщение, а также изменить размер шрифта сообщения (рисунок 9). Рисунок 8 По нажатию на кнопку «Транслировать рабочий стол» начнется трансляция рабочего стола. У ведущего конференции есть возможность загружать свои файлы для показа их в видеоконференции участникам. Для добавления файлов необходимо в окне «Презентация» нажать на кнопку «Загрузить документ для показа» (рисунок 10). Рисунок 9 Откроется окно выбора файла с локального компьютера. Чтобы загрузить файл, необходимо нажать на кнопку «Выбрать файл» в окне «Загрузить презентацию» (рисунок 11). П Рисунок 10 После выбора нужного файла необходимо нажать на кнопку «Загрузить». После этого загруженный файл появится в окне презентации. Можно переходить между его страницами с помощью стрелочек, расположенных под документом, увеличивать и уменьшать его размер с помощью бегунка, а также использовать кнопки «Подогнать по ширине страницы» и «Подогнать под размеры страницы» (рисунок 12). Рисунок 11 Также ведущему доступен набор инструментов для работы с презентацией, доступ к которому осуществляется при нажатии на кнопку «Показать виртуальную доску» Эти инструменты позволяют ведущему подчеркнуть и выделить определенную область в документе. Для выхода из видеоконференции необходимо нажать кнопку «Выйти» в правом верхнем углу экрана.