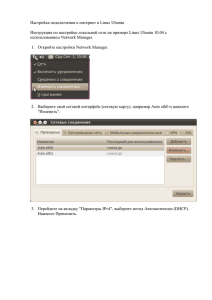3. Раздел «Документы
реклама
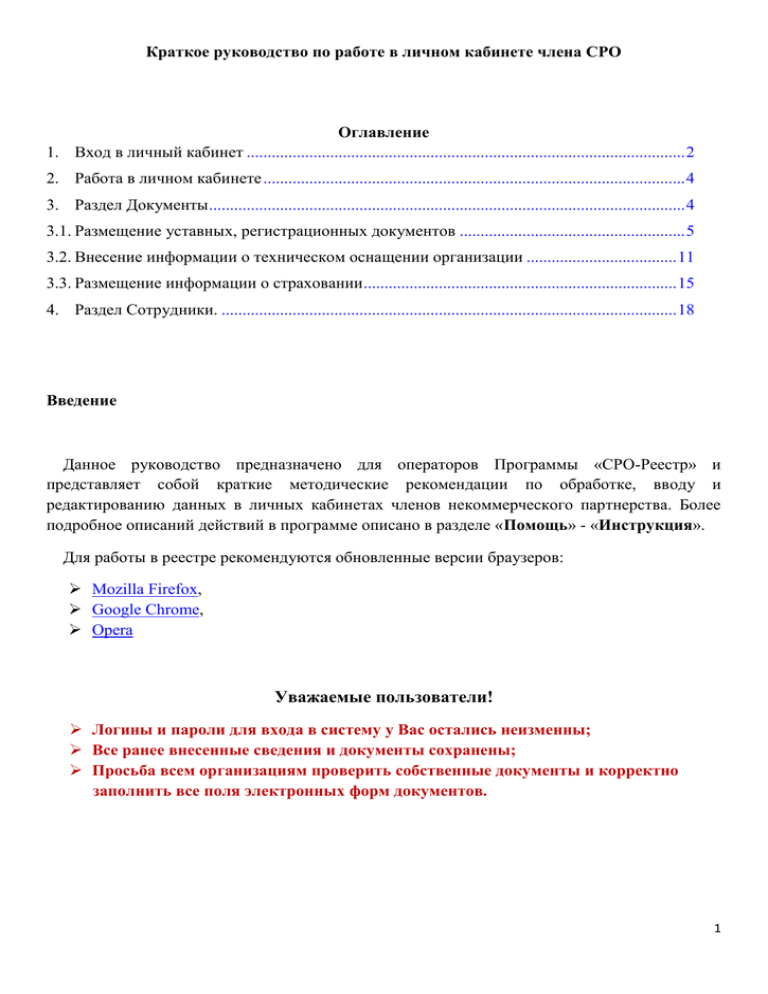
Краткое руководство по работе в личном кабинете члена СРО Оглавление 1. Вход в личный кабинет ......................................................................................................... 2 2. Работа в личном кабинете ..................................................................................................... 4 3. Раздел Документы .................................................................................................................. 4 3.1. Размещение уставных, регистрационных документов ...................................................... 5 3.2. Внесение информации о техническом оснащении организации .................................... 11 3.3. Размещение информации о страховании ........................................................................... 15 4. Раздел Сотрудники. ............................................................................................................. 18 Введение Данное руководство предназначено для операторов Программы «СРО-Реестр» и представляет собой краткие методические рекомендации по обработке, вводу и редактированию данных в личных кабинетах членов некоммерческого партнерства. Более подробное описаний действий в программе описано в разделе «Помощь» - «Инструкция». Для работы в реестре рекомендуются обновленные версии браузеров: Mozilla Firefox, Google Chrome, Opera Уважаемые пользователи! Логины и пароли для входа в систему у Вас остались неизменны; Все ранее внесенные сведения и документы сохранены; Просьба всем организациям проверить собственные документы и корректно заполнить все поля электронных форм документов. 1 1. Вход в личный кабинет Для просмотра и редактирования информации о своей компании: Необходимо зайти на главную страницу сайта www.np-ciz.ru в раздел Реестр членов НП «Центризыскания» (рис.1) либо перейти по ссылке: www.npciz.sroreestr.ru Рис. 1 Затем кликнуть по кнопке в правом углу. Ввести в правом верхнем углу Логин и пароль для входа (логин и пароль высланы на личную электронную почту ответственного лица, либо обратитесь к администратору системы по телефону 8 (495) 973-84-79)(рис.2). Рис. 2 После первичного введения Логина и Пароля ознакомьтесь с информационным сообщением (рис.3). 2 Рис.3. 3 2. Работа в личном кабинете Страница «Карточка члена СРО» является главной, и хранит в себе всю информацию о Вашей организации во вкладках функциональных разделов. (рис.4) Рис.4. Операторами членов НП «Центризыскания» заполняются следующие функциональные разделы: 3. 4. 5. «Документы» «Сотрудники» И мониторинг вкладки «Замечания» 3. Раздел «Документы» В раздел «Документы» размещаются следующие документы: 1. Копия устава; 2. Свидетельство о постановке на учет ОГРН; 3. Выписка из ЕГРЮЛ; 4. Свидетельство ИНН; 5. Документы с внесением изменений; 6. Сертификаты системы качества (только для повышенного уровня ответственности); 4 7. Сведения о техническом оснащении организации; 8. Страховой полис (в случае индивидуального страхования); Размещение уставных, регистрационных документов Алгоритм действий: 3.1. 1. Для добавления нового документа выберите вкладку «Документы»; 2. В выпадающем списке выберите наименование документа, который хотите добавить. У каждого документа свои значения полей. Если наименование добавляемого документа отсутствует в списке, сообщите администратору или выберите «Иной Документ» (рис.5); Рис.5 Заполните поля данных соответствующей информацией (рис.6); 3. 4. Табличную форму документа заполняйте полной и достоверной информацией для обеспечения последующего поиска, и доступности в аналитических отчетах; Точно указывайте даты начала действия и окончания документов; Если документ бессрочный, дата окончания не ставится; После заполнения данных сохраните документ в соответствующую папку. Для этого нажмите по иконке «Сохранить в папку» (рис.6); 5 Рис.6. 5. Далее выберите папку для сохранения данного документа (рис.7); . Рис.7. Примечание: Каждый документ необходимо сохранить в определенную папку в соответствии с его наименованием! 6. Для прикрепления к документу файл сканированного документа, выберите на панели инструментов кнопку «Прикрепить» . Далее выберите файл на своем 6 компьютере, который необходимо прикрепить к документу, после выбора файла в появившемся окне нажмите «Загрузить». При необходимости повторите операцию (рис.8); Примечание: Файлы или растровые изображения должны иметь следующие расширения (*jpg, *gif, *png, *pdf, *doc, docx, *xls,*xlsx, *bmp). Максимальный размер загружаемого файла ограничен размером 3 Мегабайта. Рис.8 7 7. После создания документа, заполнения полей, прикрепления файлов, убедитесь, что данные внесены верно и отправьте документ на проверку. Для этого перейдите обратно на вкладку «Общее» и отправьте документ на проверку специалистам контрольного комитета НП “Центризыскания”, нажав на кнопку отправить на проверку (рис.9); Рис.9 После отправки документа на проверку - документ редактированию не подлежит! 8 8. Каждый вновь созданный в программе документ получает статус «Действует» только после проверки в СРО. При необходимости доработки документа специалист Контрольного комитета вернет его обратно. В этом случае вы получите уведомление с комментариями сотрудника СРО в личном кабинете (мигающий восклицательный знак на панели меню, вкладка Документы) (рис.10) Рис.10. 9. На вкладке «Документы» просмотрите список документов, возвращенных на доработку (рис.11) с комментариями специалиста Контрольного Комитета. Внесите необходимые изменения в соответствии с замечаниями сотрудника СРО и отправьте заново документ на проверку 9 (рис.12) Рис.11 Рис.12 10 3.2. Внесение информации о техническом оснащении организации Техническая документация должна содержать файлы следующих документов: список оборудования на конкретную группу видов работ инженерных изысканий; договор аренды на оборудование (лабораторию) или свидетельство о праве собственности; метрологические поверки, аттестация оборудования; свидетельство аккредитации лаборатории. Сведения о техническом оснащении сохраняются: «Документы»/ «Оборудование». Алгоритм действий: 1. Выберете из списка необходимый для загрузки документ, например, Документ со списком оборудования (рис.13); Рис. 13 11 2. Заполните необходимой информацией вкладку «Общее» и нажмите кнопку сохранить в папку на панели инструментов (рис.14) Рис.14 Примечание: Для свидетельств о поверках оборудования, договоров аренды оборудования и оказания лабораторных услуг, аккредитации/аттестации лаборатории обязательно указываются даты окончания действия документов!! 12 3. В диалоговом окошке выбора места хранения документа выберете папку 10 Оборудование, подпапку 1 Работы по выполнению инженерно-геодезических изысканий (рис.15); Рис.15 4. Для прикрепления к документу файл сканированного документа, выберите на панели инструментов кнопку «Прикрепить» . Далее выберите файл на своем компьютере, который необходимо прикрепить к документу, после выбора файла в появившемся окне нажмите «Загрузить». При необходимости повторите операцию (рис.8); Примечание: Файлы или растровые изображения должны иметь следующие расширения (*jpg, *gif, *png, *pdf, *doc, docx, *xls,*xlsx, *bmp). Максимальный размер загружаемого файла ограничен размером 3 Мегабайта. 13 14 3.3. Размещение информации о страховании Информация о страховании вносится в случае индивидуального страхования организации. При централизованном страховании документы прикрепляются специалистами НП “Центризыскания”. Алгоритм действий: 1. В разделе «Документы» из выпадающего списка укажите страховой полис (рис.16). Рис.16 15 2. Заполните необходимой информацией вкладку «Общее» и нажмите кнопку Сохранить в папку (рис.17). Рис.17 16 Укажите место хранения документа – папку 02 Страховые договоры, полисы рис.18); Рис.18 3. Для прикрепления к документу файл сканированного документа, выберите на панели инструментов кнопку «Прикрепить» . Далее выберите файл на своем компьютере, который необходимо прикрепить к документу, после выбора файла в появившемся окне нажмите «Загрузить». При необходимости повторите операцию Вернитесь на вкладку «Общее» и отправьте документ на проверку специалисту Контрольного комитета НП “Центризыскания”; 17 4. Раздел «Сотрудники». Примечание: В программу вводится информация из списка штатных сотрудников, заявленного для получения свидетельства о допуске к видам работ инженерных изысканий. Других сотрудников заносить не нужно! Если сотрудник работает по совместительству, то необходимо также прикреплять файл трудового договора; В поле Стаж указывается стаж по специальности; Дата проведения аттестации специалистов должна быть позже даты выдачи удостоверения о повышении квалификации. Алгоритм действий: 1. Для внесения или редактирования информации о специалисте раскройте вкладку «специалисты» и выберите следующие действия: - редактировать запись о данном специалисте; - добавить запись о новом сотруднике; - удалить запись о данном сотруднике; (рис.19). Рис.19 2. При добавлении новой записи о специалисте, проверьте, не внесен ли специалист в базу и не работает ли он в другой организации. Если сотрудник не найден, нажмите строку для создания нового сотрудника (рис.20). 18 Рис.20 3. В «Карточке сотрудника» внесите общую информацию о сотруднике и нажмите ОК (рис.21). Рис.21 4. После сохранения станут активными функциональные разделы для внесения информации о сотруднике. Зайдите на вкладку «Документы» и внесите необходимые документы (рис.22): 19 -диплом об образовании; -трудовую книжку; -трудовой договор, если сотрудник устроен по совместительству; -действующее удостоверение о повышении квалификации в области инженерных изысканий; -квалификационный аттестат о соответствии занимаемой должности; * Не забудьте отправить на проверку в СРО прикрепленные файлы документов! Рис.22 5. Информация во вкладку «Образование» попадает после того, как куратор проверит документ и поставит документу статус «Действует». 6. Аналогичным образом внесите информацию на остальных специалистов; 20