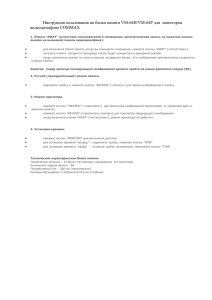Руководство пользователя Системой электронного мониторинга КПМО для оператора
реклама
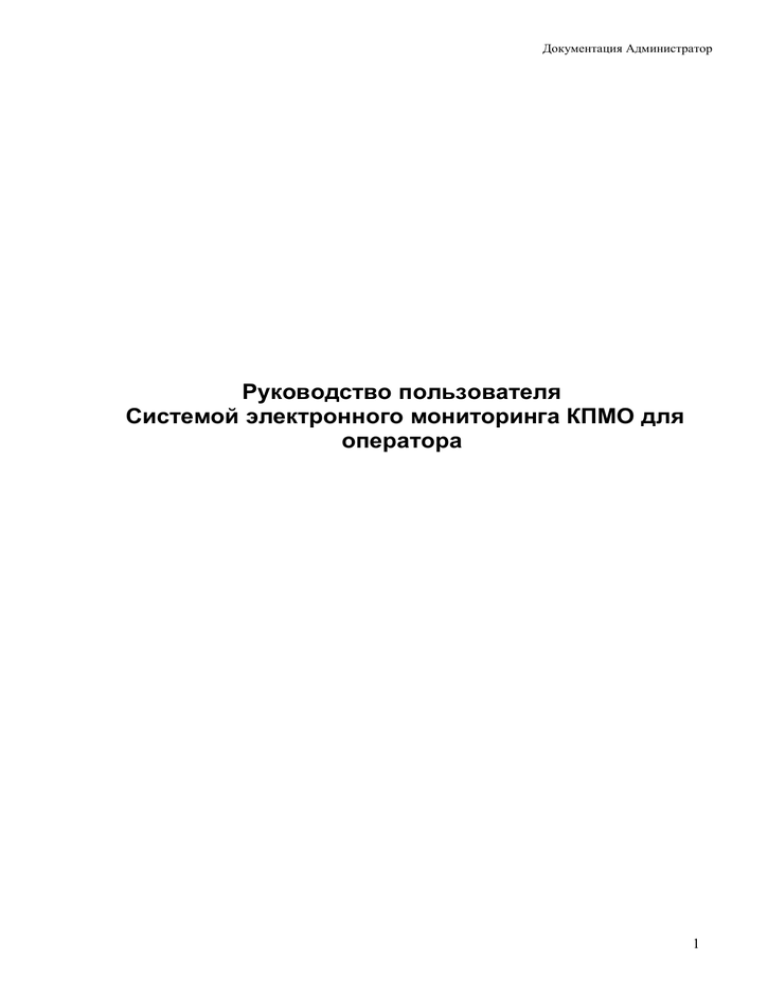
Документация Администратор Руководство пользователя Системой электронного мониторинга КПМО для оператора 1 Документация Администратор ОСНОВНЫЕ ПОНЯТИЯ ВСПЛЫВАЮЩЕЕ МЕНЮ Всплывающие меню используются для выбора одного параметра из ряда. Выбор параметра (пункта) в выпадающих меню не приводит к немедленному выполнению действия и требует дополнительного подтверждения, например, нажатия на соответствующую кнопку. ЧЕКБОКСЫ Чекбоксами и отмечаются выбранные позиции. Можно выбрать одну или несколько позиций, отметив их галочкой. КНОПКИ Используются для выполнения типовых действий. Нажатие на кнопку запускает назначенное этой кнопке действие, при этом происходит смена текущего/открытого окна на новое или предыдущее. ВКЛАДКА Элемент графического интерфейса пользователя, который позволяет в одном окне приложения переключение между несколькими открытыми документами или активными сессиями. Клик мышью по вкладке делает вкладку активной и делает видимым соответствующий ей документ. ИКОНКА Небольшая картинка, представляющая приложение, файл, каталог, окно, компонент операционной системы, устройство и т. д. В ответ на щелчок, совершённый мышью или другим указательным устройством ввода на значке, обычно выполняется соответствующее действие (запуск приложения, открытие файла и т. д.). ССЫЛКА Это запись, связывающая между собой части документа, классификационные деления или предметные рубрики. Используют также термины внутренняя ссылка (ссылающаяся на другую часть того же документа) и внешняя ссылка (ссылающаяся на другой документ). Особенность ссылки — её краткость: не требуется приводить часть текста (цитировать), а достаточно лишь указать источник. ПОЛЯ ВВОДА Используются для ввода текстовой или числовой информации. Могут быть как пустыми, так и уже содержащими информацию (при редактировании). Для сохранения или подтверждения удаления информации используется соответствующая кнопка. МОДЕРАТОР — человек, имеющий более широкие права по сравнению с обыкновенными пользователями на общественных сетевых ресурсах, в частности хотя бы одно из двух прав: право стирать чужие сообщения; право редактировать чужие сообщения МОДУЛИ - небольшие объекты содержимого, которые могут быть отображены в любом месте шаблона, если это будет разрешено они являются элементами, которые используются для отображения содержимого сайта. 2 Документация Администратор ПИКСЕЛЬ — это минимальный элемент изображения, формируемого на экране монитора. пользователь оператор школьный, региональный, муниципальный оператор Пользователи, которые используют систему для внесения данных в отчеты. автор отчетов модератор администратор роль Роли — это специальные объекты предназначенные для реализации ограничения прав доступа. Роль может соответствовать должностям различных групп пользователей, для работы которых предназначена данная конфигурация. Роль определяет, какие действия, над какими объектами может выполнять пользователь, выступающий в этой роли меню кнопка иконка ссылка вкладка Элемент графического интерфейса пользователя, используются для выполнения типовых действий. Нажатием запускает назначенное действие, при этом возможна смена текущего/открытого окна на новое или предыдущее или позволяет в одном окне приложения переключение между несколькими открытыми документами или активными сессиями отчет таблица Это таблицы, содержание которых вносится и редактируется пользователями авто-таблица просмотровик график Таблицы или графики с автоматически заполняемыми полями, данные для которых берутся из ранее заполненных отчетов. Доступны только для просмотра данных. всплывающее меню список чекбокс Используются для выбора одного параметра из ряда. Выбор параметра (пункта) не приводит к немедленному выполнению действия и требует дополнительного подтверждения, например, нажатия на соответствующую кнопку. ВВЕДЕНИЕ Данный сайт позволяет осуществлять постоянный мониторинг образования, прослеживать взаимосвязь между качеством образования и качеством жизни местного населения. Система имеет трехуровневую структуру (школа, район, субъект). Информация вводится в электронные паспорта общеобразовательных учреждений, что позволяет автоматически формировать стандартизированный публичный отчет. Публичный отчет можно посмотреть с главной страницы сайта, он доступен только для просмотра. Войдя на сайт без какой-либо регистрации, любой человек может получить информацию о школе по различным направлениям её деятельности (образовательное, воспитательное), о кадровом составе, об экономике учреждения, динамике и планах развития. Для просмотра публичного отчета выберите на карте нужный район, область или город. Система должна давать оперативную информацию для принятия управленческих решений в 3 Документация Администратор образовании. 4 Документация Администратор ВХОД В СИСТЕМУ Для работы с системой нужно использовать любой совместимый с системой управления контентом браузер (Mozilla Firefox, Internet Explorer) и иметь установленное Интернетсоединение. Откройте установленный браузер. Введите в командной строке http://kpmo.ru/ На экране отобразится главная страница сайта. 5 Документация Администратор ВВОД ИМЕНИ ПОЛЬЗОВАТЕЛЯ И ПАРОЛЯ Если вы являетесь зарегистрированным пользователем, введите имя пользователя и пароль. Нажмите кнопку «Войти» – загрузится домашняя страница пользователя. В случае неудачи следует попробовать набрать имя пользователя и/или пароль заново (типичными ошибками являются, например, неправильный регистр или язык ввода (раскладка клавиатуры); в этом случае необходимо сменить их и ввести имя и пароль заново). 6 Документация Администратор ПОЛУЧЕНИЕ ПАРОЛЯ ПО ЭЛЕКТРОННОЙ ПОЧТЕ Если вы уже являетесь зарегистрированным пользователем, но забыли свой пароль – воспользуйтесь соответствующей ссылкой для получения пароля по электронной почте. Откроется окно, содержащее форму запроса на получение пароля по электронной почте. Введите в предложенное поле Имя пользователя и ваш E-mail и нажмите кнопку «Отправить» 7 Документация Администратор МЕНЮ ПОЛЬЗОВАТЕЛЯ Меню пользователя содержит вкладки: Кабинет – эта вкладка содержит все отчеты Оповещения – возможность переписки со всеми организациями Выход — выход из кабинета участника РКРМО ОПОВЕЩЕНИЯ Оповещения делятся на входящие и исходящие. Во входящих пользователь может просмотреть любое сообщение и отправить сообщение адресатам. НАПИСАТЬ ПИСЬМО 8 Документация Администратор При нажати и на кнопку «Напи сать», пользо ватель может написа ть сообщение адресатам. При составлении сообщения пользователь выбирает тип сообщения: «Письмо», «Уведомление» или «Срочное сообщение». Этим действием сообщению присваивается статус срочности. После заполнения полей «Тема письма» и «Сообщение» пользователь может прикрепить к письму файл с документами или изображением. При помощи кнопки «Обзор» выбирается нужный файл, который находится в компьютере пользователя. Письмо отправляется при помощи кнопки «Оправить письмо» или «Отменить», если письмо отправлять не надо. Все отправленные письма будут сохранены в папке «Исходящие». 9 Документация Администратор КАБИНЕТ Во вкладке Кабинет находятся все виды отчетов с возможностью их редактирования. ОТ ЧЕ ТЫ Перв онач альн о отче ту прис ваив аетс я стат ус Нов ый. Посл е перв ого сохр анен ия стат ус автоматически меняется — Заполнена. Если в отчете допущены ошибки заполнения, то статус отчета станет Доработать. После проверки отчета региональный или муниципальный оператор может закрыть в него доступ. Если в отчете появится выделенная красным ячейка, значит данные в этой ячейке внесены не верно. При этом нужно помнить, что дата вводится в едином формате: dd.mm.yyyy. После проверки эксперты могут отправить отчет в Архив. Отчеты отправленные в архив, также недоступны для школьных операторов. 10 Документация Администратор Все отчеты разделены по группам Рабочий стол, 2010 год, 2011 год. Отчеты для заполнения находятся на вкладке Рабочий стол. Отчеты, отправленные в архив, уходят во вкладки 2010 и 2011 год. Для переключения между ними нажмите на соответствующую вкладку. РЕДАКТИРОВАНИЕ ОТЧЕТОВ Из «Кабинета» пользователей вносится информация в отчет. Все исправления и добавления производятся при помощи кнопки «Вход». В откры вшейс я табли це следуе т внест и корре ктировку и сохранить измененный вариант нажав на кнопку «Выход» и в появившемся окне «Сохранить изменения» выбрать «Да». АНАЛИТИКА Аналитика по отчетам — показывает общий свод данных по выбранным показателям и субъектам. Здесь также есть возможность экспортировать все полученные данные и сохранять их в формате Excel. 11 Документация Администратор Откроется страница со списком отчетов. Для просмотра самих отчетов необходимо нажать на кнопку «Нажмите для выбора отчетов данной группы». В данном разделе есть возможность просмотра данных не только по одному отчету, но и в сравнении нескольких показателей разных отчетов. Для этого необходимо проставить чекбокс около выбранных таблиц и нажать кнопку «Далее». После выбора загрузится страница, на которой можно будет отметить показатели отчетов, период данных, а также кабинеты субъектов, срез по которым нужно получить. Для выбора показателей нажмите на соответствующее название таблицы. Через кнопку «Отметить все» можно выбрать все имеющиеся показатели, а можно проставить чекбоксы у некоторых из них. 12 Документация Администратор Для выбора периода среза нажмите на кнопку «Период» и проставьте чекбокс. При выборе периода, в котором одна из сравниваемых таблиц еще/уже не заполнялась, она не будет отображаться на срезе данных. После нажатия на кнопку «Показать» данные среза будут представлены в табличном виде. 13 Документация Администратор Данную таблицу можно экспортировать и сохранить в формате Excel. 14