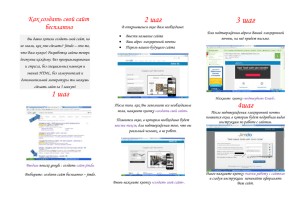СКАЧАТЬ Инструкцию по работе с сайтом Wordpress
реклама
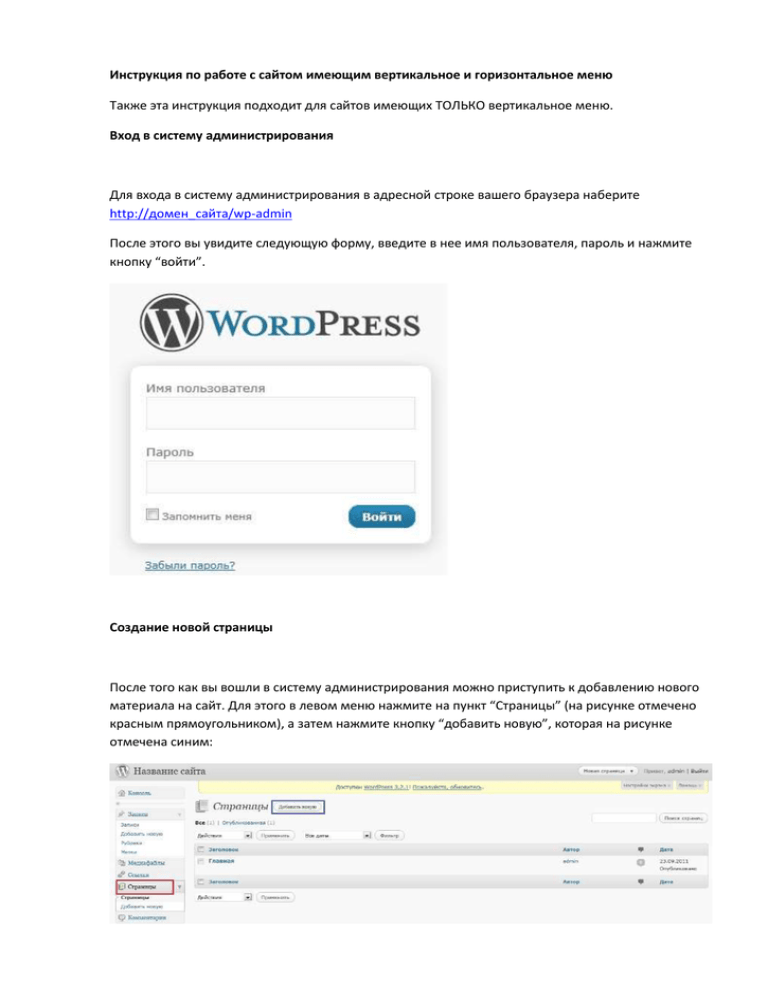
Инструкция по работе с сайтом имеющим вертикальное и горизонтальное меню Также эта инструкция подходит для сайтов имеющих ТОЛЬКО вертикальное меню. Вход в систему администрирования Для входа в систему администрирования в адресной строке вашего браузера наберите http://домен_сайта/wp-admin После этого вы увидите следующую форму, введите в нее имя пользователя, пароль и нажмите кнопку “войти”. Создание новой страницы После того как вы вошли в систему администрирования можно приступить к добавлению нового материала на сайт. Для этого в левом меню нажмите на пункт “Страницы” (на рисунке отмечено красным прямоугольником), а затем нажмите кнопку “добавить новую”, которая на рисунке отмечена синим: После того как вы нажмете кнопку “добавить новую” вы увидите следующего вида страницу: На картинке (кстати, вы можете ее приблизить кликнув по ней) красным я отметил поле в которое нужно ввести заголовок страницы, например “О нас”, в синие поле нужно ввести основной текст страницы и затем нажать кнопку “Опубликовать”. Все, новая страница добавлена, теперь можете увидеть ее на сайте. Редактирование страницы Для редактирования страницы нажмите в левом меню системы администрирования пункт “Страницы”, после чего в правой части экрана вы увидите список всех страниц вашего сайта. Нажимайте на заголовок нужной страницы и попадете в такой же редактор, как и при добавлении новой страницы. В нем можете менять заголовок, основную часть страницы и после всех изменений обязательно нажмите кнопку “Обновить” (она находится на месте кнопки “Опубликовать”). Добавление/удаление страниц в меню Добавлять в меню можно только уже созданные страницы, чтобы сделать это перейдите в системе администрирования в раздел “Меню” (на картинке ниже отмечено зеленым прямоугольником). Затем выберите в каком меню вы хотите добавить или удалить страницу (на картинке ниже отмечено красным прямоугольником). Теперь в блоке “Страницы” (выделено красной рамкой на рисунке ниже) выберите галочками необходимые для добавления страницы и нажмите кнопку “добавить” (выделено синей рамкой). После этого выбранные страницы появятся в области меню (на рис. ниже область меню выделена зеленым прямоугольником). В этой области можно менять пункты меню местами путем элементарного их перетаскивания. Для удаления страницы из меню нужно нажать на треугольник возле пункта меню (на рис. ниже выделено красным) и в появившемся блоке нажать “удалить”: Внимание!!! После всех манипуляций в меню нужно нажать кнопку “Сохранить меню”: Добавление таблицы на страницу Давайте разберемся как добавить на страницу таблицу, например с ценами. Для этого нам потребуется MS Word. Для начала создайте новую страницу или зайдите в редактирование уже имеющейся. Откройте MS Word и создайте там нужную таблицу, заполните ее. Затем выделите и скопируйте. Теперь вернитесь в систему администрирования и поставьте курсор мыши в поле редактирования основной информации страницы, нажмите правой кнопкой по пустому месту и выберите ‘Вставить’. Всё, теперь нажмите кнопку добавления или обновления страницы и готово! Вот такая таблица должна получится: Создание подзаголовков Давайте посмотрим как создавать вот такие подзаголовки (отмечено красным) Заходите в редактирование страницы, затем на панели инструментов нажимаете значок: После этого появится дополнительные инструменты для редактирования текста. Выделяете в основном поле будущий подзаголовок и в выпадающем меню выбираете пункт ‘Заголовок 2′. Готово, можете сохранять изменения на странице. Добавление на страницу картинки Итак, заходим в редактирование или создание страницы, ставим в основном поле курсор в нужное место (куда вы хотите вставить картинку) и жмем на следующую иконку: Появится вот такое окошко: Перейдите на вкладку ‘Загрузить файлы’ (отмечено красным) и нажимите кнопку ‘Выбрать файлы’, выбираете на компьютере необходимый файл для загрузки и жмете кнопку ‘Открыть’. Затем в правой части окна выбираете размер картинки, ее выравнивание по отношению к тексту и нажимайте на кнопку “Вставить” Не забывайте после любых изменений страницы обновлять ее, т.е. сохранять все изменения путем нажатия кнопки ‘Обновить’. И, если это только что созданная страница жать кнопку ‘Опубликовать’. Всё, картинка вставлена, рядом можете вставлять другие картинки, текст, или таблицы.