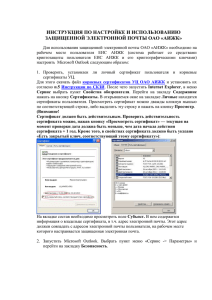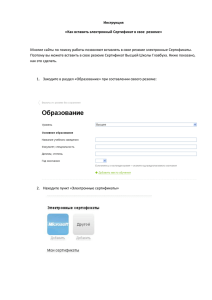Инструкция по генерацииx
реклама
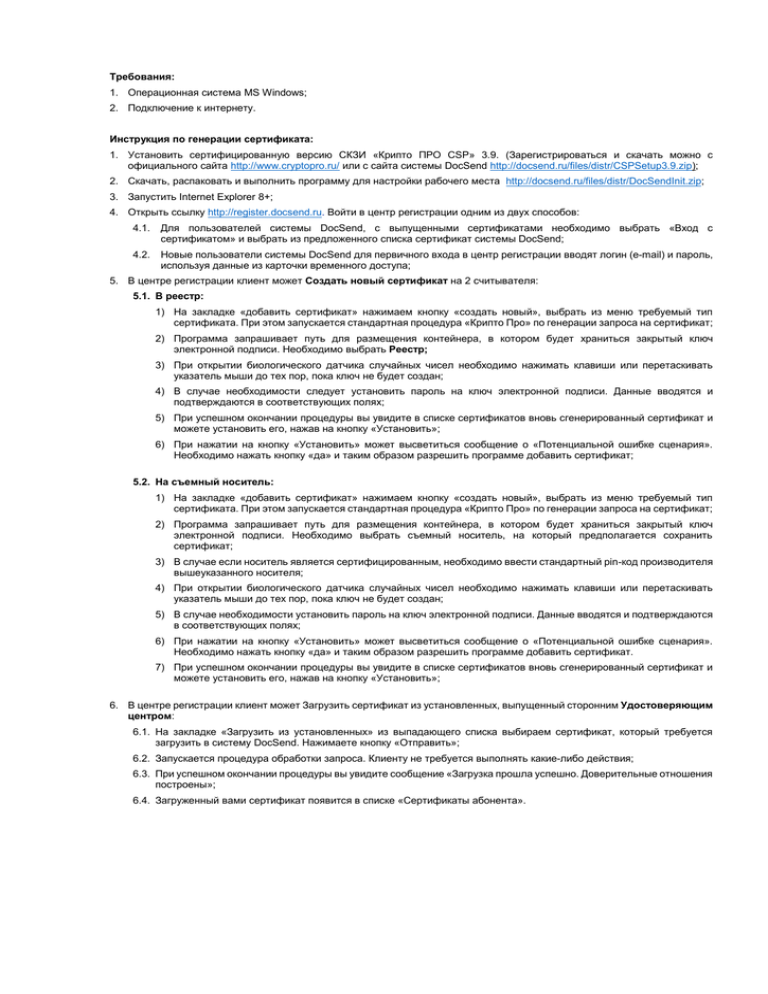
Требования: 1. Операционная система MS Windows; 2. Подключение к интернету. Инструкция по генерации сертификата: 1. Установить сертифицированную версию СКЗИ «Крипто ПРО CSP» 3.9. (Зарегистрироваться и скачать можно с официального сайта http://www.cryptopro.ru/ или с сайта системы DocSend http://docsend.ru/files/distr/CSPSetup3.9.zip); 2. Скачать, распаковать и выполнить программу для настройки рабочего места http://docsend.ru/files/distr/DocSendInit.zip; 3. Запустить Internet Explorer 8+; 4. Открыть ссылку http://register.docsend.ru. Войти в центр регистрации одним из двух способов: 4.1. Для пользователей системы DocSend, с выпущенными сертификатами необходимо выбрать «Вход с сертификатом» и выбрать из предложенного списка сертификат системы DocSend; 4.2. Новые пользователи системы DocSend для первичного входа в центр регистрации вводят логин (e-mail) и пароль, используя данные из карточки временного доступа; 5. В центре регистрации клиент может Создать новый сертификат на 2 считывателя: 5.1. В реестр: 1) На закладке «добавить сертификат» нажимаем кнопку «создать новый», выбрать из меню требуемый тип сертификата. При этом запускается стандартная процедура «Крипто Про» по генерации запроса на сертификат; 2) Программа запрашивает путь для размещения контейнера, в котором будет храниться закрытый ключ электронной подписи. Необходимо выбрать Реестр; 3) При открытии биологического датчика случайных чисел необходимо нажимать клавиши или перетаскивать указатель мыши до тех пор, пока ключ не будет создан; 4) В случае необходимости следует установить пароль на ключ электронной подписи. Данные вводятся и подтверждаются в соответствующих полях; 5) При успешном окончании процедуры вы увидите в списке сертификатов вновь сгенерированный сертификат и можете установить его, нажав на кнопку «Установить»; 6) При нажатии на кнопку «Установить» может высветиться сообщение о «Потенциальной ошибке сценария». Необходимо нажать кнопку «да» и таким образом разрешить программе добавить сертификат; 5.2. На съемный носитель: 1) На закладке «добавить сертификат» нажимаем кнопку «создать новый», выбрать из меню требуемый тип сертификата. При этом запускается стандартная процедура «Крипто Про» по генерации запроса на сертификат; 2) Программа запрашивает путь для размещения контейнера, в котором будет храниться закрытый ключ электронной подписи. Необходимо выбрать съемный носитель, на который предполагается сохранить сертификат; 3) В случае если носитель является сертифицированным, необходимо ввести стандартный pin-код производителя вышеуказанного носителя; 4) При открытии биологического датчика случайных чисел необходимо нажимать клавиши или перетаскивать указатель мыши до тех пор, пока ключ не будет создан; 5) В случае необходимости установить пароль на ключ электронной подписи. Данные вводятся и подтверждаются в соответствующих полях; 6) При нажатии на кнопку «Установить» может высветиться сообщение о «Потенциальной ошибке сценария». Необходимо нажать кнопку «да» и таким образом разрешить программе добавить сертификат. 7) При успешном окончании процедуры вы увидите в списке сертификатов вновь сгенерированный сертификат и можете установить его, нажав на кнопку «Установить»; 6. В центре регистрации клиент может Загрузить сертификат из установленных, выпущенный сторонним Удостоверяющим центром: 6.1. На закладке «Загрузить из установленных» из выпадающего списка выбираем сертификат, который требуется загрузить в систему DocSend. Нажимаете кнопку «Отправить»; 6.2. Запускается процедура обработки запроса. Клиенту не требуется выполнять какие-либо действия; 6.3. При успешном окончании процедуры вы увидите сообщение «Загрузка прошла успешно. Доверительные отношения построены»; 6.4. Загруженный вами сертификат появится в списке «Сертификаты абонента». Если программа настройки рабочего места не смогла выполнить необходимые действия в результате ограничений доступа и проч., то настройку браузера Internet Explorer и установку корневого сертификата следует выполнить вручную. Настройка Internet Explorer вручную: 1. Запустить Internet Explorer 8+; 2. В настройках обозревателя Internet Explorer перейти на вкладку «Безопасность»; 3. Выделить группу «Надёжные узлы»; 4. Уровень безопасности для надёжных узлов установить – Низкий. 5. Нажать кнопку «Сайты» (должно открыться всплывающее окно); 6. Снять отметку в поле «Для всех сайтов этой группы требуется проверка серверов (https:)» внизу окна; 7. Последовательно добавить следующие сайты: 7.1. https://register.docsend.ru 7.2. https://private.docsend.ru 7.3. http://register.docsend.ru 7.4. http://private.docsend.ru Установка корневого сертификата вручную: 1. Скачать файл «Корневой сертификат CA «Technokad» по ссылке http://technokad.ru/certifying_centre/client/141590; 2. Распаковать архив; 3. Правой кнопкой мыши кликнуть по сертификату и выбрать «установить сертификат» затем «Далее»; 4. Выбрать «Поместить все сертификаты в следующее хранилище»; 5. Выбрать «Обзор» и «Доверенные корневые центры сертификации»; 6. Нажать кнопки «Далее» и «Готово».